Zusätzliche Einstellungen für die Eingabe von Themen und Aktionen
Wenn Sie Eingaben für Themen oder Eingaben für Aktionen konfigurieren, können Sie mithilfe allgemeiner Einstellungen bestimmen, wie Ihr Agent Eingaben sammelt.
Wichtig
Die zusätzlichen Einstellungen sind für Aktionseingabeparameter immer verfügbar. Für die Eingabeparameter Thema sind diese Einstellungen jedoch nur verfügbar, wenn Ihr Agent für die Verwendung generativer Orchestrierung konfiguriert ist.
Legen Sie fest, wie Agent Benutzer zur Eingabe auffordern soll
Standardmäßig verwenden Agenten den Namen und die Beschreibung ihrer Eingabeparameter, um automatisch Fragen zu generieren und den Benutzer zur Eingabe fehlender Informationen zu auffordern. Sie können dieses Verhalten jedoch außer Kraft setzen und Ihre eigene Frage mit Autor versehen.
Um Ihre eigene Frage einzugeben, Auswählen Anpassen unter Eingabeaufforderung.
Geben Sie Ihre Frage ein. Sie können in Ihre Frage Verweise auf Variablen oder Power Fx Formeln aufnehmen.
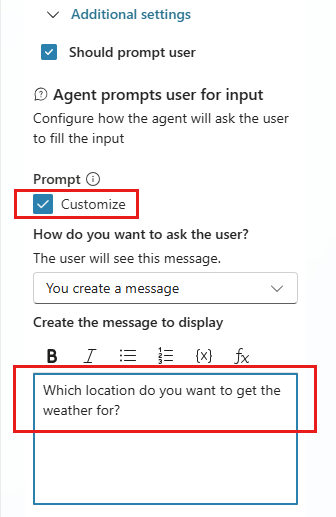
Konfigurieren Sie das erneute Eingabeaufforderungsverhalten für Ihr Agent
Wenn Agent keine gültige Antwort vom Benutzer erhält, wird die Frage standardmäßig noch zweimal wiederholt. Sie können wählen, ob Ihr Agent es nur einmal erneut versuchen soll oder ob er fortfahren soll, ohne zu versuchen, eine Antwort zu erhalten. Um anzupassen, was Ihr Agent macht, wenn es weitergeht, konfigurieren Sie die Eigenschaften unter Keine gültige Entität gefunden.
- Anzahl erneuter Eingabeaufforderungen: Die Häufigkeit, mit der Ihr Agent versucht, eine gültige Antwort zu erhalten. Bis zu 2 Mal wiederholen ist die Standardeinstellung. Sie können auch Einmal wiederholen oder Nicht wiederholen auswählen.
- Wiederholungsaufforderung: Um die Frage zu ändern, die verwendet wird, um einen Benutzer erneut um Eingabe zu bitten, nachdem die grundlegende Entitätsvalidierung fehlgeschlagen ist, Auswählen Anpassen und geben Sie dann die neue Frage ein. Wenn Sie beispielsweise eine Nummer erwarten, können Sie eine Frage wie „Was ist die ID?“ eingeben. Es sollte eine Zahl sein."
Zusätzliche Entitätsüberprüfung
Standardmäßig werden Antworten nur auf Grundlage der Entität validiert, die Sie in der Eigenschaft Identifizieren als ausgewählt haben. Zusätzliche Entitätsüberprüfung: Ermöglicht es, dem Basistest Kriterien hinzuzufügen. Angenommen Ihre Eingabe ist auf „Identifizieren als Zahl“ eingestellt, Sie möchten aber sicherstellen, dass der Wert kleiner als 10 ist. Sie können die Wiederholungsfrage auch verändern, um Benutzende bei der Eingabe einer gültigen Antwort zu unterstützen.
- Bedingung: Geben Sie eine Power Fx Formel ein, die einen boolesch-Wert (
trueoderfalse) zurückgibt, zum BeispielTopic.Var1 < 10. - Eingabeaufforderung für „Bedingung nicht erfüllt“: Um die angezeigte Meldung zu ändern, wenn die grundlegende Entitätsüberprüfung bestanden wird, die Überprüfung einer Bedingung jedoch fehlschlägt, wählen Sie Anpassen aus und geben Sie dann die neue Frage ein. Wenn Sie beispielsweise eine Nummer erhalten haben, diese aber über 10 liegt und somit gegen die Validierungsregel verstößt, können Sie eine Frage wie „Was ist die ID?“ eingeben. Es sollte eine Zahl kleiner als 10 sein."
Keine gültige Entität gefunden
„Keine gültige Entität gefunden“ bestimmt, was passiert, wenn Ihr Agent die Versuche, ein gültiges Antwort vom Benutzer abzurufen, einstellt, nachdem die maximale Anzahl an Wiederholungsversuchen erreicht wurde. Sie können zu Kundenservicemitarbeiter eskalieren oder einen Standardwert angeben.
Aktion, wenn keine Entität gefunden wurde:
- Eskalieren: Leitet den Benutzer zum Systemthema Eskalieren weiter. Dies ist die Standardeinstellung.
- Variable auf „Wert“ setzen: Ausgangsvariable auf einen Wert setzen und zum nächsten Knoten gehen. Geben Sie den Wert in Standardentitätswert ein, oder wählen Sie ihn dort aus.
- Variable auf leer setzen (kein Wert): Löschen Sie die Ausgabevariable, und fahren Sie mit dem nächsten Knoten fort. Sie können später einen Bedingungsknoten verwenden, um zu überprüfen, ob die Variable einen Wert aufweist.
Meldung „Keine Entität gefunden“: Um eine Meldung anzugeben, die dem Benutzer angezeigt wird, um ihn über die durchgeführten Schritte zu informieren, Auswählen Anpassen und geben Sie dann die neue Eingabeaufforderung ein. Ihre Nachricht könnte beispielsweise lauten: „Sieht aus, als hätten Sie Probleme.“ Ich leite Sie an jemanden aus unserem Team weiter."