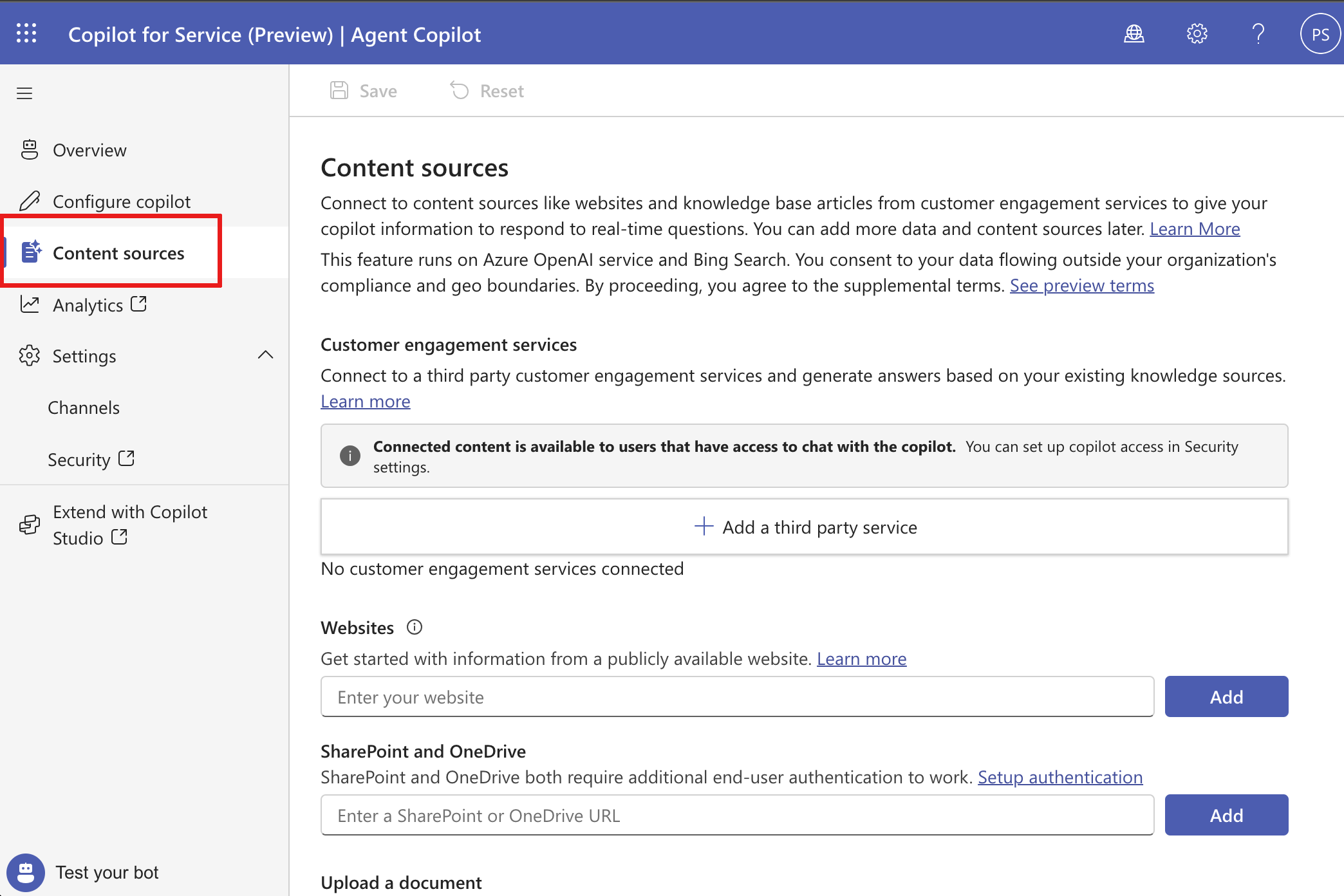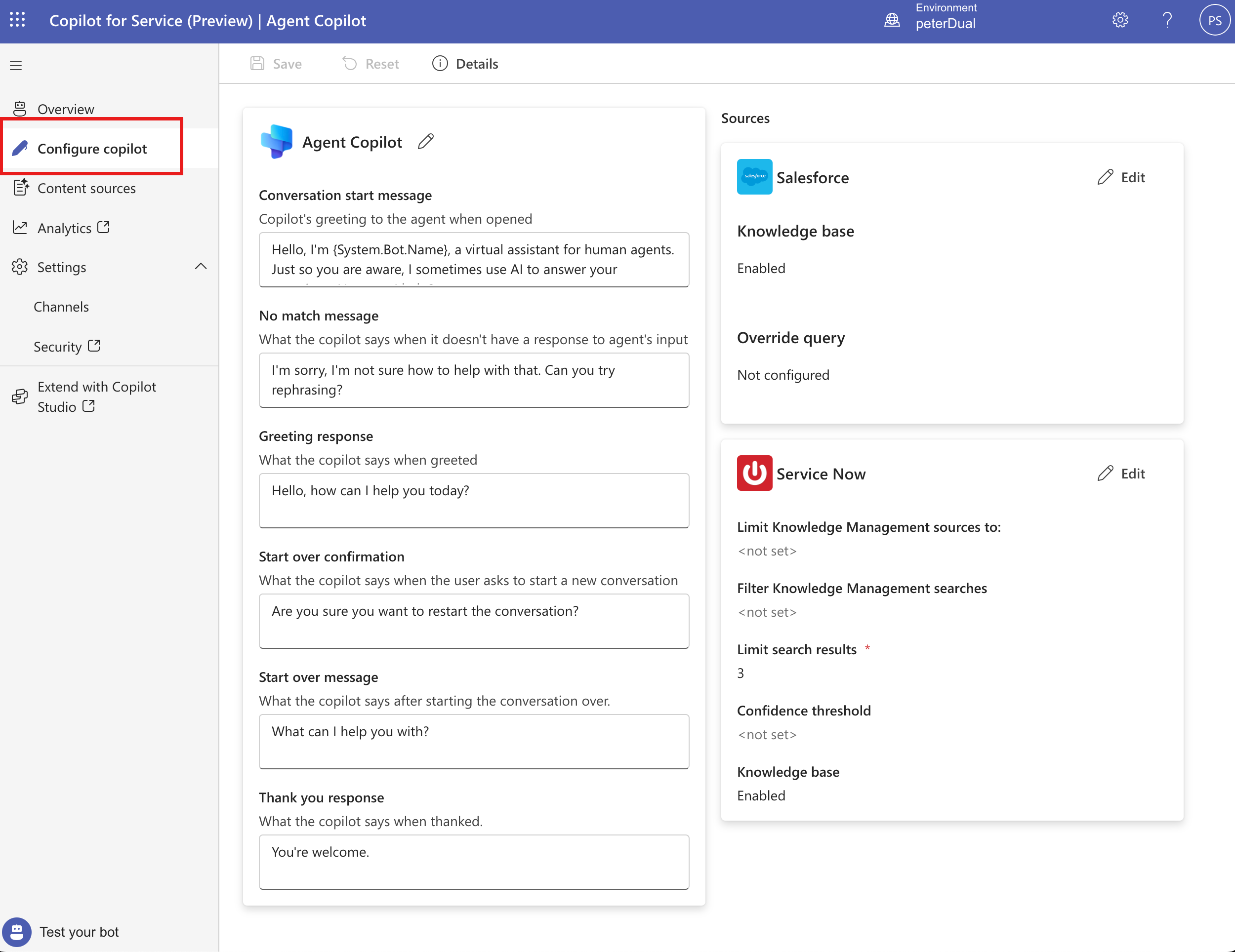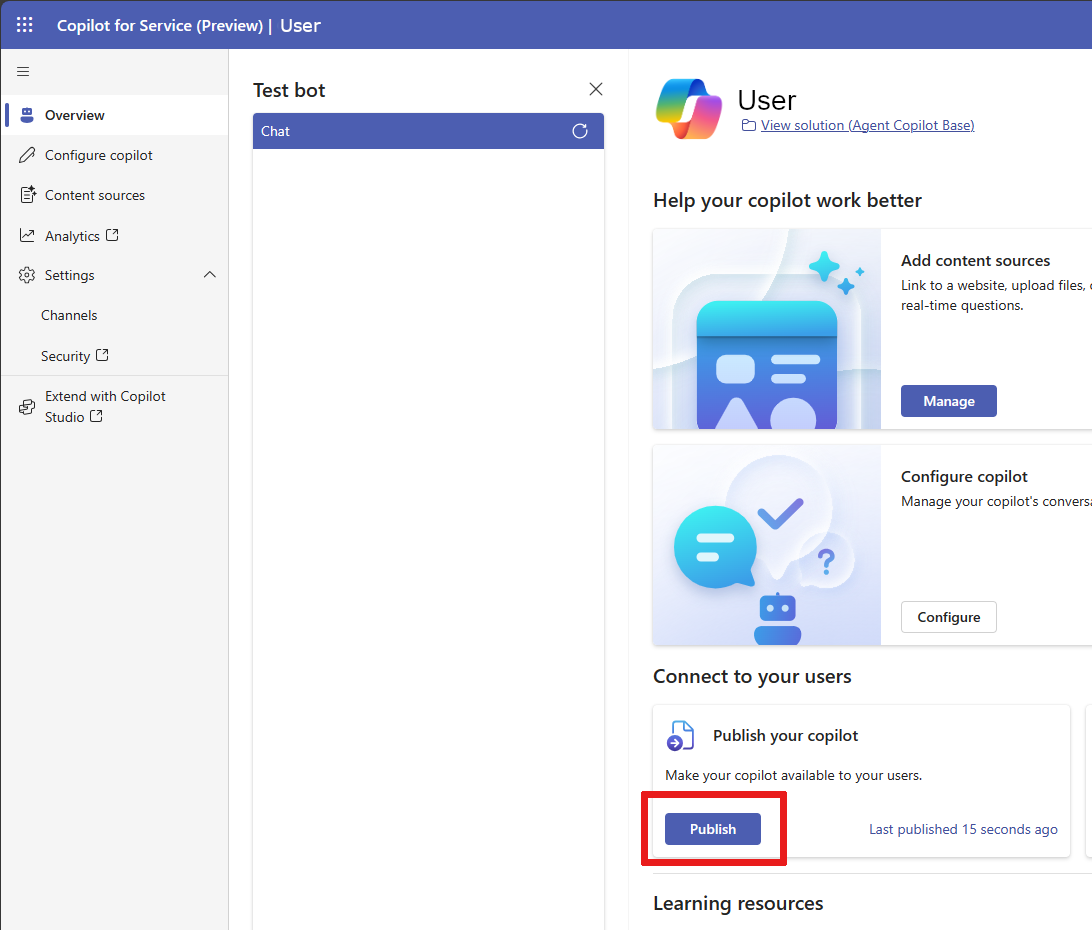Einen benutzerdefinierten KI-Agenten erstellen und bereitstellen
Dieser Artikel beschreibt, wie Sie einen benutzerdefinierten KI-Agenten in Microsoft 365 Copilot für den Service erstellen und bereitstellen.
Anforderungen
- Erhalten Sie Zugriff auf Copilot für den Service.
- Sie müssen über die Rolle „Systemanpasser“ oder „System-Administrator“ in der Umgebung verfügen, in der Ihr KI-Agent erstellt wurde. Weitere Informationen finden Sie unter Vordefinierte Sicherheitsrollen.
Benutzerdefinierten KI-Agent erstellen
Sie können in wenigen einfachen Schritten einen benutzerdefinierten KI-Agenten erstellen.
Wechseln Sie zur Landing-Page für Copilot für den Service.
Es erscheint ein Assistent, in dem Sie Ihren benutzerdefinierten KI-Agent erstellen können. Wählen Sie Kundenserviceagent und dann Erste Schritte aus.
Legen Sie den benutzerdefinierte KI-Agent fest, den Sie erstellen möchten, oder fahren Sie mit dem vordefinierten Namen fort. Wählen Sie dann Erstellen aus.
Die Umgebung ist standardmäßig auf die neue Copilot für den Service-Umgebung festgelegt, aber Sie können den benutzerdefinierten KI-Agenten in einer Copilot für den Service-Testumgebung erstellen. Sie verfügen in dieser Umgebung über Systemanpassungsberechtigungen.
Anmerkung
Der benutzerdefinierte KI-Agent kann derzeit nur in englischer Sprache erstellt werden.
Richten Sie Ihre Verbindungen und Wissensquellen für Ihren benutzerdefinierte KI-Agent ein.
Fügen Sie Qeullen wie Websites und Wissensdatenbankartikel von Kundenbindungsdiensten hinzu, damit Ihr KI-Agent in Echtzeit Fragen beantworten kann. Diese Websites dienen als Quelle für generative Antworten. Weitere Informationen finden Sie unter Inhaltsquellen verwalten.
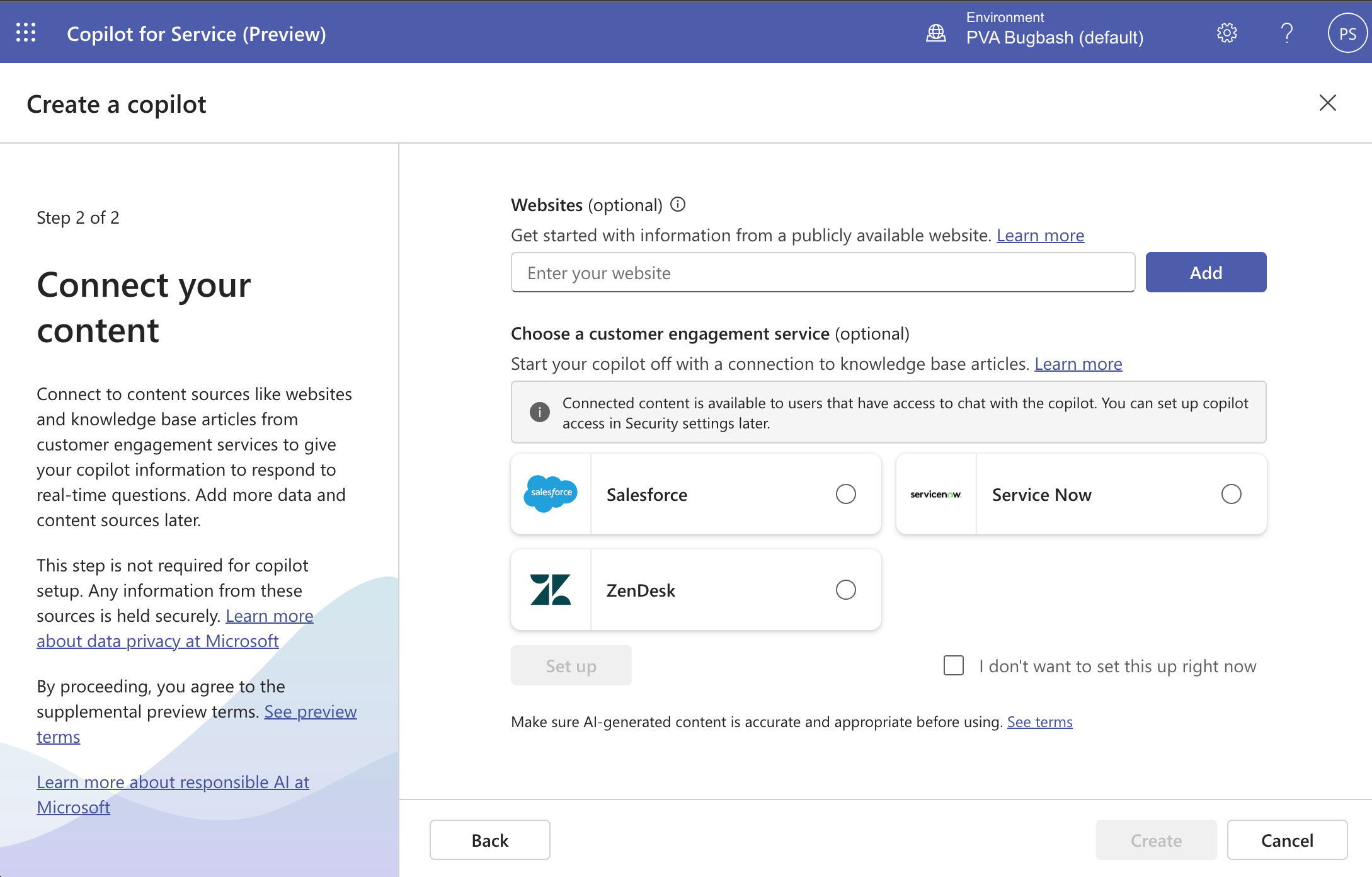
Wählen Sie Erstellen aus, um Ihren KI-Agent zu erstellen.
Es werden die neue Umgebung und der KI-Agent erstellt. Dieser Prozess kann einige Minuten in Anspruch nehmen. Nach der Erstellung landen Sie auf der Übersichtsseite, ein Testchat ist geöffnet.
Testen Sie den benutzerdefinierten KI-Agenten, indem Sie Fragen in den Chat eingeben. Im Bereich Testen können Sie Fragen stellen, welche die Funktion für generative Antworten auslösen. Sie erhalten unter Umständen Antworten auf Fragen, die nicht hilfreich sind, z. B. zu persönlichen Fragen, auf Fragen, die einen authentifizierten Zugriff auf Inhalte erfordern, oder auf Fragen, die keinen Quellinhalt in der angegebenen URL enthalten.
Anmerkung
- Pro Umgebung kann nur ein benutzerdefinierter KI-Agent erstellt werden.
- Sie können nur einen benutzerdefinierten KI-Agent pro Umgebung haben.
Ihren Agenten anpassen
Mit Ihrem neuen benutzerdefinierten KI-Agent können Sie Anpassungen und Verbesserungen vornehmen, indem Sie vorhandene Inhaltsquellen bearbeiten oder neue hinzufügen, um das Wissen Ihres KI-Agenten zu erweitern.
Wechseln Sie zum KI-Agent und gehen Sie zur Seite Inhaltsquellen.
Um Ihren Agenten zu konfigurieren, navigieren Sie zur Seite Copilot konfigurieren.
Hier können Sie das Unterhaltungsverhalten Ihres KI-Agenten verwalten und Inhalte aus Inhaltsquellen filtern.
Im Feld Chat können Sie Ihren KI-Agenten testen.
Agent veröffentlichen
Veröffentlichen Sie Ihren benutzerdefinierten KI-Agent, nachdem Sie Änderungen vorgenommen haben, um sicherzustellen, dass Ihre Servicemitarbeiter mit den neuesten Inhalten interagieren und über mehrere Verbindungen auf die KI-Agent zugreifen können.
Um ihn zu veröffentlichen, wählen Sie die Seite Übersicht von Copilot für den Service aus und wählen Sie dann Veröffentlichen in der Karte Ihren Copilot veröffentlichen aus.
Es kann einige Minuten dauern, bis Ihr KI-Agent veröffentlicht wird. Nach erfolgreicher Veröffentlichung zeigt die Statusanzeige den zuletzt veröffentlichten Zeitstempel an.
Trinkgeld
Ein Fehler wird angezeigt, wenn der KI-Agent nicht veröffentlicht werden kann. Wählen Sie den Link zum Öffnen des Copilot in Microsoft Copilot Studio. Weitere Informationen zu den Fehlerdetails finden Sie unter Veröffentlichen des Copilot erneut in Microsoft Copilot Studio.
Auf Ihren KI-Agent zugreifen
Servicemitarbeiter können über einen Webbrowser, in Microsoft Teams oder über Ihre vorhandene Agentenkonsole mit Ihrem KI-Agenten kommunizieren.
Agent löschen
Gehen Sie folgendermaßen vor, um Ihren benutzerdefinierten KI-Agent in Copilot für den Service zu löschen:
Wählen Sie Übersicht> (⋮) >Copilot löschen. Wählen Sie im angezeigten Pop-up-Fenster Zu Power Apps Lösungen wechseln, um Power Apps zu öffnen.
Wählen Sie im Power Apps Lösungs-Viewer die Registerkarte Verwaltet aus, um die verwalteten Lösungen Ihrer Lösung für den benutzerdefinierten KI-Agenten anzuzeigen. Die Lösung, die Aus den aufgelisteten Lösungen, die der KI-Agent.
Wenn Sie Aktualisierungen und Änderungen haben, die nicht an den benutzerdefinierten KI-Agenten veröffentlicht wurden, führen sie zu nicht verwalteten Ebenen. Entfernen Sie die nicht verwalteten Ebenen, bevor Sie die Lösung löschen.
- Wählen Sie auf der Registerkarte Nicht verwaltet auf der Power Apps-Lösungsseite Standardlösung aus.
- Suchen Sie das Thema in der KI-Agentenunterkomponente, in der Sie zuvor Änderungen vorgenommen haben.
- Wählen Sie ...>Erweitert>Lösungsebenen anzeigen und löschen Sie dann die nicht verwalteten Ebenen.
Suchen Sie in allen Wissensquellen der KI-Agent nach Lösungen wie Service Copilot Service Now Knowledge Base, Service Copilot Salesforce Wissensdatenbank oder Service Copilot Zendesk Wissensdatenbank .
Wählen Sie (⋮) und dann Löschen. Löschen Sie nacheinander alle Lösungen, die den Wissensquellen des KI-Agent zugeordnet sind.
Wählen und löschen Sie nacheinander Basiskomponenten zum Aktivieren des Service Copilot und Agent Copilot Basis.
Wichtig
Um sie erfolgreich zu löschen, muss jede Lösung einzeln gelöscht werden.
Ihr KI-Agent wird vollständig gelöscht, sobald alle Lösungen gelöscht sind.