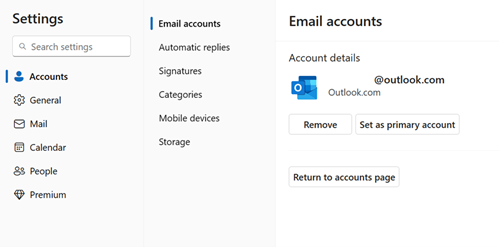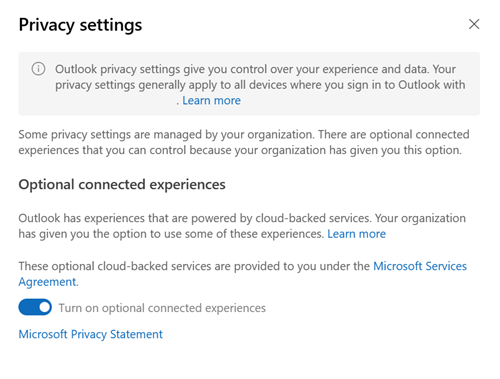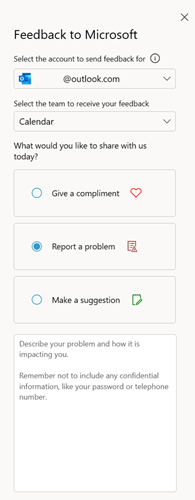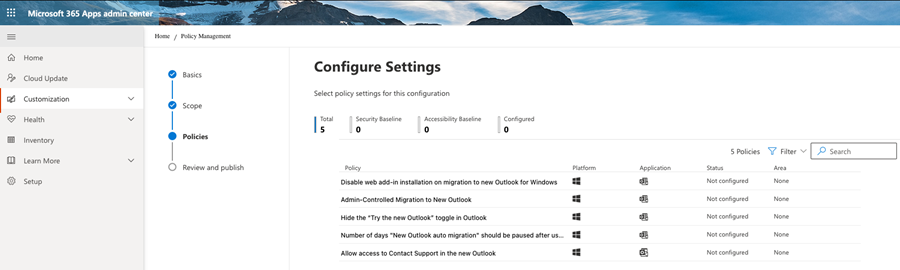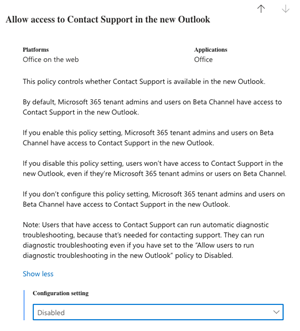Richtlinienverwaltung im neuen Outlook für Windows
Administratoren stellen Windows-Benutzern in Ihrem organization Standardrichtlinien für das neue Outlook zur Verfügung. Diese Richtlinien gewährleisten Sicherheit, Produktivität und Datenintegrität mithilfe von Exchange PowerShell-Cmdlets und Cloudrichtlinien.
Die meisten Richtlinien konfigurieren die Features, die für die Postfachkonten in ihren organization verfügbar sind, und helfen dabei, Unternehmensdaten zu schützen und die Benutzererfahrung anzupassen. Diese Richtlinien wirken sich auf die Konfiguration jeder Outlook-App aus, in der das organization Postfachs vorhanden ist.
Sie können die meisten Features mit Exchange PowerShell-Cmdlets verwalten. Für Features, die mehrere Microsoft 365-Umgebungen umfassen, z. B. Loop und Feedback im Produkt, sowie Einstellungen für Diagnosedaten und verbundene Erfahrungen sollten Sie die Cloudrichtlinie verwenden.
Wichtig
Mehrere App-weite Einstellungen, einschließlich Design, Textgröße und Abstand sowie Diagnosedaten und verbundene Erfahrungen, sind mit dem ersten Konto verknüpft, das im neuen Outlook hinzugefügt wurde. Dieses Konto wird als primäres Konto betrachtet.
Richtlinien können zwar auf jedes organization-Konto im neuen Outlook angewendet werden, für die Verwaltung von App-weiten Einstellungen wie Design, Diagnosedaten und verbundene Erfahrungen muss das angegebene Konto als primäres Konto festgelegt werden.
Wichtig
Die meisten Features wie Posteingang mit Relevanz und Loop sind für jedes Konto spezifisch. Wenn Sie diese Features deaktivieren, werden sie nur für dieses Konto deaktiviert. Im neuen Outlook sind jedoch andere Features auf der organization-Ebene deaktiviert, z. B. wenn für ein Konto produktinternes Feedback deaktiviert ist, ist das Feature für alle Konten nicht mehr verfügbar.
Wichtig
Die meisten Postfachrichtlinien gelten sowohl für OWA als auch für Monarch, sodass Sie sie nicht auf einem Client, aber nicht auf dem anderen Client aktivieren können.
Zulassen, dass nur Unternehmenspostfächer hinzugefügt werden
Es gibt zwei Postfachrichtlinien, die verwendet werden sollten, damit nur Unternehmenspostfächer zum neuen Outlook hinzugefügt werden können:
Mit dem AllowedOrganizationAccountDomains Parameter können Administratoren eine oder mehrere Domänen angeben, die in Outlook hinzugefügt werden dürfen. Überprüfen Sie die Syntax unter Set-OwaMailboxPolicy – AllowedOrganizationAccountDomains.
Darüber hinaus gibt der PersonalAccountsEnabled Parameter an, ob Benutzern das Hinzufügen ihrer persönlichen E-Mail-Konten gestattet werden soll. Überprüfen Sie die Syntax unter Set-owamailboxpolicy – PersonalAccountsEnabled.
Primäres Konto festlegen
Benutzer können das primäre Konto unter Einstellungen > Konten > Email Konten > verwalten für das Konto ändern, das sie als primäres Konto festlegen möchten.
Wir führen die neue Richtlinie ChangeSettingsAccountEnabled im Cmdlet ein, mit der OwaMailboxPolicy Organisationen das organization Konto als primäres Konto festlegen können, damit Unternehmen sicherstellen können, dass ihre Richtlinien angewendet werden. Weitere Informationen zu dieser Richtlinie finden Sie unter Set-OwaMailboxPolicy – ChangeSettingsAccountEnabled.
Automatische Aktualisierung des Wetterstandorts deaktivieren
Der Parameter Wetter aktiviert gibt an, ob Wetterinformationen im Kalender in Outlook im Web aktiviert oder deaktiviert werden sollen. Überprüfen Sie die Syntax unter Set-owamailboxpolicy - WeatherEnabled.
Posteingang mit Relevanz deaktivieren
Das Set-organizationconfig: FocusedInboxOn Cmdlet deaktiviert den Posteingang mit Relevanz in Ihrem organization. Dadurch wird die Verfügbarkeit der Funktion für Ihre Benutzer jedoch nicht blockiert. Auf Wunsch können sie den Posteingang mit Relevanz trotzdem wieder auf jedem ihrer Clients aktivieren. Weitere Informationen finden Sie unter Konfigurieren des Posteingangs mit Relevanz für alle Personen in Ihrem organization.
Konfigurieren von Junk-Einstellungen
Junk Mail Configuration ist ein weiteres Cmdlet im Management auf Organisationsebene, mit dem Unternehmen eine agile und anpassungsfähige IT-Infrastruktur fördern können, die für die vielfältigen Anforderungen moderner Mitarbeiter gut ausgestattet ist.
Administratoren sollten das Microsoft Defender-Portal verwenden, um Spamfilterrichtlinien zu konfigurieren, die Massen-E-Mail-Schwellenwerte anpassen und sichere Absender und blockierte Listen mithilfe der Junk-E-Mail-Einstellungen für Exchange Online Postfächer konfigurieren.
Weitere Informationen finden Sie unter Set-MailboxJunkEmailConfiguration.
Deaktivieren von Signaturen
Wenn Administratoren verhindern möchten, dass Benutzer Signaturen manuell erstellen, sollten sie Exchange PowerShell verwenden, um die Richtlinie auf die Benutzer anzuwenden. Wenn Sie den -SignaturesEnabled Parameter auf false festlegen, werden Signaturen für alle Benutzer in OWA deaktiviert. Weitere Informationen finden Sie unter Set-OwaMailboxPolicy (ExchangePowerShell).
Eine weitere Möglichkeit, das gleiche Ergebnis zu erzielen, ist die Verwendung des Exchange-Dashboard, um die Outlook Web App Richtlinien zu bearbeiten und das Feature "Email Signatur" zu deaktivieren.
Wählen Sie > im EAC Rollen>Owa-Web-App-Richtlinien aus. Öffnen Sie die einzelnen Richtliniendetails, und wählen Sie Funktionen> verwaltenBenutzerfreundlichkeit>aus, und deaktivieren Sie Email Signatur, und speichern Sie die Änderungen.
Kalender erster Tag der Woche angeben
Set-MailboxCalendarConfiguration ist ein weiteres Cmdlet zum Verwalten verschiedener Features und Funktionen für Kalender, einschließlich:
- Arbeitszeiten, Arbeitswoche, Termine und Besprechungen verkürzen usw.
Weitere Informationen finden Sie unter Set-MailboxCalendarConfiguration.
Automatisches Konfigurieren des Kontos basierend auf der primären SMTP-Adresse von Active Directory
Administratoren wird empfohlen, die neue Richtlinie für einen einfacheren Kontoeinrichtungsprozess auf verwalteten Geräten zu konfigurieren und sicherzustellen, dass Unternehmensrichtlinien immer eingehalten werden, da diese Richtlinieneinstellung Es Administratoren ermöglicht, zu steuern, welches Konto als primäres Konto in Outlook für Windows verwendet wird.
Administratoren können die Richtlinie Festlegen, dass das primäre Konto mit dem angemeldeten Windows-Konto übereinstimmt über die Microsoft Intune Admin Center-Apps-Richtlinien>>für Office-Apps festlegen.
Wenn diese Richtlinie aktiviert ist, wird die primäre SMTP-Adresse für die Anmeldung bei Windows empfohlen, wenn ein Benutzer sein Konto zum ersten Mal dem neuen Outlook für Windows hinzufügt und der Benutzer es nicht ändern kann.
Wenn Sie diese Richtlinieneinstellung deaktivieren oder nicht konfigurieren, sind Benutzer bei der Auswahl des primären Kontos nicht eingeschränkt.
Standardmäßig wird keine Standard-E-Mail-Adresse empfohlen.
Wenn der Benutzer seine persönlichen Konten bereits hinzugefügt hat, bevor diese Richtlinie festgelegt wird, werden die persönlichen Konten deaktiviert, wenn diese Richtlinie erkannt wird.
Dies kann in Verbindung mit der OWA-Postfachrichtlinie "PersonalAccountsEnabled=false" verwendet werden, die Benutzer daran hindert, ihre persönlichen Konten zum neuen Outlook hinzuzufügen.
Wichtig
Beachten Sie, dass dieses Feature OneAuth verwendet, sodass EntraID oder Workplace Join oder Office-Aktivierung in lokalen AD Join-Umgebungen erforderlich sind.
Angeben, welche Anlagen heruntergeladen werden können
Standardmäßig können Sie mit dem neuen Outlook für Windows angefügte Word, Excel, PowerPoint, Textdateien und viele Mediendateien direkt öffnen. Die dateien, die Sie öffnen, variieren je nach Kontoeinstellungen. Administratoren können die Liste der Dateinamenerweiterungen konfigurieren, die Sie im neuen Outlook für Windows mit den Cmdlets Set-OwaMailboxPolicy - AllowedFileTypes und BlockedFileTypesöffnen können.
Deaktivieren von Nicht-Microsoft-Onlineanlagen
Der AdditionalStorageProvidersAvailable Parameter gibt an, ob weitere Speicheranbieter (z. B. Box, Dropbox, Facebook, Google Drive, Egnyte, persönliche OneDrive)-Anlagen in Outlook im Web zugelassen werden sollen. Weitere Informationen finden Sie unter Set-OwaMailboxPolicy– AdditionalStorageProvidersAvailable.
Deaktivieren des Offlinemodus
Der OfflineEnabledWin Parameter gibt an, ob das neue Outlook für Windows offline verwendet werden soll.
Weitere Informationen finden Sie unter Set-OwaMailboxPolicy – OfflineEnabledWin.
Standortvorschläge aktivieren
Der PlacesEnabled Parameter gibt an, ob Places in Outlook im Web aktiviert oder deaktiviert werden soll. Mithilfe der Option "Orte" können Benutzer Standortdetails über Bing suchen, teilen und auf einer Karte markieren.
Weitere Informationen finden Sie unter Set-OwaMailboxPolicy – PlacesEnabled.
Aktivieren eines Standarddesigns
Ein Design definiert die Farben, Schriftarten und Bilder, die Benutzern im neuen Outlook für Windows und im Web angezeigt werden. Administratoren können weitere Informationen zum Erstellen eines Designs für Outlook im Web in Exchange Server | Microsoft Learn, und verwenden Sie dann das Cmdlet Set-OwaMailboxPolicy – DefaultTheme, um den Standardwert festzulegen.
Vorgeschlagene Antworten deaktivieren
OrganizationConfig ist ein Cmdlet, das eine nahtlose Benutzererfahrung unterstützt, da Mitarbeiter mühelos zwischen Geräten und Plattformen wechseln können, ohne dass Unterschiede bei der Funktionalität oder Barrierefreiheit für die folgenden Features auftreten: Set-OrganizationConfig – WebSuggestedRepliesDisabled.
Deaktivieren von Microsoft Loop
Loop Komponenten in Outlook sind portierbare, bearbeitbare Inhalte, die an allen orten, an denen sie freigegeben werden, synchron bleiben.
Weitere Informationen finden Sie unter Verwalten Loop Komponenten in OneDrive und SharePoint.
Deaktivieren von Diagnosedaten und verbundenen Erfahrungen
Organisationen können steuern, ob verbundene Erfahrungen oder Diagnosedaten aus dem neuen Outlook für Windows gesendet werden können. Diese Funktion ist Teil unserer Verpflichtung, Ihnen die Informationen und Kontrollen über Ihre Privatsphäre zu geben.
Weitere Informationen finden Sie unter Verwenden von Richtlinieneinstellungen zur Verwaltung von Datenschutzsteuerelementen für Microsoft 365 Apps for Enterprise.
Produktinternes Feedback deaktivieren
Neues Outlook bietet produktinternes Feedback , das als Teil der Microsoft 365-weiten Einstellungen für Feedback in der Cloudrichtlinie verwaltet werden kann:
Weitere Informationen finden Sie unter Verwalten von Microsoft-Feedback für Ihr Unternehmen.
Deaktivieren des Kontaktsupports im neuen Outlook für Windows
Support für Kontakt deaktivieren wird über die Cloudrichtlinie für eine Microsoft 365-organization aus dem Microsoft 365 Apps Admin Center konfiguriert, insbesondere auf der Seite Office-Richtlinien.
Wenn Sie eine Richtlinie erstellen, können Sie nach dem Angeben eines Namens und festlegen eines Bereichs auf dem Bildschirm Richtlinien nach einem neuen Outlook suchen. Es werden alle verfügbaren Richtlinien für das neue Outlook für Windows angezeigt. Eine dieser Richtlinien ist Zugriff auf Den Support kontaktieren im neuen Outlook zulassen. Diese Richtlinie kann als Deaktiviert konfiguriert werden, um die Option Support kontaktieren im Menü Hilfe im neuen Outlook zu deaktivieren.
Deaktivieren des Umschaltens aus dem klassischen Outlook für Windows
Einige Organisationen könnten eine Richtlinie verwenden, um zu verhindern, dass die Umschaltfläche im klassischen Outlook für Windows angezeigt wird, bis sie bereit für die Migration sind. Anleitungen zu dieser Richtlinie finden Sie unter Aktivieren oder Deaktivieren des Zugriffs auf das neue Outlook für Windows.
Diese Richtlinie blendet zwar den Umschalter innerhalb der Anwendung aus, verhindert aber nicht, dass das Postfach dem neuen Outlook für Windows hinzugefügt wird. Eine separate Exchange-Richtlinie kann verwendet werden, um zu verhindern, dass organization Postfächer zu neuen Outlook hinzugefügt werden. Anleitungen zu dieser Richtlinie finden Sie unter Aktivieren oder Deaktivieren des Zugriffs auf das neue Outlook für Windows.
Benutzer können neues Outlook über die Umschaltfläche der Mail- und Kalenderanwendung aktivieren, die im Lieferumfang von Windows enthalten ist. Um neue Outlook für diese Anwendungen zu blockieren, können Organisationen Benutzer daran hindern, neues Outlook mithilfe von Intune oder anderen Verwaltungslösungen herunterzuladen und/oder zu installieren.
Organisationen können den Benutzer von Mail und Kalender auch mit organization Konten über den UniversalOutlookEnabled Parameter in CASMailbox blockieren: Set-CASMailbox.