Konfigurieren des Posteingangs mit Relevanz für jeden Benutzer in Ihrer Organisation
Wenn Sie für die Konfiguration der Funktionsweise von E-Mails für alle Personen in einem Unternehmen verantwortlich sind, ist dieser Artikel für Sie bestimmt! Es wird erläutert, wie Sie die E-Mail-Funktion für Ihr Unternehmen anpassen oder deaktivieren und beantwortet Häufig gestellte Fragen.
Wenn Sie den Posteingang mit Relevanz für sich selbst deaktivieren möchten, lesen Sie Deaktivieren des Posteingangs mit Relevanz.
Wenn Sie sicher sein möchten, dass Ihre Benutzer geschäftsspezifische E-Mail-Nachrichten wie E-Mails von der Personalabteilung oder der Buchhaltung erhalten, können Sie den Posteingang mit Relevanz so konfigurieren, dass diese Nachrichten in der Ansicht "Relevant" angezeigt werden. Sie können außerdem steuern, ob den Benutzern in Ihrer Organisation der Posteingang mit Relevanz angezeigt wird.
Aktivieren oder Deaktivieren von "Posteingang mit Relevanz" in Ihrer Organisation
Sie verwenden PowerShell, um den Posteingang mit Relevanz für alle Benutzer in Ihrer Organisation zu aktivieren oder deaktivieren. Möchten Sie diesen Vorgang im Microsoft 365 Admin Center ausführen? Teilen Sie dies unserem Entwicklungsteam mit. Stimmen Sie hier ab!
So deaktivieren Sie den Posteingang mit Relevanz:
In dem folgenden PowerShell-Beispiel wird der Posteingang mit Relevanz in Ihrer Organisation auf Aus festgelegt. Dadurch wird die Verfügbarkeit der Funktion für Ihre Benutzer jedoch nicht blockiert. Auf Wunsch können sie den Posteingang mit Relevanz trotzdem wieder auf jedem ihrer Clients aktivieren.
Stellen Sie eine Verbindung mit Exchange Online PowerShell her.
Bevor Sie dieses Verfahren bzw. diese Verfahren ausführen können, müssen Ihnen die entsprechenden Berechtigungen zugewiesen werden. Informationen zu den benötigten Berechtigungen finden Sie unter dem Eintrag "Transportregeln" in Berechtigungen für Empfängerrichtlinien und Compliance.
Führen Sie das Cmdlet Get-OrganizationConfig aus.
Get-OrganizationConfigSuchen Sie nach FocusedInboxOn, um die aktuelle Einstellung anzuzeigen:

Führen Sie das folgende Cmdlet aus, um "Posteingang mit Relevanz" zu deaktivieren.
Set-OrganizationConfig -FocusedInboxOn $falseFühren Sie das Cmdlet Get-OrganizationConfig erneut aus, und Sie sehen, dass "FocusedInboxOn" auf "$false" festgelegt ist, d. h. dass der Posteingang mit Relevanz deaktiviert ist.
So aktivieren Sie den Posteingang mit Relevanz:
Führen Sie in Schritt 5 oben das folgende Cmdlet aus, um "Posteingang mit Relevanz" zu aktivieren.
Set-OrganizationConfig -FocusedInboxOn $true
Was wird Benutzern angezeigt, nachdem der Posteingang mit Relevanz aktiviert wurde?
Der Posteingang mit Relevanz wird Benutzern erst nach dem Schließen und erneuten Starten von Outlook angezeigt. Beim Neustart von Outlook wird ein Tipp in der Outlook-Benutzeroberfläche angezeigt, der auf die Möglichkeit verweist, den neuen Posteingang mit Relevanz zu nutzen.
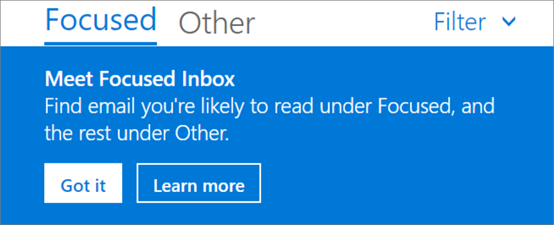
Wenn Sie von "Clutter" zu "Posteingang mit Relevanz" wechseln, können sie die Funktion aktivieren ("Testen") oder das Feature verwerfen. Wenn der Benutzer über mehrere (unterstützte) Clients verfügt, kann er den Posteingang mit Relevanz für jeden einzeln aktivieren/deaktivieren. Der Tipp sieht wie folgt aus:
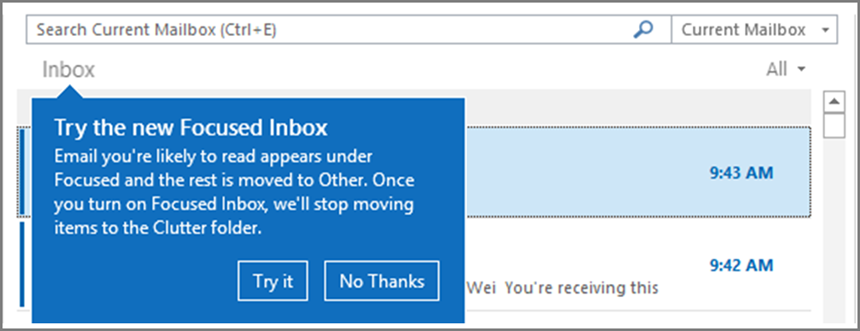
Wenn sich ein Benutzer zur Nutzung des Posteingangs mit Relevanz entscheidet, wird die Funktion "Clutter" automatisch deaktiviert. Der Ordner "Clutter" wird in einen Standardordner umgewandelt, sodass der Benutzer ihn umbenennen oder löschen kann.
Aktivieren oder Deaktivieren des Posteingangs mit Relevanz für bestimmte Benutzer
In diesem Beispiel wird "Posteingang mit Relevanz" für Tim Matthews in der Organisation Contoso auf Aus festgelegt. Dadurch wird die Verfügbarkeit der Funktion für ihn jedoch nicht blockiert. Auf Wunsch kann er den Posteingang mit Relevanz trotzdem wieder auf jedem seiner Clients aktivieren.
Stellen Sie eine Verbindung mit Exchange Online PowerShell her.
Bevor Sie dieses Verfahren bzw. diese Verfahren ausführen können, müssen Ihnen die entsprechenden Berechtigungen zugewiesen werden. Informationen zu den benötigten Berechtigungen finden Sie unter dem Thema "Transportregeln" in "Berechtigungen für Empfängerrichtlinien und Compliance".
Führen Sie das cmdlet Get-FocusedInbox aus, z. B.:
Get-FocusedInbox -Identity <tim@contoso.com>Suchen Sie nach "FocusedInboxOn", um die aktuelle Einstellung anzuzeigen:

Führen Sie das folgende Cmdlet aus, um "Posteingang mit Relevanz" zu deaktivieren:
Set-FocusedInbox -Identity <tim@contoso.com> -FocusedInboxOn $falseOder führen Sie das folgende Cmdlet aus, um "Posteingang mit Relevanz" zu aktivieren:
Set-FocusedInbox -Identity <tim@contoso.com> -FocusedInboxOn $true
Verwenden der Benutzeroberfläche, um für alle Benutzer eine Transportregel zum Weiterleiten von E-Mail-Nachrichten an die Ansicht "Relevant" zu erstellen
Wechseln Sie zum Exchange Admin Center.
Navigieren Sie zu Nachrichtenflussregeln>. Wählen Sie Regel hinzufügen und dann Neue Regel erstellen... aus.
Nachdem Sie die neue Regel erstellt haben, wählen Sie Speichern, um die Regel zu starten.
Verwenden von PowerShell, um für alle Benutzer eine Transportregel zum Weiterleiten von E-Mail-Nachrichten an die Ansicht "Relevant" zu erstellen
Stellen Sie eine Verbindung mit Exchange Online PowerShell her.
Bevor Sie dieses Verfahren bzw. diese Verfahren ausführen können, müssen Ihnen die entsprechenden Berechtigungen zugewiesen werden. Informationen zu den benötigten Berechtigungen finden Sie unter dem Eintrag "Transportregeln" in Berechtigungen für Empfängerrichtlinien und Compliance.
Führen Sie den folgenden Befehl aus, um zuzulassen, dass alle Nachrichten beispielsweise von der Lohnbuchhaltung an den Posteingang mit Relevanz zugestellt werden.
New-TransportRule -Name <name_of_the_rule> -From "Payroll Department" -SetHeaderName "X-MS-Exchange-Organization-BypassFocusedInbox" -SetHeaderValue "true"
Wichtig
In diesem Beispiel wird sowohl bei "X-MS-Exchange-Organization-BypassFocusedInbox" als auch bei "true" die Groß- und Kleinschreibung berücksichtigt. Der Posteingang mit Relevanz berücksichtigt den X-Header zur Umgehung von Clutter - wenn Sie diese Einstellung in "Clutter" verwenden, wird sie im Posteingang mit Relevanz verwendet. Detaillierte Informationen zur Syntax und den Parametern finden Sie unter New-TransportRule.
Woher wissen Sie, dass dieses Verfahren erfolgreich war?
Sie können die Kopfzeilen der E-Mail-Nachrichten überprüfen, um zu sehen, ob die E-Mail-Nachrichten basierend auf der Transportregelumleitung für den Posteingang mit Relevanz im Postfach ankommen. Wählen Sie in einem Postfach in Ihrer Organisation eine E-Mail-Nachricht aus, auf die die Transportregel "Posteingang mit Relevanz" angewendet wird. Schauen Sie sich die Kopfzeilen der Nachricht an. Hier sollte X-MS-Exchange-Organization-BypassFocusedInbox: true angezeigt werden. Dies bedeutet, dass die Umgehung funktioniert. Informationen zum Anzeigen der Kopfzeileninformationen finden Sie unter Anzeigen der Internetkopfzeileninformationen einer E-Mail-Nachricht.
Was wird der Benutzer sehen?
Wenn eine Transportregel vorhanden ist, wird eine Benachrichtigung für die Überschreibung angezeigt. Bei Outlook im Web wird die Option "Immer in Sonstige verschieben" deaktiviert und eine QuickInfo angezeigt. Outlook-Clients auf dem Desktop erlauben die Auswahl von "Immer in Sonstige verschieben" und zeigen einen Dialog an.
Aktivieren/Deaktivieren von "Clutter"
Wir haben Berichte erhalten, dass "Clutter" bei einigen Benutzern plötzlich nicht mehr funktionierte. Wenn das geschieht, können Sie "Clutter" für bestimmte Benutzer erneut aktivieren. Weitere Informationen finden Sie unter Konfigurieren von "Clutter" für Ihre Organisation.
Häufig gestellte Fragen (FAQ) zum Posteingang mit Relevanz
Dies sind Antworten auf häufig gestellte Fragen zum Posteingang mit Relevanz.
Kann ich steuern, wie "Posteingang mit Relevanz" in meiner Organisation implementiert wird?
Ja. Sie können den Posteingang mit Relevanz für die gesamte Organisation aktivieren oder deaktivieren, oder Sie können das Feature für bestimmte Benutzer aktivieren oder deaktivieren. Siehe weiter oben.
Steht die Funktion "Posteingang mit Relevanz" NUR auf Office 2016-Clients zur Verfügung?
Ja, sie betrifft nur Benutzer mit Office 2016. Die Funktion wird nicht rückwirkend in Outlook 2013 und früheren Versionen implementiert.
Wie lange dauert es, bis Änderungen am Posteingang mit Relevanz in Outlook wirksam werden?
Nachdem Sie den Posteingang mit Relevanz aktiviert oder deaktiviert haben, werden die Einstellungen wirksam, sobald Ihre Benutzer Outlook schließen und erneut starten.
Was geschieht mit "Clutter", nachdem ich den Posteingang mit Relevanz aktiviert habe?
Nach dem Wechsel erhalten Sie keine weniger umsetzbaren E-Mails mehr im Ordner "Clutter". Stattdessen werden E-Mails in Ihrem Posteingang auf die Registerkarten "Relevant" und "Sonstige" aufgeteilt. Der gleiche Algorithmus, der Elemente in den Ordner "Clutter" verschoben hat, unterstützt jetzt den Posteingang mit Relevanz, was bedeutet, dass alle E-Mails, die auf Clutter verschoben wurden, jetzt in Andere verschoben werden. Alle Nachrichten, die sich bereits in Ihrem Ordner "Clutter" befinden, bleiben dort, bis Sie sich entscheiden, sie zu löschen oder zu verschieben.
Lesen Sie dazu diesen Beitrag von Tony Redmond, Microsoft MVP: How the Focused Inbox Replaces Clutter Inside Office 365 (So ersetzt der Posteingang mit Relevanz den Ordner "Clutter" in Office 365).
Kann "Clutter" für Benutzer aktiviert bleiben? Was empfiehlt Microsoft hinsichtlich der Verwendung von Clutter gegenüber dem Posteingang mit Relevanz?
Ja, Sie können Benutzer bei "Clutter" behalten und posteingang mit Relevanz deaktivieren. Schließlich wird "Clutter" jedoch vollständig durch Posteingang mit Relevanz ersetzt, sodass Microsoft empfiehlt, jetzt zu Posteingang mit Relevanz zu wechseln. Weitere Informationen zur Verwendung von Clutter mit Exchange Online finden Sie in diesem Blogbeitrag: Aktualisieren des Posteingangs mit Relevanz und unseren Plänen für Clutter.
Sollte "Clutter" für Endbenutzer deaktiviert werden, wenn wir die Umstellung aller Benutzer auf den Posteingang mit Relevanz planen?
Nein. "Clutter" kann für ein Postfach explizit durch Ausführen des Cmdlets "Set-Clutter" deaktiviert werden. Wenn dies erfolgt, werden dem Postfachbesitzer Nachrichten, die zuvor in den Ordner "Clutter" umgeleitet wurden, wieder im Posteingang angezeigt, sodass er diese Nachrichten verarbeiten muss, bis für seinen Client das Upgrade auf eine Version erfolgt, die den Posteingang mit Relevanz unterstützt. Es empfiehlt sich daher, den Ordner "Clutter" erst zu deaktivieren, wenn Clients mit Upgrade zur Verfügung stehen.
Warum gibt es zwei unterschiedliche Cmdlets für die Verwaltung von "Posteingang mit Relevanz"?
In Verbindung mit "Posteingang mit Relevanz" gibt es zwei Zustände.
Organisationsebene: Status "Posteingang mit Relevanz" und einen zugehörigen Zeitstempel mit der letzten Aktualisierung.
Postfachebene: Status "Posteingang mit Relevanz" und einen zugehörigen Zeitstempel mit der letzten Aktualisierung.
Wie kann Outlook entscheiden, ob die Benutzeroberfläche "Posteingang mit Relevanz" mit diesen beiden Zuständen angezeigt werden soll?
Outlook entscheidet basierend auf dem Cmdlet mit dem neuesten Zeitstempel, welche Benutzeroberfläche angezeigt wird. Standardmäßig sind beide Zeitstempel "null", und in diesem Fall ist die Funktion aktiviert.
Warum gibt das Cmdlet Get-FocusedInbox "true" zurück, wenn ich "Posteingang mit Relevanz" in meiner Organisation deaktiviert habe?
Es gibt zwei Cmdlets für die Steuerung von "Posteingang mit Relevanz". Wenn Sie Get-FocusedInbox für ein Postfach ausführen, wird der Zustand der Funktion auf Postfachebene zurückgegeben. Die Benutzeroberfläche in Outlook wird basierend darauf ausgewählt, welcher Zustand des jeweiligen Cmdlets zuletzt geändert wurde.
Kann ich ein Skript ausführen, um zu sehen, wer den Posteingang mit Relevanz aktiviert hat?
Nein, und dies ist beabsichtigt. Die Aktivierung des Posteingangs mit Relevanz ist eine clientseitige Einstellung. Deshalb kann Sie das Cmdlet lediglich informieren, wenn das Postfach des Benutzers für die Client-Oberfläche berechtigt ist. Es ist möglich, dass es in einigen Clients gleichzeitig aktiviert und in anderen deaktiviert ist, z. B. in der Outlook-App und Outlook Mobile aktiviert, doch in Outlook im Web deaktiviert.
Verwandte Inhalte
Konfigurieren von Clutter für Ihre organization (Artikel)
Konfigurieren von Einstellungen für freigegebenes Postfach (Artikel)
Erstellen von Signaturen und Verzichtserklärungen (Video)