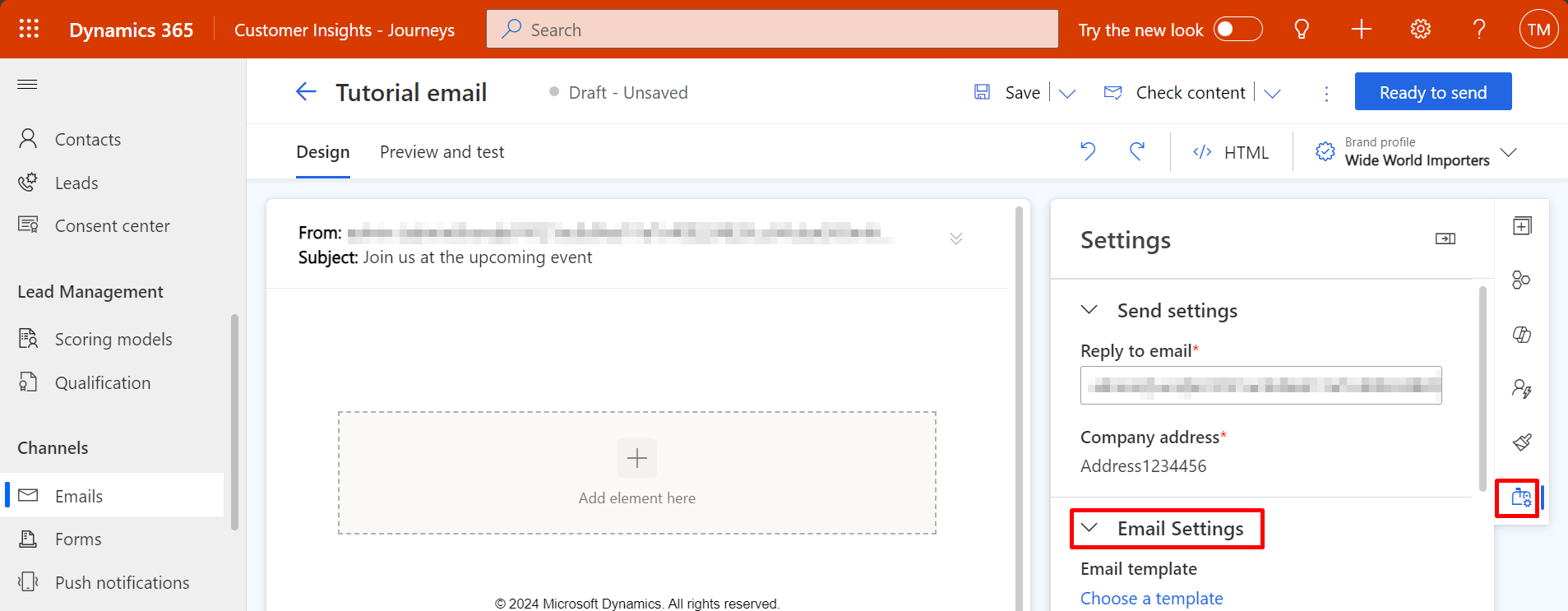Erstellen und gestalten Sie eine Nachricht für Marketing-E-Mails
In diesem Artikel erfahren Sie, wie Sie eine E-Mail-Nachricht erstellen und deren Inhalt gestalten. Siehe auch die E-Mail-Marketingübersicht für eine Zusammenfassung des gesamten Prozesses zur Erstellung, Zustellung und Analyse von Nachrichten für E-Mail-Marketing.
Ein Schritt-für-Schritt-Tutorial zum Erstellen und Senden Ihrer ersten Marketing-E-Mail-Nachricht finden Sie auch unter Erstellen und Entwerfen einer Marketing-E-Mail-Nachricht
Wichtig
Seit April 2023 wurden die folgenden Felder aus dem rechten Bereich in das Canvas verschoben: Absendername, Absenderadresse, Betreff und Vorab-Kopfzeile. Diese Änderung lässt einen leichteren Zugriff auf diese Felder und deren Bearbeitung zu.
Wenn Sie diese Felder im Formular „E-Mail-Eigenschaften“ angepasst haben, sollten Sie die Anpassung in das neue Formular „E-Mail-Kopfzeile“ kopieren (Customer Insights - Journeys-Formular-ID: 08732368-3f74-426e-9f96-595fbd6867e9, ausgehende Formular-ID: e21ed42d-aa03-40b5-8dd8-57207fea78ba). Anpassungen können Handler enthalten, die die Sichtbarkeit dieser Felder steuern oder auf Änderungen in diesen Feldern reagieren.
Anpassungen am Hauptformular oder Anpassungen, die neue Felder zum Formular E-Mail-Eigenschaft hinzufügen, erfordern keine Aktion.
Erstellen einer neuen E-Mail-Marketing-Nachricht
Um eine neue E-Mail-Marketing-Nachricht zu erstellen, gehen Sie zu Customer Insights - Journeys>Kanäle>E-Mails und wählen Sie Neu auf der Befehlsleiste aus.
Legen Sie Ihr Grundlayout fest, indem Sie die richtige Vorlage auswählen
Das erste, was Sie beim Erstellen einer neuen Nachricht gefragt werden, ist, eine Vorlage auszuwählen. Dynamics 365 Customer Insights - Journeys enthält viele Vorlagen. Jede von ihnen umfasst sowohl Struktur- als auch Formatelemente. Sie können Überspringen auswählen, um mit einer leeren Vorlage zu beginnen, mit der Sie mit einer leeren Nachricht beginnen können. Nachdem Sie eine Vorlage oder Überspringen ausgewählt haben, befinden Sie sich im E-Mail-Designer, wo Sie die Erstellung Ihres E-Mail-Inhalts abschließen können.
Wenn Sie eine neue Nachricht aus einer Vorlage erstellen, wird der Vorlageninhalt in Ihre neue Nachricht kopiert. Die Nachricht und die Vorlage sind nicht verknüpft. Wenn Sie die Nachricht bearbeiten, ändert sich die Vorlage nicht. Ebenso wirken sich zukünftige Änderungen, die Sie an einer Vorlage vornehmen, nicht auf vorhandene Nachrichten aus, die mit dieser Vorlage erstellt wurden.
Sie können auch Ihre eigenen benutzerdefinierten Vorlagen erstellen. Benutzerdefinierte Vorlagen können Ihnen und anderen in Ihrem Unternehmen helfen, in Zukunft schneller neue Nachrichten zu erstellen. Entwerfen Sie Ihre Vorlagen so, dass sie die grafische Identität Ihrer Organisation widerspiegeln und dass sie gut zu den Arten von Kampagnen passen, die Sie am regelmäßigsten ausführen. Sie können jede vorhandene Nachricht als Vorlage speichern, indem Sie Als Vorlage speichern in der Befehlsleiste auswählen. Sie können auch direkt im Vorlagenbereich arbeiten (Customer Insights - Journeys>Assets>Vorlagen), um vorhandene Vorlagen anzuzeigen oder zu bearbeiten und neue zu erstellen. Wenn Sie eine Vorlage einrichten, können Sie verschiedene Typen von Metadaten hinzufügen (wie beispielsweise „Zweck“, „Format“, „Markttyp“ und „Optimiert für“). So kann jede Vorlage mithilfe von Filtern leichter identifiziert und gefunden werden.
Grundlegende und erforderliche Einstellungen vornehmen
Nach Auswahl einer Vorlage wird eine neue E-Mail-Nachricht geöffnet, in der der ursprüngliche Inhalt der ausgewählten Vorlage angezeigt wird. Wir empfehlen Ihnen, zunächst einige grundlegende und erforderliche Einstellungen für die Nachricht vorzunehmen. Sie können auch bis später warten, um diese Einstellungen zu aktualisieren, wenn Sie dies bevorzugen.
Einen Namen für das Portal eingeben
Jede E-Mail-Nachricht muss einen Namen haben, der die Nachricht identifiziert, wenn Sie sich die Listenansicht ansehen oder Nachrichten auswählen, die in ein Kundenkontaktverlauf aufgenommen werden sollen. Um einen Namen einzugeben, wählen Sie das Feld E-Mail-Name auf der linken Seite der Kopfzeile und geben Sie einen Namen für Ihre neue Nachricht ein.
Einen Betreff für die Nachricht eingeben
Geben Sie einen Betreff für Ihre Nachricht ein, indem Sie Ein Thema hinzfügen im Abschnitt E-Mail-Kopfzeile oben auf der Seite auswählen und das Feld Betreff im Bereich E-Mail-Kopf ausfüllen. Dies ist sehr eine wichtige Einstellung, da dies praktisch das erste ist, was Empfänger beim Erhalt der E-Mail sehen, und dann möglicherweise anhand des Betreffs entscheiden, ob sie die Nachricht lesen werden oder nicht.
Sie können auch einen Pre-Header hinzufügen, der neben oder unter der Betreffzeile im Posteingang des Empfängers angezeigt wird. Vorschautext: Mit dem Vorschautext können Sie einen benutzerdefinierten Pre-Header erstellen, der im Posteingang Ihres Empfängers angezeigt wird, bevor dieser die E-Mail-Nachricht öffnet. Der Preheader gibt Ihnen die Möglichkeit, eine Zeile zu erstellen, die die Aufmerksamkeit des Empfängers auf sich zieht, sobald er Ihre Nachricht sieht.
Andere wichtige Einstellungen
Über dem Design werden neben dem Bereich E-Mail-Kopfzeile andere wichtige Einstellungen angezeigt. Diese sollten jedoch bereits Standardwerte anzeigen, die in den meisten Situationen gut funktionieren sollten.
- Gehen Sie im rechten Bereich zu Einstellungen und wählen Sie sie aus.
- Nachdem Sie die Einstellungen ausgewählt haben, können Sie den E-Mail-Header sehen.
Um auf alle Einstellungen der E-Mail-Kopfzeile zuzugreifen, wählen Sie in den Einstellungen einen Abschnitt aus, wenn Sie mit dem Mauszeiger darüber fahren. Die Einstellungen E-Mail-Kopfzeile umfassen:
-
Sendeeinstellungen
-
Empfängeradresse: Hier muss ein Ausdruck enthalten sein, um jede Adresse zu finden, an die die Nachricht gesendet wird. Dies sollte fast immer der standardmäßig bereitgestellte dynamische Ausdruck
{{contact.emailaddress1}}sein. - Absenderadresse: Dies ist die E-Mail-Adresse der Person, die die Nachricht gesendet hat. Dies ist die Standard-E-Mail-Adresse, die für Ihre Organisation in den Administrator-Einstellungen festgelegt wurde. Die hier angezeigte Domäne sollte als Ihrer Organisation zugehörig authentifiziert werden, was sich dramatisch auf die Zustellbarkeit auswirken kann.
- Absendername: Dies ist der Name, der den Empfängern als Absender angezeigt wird, wenn Sie die E-Mail erhalten. Dies ist die Standard-Absenderadresse, die für Ihre Organisation in den Administrator-Einstellungen festgelegt wurde. Es ist wahrscheinlicher, dass Empfänger Ihre Nachricht öffnen, wenn sie hier einen Namen sehen, den sie erkennen.
- Antwortadresse: Die E-Mail-Adresse, an die Antwortnachrichten gesendet werden, wenn die Nachrichten an eine andere E-Mail-Adresse als die Absenderadresse gesendet werden sollen.
-
Empfängeradresse: Hier muss ein Ausdruck enthalten sein, um jede Adresse zu finden, an die die Nachricht gesendet wird. Dies sollte fast immer der standardmäßig bereitgestellte dynamische Ausdruck
-
E-Mail-Einstellungen
-
E-Mail-Vorlage: Die Vorlage, die Sie beim Erstellen der E-Mail ausgewählt haben. Sie können die Vorlage ändern, indem Sie den Vorlagennamen auswählen.
Wichtig
Wenn Sie die Vorlage ändern, bleibt Ihr aktueller E-Mail-Inhalt nicht erhalten (abgesehen von der E-Mail-Kopfzeile).
- E-Mail-Typ: E-Mails können entweder kommerziell (Standardtyp) oder transaktional sein.
- Inhaltstyp: Dies kann entweder eine normale E-Mail (Standard-Inhaltstyp) oder eine Bestätigungsanforderung für Double-Opt-In-Szenarien sein.
- Sprache: Die Sprache, in der Ihre E-Mail ist.
-
E-Mail-Vorlage: Die Vorlage, die Sie beim Erstellen der E-Mail ausgewählt haben. Sie können die Vorlage ändern, indem Sie den Vorlagennamen auswählen.
-
Textdatei
- Generieren Sie automatisch einfachen Text: Diese Option ist standardmäßig auf Ja festgelegt . Sie können es jedoch Nein festlegen und Ihre eigene Nur-Text-Version der E-Mail bereitstellen.
- Nur-Text-Vorschau: Dieses Feld zeigt die Vorschau der Nur-Text-Version Ihrer E-Mail.
Ausführliche Informationen zur Verwendung dieser Einstellungen finden Sie unter Einstellen von Absender, Empfänger, Sprache und gesetzlicher Bezeichnung einer Nachricht. Wir empfehlen, dass Sie keine dieser Einstellungen ändern, bis Sie das Thema gelesen haben.
Ihren Inhalt entwerfen
Der Designer für E-Mail-Inhalte ähnelt anderen digitalen Inhaltsdesignern, die in Dynamics 365 Customer Insights - Journeys bereitgestellt werden. Verwenden Sie ihn wie folgt:
- Verwenden Sie das grafische Tool in der Registerkarte Designer, um Ihren Inhalt mithilfe von Drag & Drop- sowie Point-and-Click-Vorgängen zu entwerfen. Ergänzen Sie Ihren Entwurf mit neuen Elementen. Ziehen Sie dazu Designelemente aus der Registerkarte Designer>Toolbox auf das Canvas. Wählen Sie ein Entwurfelement, das bereits vorhanden ist. Öffnen Sie dann die Registerkarte Designer>Eigenschaften, um dieses zu konfigurieren und zu formatieren. Um den Text insgesamt mit Grundschriftarten, -farben und -hintergrund zu formatieren, wählen Sie das Canvas und öffnen Sie die Registerkarte Allgemeiner Stil.
- Wenn Sie ein Designelement auf dem Canvas auswählen, wird üblicherweise direkt über dem Element eine Symbolleiste zur Formatierung angezeigt. Welche Steuerelemente in der Symbolleiste enthalten sind, richtet sich nach der Art des ausgewählten Elements. Die meisten Symbolleisten haben Schaltflächen zum Verschieben, Kopieren und Löschen eines ausgewählten Elements. Daneben gibt es noch spezielle Schaltflächen, die von Element zu Element unterschiedlich sind. Die Symbolleiste enthält auch einen Pfeil, mit dem Sie schnell zu dem übergeordneten Element wechseln können, das das ausgewählte Element enthält.
- Wenn ein Textblock ausgewählt ist, wird Ihnen eine vollständige Formatierungssymbolleiste angezeigt. Mit ihr können Sie grundlegende Textformatierung anwenden, wie dies auch in Microsoft Word möglich wäre. Es enthält auch eine Schaltfläche Personalisierung
 , mit der Sie dynamische Inhalte hinzufügen können, wie z.B. ein Serienbrieffeld, das den Namen des Empfängers anzeigt. Zusätzliche Informationen: Inhalte mit vordefiniertem dynamischem Text personalisieren
, mit der Sie dynamische Inhalte hinzufügen können, wie z.B. ein Serienbrieffeld, das den Namen des Empfängers anzeigt. Zusätzliche Informationen: Inhalte mit vordefiniertem dynamischem Text personalisieren - Um die Größe eines Bildes, Teilers oder einer Schaltfläche zu ändern, klicken Sie zur Auswahl eines Elements. Sie sehen kleine Kreise an den Ecken und Seiten des Elements. Wählen Sie einen Kreis aus und ziehen Sie, um die Größe zu ändern.
- Verwenden Sie die Schaltfläche HTML
 , um das Roh-HTML direkt zu bearbeiten. Sie verwenden dies möglicherweise, um einen vorhandenen HTML-Entwurf einzufügen oder um den Code so anzupassen, wie dies durch den grafischen Editor nicht unterstützt würde (wie zum Beispiel benutzerdefinierte Attribute oder Logik).
, um das Roh-HTML direkt zu bearbeiten. Sie verwenden dies möglicherweise, um einen vorhandenen HTML-Entwurf einzufügen oder um den Code so anzupassen, wie dies durch den grafischen Editor nicht unterstützt würde (wie zum Beispiel benutzerdefinierte Attribute oder Logik).
Tipp
Microsoft stellt keinen Support für benutzerdefinierte HTML in E-Mails bereit.
Weitere Informationen: Entwerfen digitaler Inhalte
Wichtig
Wenn Sie E-Mail-Inhalte entwerfen, sollten Sie stets versuchen, die Größe Ihrer Nachrichten so viel wie möglich zu minimieren. Hinsichtlich des Text- und des Code-Inhalts (ausschließlich des referenzierten Bildinhalts) empfiehlt es sich, dass die Dateien aus folgenden Gründen immer unter 100 KB bleiben sollten:
- E-Mails, die größer als 100 KB sind, werden oft von Spamfiltern als Spam markiert.
- Gmail schneidet Nachrichten nach den ersten 102 KB des Ausgangstextes und der -codierung ab.
- E-Mails, die größer als 128 KB sind, können nicht über einen Kundenkontaktverlauf übermittelt werden (der Kontaktverlauf besteht die Fehlerüberprüfung nicht, wenn sie größere Nachrichten enthält).
- Große E-Mails laden länger. Die kann Empfänger möglicherweise stören.
Notiz
Microsoft Outlook unterstützt lokale Anpassungen und Plug-Ins, die die Art beeinflussen können, wie Nachrichten gerendert werden. In einigen Fällen sieht der Empfänger der angepasste Outlook-Installationen verwendet, möglicherweise ungewöhnliche Layouts oder wiederholte Seitenelemente, wenn er sich die in Dynamics 365 Customer Insights - Journeys erstellten Seiten ansieht. Die Auswirkungen können vom Designer nicht simuliert werden. Sie können ggf. verwenden Test senden verwenden, um zu ermitteln, wie Entwürfe in bestimmten Outlook-Konfigurationen aussehen.
Standardmäßige, obligatorische und spezialisierte Links zu Ihrer Message hinzufügen
Marketingnachrichten werden als HTML übermittelt und unterstützen deshalb Hyperlinks. Einige Arten von Links ermöglichen den Zugriff auf besondere – von Dynamics 365 Customer Insights - Journeys gehostete – Funktionen. Bei anderen handelt es sich einfach um standardmäßige Links zu Inhalten irgendwo im Web. Ein Abonnementcenterlink ist erforderlich, bevor irgendeine kommerzielle Nachricht die Fehlerüberprüfung bestehen und live geschaltet werden kann. Andere Links sind jedoch optional und können daher nur bei Bedarf verwendet werden.
In der folgenden Liste werden die verfügbaren Typen von Links beschrieben. Sie meisten Arten dynamischer Links lassen sich mit der Funktion Bearbeitung unterstützen als Text in einem Textelement hinzuzufügen. Andere Arten von Links werden mithilfe einer Schaltfläche oder eines Bildes hinzugefügt.
Text-/Schaltflächen-/Bildlinks können wie folgt aussehen:
URL: Sie können jedem beliebigen Textinhalt Standardlinks hinzufügen, indem Sie den Linktext markieren und auf der Textsymbolleiste die Option Link auswählen. Zu vielen anderen Arten von Designelementen, darunter Bilder und Schaltflächen, können Sie ferner auch Link-URLs hinzufügen. Wenn Ihre Nachricht live geschaltet wird, ersetzt Dynamics 365 Customer Insights - Journeys jeden Link mit einer eindeutigen Umleitungs-URL, die auf Ihren Dynamics 365 Customer Insights - Journeys-Server abzielt, und ermittelt den Nachrichtenempfänger, die Nachrichten-ID und das Ziel, das Sie für den Link festgelegt haben. Wenn ein Kontakt auf einen Link klickt, protokolliert Dynamics 365 Customer Insights - Journeys den Klick und leitet den Kontakt dann direkt zur von Ihnen angegebenen URL weiter.
Ereignis, Team-Check-in, Marketingseite oder Umfrage: Diese Links führen zu einer Ereignis-Website, einem Team-Check-in, einer Marketingseite oder einer Umfrage. Sie können sie als Textlinks in einem Textelement oder als bunte Schaltflächen oder Bilder mit einer Handlungsaufforderung hinzufügen. Zum Erstellen einer Schaltfläche ziehen Sie ein Ereignis-, Umfrage- oder Angebotsseitenelement in Ihren E-Mail-Entwurf, und bestimmen Sie dann, mit welchem Element es verknüpft werden soll. Um einen Textlink zu erstellen, wählen Sie in einem Textelement Text aus, und verwenden Sie dann die Funktion Personalisierung.
Andere Arten von Links:
Abonnementcenter (erforderlich): Alle kommerziellen Marketing-E-Mail-Nachrichten müssen einen Link zu einem Abonnementcenter enthalten. Ein Abonnementcenter enthält verfügbare Adressenlisten Ihrer Organisation, einschließlich einer Option für Kontakte, um das Abonnement sämtlicher Marketing-E-Mails zu kündigen. Kontakte können hier ggf. auch ihre Kontaktdaten aktualisieren. Dynamics 365 Customer Insights - Journeys umfasst ein Standardabonnementcenter, das Sie bearbeiten können, sodass es Ihre Abonnementlisten enthält und die grafische Identität widerspiegelt (Sie können auch zusätzliche Seiten zur Unterstützung mehrerer Abonnementoptionen, Sprachen oder Marken erstellen).
Notiz
In der Fußzeile aller sofort einsatzbereiten E-Mail-Vorlagen wird automatisch ein Link zu Ihrem Abonnement-Center hinzugefügt.
Sie können Ihrer Seite einen Abonnementcenterlink hinzufügen oder manuell über E-Mail senden, indem Sie den Linktext hervorheben und auf der Textsymbolleiste Link auswählen. Anschließend verwenden Sie die Funktion Personalisierung, um die Abonnementcenter URL der Inhaltseinstellungen auszuwählen.
Als Webseite anzeigen: Durch diesen Link wird die Marketing-E-Mail-Nachricht in einem Webbrowser geöffnet. Für einige Empfänger kann dies nützlich sein, wenn ihr standardmäßiger E-Mail-Client Schwierigkeiten bei der Wiedergabe der Nachricht hat. Sie fügen diesen Link hinzu, indem Sie den Linktext hervorheben und auf der Textsymbolleiste Link auswählen. Anschließend verwenden Sie die Funktion Personalisierung, um die Als-Webseite-anzeigen-URL des Nachrichtenobjekts auszuwählen.
Weitere Informationen zur Bearbeitungshilfe, zu Inhaltseinstellungen und zum Nachrichtenobjekt finden Sie unter Personalisieren von Inhalten mit vordefiniertem dynamischem Text.
Dynamische Inhalte hinzufügen, auch als Personalisierung bezeichnet
Dynamischer Inhalt wird aufgelöst, unmittelbar bevor eine Nachricht an eine bestimmte Einzelperson gesendet wird. Sie verwenden normalerweise dynamischen Inhalt, um Informationen aus dem Kontaktdatensatz des Empfängers (wie Vor- und Nachname) zusammenzuführen, um spezielle Links zu platzieren sowie um Informationen und Links aus den Inhaltseinstellungen zu platzieren. Wenn Sie mühelos mit Code arbeiten können, können Sie auch eine benutzerdefinierte Logik erstellen, die bedingte Anweisungen, While-Schleifen usw. enthält. Sie können in Ihrem Nachrichtentext und in den Nachrichtenkopffeldern (Betreff, Absenderadresse und Absendername) dynamischen Inhalt verwenden.
Ausführliche Informationen zu diesen und anderen Funktionen für dynamische Inhalte finden Sie unter Personalisieren von Inhalten mit vordefiniertem dynamischem Text