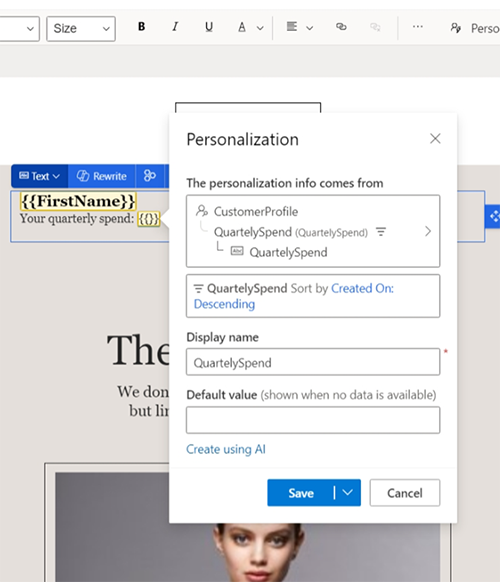Inhalte mit vordefiniertem dynamischem Text personalisieren
Personalisierte Nachrichten helfen Marketingfachleuten, das Engagement zu steigern. Eine allgemeine Methode zur Personalisierung von Inhalten ist die Verwendung von dynamischem Text (auch als Platzhaltertext bezeichnet), der beim Versenden der Nachricht automatisch durch die persönlichen Daten des Empfängers ersetzt wird. Anstelle einer allgemeinen Begrüßung wie „Sehr geehrter Kunde“ können Sie beispielsweise dynamischen Text („Sehr geehrte(r) {{FirstName}}“) verwenden, der beim Senden der Nachricht durch den Namen des Kunden („Sehr geehrter John“) ersetzt wird.
Eine Instanz von Platzhaltertext wie {{Firstname}} wird als vordefinierter dynamischer Text bezeichnet. Bevor Sie dynamischen Text verwenden können, müssen Sie drei Informationen definieren:
- Datenbindung: Angabe, woher die Ersetzungsdaten für den dynamischen Text kommen (z. B. das Attribut „firstname“ einer „Kontakt“-Tabelle).
- Beschriftung: Wie auf das Token im Text der Nachricht verwiesen wird (z. B.
{{Firstname}}). - Standardwert: Welcher Text verwendet werden soll, wenn die Quelldaten leer sind.
Die Definition der Datenbindung erfordert ein gewisses Verständnis des Dataverse-Datenmodells, um einen dynamischen Text korrekt mit der richtigen Datenquelle zu verbinden.
Vordefinierter dynamischer Text ist Text, der bereits von jemand anderem definiert wurde und sofort verwendet werden kann. Customer Insights - Journeys wird eine Reihe häufig verwendeter vordefinierter dynamischer Texte bereitgestellt. Weitere können von Ihnen oder Ihren Teamkollegen bzw. -kolleginnen hinzugefügt werden (siehe Vordefinierten dynamischen Text erstellen und teilen).
Verwenden von vordefiniertem dynamischem Text
Wählen Sie Personalisieren in der E-Mail oder Textnachrichten-Editor aus, um eine Liste vordefinierter dynamischer Textfragmente anzuzeigen. Wählen Sie als Nächstes einen vordefinierten dynamischen Text aus der Liste aus, um ihn in die Nachricht einzufügen:
E-Mail-Editor:
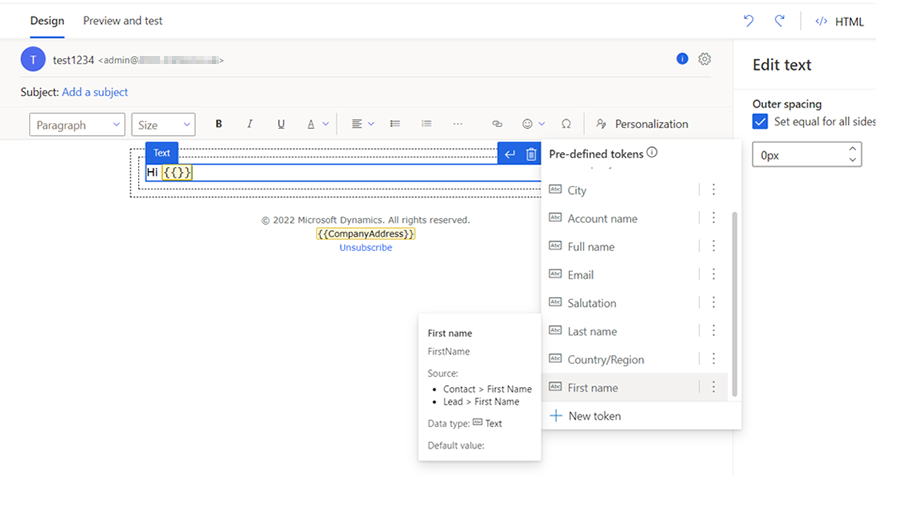
Editor für Textnachrichten:
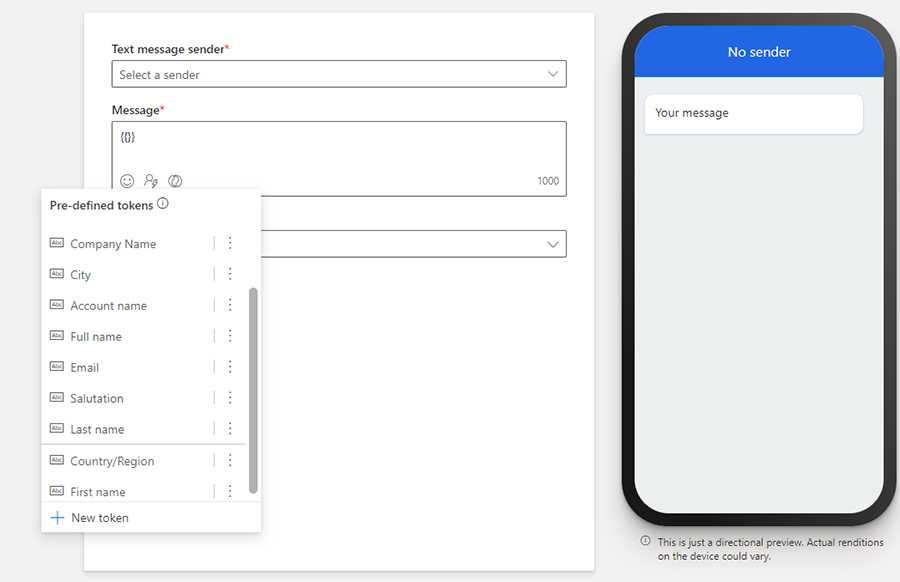
Die vordefinierte dynamische Textliste kann sich von der hier gezeigten unterscheiden, da sie dynamisch ist. Wenn Ihr Administrierender und andere Benutzende mehr vordefinierten dynamischen Text erstellen und freigeben, werden die Fragmente der Liste hinzugefügt. Die 10 wichtigsten Elemente in der Liste sind nach organisationsweiter Verwendung sortiert. Wenn die Liste mehr als 10 Elemente enthält, sehen Sie die verbleibenden Elemente in alphabetischer Reihenfolge nach den 10 wichtigsten Elementen.
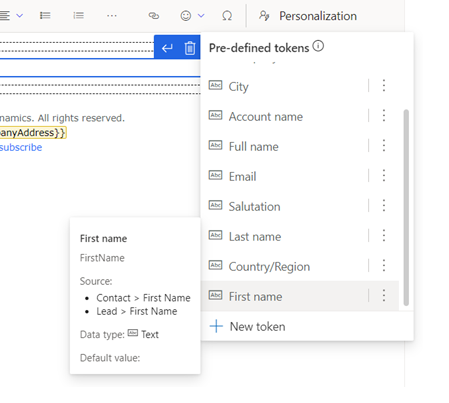
Sie können auf dynamischen Text in der vordefinierten Liste zeigen, um seine Details anzuzeigen. Sie können auch auf die vertikalen Auslassungspunkte neben dem Namen des dynamischen Texts klicken und dann Mehr Info auswählen.
Ändern des Standardwerts für die aktuelle Nachricht
Meistens sollten Sie in der Lage sein, vordefinierten dynamischen Text unverändert zu verwenden, aber manchmal müssen Sie möglicherweise einen Standardwert ändern. Zum Beispiel funktioniert der Standardwert „Kunde“ möglicherweise nicht, wenn Ihre E-Mail an Nicht-Kunden gerichtet ist. In diesem Fall können Sie den Standardwert ändern, indem Sie den vordefinierten dynamischen Text im Editor-Canvas und dann das Menü Personalisierung auswählen. Nachdem Sie den Standardwert geändert haben, sollten Sie ihn speichern. Eine aktualisierte Version des vordefinierten dynamischen Textes wird gespeichert, aber nur für die aktuelle Nachricht.
Globales Ändern des Standardwerts
Anmerkung
Sie können den Standardwert eines vordefinierten Textes aktualisieren. Nur der Standardwert kann geändert werden. Wenn Sie seine Definition ändern möchten, müssen Sie den aktuellen vordefinierten Text entfernen und einen neuen hinzufügen.
„Aktualisieren“ wird nur angezeigt, wenn der Standardwert geändert wird (andernfalls wird er nicht angezeigt), und dieser Standardwert ist das einzige, was für einen vordefinierten dynamischen Text geändert werden kann. Um den globalen Standardwert zu ändern, wählen Sie die vertikalen Ellipsen neben dem Namen des vordefinierten dynamischen Textes und dann Vordefinierten dynamischen Text aktualisieren aus. Der vordefinierte dynamische Text wird für die aktuelle Nachricht und global für die zukünftige Verwendung des dynamischen Textes in neuen Nachrichten aktualisiert (vorhandene Nachrichten sind nicht betroffen).
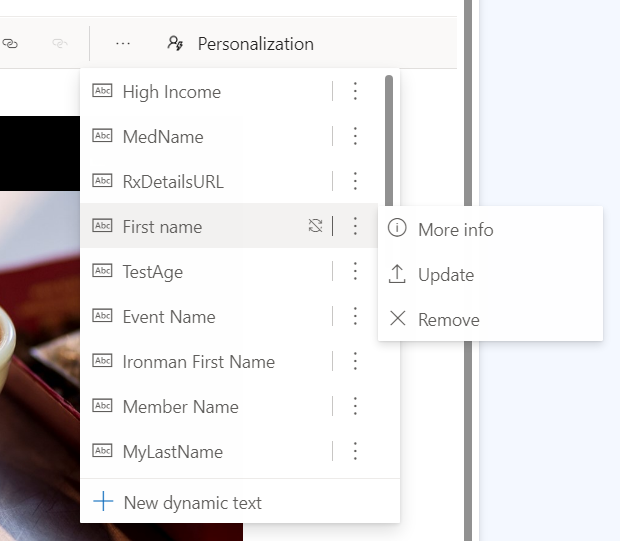
Wichtig
Der Befehl Vordefinierten dynamischen Text aktualisieren gilt nur für die aktuelle Nachricht und zukünftige Nachrichten. Er ändert nicht rückwirkend frühere Verwendungen des dynamischen Texts.
Erstellen und Teilen von vordefiniertem dynamischem Text
Sie sind nicht auf den vordefinierten dynamischen Text beschränkt, der in der Customer Insights - Journeys-App enthalten ist. Jede/r Benutzende kann neue vordefinierte dynamische Textfragmente erstellen und sie mit seinem/ihrem Team teilen, indem er/sie sie der vordefinierten dynamischen Textliste hinzufügt.
Gehen Sie folgendermaßen vor, um neuen vordefinierten dynamischen Text zu definieren und zu teilen:
Setzen Sie den Cursor in ein leeres Feld im Textfeld und wählen Sie dann Personalisierung aus der Menüleiste, die sich öffnet. Dadurch wird die vordefinierte Personalisierungsliste geöffnet.
Wählen Sie Neuer dynamischer Text unten im vordefinierten dynamischen Textmenü aus, und führen Sie die Schritte durch, um den neuen dynamischen Text zu definieren.
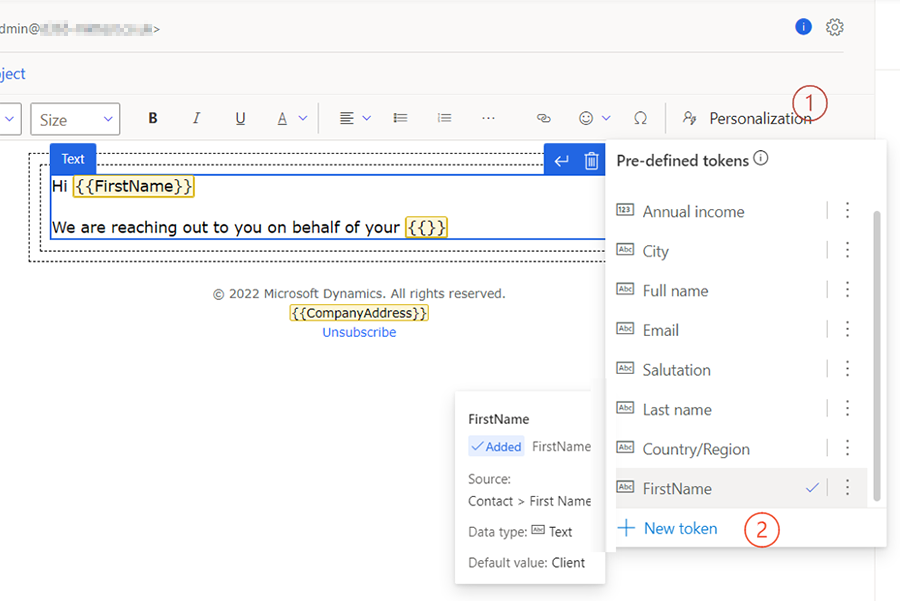
Wählen Sie das nach unten gerichtete Caretzeichen neben der Schaltfläche Speichern und die Option Speichern und zur vordefinierten Liste hinzufügen aus.
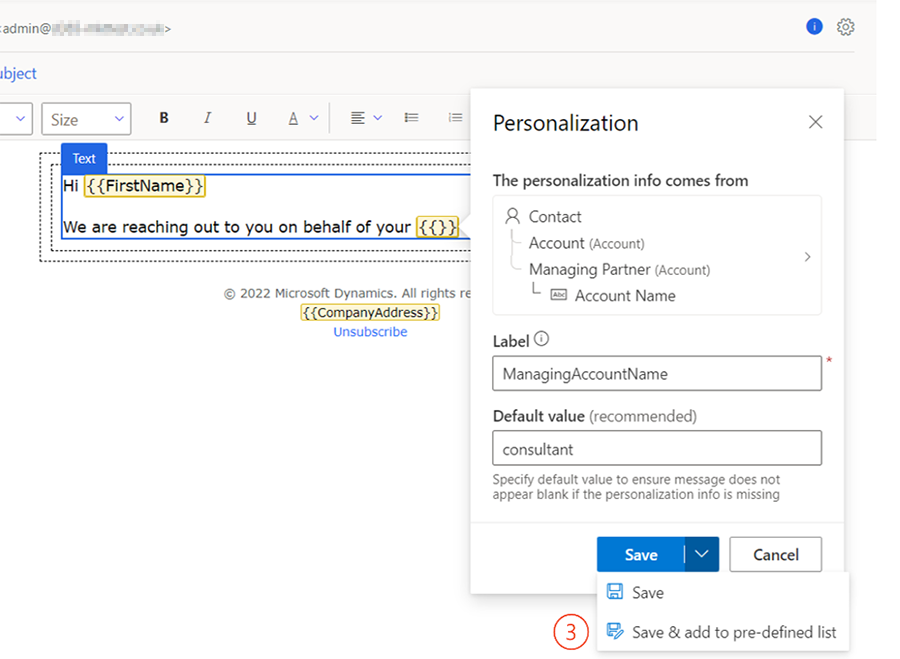
Anmerkung
Die Option Aktualisieren ist nur für vordefinierten Text verfügbar, wenn sich der Standardwert geändert hat.
Entfernen von vordefiniertem dynamischem Text
So entfernen Sie vordefinierten dynamischen Text:
Setzen Sie den Cursor in ein leeres Feld im Textfeld und wählen Sie dann Personalisierung aus der Menüleiste, die sich öffnet.
Wählen Sie die vertikalen Auslassungspunkte neben dem Namen des dynamischen Texts aus.
Wählen Sie im Menü Vordefinierten dynamischen Text entfernen aus.
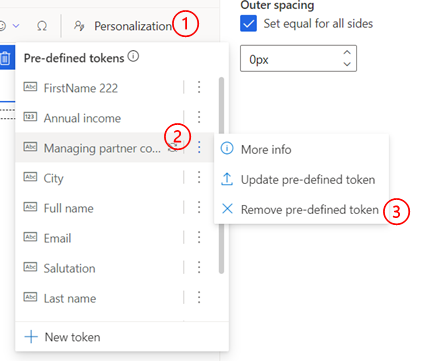
Kommunizieren Sie Daten und Uhrzeiten in einer Vielzahl von Formaten
Wenn Sie in mehreren Regionen und Sprachen arbeiten, erfordert die Mitteilung von Daten und Uhrzeiten in jedem Fall die Verwendung des richtigen Formats, das den Erwartungen des Empfängers entspricht. Um sicherzustellen, dass Ihre Kommunikation für alle Empfänger klar ist, unterstützt Customer Insights - Journeys viele Datums- und Zeitformate.
Immer wenn dynamischer Text mit einem Attribut vom Typ datetime definiert wird, wird ein zusätzlicher Satz von Optionen verfügbar, um ein Datums-/Uhrzeitformat auszuwählen, das lesbar ist und dem Gebietsschema (Sprache und Region) des Publikum entspricht. Falls gewünscht, können Sie auch das Gebietsschema und die Zeitzone ändern, damit sie der Zielgruppe entsprechen. Die Customer Insights - Journeys-App rechnet auch dann automatisch das gespeicherte Datum/Uhrzeit in die ausgewählte Zeitzone um.
Die verfügbaren Formatierungsoptionen bieten drei Möglichkeiten zur Darstellung von Informationen: Datum und Uhrzeit, nur Datum und nur Uhrzeit. Innerhalb jedes Formats gibt es mehrere Optionen, um verschiedene Anwendungsfälle abzudecken.
Notiz
Wenn das Attribut nur vom Typ Datum ist, werden keine reinen Datums- und Uhrzeitoptionen angezeigt.
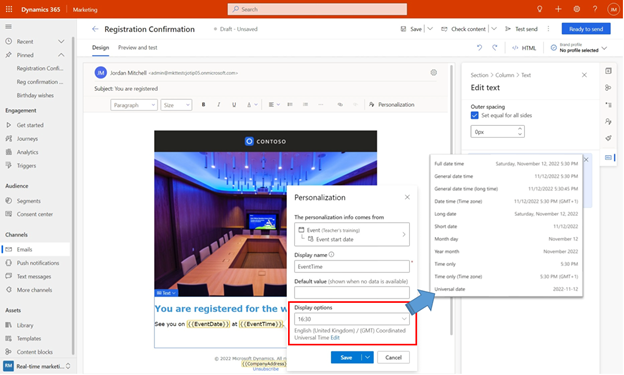
Wenn Sie eine bestimmte Anzeigeoption auswählen, wird sie nur auf diesen bestimmten dynamischen Text angewendet. Customer Insights - Journeys merkt sich das zuletzt verwendete Format (und wählt es automatisch für den nächsten dynamischen Text aus, um die Einheitlichkeit zu fördern). Sie können auch das Format ändern, sodass Sie das Datum und die Uhrzeit innerhalb derselben E-Mail in verschiedenen Formaten präsentieren können.
Bei Bedarf können Sie die Sprach- und Regionseinstellung zusammen mit der Zeitzone ändern, indem Sie die Option Bearbeiten auswählen. Wenn die Sprache und die Region geändert werden, konvertiert Customer Insights - Journeys das gespeicherte Datum und die Uhrzeit automatisch in die ausgewählte Zeitzone.
Notiz
Durch die automatische Zeitzonenumstellung kann es zu einer Datumsänderung kommen.
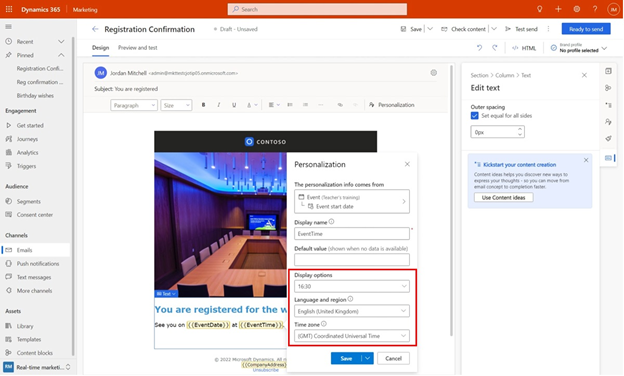
Daten verwenden, die durch das Durchlaufen einer 1:n-Beziehung erreicht werden
Personalisierte Nachrichten fördern die Kundenbindung, die dazu beiträgt, die gewünschten Unternehmensergebnisse zu erzielen. Dynamischer Text in Customer Insights - Journeys macht es einfach, personalisierte Informationen für jeden Empfänger hinzuzufügen. Bisher war dynamischer Text auf Daten beschränkt, die durch 1:1- oder n:1-Beziehungen erreicht werden konnten. Jetzt können sie Daten verwenden, die das Durchlaufen von 1:n- oder n:n-Beziehungen erfordern, und so noch mehr Daten für die Personalisierung freischalten.
Sehen Sie sich dieses Video an, um mehr zu erfahren:
Stellen Sie sich eine Spendenkampagne von Ehemaligen einer Universität vor, bei der Sie den Namen der Uni angeben möchten, welche die Ehemaligen besucht haben, um die Kundenbindung zu maximieren. Wenn Ehemalige mehrere Fakultäten einer Universität besucht haben, führt dies zu einer 1:n-Beziehung zwischen Studierenden und Hochschulaufzeichnungen. Für solche Daten kann nun dynamischer Text definiert werden.
Dynamischen Text, der 1:n- oder n:n-Beziehungen verwendet, festlegen
Beim Definieren von dynamischem 1:n-Text muss das System wissen, welcher von vielen verknüpften Datensätzen für den Datenabruf verwendet werden soll. Sie können die Standardbedingung (der erste Datensatz nach der Sortierung nach „Erstellt am“) verwenden oder gegebenenfalls Ihre eigene Bedingung definieren. Im folgenden Beispiel wird dynamischer Text so definiert, dass er den Namen des besitzenden Teams für Servicefälle für den Empfänger enthält. Da es für einen Empfänger mehrere Fälle geben kann, können Sie eine Bedingung definieren, um den Fall mit der höchsten Priorität auszuwählen. Manchmal ist dies jedoch möglicherweise nicht ausreichend (es kann mehrere Fälle mit hoher Priorität geben), und für solche Fälle hat das System immer eine Standardbedingung (zuletzt erstellter Datensatz), die bei Bedarf als Tiebreaker verwendet wird.
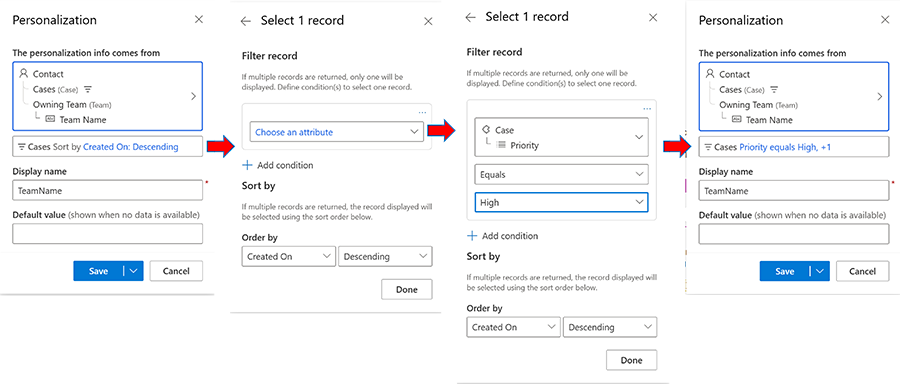
Zugriff auf noch mehr Daten für die Personalisierung
Sie können auf jede Dataverse Tabelle zugreifen, um Informationen in Ihre Kommunikation aufzunehmen, nicht nur Tabellen, die direkt mit einem Publikum oder Auslösern in Verbindung stehen.
Anmerkung
Diese Funktion ist nur in Customer Insights - Journeys verfügbar.
Verwenden von Daten aus zusätzlichen Tabellen in dynamischem Text
Meistens wird dynamischer Text verwendet, um Nachrichten mit Daten aus einem Publikum (z. B. Kontakt oder Lead) oder Triggern zu personalisieren. Dynamischer Text kann auch Daten aus Dataverse Tabellen verwenden, die über Beziehungen mit einem Publikum oder Triggern erreicht werden können. Es gibt jedoch Zeiten, in denen Sie Daten aus Tabellen verwenden müssen, die keine etablierte oder nutzbare Beziehung zu Publikum oder Auslösern haben. Beispielsweise möchten Sie Informationen über ein Firmengebäude einbeziehen, das in der Dataverse Tabelle Gebäude verfügbar ist und keine direkte oder nutzbare Beziehung zu einem Kontakt oder Interessenten hat. In diesem Fall ist Ihr Ausgangspunkt für die Definition von dynamischem Text die Dropdown-Liste „Andere Tabellen“ im Menü Dynamischen Text erstellen .
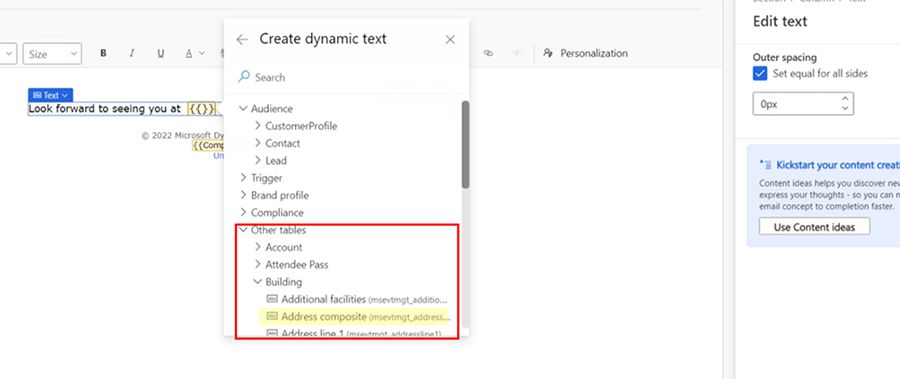
Der Bereich „Andere Tabellen“ enthält einige der am häufigsten verwendeten Dataverse Tabellen (z. B. Tabellen zur Veranstaltungsplanung). Wenn Sie nach Attributen suchen, schließt die Suche diese Tabellen ein. Sie können dynamischen Text mit den anderen Tabellen definieren, genau wie Sie es mit Publikum oder Triggern tun. Verwenden Sie ein Attribut direkt oder folgen Sie Beziehungen von diesen Tabellen zu anderen verwandten Tabellen, bis Sie das benötigte Attribut finden.
E gibt einen bemerkenswerten Unterschied, wenn Sie dynamischen Text beginnend mit Andere Tabellen definieren: Bevor die Nachricht versandbereit gemacht werden kann, müssen Sie einen bestimmten Datensatz aus der ausgewählten Tabelle auswählen. Wenn ein Publikum oder Auslöser vorhanden ist, wird der spezifische Datensatz vom Journey-Kontext bereitgestellt (d. h. der Kontakt, der die Journey tatsächlich durchläuft). Bei den anderen Tabellen müssen Sie die spezifischen Datensatzinformationen angeben, wenn Sie den personalisierten Text entwerfen, da der Text keine direkte Beziehung zu Publikum oder Auslösern hat. Wenn Sie beispielsweise ein Attribut aus der Ereignistabelle auswählen, werden Sie aufgefordert, ein bestimmtes Ereignis auszuwählen.
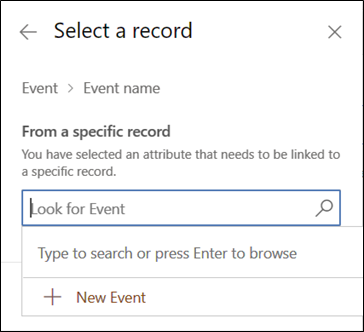
Verwenden von Daten aus zusätzlichen erweiterter Personalisierung
Ähnlich wie bei dynamischem Text können auch Daten aus zusätzlichen Tabellen verwendet werden, um Bedingungen und Listen in der erweiterten Personalisierung zu definieren.
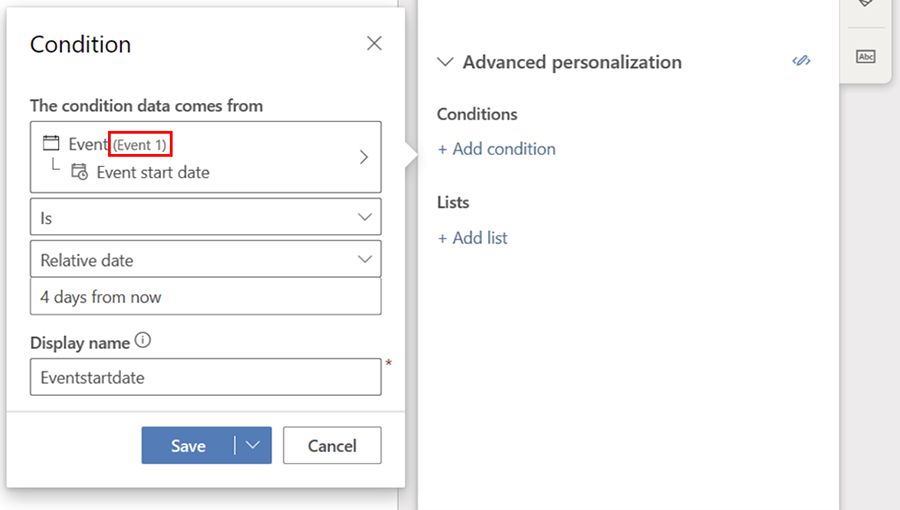
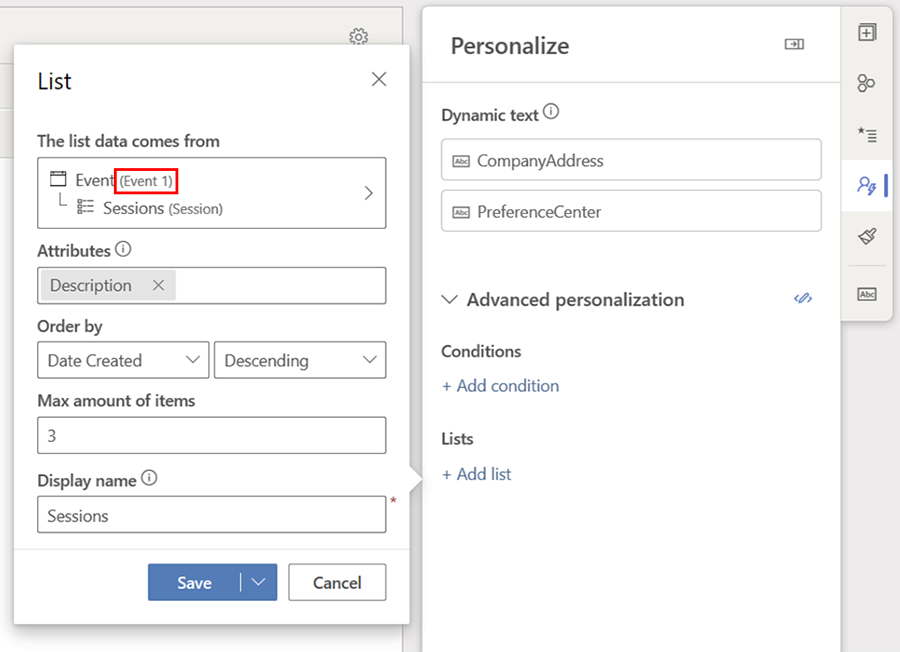
Validierung und Finalisierung
Obwohl Sie sich entscheiden können, einen bestimmten Datensatz nicht sofort auszuwählen, muss die spezifische Datensatzauswahl durchgeführt werden, bevor die Nachricht „versandfertig“ gemacht werden kann. Das Aufheben der Datensatzauswahl für später kann ein nützlicher Ansatz sein, um die Phase des Inhaltsdesigns von der Phase der Inhaltsverwendung (und -wiederverwendung) zu trennen. Auf diese Weise können auch Vorlagen erstellt werden. Beispielsweise kann eine generische Ereigniseinladungsnachricht wie unten erstellt werden, bei der für den gesamten ereignisbezogenen dynamischen Text kein Ereignis ausgewählt ist.
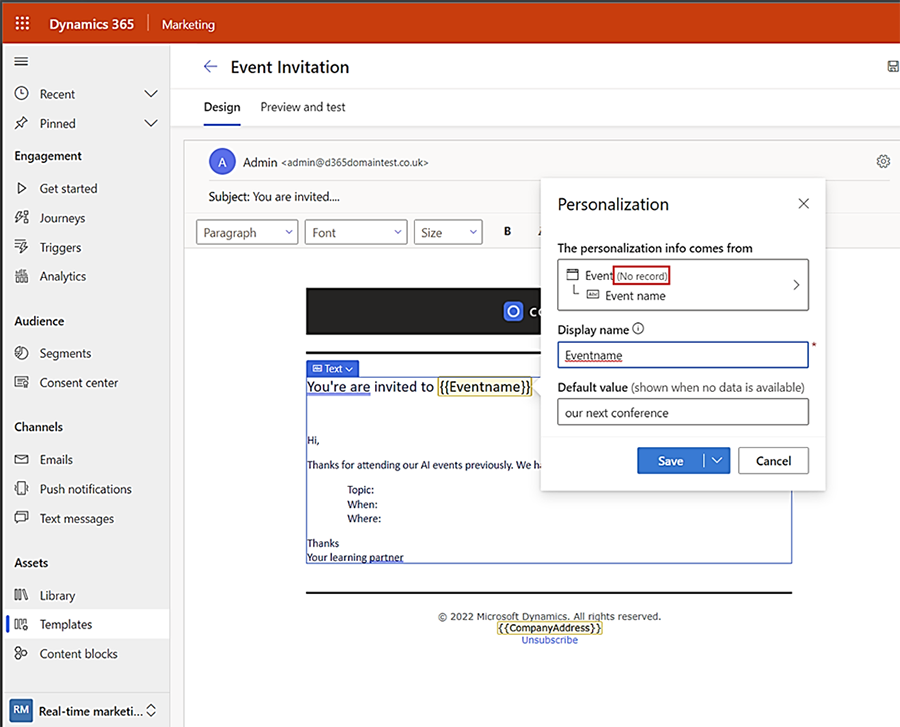
Der Ereignisauswahlschritt kann dann abgeschlossen werden, wenn die aus dieser Vorlage erstellte Nachricht bereit ist, in einer Journey verwendet zu werden. Wenn Sie versuchen, die Nachricht „Sendebereit“ zu machen, ohne diesen Schritt auszuführen, gibt die Überprüfung eine Fehlermeldung aus. Auch ohne den Validierungsschritt auszuführen, können Sie auf der Registerkarte „Personalisierung“ sehen, was zu tun ist.
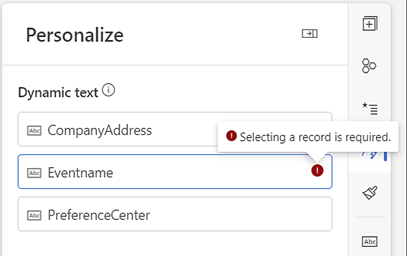
Verwaltung zusätzlicher Tabellen zur Personalisierung
Die Auswahlliste enthält bis zu 50 Tabellen gleichzeitig. Wählen Sie zum Ändern der Auswahllistentabellen einen dynamischen Text aus, erweitern Sie die Kategorie „Andere Tabellen (Datensatzauswahl erforderlich)“ und wählen Sie dann Liste verwalten aus.
Verwenden Sie die vordefinierten Filter neben der Suchleiste im Fenster Liste verwalten zum schnellen Filtern der Tabellenliste nach allen Tabellen, standardmäßig ausgewählten Tabellen, von Ihnen ausgewählten Tabellen oder Tabellen, die tatsächlich in der aktuellen Nachricht verwendet werden.
Wählen Sie die Tabellen aus, die Sie hinzufügen oder exportieren möchten und wählen Sie dann Speichern.
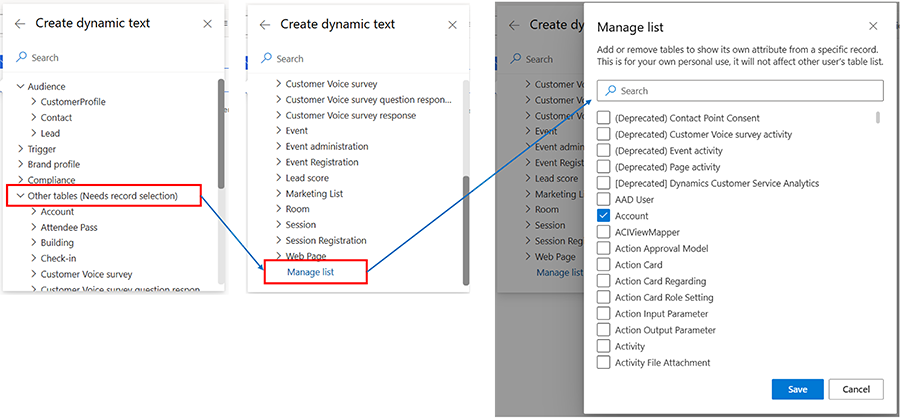
Anmerkung
Das Entfernen von dynamischem Text entfernt ihn nur aus der vordefinierten Liste, nicht aus den Nachrichten, die ihn bereits verwenden.
Kundenmaße (berechnete Metriken) als Datenquelle
Wenn Customer Insights – Daten vorhanden und verbunden ist, können Sie Kundenkennzahlen (berechnete Metriken) verwenden, um dynamischen Text zu definieren, wenn Sie Kundenprofile verwenden. Dies eröffnet eine weitere Datenquelle, die verwendet werden kann, um Nachrichten und Journeys weiter zu personalisieren. Beispielsweise können Sie für jeden Kunden bzw. jede Kundin eine berechnete Metrik wie LifeTimeSpend oder CurrentYearSpend definieren. Diese Metriken können dann verwendet werden, um dynamischen Text zu definieren, der die Werte in Nachrichten einschließt und personalisiertere und nützlichere Inhalte liefert.
Sehen Sie sich dieses Video an, um mehr zu erfahren:
Erstellen von Kennzahlen
Unter Berechnete Kennzahlen in Customer Insights - Journeys und anderen Dataverse-basierten Anwendungen verwenden erfahren Sie, wie Sie Kennzahlen in Customer Insights – Journeys erstellen, und welche Arten von Kennzahlen in der App zur Verfügung stehen.
Anmerkung
Während sich die Benutzeroberfläche als eine Eins-zu-viele-Beziehung darstellt, erlaubt die aktuelle Implementierung in Customer Insights – Daten nur eindimensionale Metriken und daher wird nur ein Wert zurückgegeben.
Verwenden von Kennzahlen zum Definieren von dynamischem Text
Um dynamischen Text mit Kennzahlen zu definieren, gehen Sie zu Kundenprofil. Sie sollten definierte Kennzahlen als eine zugehörige Tabelle sehen, zu der Sie wechseln und eine bestimmte Berechnung innerhalb dieser Tabelle verwenden können.