Customer Insights - Journeys-E-Mails erstellen
Der Customer Insights - Journeys-E-Mail-Editor teilt einen Großteil seines Erscheinungsbilds mit dem Outbound-Marketing-E-Mail-Editor. Wie beim Outbound-Marketing-E-Mail-Editor können Sie mit dem Customer Insights - Journeys-Editor schnell personalisierte E-Mails erstellen, um die Aufmerksamkeit Ihrer Kunden auf sich zu ziehen.
Weitere Informationen zum Erstellen von E-Mails in Dynamics 365 Customer Insights - Journeys: Eine neue E-Mail erstellen und deren Inhalt gestalten
Funktionen, die nur im Customer Insights - Journeys-E-Mail-Editor verfügbar sind
Zusätzlich zu den Standardfunktionen des E-Mail-Editors enthält der Customer Insights - Journeys-Editor für E-Mails einzigartige Personalisierungsfunktionen und KI-gesteuerte Bildvorschläge.
Leistungsstarke E-Mail-Personalisierung
Der Customer Insights - Journeys-E-Mail-Editor verfügt über ein neues Steuerelement zum Bearbeiten von Assistenten zum Binden personalisierter Daten. Verwenden Sie personalisierte Daten, um Informationen dynamisch zu füllen, die für jeden E-Mail-Empfänger eindeutig sind.
Personalisierte Daten zu einer Customer Insights - Journeys-E-Mail hinzufügen
- Erzeugen Sie einen Platzhalter, indem Sie ein Textfeld hinzufügen und dann die Schaltfläche Personalisierung
 in der Symbolleiste auswählen.
in der Symbolleiste auswählen. - Wählen Sie Datenfeld auswählen, um ein Datenquelle zu wählen. Ihre Datenquelle kann auf einer Zielgruppe, einem Auslöser oder Compliance basieren.
- Nachdem Sie die Datenquelle ausgewählt haben, können Sie nach dem spezifischen Attribut oder Trigger suchen.
- Fügen Sie eine Beschriftung hinzu, um Ihren dynamischen Text schnell im Nachrichteninhalt zu identifizieren.
- Personalisierter dynamischer Text wird im Inhaltsdesigner hervorgehoben.
- Sie können alle Ihre dynamischen Texte in der Personifizieren-Registerkarte in der Toolbox anzeigen und bearbeiten.
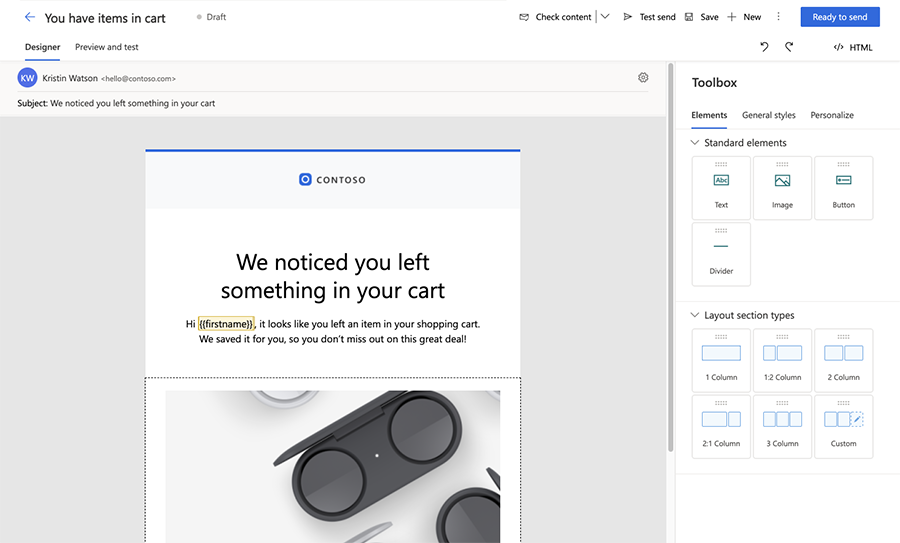
Link zu Dokumenten und Videos, die in der Anlagenbibliothek gespeichert sind
Fügen Sie E-Mails funktionsreiche Links hinzu, indem Sie sie direkt mit Dokumenten verknüpfen, die in der Asset-Bibliothek gespeichert sind. So verlinken Sie ein Dokument oder ein Video:
- Text, eine Schaltfläche oder ein Bild zu einer Customer Insights - Journeys-E-Mail hinzufügen
- Wählen Sie im Schaltflächen- oder Bildbearbeitungsbereich (oder im Textlink-Dialogfeld) Link zu Dropdown aus und wählen dann Datei herunterladen.
- Wählen Sie zur Verlinkung eines Dokuments in der Bildbibliothek Datei auswählen und anschließend Bibliothek durchsuchen aus.
- Alternativ können Sie eine neue Datei zum Verlinken hochladen, indem Sie In Bibliothek hochladen auswählen.
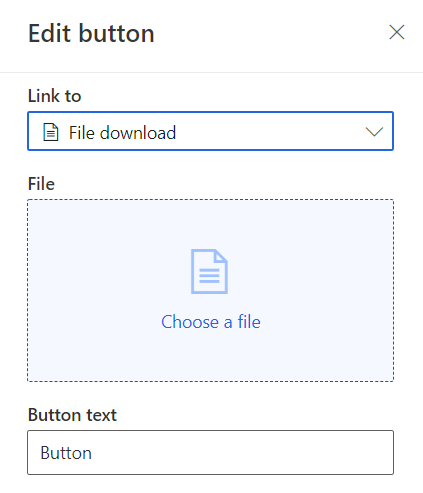
Umfragen, Ereignisse, Marketingseiten, Microsoft Teams-Ereignisse oder Kalenderelemente verlinken
Mithilfe von Text, Bildern oder Schaltflächen im Customer Insights - Journeys-E-Mail-Editor können Sie Links zu Umfragen, Ereignissen oder Marketingseiten erstellen. Sie können auch Text-, Schaltflächen- oder Bildlinks erstellen, die es den Empfängern auch ermöglichen, an einem Microsoft Teams Ereignis teilzunehmen oder durch Klick auf eine Schaltfläche einen neuen Kalendereintrag zu erstellen.
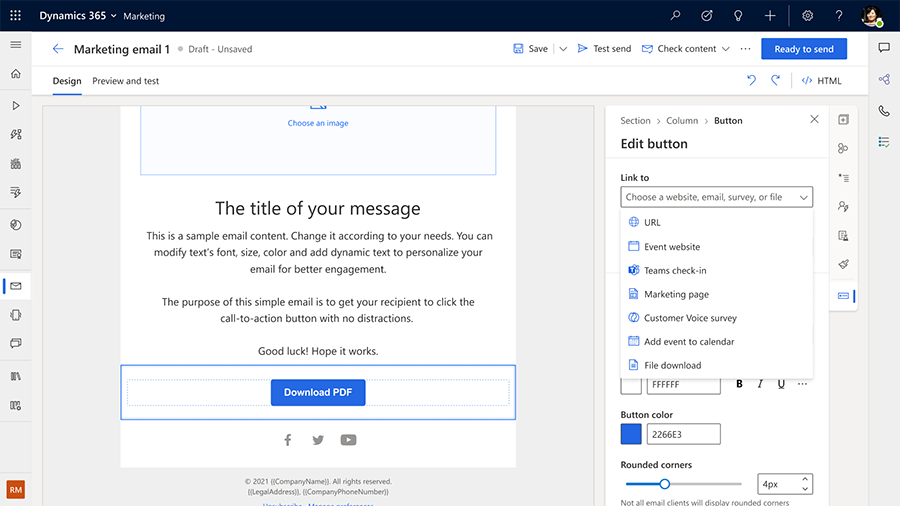
Das Link zu Dropdown ermöglicht die folgenden Optionen für Teams-Check-Ins und Kalenderelemente:
- Teams einchecken: Wählen Sie ein bestimmtes Teams-Ereignis oder eine Sitzung aus, mit der Ihre Schaltfläche oder Ihr Bild verknüpft werden soll.
-
Zum Kalender hinzufügen: Link zu einer iCalendar-Datei. Wählen Sie die Informationen aus, die Sie in die iCalendar-Datei aufnehmen möchten, indem Sie die Was sollte dem Kalender hinzugefügt werden?-Dropdown-Liste verwenden. Die Optionen umfassen:
- Nur das Ereignis: Die iCalendar-Datei enthält nur das Ereignis, für das sich der Kontakt registriert hat.
- Registriertes Ereignis und Sitzungen: Die Datei umfasst Informationen für das Ereignis und die Sitzungen, für die sich der Kontakt angemeldet hat.
- Nur registrierte Sitzungen: Die Datei enthält nur die Ereignissitzungen, für das sich der Kontakt registriert hat.
Wählen Sie ein Compliance-Profil, einen Zweck und Thema für die Nachricht aus
Im Abschnitt „Compliance“ der E-Mail-Einstellungen müssen Sie ein Compliance-Profil und einen Zweck für die E-Mail auswählen. Dadurch wird sichergestellt, dass Einwilligungsprüfungen gemäß den Anforderungen des Compliance-Profils und des Durchsetzungsmodells des Zwecks durchgeführt werden. Optional können Sie ein Thema für die E-Mail auswählen, wodurch Sie detailliertere Einwilligungsdaten sammeln können, damit Ihre Kunden genau die Mitteilungen erhalten, die sie möchten. Weitere Informationen: Einwilligungen für E-Mail- und Textnachrichten in Customer Insights - Journeys verwalten
Vorschau und Testversand Ihrer E-Mail
Bevor Sie E-Mails an eine große Anzahl von Empfängern senden, ist es wichtig, die E-Mail mit Beispielzielgruppenmitgliedern zu testen, um sicherzustellen, dass Inhalt, Layout und Design korrekt angezeigt werden. Mit der Registerkarte Vorschau und Test im E-Mail-Designertool kann die ganz einfach erreicht werden. In der Registerkarte Vorschauversion und Test können Sie die Datensatzauslöserdaten oder andere Personalisierungsdaten einer Beispiel-Zielgruppe (z. B. für einen Kontakt oder Leads) auswählen und eine Vorschau des genauen Inhalts anzeigen, der an diesen Empfänger übermittelt wird. Die Vorschau enthält dynamisch generierte Inhalte basierend auf den ausgewählten Zielgruppenmitgliedsdaten und bietet eine realistische Vorschau dessen, was der Empfänger sehen wird.
So sehen Sie sich die Vorschau für ein bestimmtes Zielgruppenmitglied an:
- Gehen Sie im E-Mail-Designer zur Registerkarte Vorschau und Test und wählen Sie Beispieldaten bearbeiten aus.
- Wählen Sie im Seitenbereich Zielgruppendaten ein Beispielzielgruppenmitglied aus.
- Um zu überprüfen, ob die Standardwerte für den gesamten dynamischen Text richtig eingerichtet sind, wählen Sie keinen Zielgruppenmitgliedsdatensatz aus. Die Vorschau zeigt die Standardwerte.
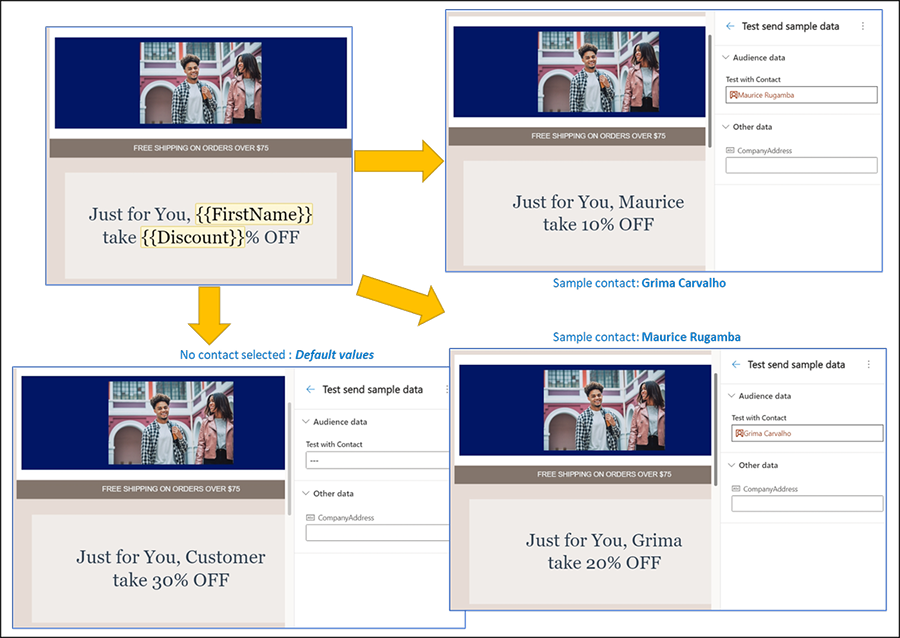
Um eine Vorschauversion der personalisierten Inhalte anzuzeigen, die vom Trigger stammen, führen Sie die oben genannten Schritte aus und wählen Sie die Daten für den Trigger aus oder geben Sie sie ein. Unten sehen Sie ein Beispiel, in dem die E-Mail gesendet wird, wenn der Geschäftsauslöser „Vorfall wird erstellt“ ausgelöst wird, und die Vorfallnummer und den Titel (Daten, die vom Auslöser stammen) enthält.
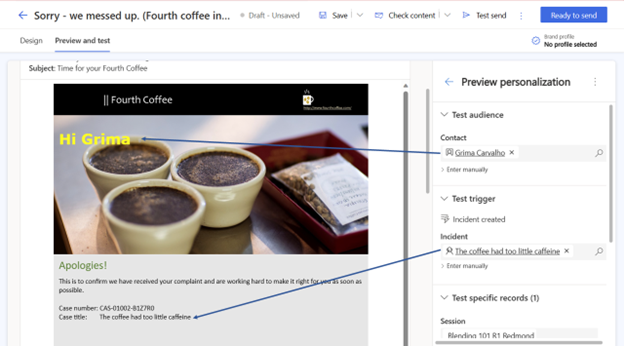
Anmerkung
Für dynamischen Text, der nicht an Zielgruppen gebunden ist, können Sie Beispielwerte eingeben, um zu sehen, wie der Inhalt aussehen wird. Sie können auch die tatsächlichen Daten überschreiben, die aus dem ausgewählten Publikum-Datensatz oder -Trigger stammen. Um die Daten zu überschreiben, wählen Sie Manuell eintragen für den ausgewählten Artikel und geben Sie Ihren eigenen Wert an. Dies ist eine schnelle und einfache Möglichkeit, nach Randfällen zu suchen.
Sie können die Vorschau-E-Mail an sich selbst oder an eine andere Test-E-Mail-Adresse senden, um zu überprüfen, wie die empfangene E-Mail auf verschiedenen Geräten und verschiedenen E-Mail-Apps dargestellt wird. Vorschau-E-Mails enthalten automatisch „[Test]“ in der Betreffzeile.
Siehe auch
Erweitern Sie Ihr Geschäft mit maßgeschneiderten Multi-Marken-Präferenzzentren