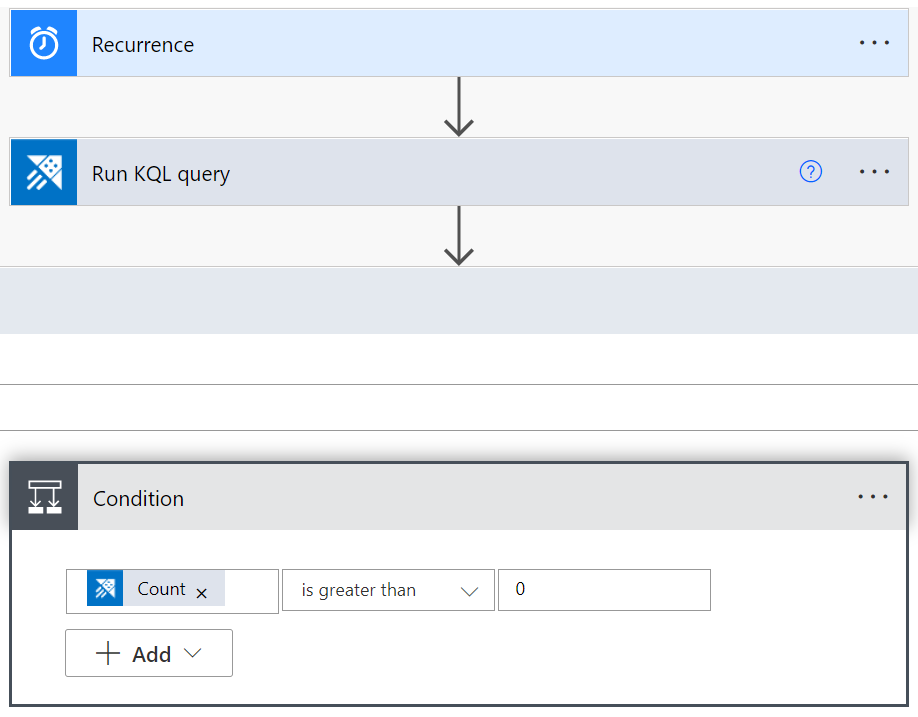Azure Data Explorer-Connector für Microsoft Power Automate
Wichtig
Dieser Connector kann in Echtzeitintelligenz in Microsoft Fabric verwendet werden. Verwenden Sie die Anweisungen in diesem Artikel mit den folgenden Ausnahmen:
- Erstellen Sie bei Bedarf Datenbanken mithilfe der Anweisungen in Erstellen einer KQL-Datenbank.
- Erstellen Sie bei Bedarf Tabellen mithilfe der Anweisungen in Erstellen einer leeren Tabelle.
- Abrufen von Abfrage- oder Erfassungs-URIs mithilfe der Anweisungen in URI kopieren.
- Führen Sie Abfragen in einem KQL-Abfrageset aus.
Der Azure Data Explorer Connector für Power Automate (zuvor Microsoft Flow) ermöglicht es Ihnen, Abläufe zu orchestrieren und zu planen, Benachrichtigungen und Warnungen als Teil eines geplanten oder ausgelösten Vorgangs zu koordinieren und zu planen.
Sie können Folgendes ausführen:
- Senden sie Benachrichtigungen und Warnungen basierend auf Abfrageergebnissen, z. B. wenn Schwellenwerte bestimmte Grenzwerte überschreiten.
- Senden Sie regelmäßig, z. B. täglich oder wöchentlich, Berichte mit Tabellen und Diagrammen.
- Planen Sie reguläre Aufträge mithilfe von Verwaltungsbefehlen in Clustern. Kopieren Sie beispielsweise Daten aus einer Tabelle mithilfe des Befehls
.set-or-appendin eine andere. - Exportieren und Importieren von Daten zwischen Azure Data Explorer und anderen Datenbanken
Weitere Informationen finden Sie unter Anwendungsbeispiele für den Azure Data Explorer-Connector für Power Automate (Vorschauversion).
Hinweis
Damit ein Power Automate-Connector auf einen netzwerkgeschützten Cluster zugreifen kann, müssen Sie der Firewall-Positivliste die ausgehenden IP-Adressen hinzufügen, die der Region Ihres Connectors zugeordnet sind. Weitere Informationen finden Sie unter Verwalten des öffentlichen Zugriffs auf Ihren Azure Data Explorer-Cluster.
Erstellen eines neuen Flow mithilfe des Azure Data Explorer-Connectors
Um den Connector zu verwenden, müssen Sie zunächst einen Trigger hinzufügen. Sie können einen Trigger auf der Grundlage eines wiederkehrenden Zeitraums oder als Reaktion auf eine vorherige Flow-Aktion festlegen.
Melden Sie sich bei Power Automate an.
Erstellen Sie einen neuen Flow, oder wählen Sie auf der StartseitePower Automate die Optionen Meine Flows>+ Neuer Flow aus.
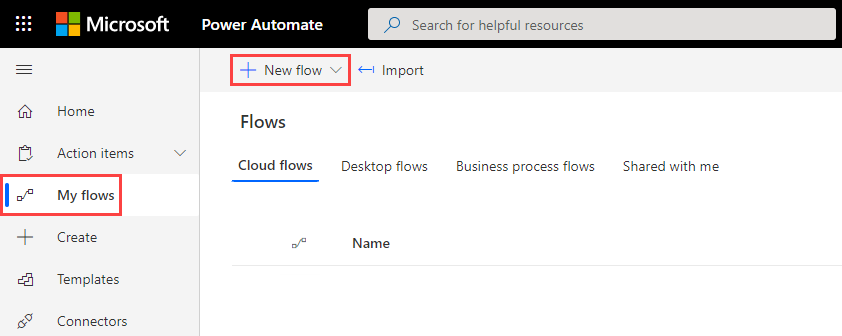
Wählen Sie Geplanter Cloud-Flow aus.
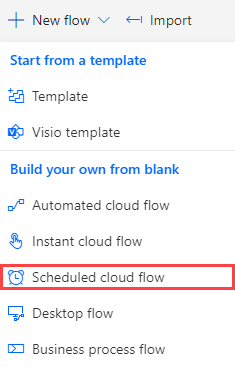
Geben Sie unter Geplanten Cloud-Flow erstellen die erforderlichen Informationen ein.
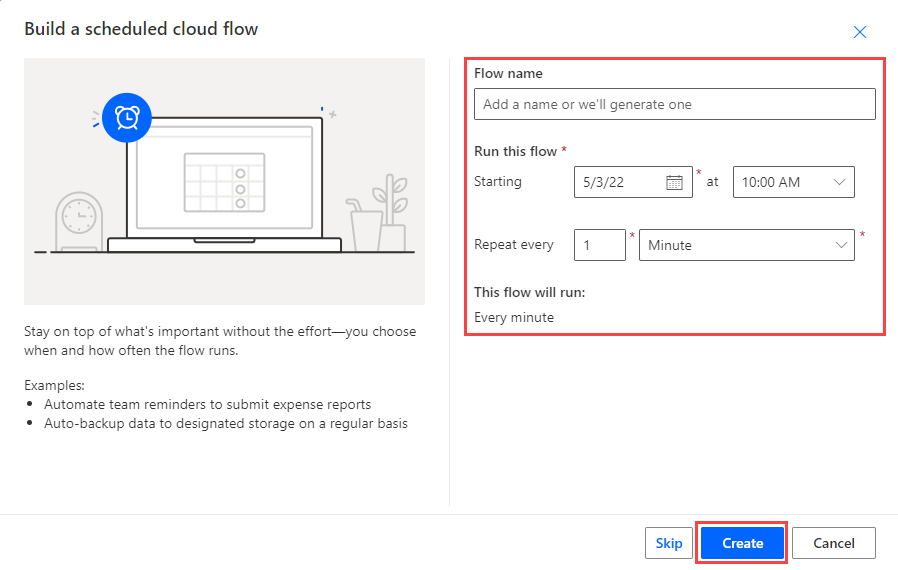
Wählen Sie Erstellen>+ Neuer Schritt aus.
Geben Sie in das Suchfeld Kusto oder Azure Data Explorer ein, und wählen Sie Azure Data Explorer aus.
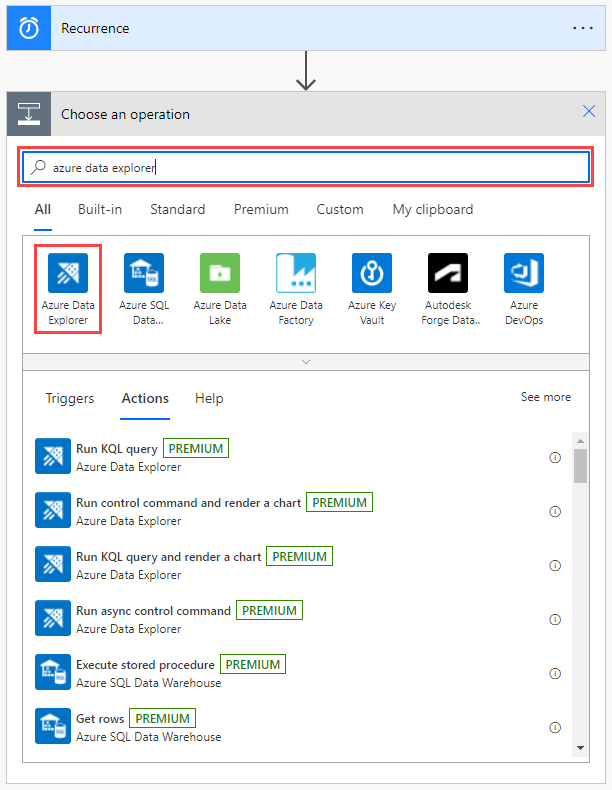
Wählen Sie eine Aktion aus der Liste aus. Eine Erläuterung der einzelnen Aktionen und deren Konfiguration finden Sie unter Flow-Aktionen.
Wichtig
Sie müssen über eine gültige Azure-Data Explorer-Verbindung verfügen, damit Ihr Ablauf ausgeführt werden kann. Informationen zum Herstellen einer Verbindung finden Sie unter Herstellen einer Azure Data Explorer-Verbindung in Power Automate.
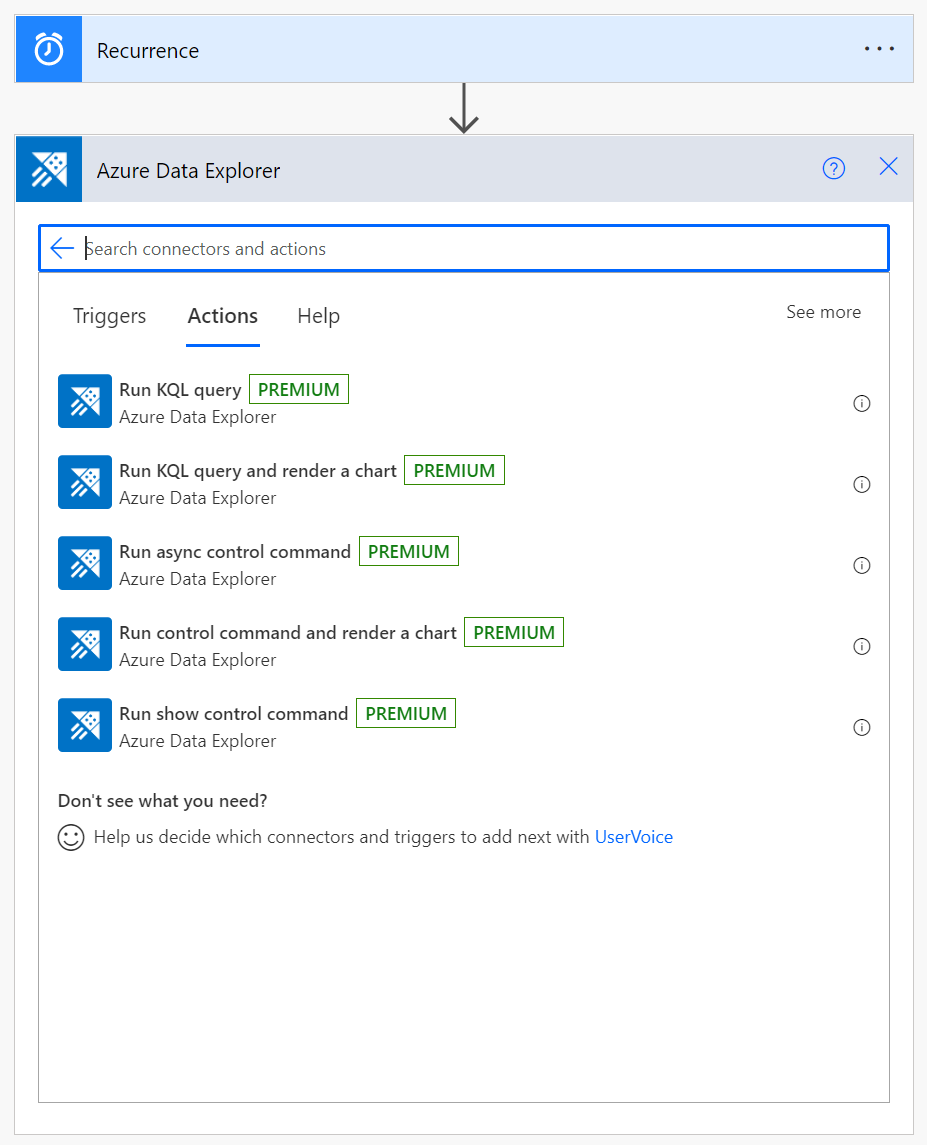
Flow-Aktionen
Wenn Sie den Azure Data Explorer-Connector auswählen, können Sie eine der folgenden Aktionen auswählen, die Ihrem Flow hinzugefügt werden sollen:
- Ausführen einer KQL-Abfrage
- Ausführen einer KQL-Abfrage und Rendern eines Diagramms
- Asynchronen Verwaltungsbefehl ausführen
- Verwaltungsbefehl ausführen und ein Diagramm rendern
- Verwaltungsbefehl „.show operations“ ausführen
In diesem Abschnitt werden die Funktionen und Parameter für jede Aktion beschrieben und ein Beispiel zum Hinzufügen einer E-Mail-Aktion zu jedem Flow bereitgestellt.
Ausführen einer KQL-Abfrage
Hinweis
Wenn Ihre Abfrage mit einem Punkt beginnt, handelt es sich um einen Verwaltungsbefehl. Verwenden Sie Asynchronen Verwaltungsbefehl ausführen.
Verwenden Sie diese Aktion, um den angegebenen Cluster abzufragen. Die Aktionen, die später hinzugefügt werden, durchlaufen jede Zeile der Ergebnisse der Abfrage.
Wenn die Abfrage mehr als acht Minuten dauert, schlägt sie mit einer Ausnahme vom Typ „RequestTimeout“ fehl. Um dieses Problem zu verhindern, optimieren Sie Ihre Abfrage, oder teilen Sie sie in kleinere Teile auf. Weitere Informationen finden Sie unter Bewährte Methoden für Abfragen.
Beispiel
Der folgende Flow löst jede Minute eine Abfrage aus. Die Abfrage überprüft die Anzahl der Datensätze in der Tabelle und sendet nur dann eine E-Mail, wenn die Anzahl der Datensätze größer als 0 ist.
Ausführen einer KQL-Abfrage und Rendern eines Diagramms
Hinweis
Wenn Ihre Abfrage mit einem Punkt beginnt, handelt es sich um einen Verwaltungsbefehl. Verwenden Sie Verwaltungsbefehl ausführen und ein Diagramm rendern.
Verwenden Sie diese Aktion, um ein KQL-Abfrageergebnis als Tabelle oder Diagramm zu visualisieren. Verwenden Sie diesen Flow beispielsweise, um tägliche Berichte per E-Mail zu erhalten.
Wenn die Abfrage mehr als acht Minuten dauert, schlägt sie mit einer Ausnahme vom Typ „RequestTimeout“ fehl. Um dieses Problem zu verhindern, optimieren Sie Ihre Abfrage, oder teilen Sie sie in kleinere Teile auf. Weitere Informationen finden Sie unter Bewährte Methoden für Abfragen.
Beispiel
Der folgende Flow stellt die Abfrageergebnisse als Zeitdiagramm dar.
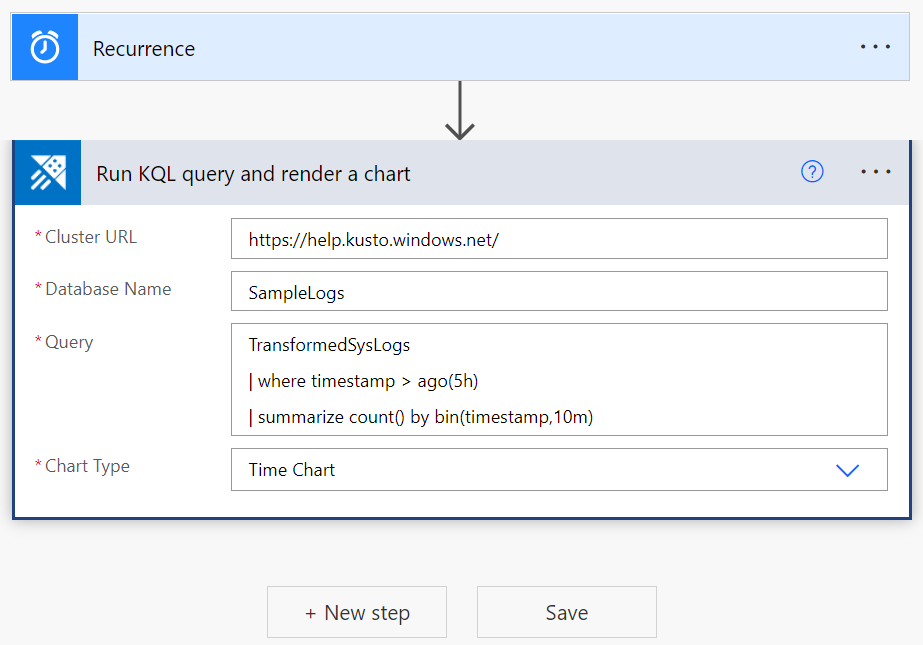
Asynchronen Verwaltungsbefehl ausführen
Verwenden Sie diese Aktion, um einen Verwaltungsbefehl asynchron auszuführen, was bedeutet, dass er weiterhin im Hintergrund ausgeführt wird. Die Aktion gibt eine ID, einen Zustand und einen Status zurück. Um den Status und die Details eines asynchronen Befehls zu überprüfen, verwenden Sie den Befehl .show operations mit der von dieser Aktion zurückgegebenen ID.
Wenn die Ausführung des asynchronen Verwaltungsbefehls mehr als 60 Minuten dauert, schlägt der Befehl mit einer Ausnahme vom Typ „RequestTimeout“ fehl.
Beispiel
Der folgende Flow löst einen asynchronen Befehl aus, um zehn Datensätze aus der Tabelle „TransformedSysLogs“ in „TargetTable“ zu kopieren. Beachten Sie, dass das Schlüsselwort „async“ in der Abfrage erforderlich ist.
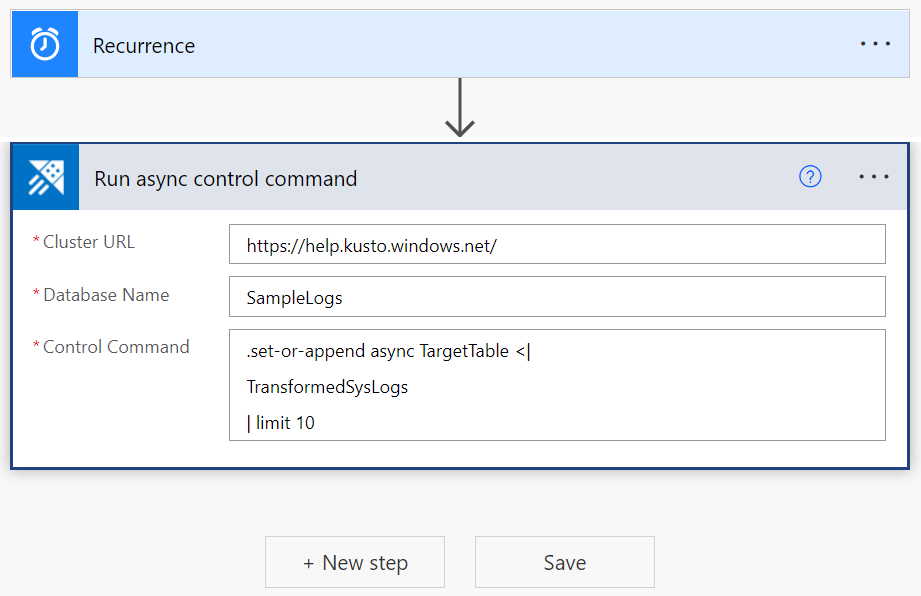
Verwaltungsbefehl ausführen und ein Diagramm rendern
Verwenden Sie diese Aktion, um einen Verwaltungsbefehl auszuführen und das Ergebnis als Diagramm anzuzeigen. Zu den Diagrammoptionen gehören eine HTML-Tabelle, ein Kreisdiagramm, ein Zeitdiagramm und ein Balkendiagramm.
Wenn die Ausführung des Verwaltungsbefehls mehr als acht Minuten dauert, schlägt er mit einer Ausnahme vom Typ „RequestTimeout“ fehl.
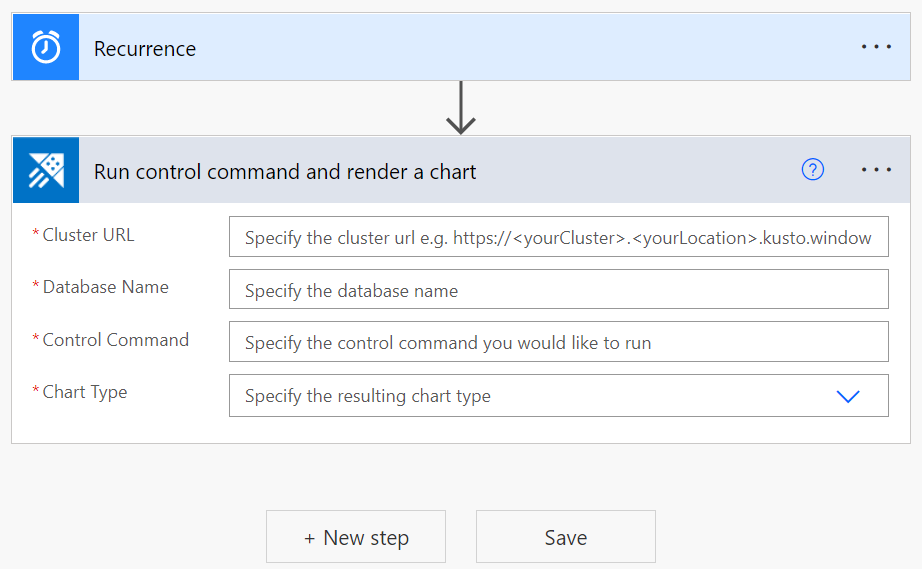
Verwaltungsbefehl „.show operations“ ausführen
Mit dieser Aktion wird der Verwaltungsbefehl „.show operations“ ausgeführt und ein Ergebnis zurückgegeben, das in den folgenden Connectors verwendet werden kann.
Wenn die Ausführung des Verwaltungsbefehls mehr als acht Minuten dauert, schlägt er mit einer Ausnahme vom Typ „RequestTimeout“ fehl.
Beispiel
Im folgenden Flow wird der Befehl .show operations ausgeführt, um den Status eines asynchronen Befehls mithilfe einer Vorgangs-ID zu ermitteln, die von einer asynchronen Befehlsausführung zurückgegeben wird.
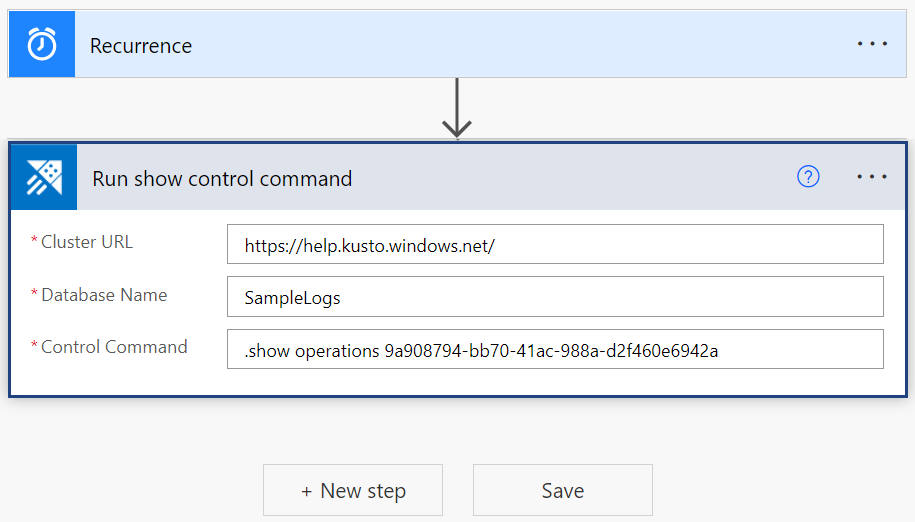
Kusto-Abfrageergebnisse per E-Mail senden
Sie können einen Schritt in einen beliebigen Flow einbeziehen, um Berichte per E-Mail an eine beliebige E-Mail-Adresse zu senden.
- Wählen Sie + Neuer Schritt aus, um einen neuen Schritt zu Ihrem Flow hinzuzufügen.
- Geben Sie in das Suchfeld Office 365 ein, und wählen Sie Office 365 Outlook aus.
- Wählen Sie E-Mail senden (V2) aus.
- Geben Sie die E-Mail-Adresse ein, an die der E-Mail-Bericht gesendet werden soll.
- Geben Sie den Betreff der E-Mail ein.
- Wählen Sie Codeansicht aus.
- Platzieren Sie den Cursor in das Feld Text, und wählen Sie Dynamischen Inhalt hinzufügen aus.
- Wählen Sie BodyHtml aus.
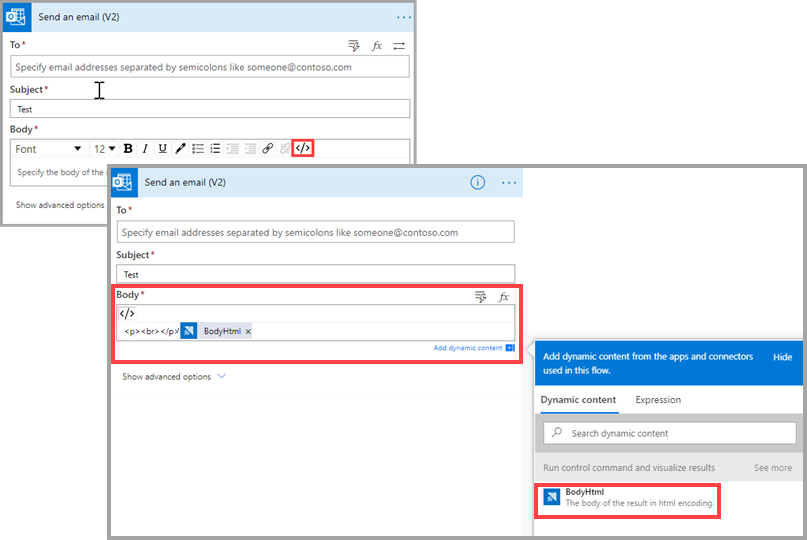
- Wählen Sie Erweiterte Optionen anzeigen aus.
- Wählen Sie unter Anlagenname -1 die Option Anlagenname aus.
- Wählen Sie unter Anlageninhalt die Option Anlageninhalt aus.
- Fügen Sie bei Bedarf weitere Anlagen hinzu.
- Legen Sie, falls erforderlich, die Wichtigkeitsstufe fest.
- Wählen Sie Speichern.
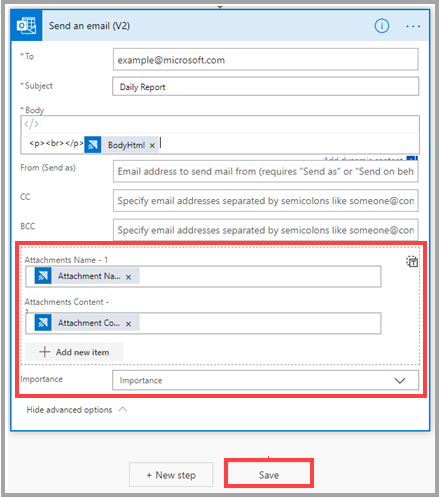
Erstellen einer Azure Data Explorer-Verbindung
Um einen Fluss auszuführen, der einen Azure Data Explorer Connector enthält, müssen Sie eine gültige Azure-Data Explorer-Verbindung verwenden. Sie können eine neue Verbindung aus dem linken Bereich Power Automate erstellen und authentifizieren, Daten>Verbindungen oder innerhalb des Flows auswählen, indem Sie das Menü des Azure Data Explorer Connectors >Neue Verbindung hinzufügen auswählen.
Die folgenden Schritte zeigen, wie Sie eine Verbindung innerhalb eines Flow erstellen.
Wählen Sie unter KQL-Abfrage auswählen die drei Punkte oben rechts im Power Automate Connector.
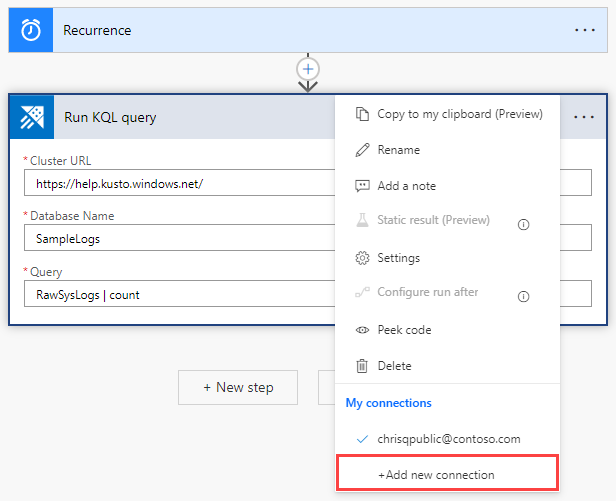
Wählen Sie Neue Verbindung hinzufügen aus. Wenn Sie zum ersten Mal eine Verbindung herstellen, werden Sie aufgefordert, sich anzumelden, um die Verbindung zu authentifizieren.
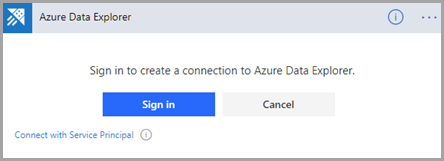
Authentifizierung
Sie können sich mit Benutzeranmeldeinformationen oder mit einer Microsoft Entra-Anwendung authentifizieren. Wenn Sie sich mit Anmeldeinformationen authentifizieren möchten, wählen Sie Anmelden aus, und geben Sie Ihre Anmeldeinformationen ein.
Authentifizieren mit einem Dienstprinzipal:
Klicken Sie auf Verbindung über Dienstprinzipal herstellen.
Füllen Sie das Formular mit den folgenden Informationen aus:
- Verbindungsname: Ein beschreibender und aussagekräftiger Name für die neue Verbindung. In diesem Beispiel haben wir „MyApplication“ verwendet.
- Client-ID: Ihre Anwendungs-ID
- Geheimer Clientschlüssel: Ihr Anwendungsschlüssel
- Mandant: ID des Azure AD-Verzeichnisses, in dem Sie die Anwendung erstellt haben
Hinweis
Stellen Sie sicher, dass Ihre Anwendung eine Microsoft Entra-Anwendung und zudem berechtigt ist, Abfragen in Ihrem Cluster auszuführen.
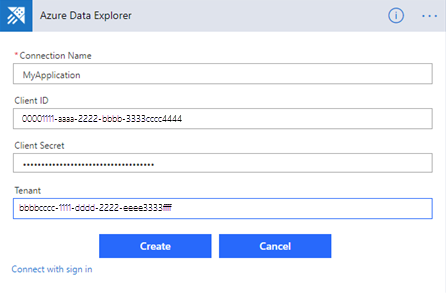
Wenn die Authentifizierung abgeschlossen ist, vergewissern Sie sich, dass Ihr Flow die neue Verbindung verwendet.
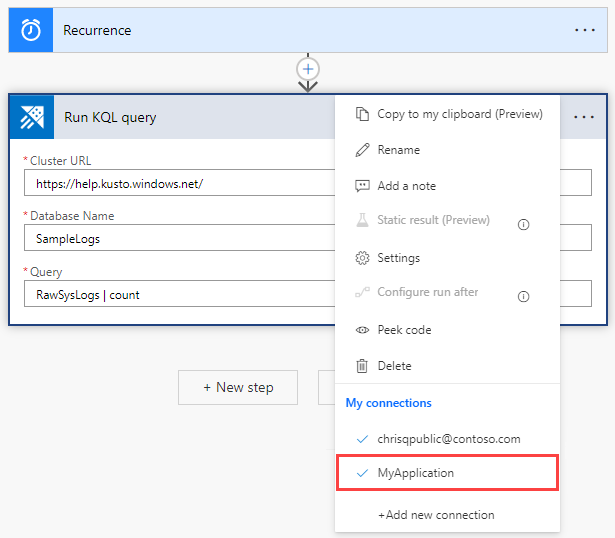
Nachdem die Verbindung festgelegt wurde, wird der Flow mit den Anwendungsanmeldeinformationen ausgeführt.
Testen des Flows
Um zu überprüfen, ob Ihr Flow erfolgreich war, betrachten Sie sich den Verlauf des Flows:
Navigieren Sie zur Power Automate-Startseite.
Wählen Sie im Hauptmenü Meine Flows aus.
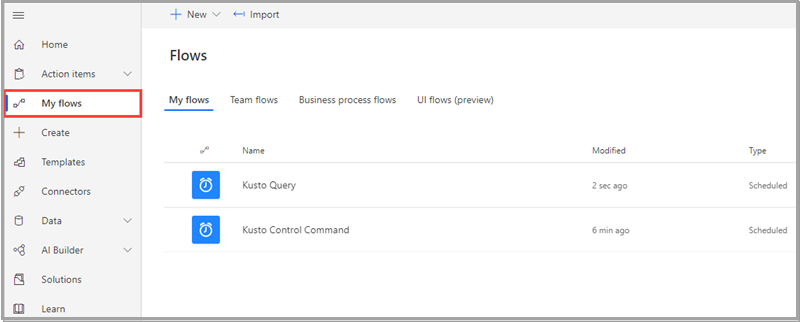
Wählen Sie in der Zeile des Flows, den Sie untersuchen möchten, das Symbol für weitere Befehle und dann Ausführungsverlauf aus.
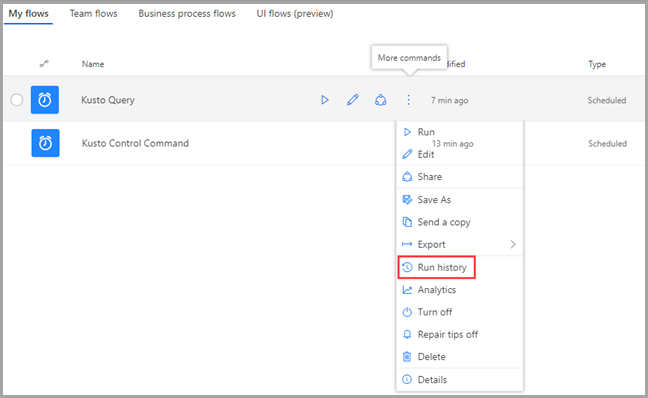
Alle Flowausführungen werden mit Informationen zu Startzeit, Dauer und Status aufgelistet.
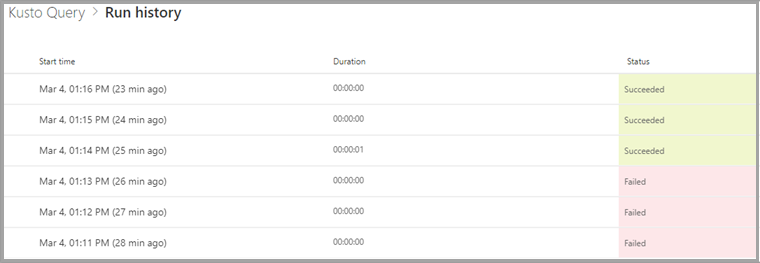
Wählen Sie zum Abrufen der vollständigen Details zum Flow auf der Seite Meine Flows den Flow aus, den Sie untersuchen möchten.
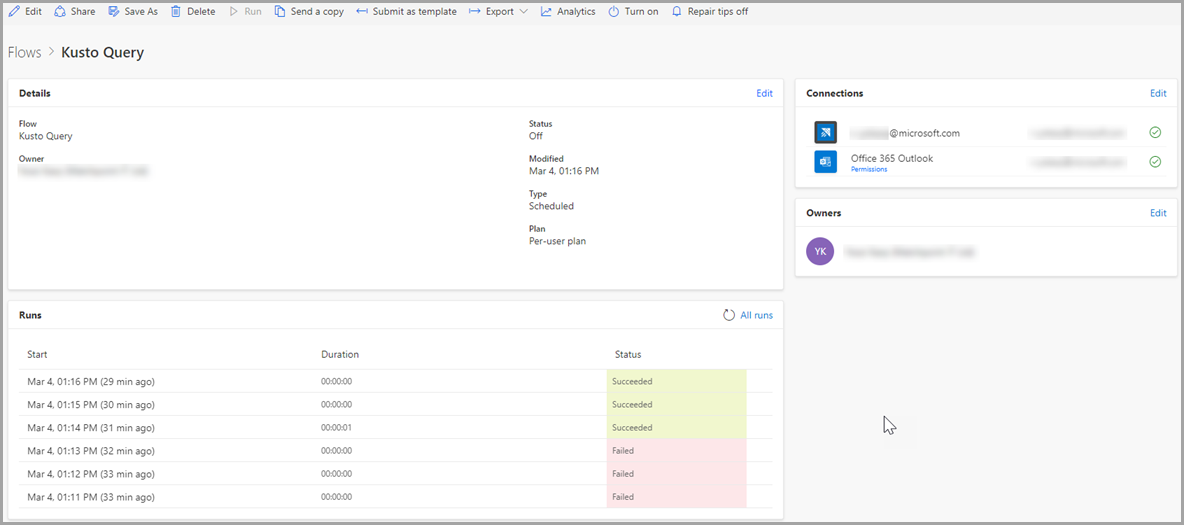
Wählen Sie die Startzeit der Ausführung aus, um zu prüfen, warum bei der Ausführung ein Fehler aufgetreten ist. Der Flow wird angezeigt, und der fehlerhafte Schritt des Flows wird durch ein rotes Ausrufezeichen gekennzeichnet. Erweitern Sie den fehlerhaften Schritt, um seine Details anzuzeigen. Der Bereich Details auf der rechten Seite enthält Informationen zu dem Fehler, damit Sie ihn beheben können.
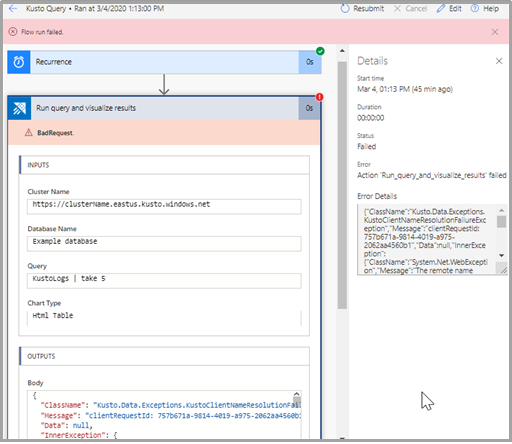
Begrenzungen
- Die maximale Anzahl von Datensätzen pro Anforderung entspricht 50.000, und die maximale Datengröße pro Anforderung beträgt 32 MB. Diese Grenzwerte können nicht geändert werden.
- Synchrone Anforderungen haben ein Timeout von acht Minuten.
- Asynchrone Anforderungen haben ein Timeout von 60 Minuten.
- Der Connector unterstützt keine Operatoren, die vom
getschema-Operator nicht unterstützt werden. Beispielsweise werden die Operatoren fork, facet und evaluate nicht unterstützt. - Flows funktionieren am besten mit Microsoft Edge und Google Chrome.
Zugehöriger Inhalt
- Verwenden Sie den Azure Kusto Logic App-Connector, um Kusto-Abfragen und -Befehle als Teil einer geplanten oder ausgelösten Aufgabe auszuführen.