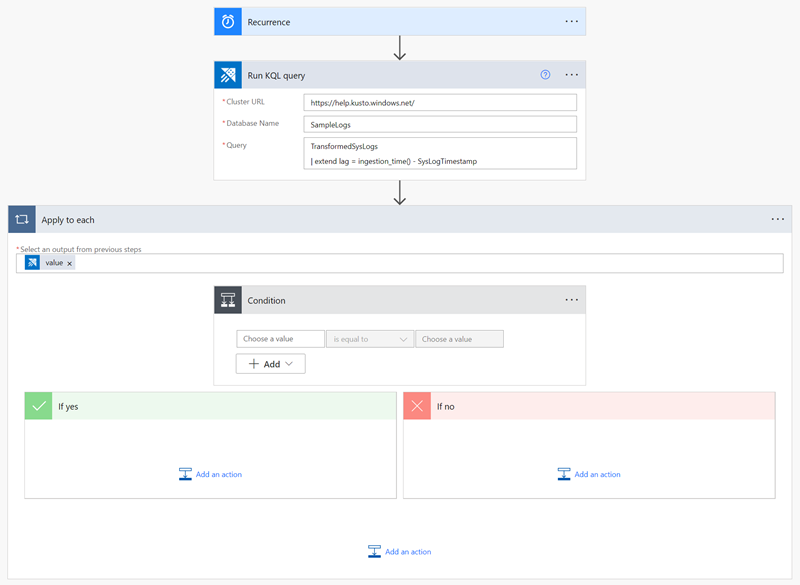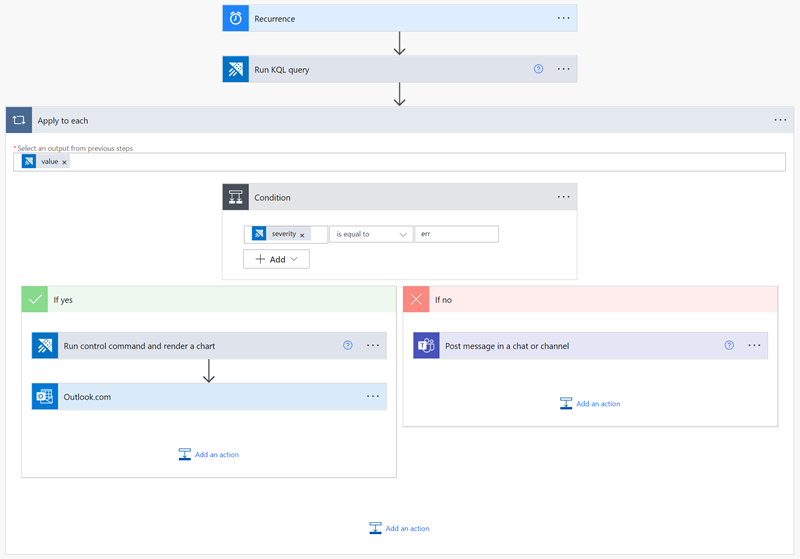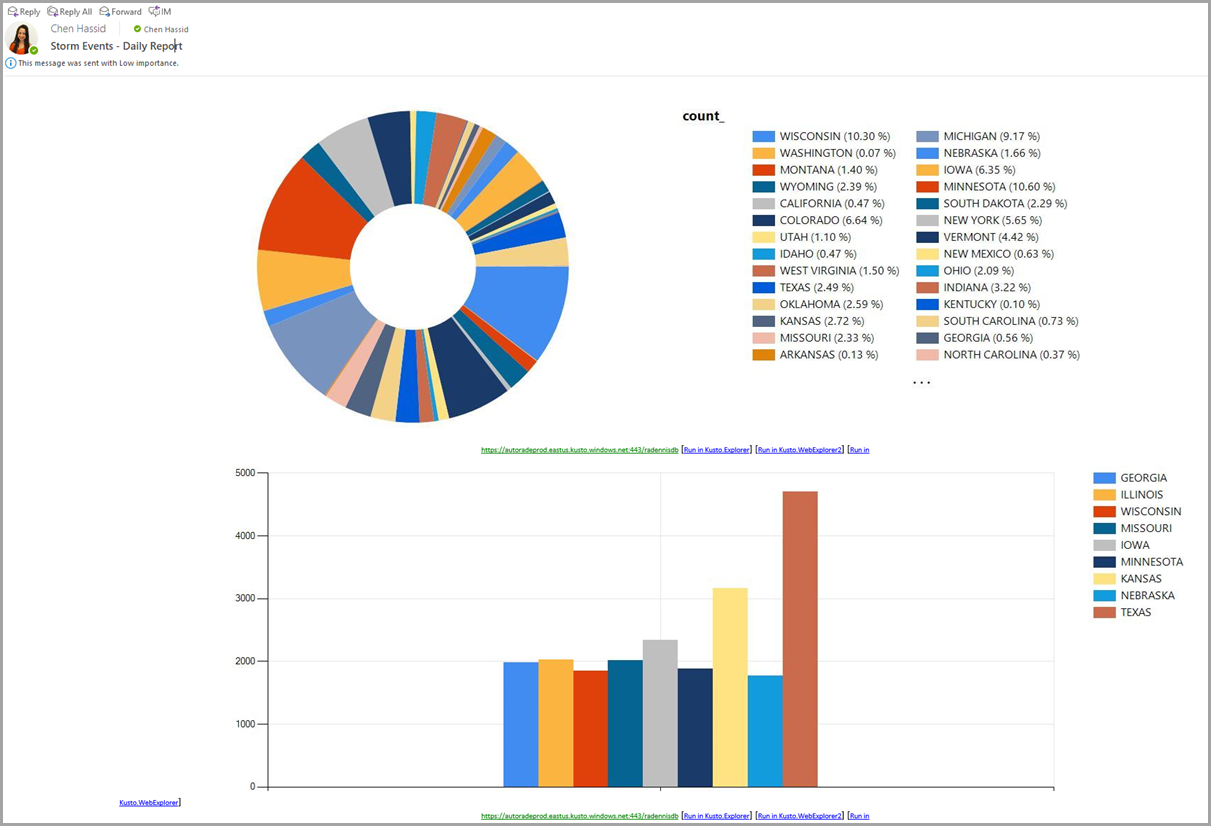Anwendungsbeispiele für den Azure Data Explorer-Connector für Power Automate
Der Azure Data Explorer-Connector für Power Automate (vormals Microsoft Flow) ermöglicht es Azure Data Explorer, die Flowfunktionen von Microsoft Power Automate zu nutzen. Sie können Kusto-Abfragen und -Befehle automatisch als Teil einer geplanten oder ausgelösten Aufgabe ausführen. Dieser Artikel enthält einige allgemeine Beispiele für die Verwendung des Power Automate-Connectors.
Weitere Informationen finden Sie unter Azure Data Explorer Power Automate Connector.
Power Automate-Connector und SQL-Datenbank
Verwenden Sie den Power Automate-Connector, um Ihre Daten abzufragen und in einer SQL-Datenbank zu aggregieren.
Hinweis
Verwenden Sie den Power Automate-Connector nur für geringe Mengen von Ausgabedaten. Der SQL-Einfügevorgang wird für jede Zeile separat durchgeführt.
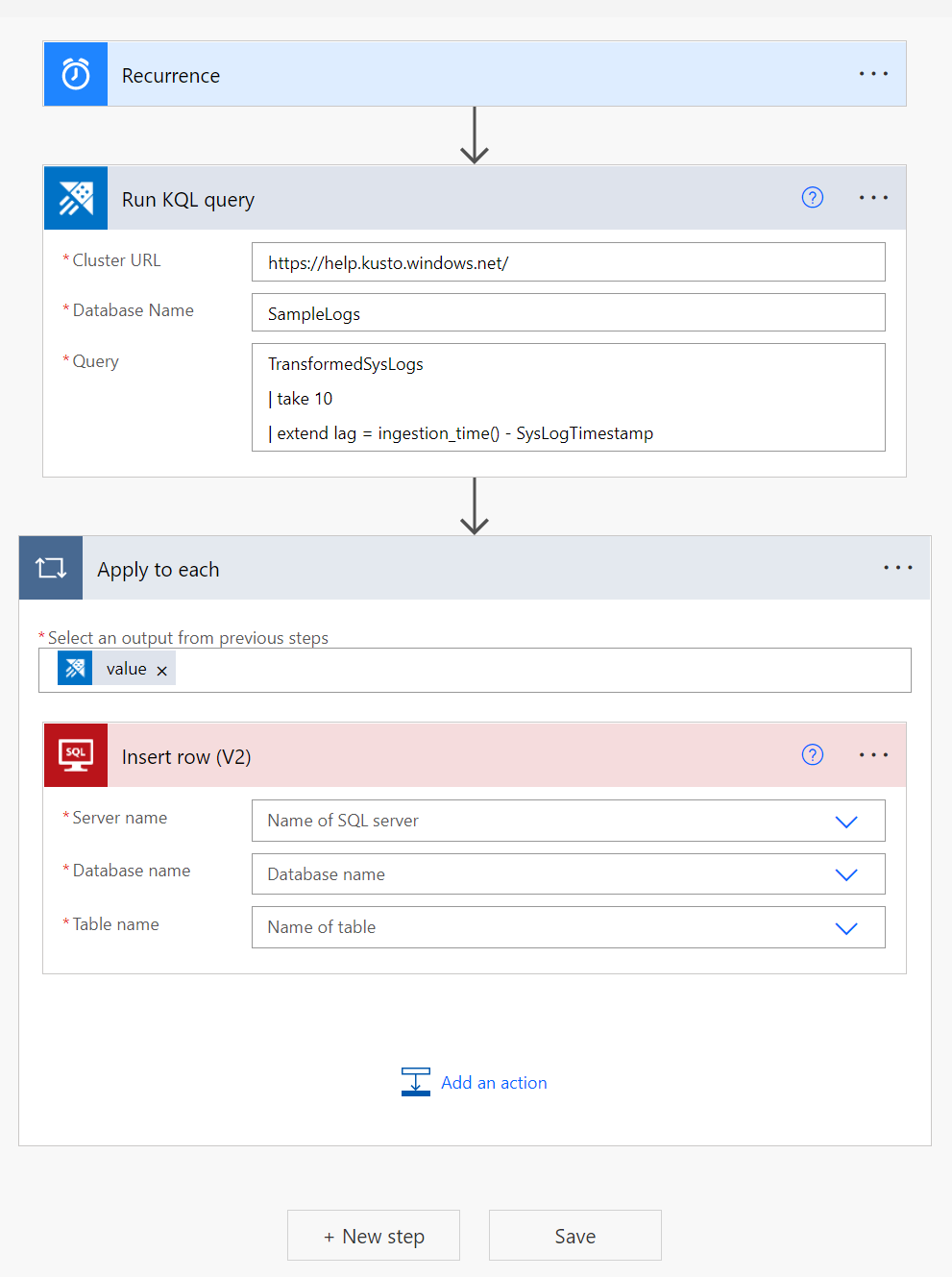
Übertragen von Daten an ein Microsoft Power BI-Dataset per Pushvorgang
Der Power Automate-Connector kann zusammen mit dem Power BI-Connector verwendet werden, um Daten von Kusto-Abfragen an Power BI-Streamingdatasets zu pushen.
Erstellen Sie eine neue Aktion für Abfrage ausführen und Ergebnisse auflisten.
Wählen Sie Neuer Schritt aus.
Wählen Sie Aktion hinzufügen aus, und suchen Sie nach „Power BI“.
Wählen Sie Power BI>Zeilen einem Dataset hinzufügen aus.
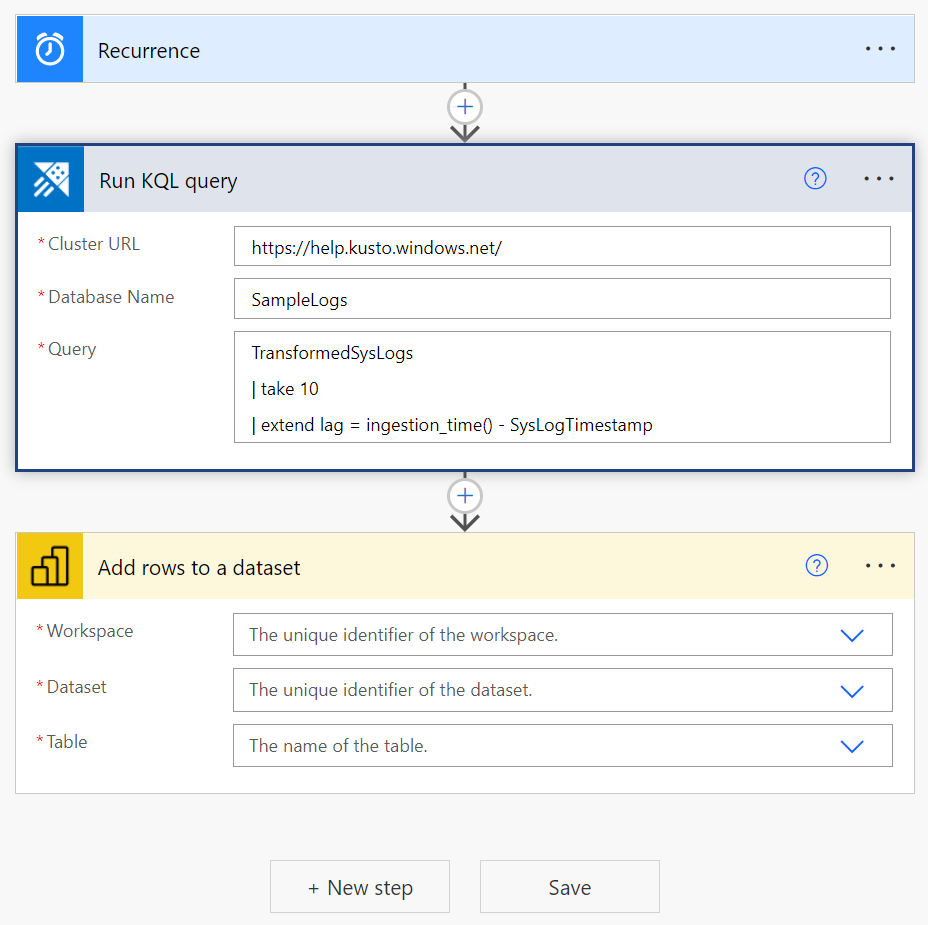
Geben Sie Arbeitsbereich, Dataset und Tabelle ein, in die die Daten gepusht werden sollen.
Fügen Sie im Dialogfeld für dynamische Inhalte eine Nutzlast hinzu, die Ihr Datasetschema und die relevanten Kusto-Abfrageergebnisse enthält.
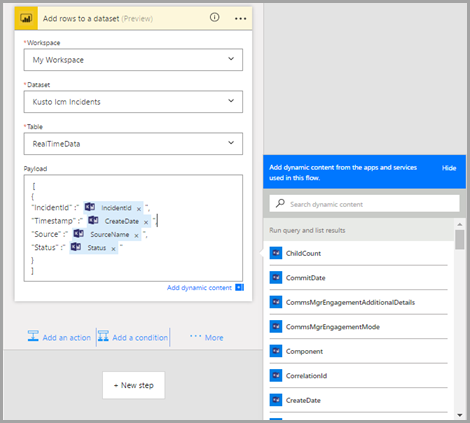
Der Flow wendet automatisch die Power BI-Aktion für jede Zeile der Kusto-Abfrageergebnistabelle an.
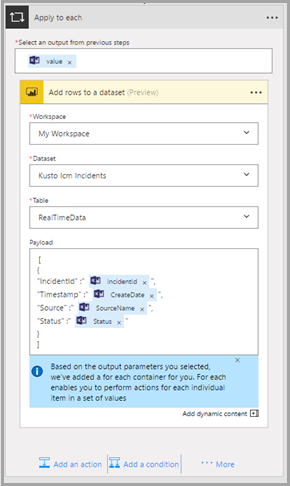
Bedingte Abfragen
Sie können die Ergebnisse von Kusto-Abfragen als Eingabe oder Bedingungen für die nächsten Power Automate-Aktionen verwenden.
Im folgenden Beispiel wird Kusto nach Vorfällen abgefragt, die sich am letzten Tag ereignet haben. Für jeden behandelten Vorfall wird eine Slack-Nachricht gepostet und eine Pushbenachrichtigung erstellt. Für jeden noch aktiven Vorfall wird Kusto nach weiteren Informationen zu ähnlichen Vorfällen abgefragt. Diese Informationen werden als E-Mail gesendet, und eine zugehörige Aufgabe wird in Azure DevOps Server geöffnet.
Gehen Sie wie folgt vor, um einen ähnlichen Flow zu erstellen:
Erstellen Sie eine neue Aktion für Abfrage ausführen und Ergebnisse auflisten.
Wählen Sie Neuer Schritt>Bedingungssteuerelement aus.
Wählen Sie im Fenster für dynamische Inhalte den Parameter aus, den Sie als Bedingung für die nächsten Aktionen verwenden möchten.
Wählen Sie den Typ für Beziehung und Wert aus, um eine bestimmte Bedingung für den jeweiligen Parameter festzulegen.
Der Flow wendet diese Bedingung auf jede Zeile der Abfrageergebnistabelle an.
Fügen Sie Aktionen hinzu, wenn die Bedingung wahr (true) und falsch (false) ist.
Sie können die Ergebniswerte aus der Kusto-Abfrage als Eingabe für die nächsten Aktionen verwenden. Wählen Sie die Ergebniswerte aus dem Fenster für dynamische Inhalte aus. Im folgenden Beispiel fügen Sie die Aktionen Slack – Nachricht veröffentlichen und Visual Studio – Neues Arbeitselement erstellen mit Daten aus der Kusto-Abfrage hinzu.
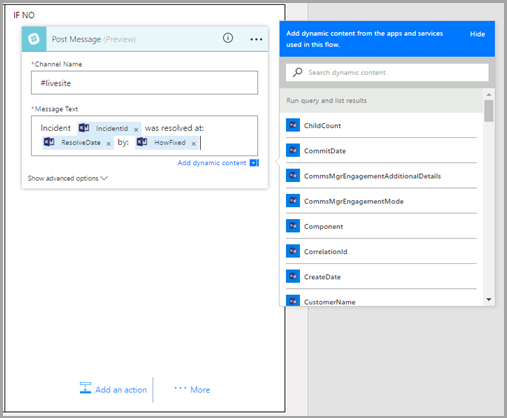
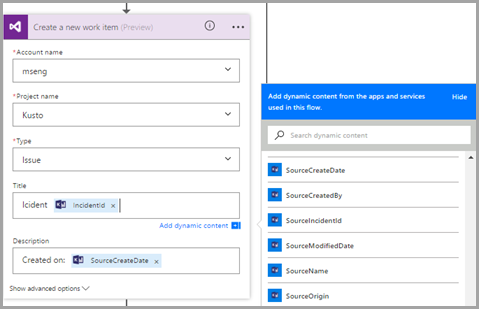
Wenn in diesem Beispiel noch ein Vorfall aktiv ist, fragen Sie Kusto erneut ab, um Informationen darüber zu erhalten, wie Vorfälle aus derselben Quelle in der Vergangenheit behoben wurden.
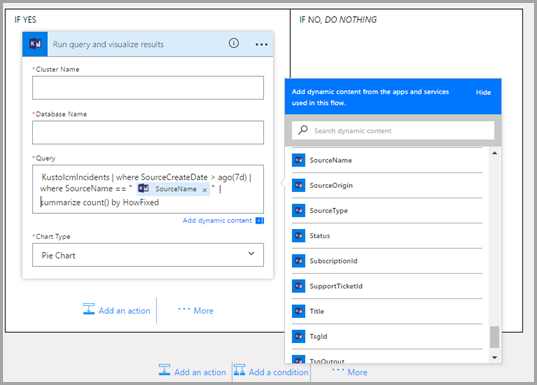
Visualisieren Sie diese Informationen als Kreisdiagramm, und senden Sie sie per E-Mail an das Team.
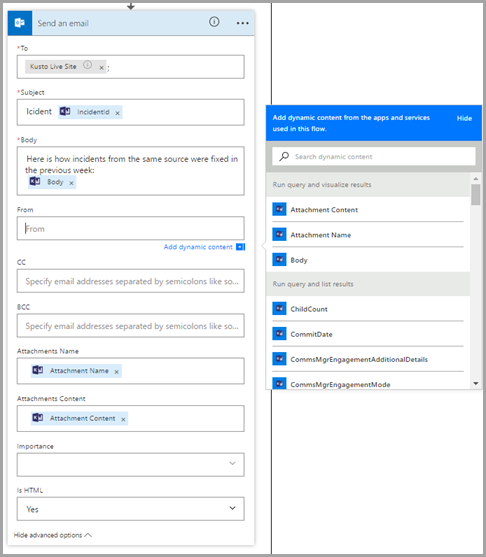
Senden mehrerer Azure Data Explorer-Flow-Diagramme per E-Mail
Erstellen Sie einen neuen Flow mit dem Trigger „Serie“, und definieren Sie das Intervall und die Frequenz des Flows.
Fügen Sie einen neuen Schritt mit einer oder mehreren Aktionen für Kusto – Abfrage ausführen und Ergebnisse visualisieren hinzu.
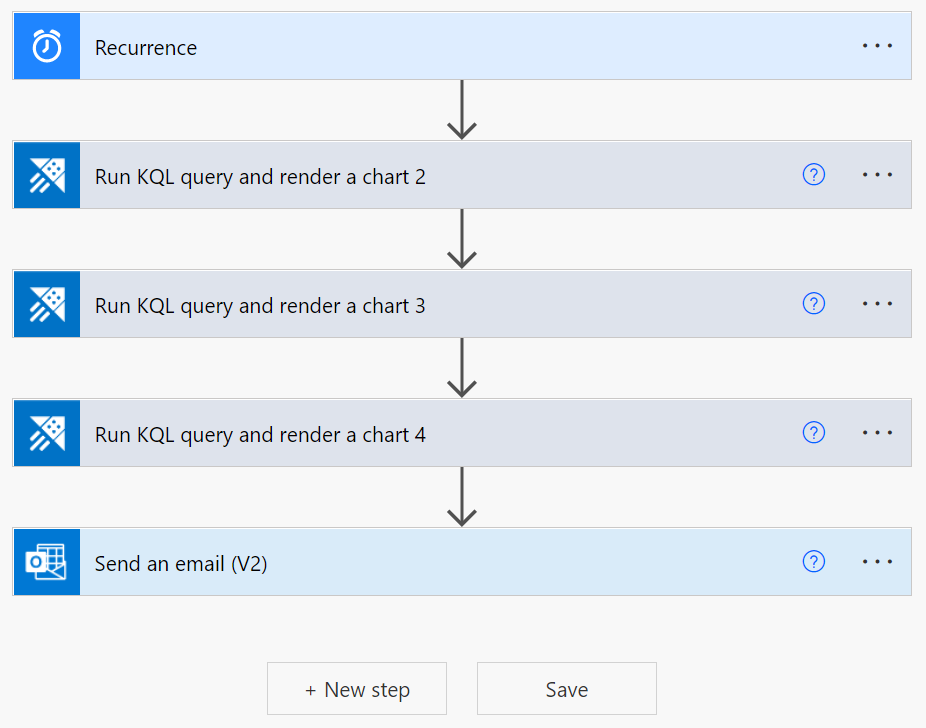
Definieren Sie für jede Aktion für Kusto – Abfrage ausführen und Ergebnisse visualisieren die folgenden Felder:
- Cluster-URL
- Datenbank-Name.
- Abfrage- und Diagrammtyp (z. B. HTML-Tabelle, Kreisdiagramm, Zeitdiagramm, Balkendiagramm oder benutzerdefinierter Wert)
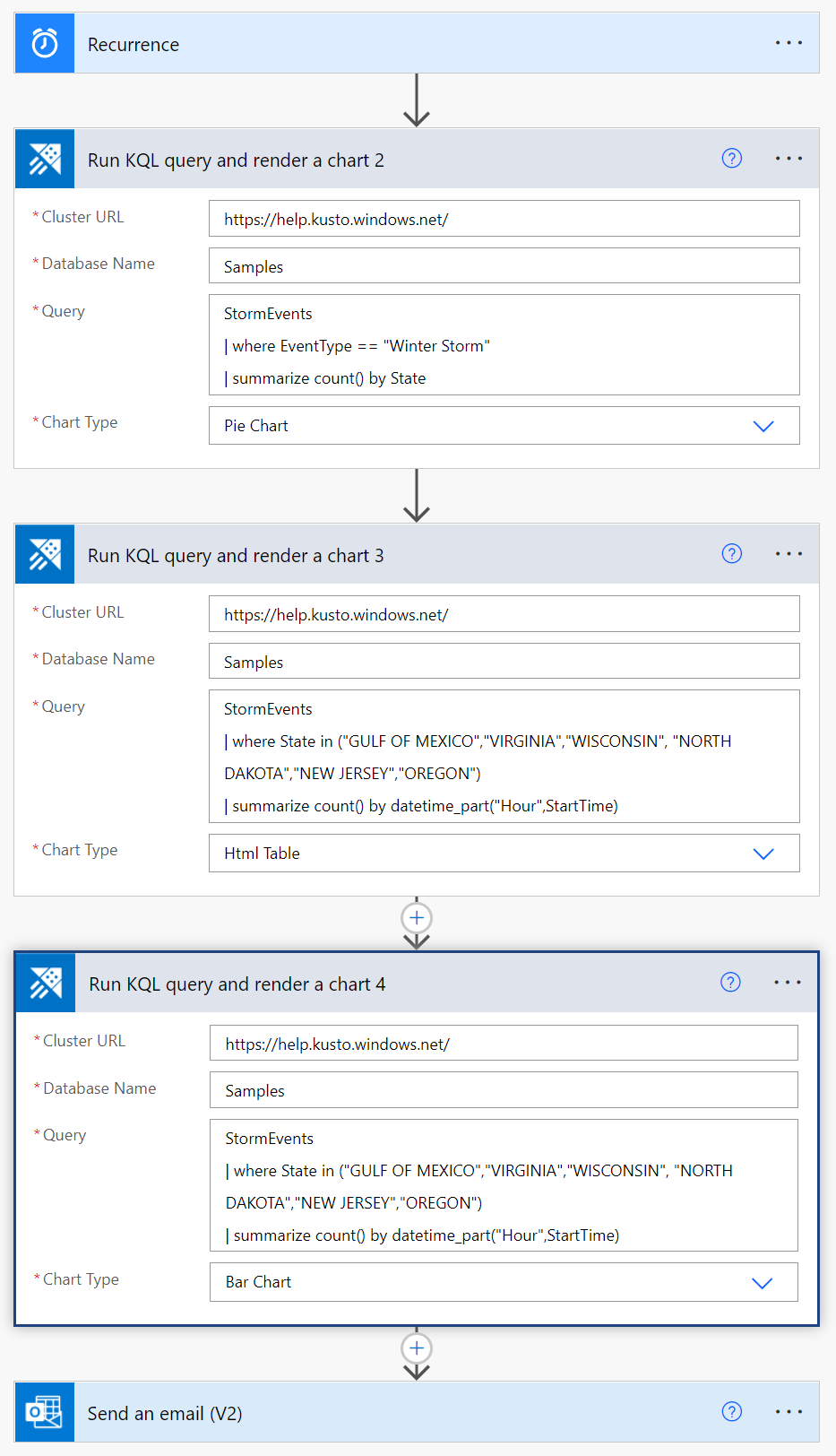
Fügen Sie eine Aktion vom Typ E-Mail senden (v2) hinzu:
- Wählen Sie im Hauptabschnitt das Symbol für die Codeansicht aus.
- Fügen Sie im Feld Text den erforderlichen BodyHtml-Code ein, sodass das visualisierte Ergebnis der Abfrage im Textkörper der E-Mail enthalten ist.
- Um der E-Mail eine Anlage hinzuzufügen, fügen Sie Werte für Anlagenname und Anlageninhalt hinzu.
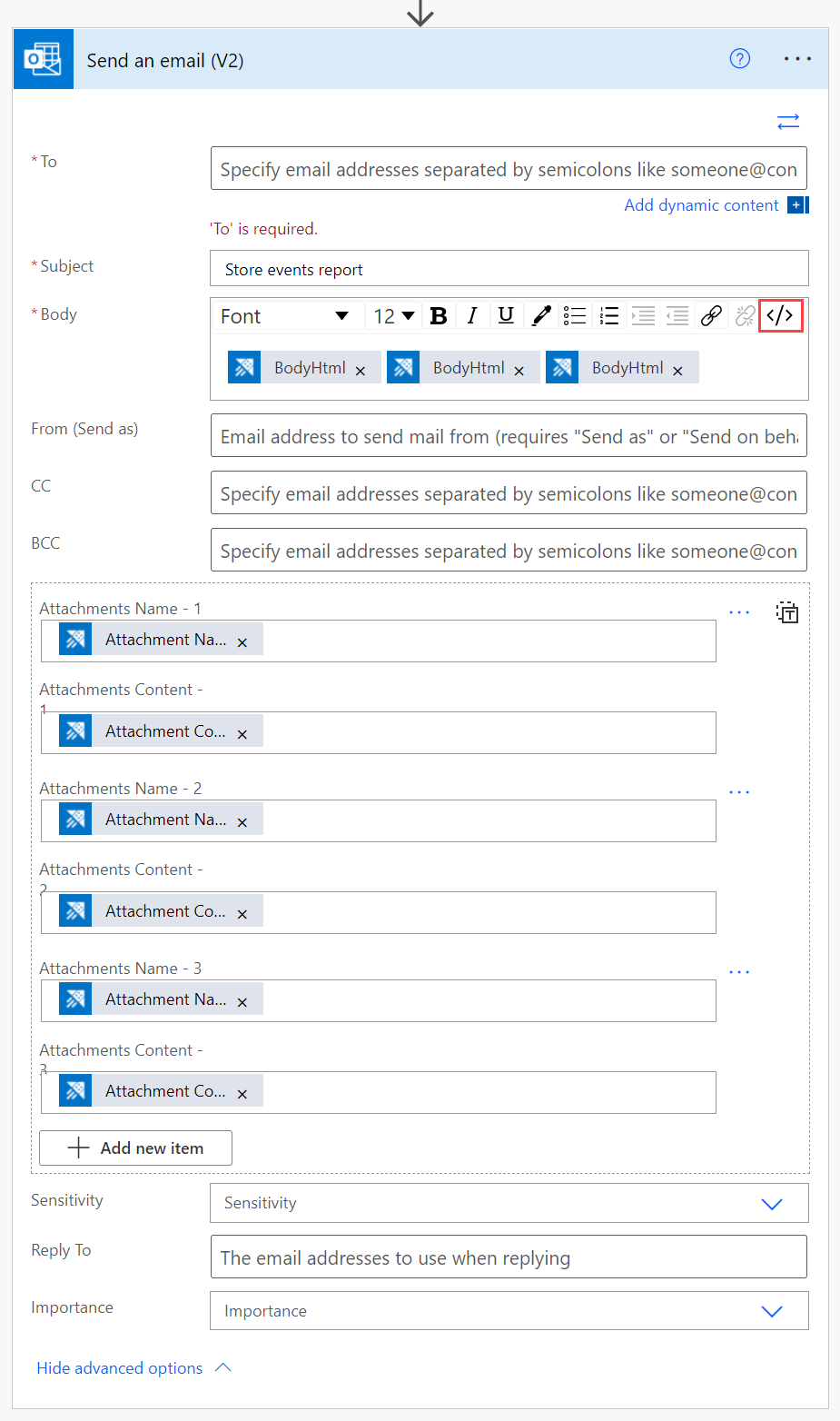
Weitere Informationen zum Erstellen einer E-Mail-Aktion finden Sie unter Senden von Kusto-Abfrageergebnissen per E-Mail.
Ergebnisse:
Zugehöriger Inhalt
- Verwenden Sie den Azure Kusto Logic App-Connector, um Kusto-Abfragen und -Befehle als Teil einer geplanten oder ausgelösten Aufgabe auszuführen.