Verwalten von Verbindungen in Power Automate
Power Automate verwendet Verbindungen, um Ihnen den Zugriff auf Ihre Daten zu erleichtern, während Sie Flows erstellen. Power Automate enthält häufig verwendete Verbindungen, einschließlich SharePoint, SQL Server, Microsoft 365, OneDrive für Unternehmen, Salesforce, Excel, Dropbox, Twitter und mehr. Verbindungen werden gemeinsam mit Power Apps genutzt. Wenn Sie also eine Verbindung in einem Produkt erstellen, wird die Verbindung auch im anderen Services angezeigt.
Hier ist ein kurzes Video zum Verwalten von Verbindungen.
Sie können mit Verbindungen beispielsweise die folgenden Aufgaben ausführen:
- Aktualisiert eine SharePoint Liste.
- Rufen Sie Daten aus einer Excel-Arbeitsmappe von Ihrem OneDrive for Business- oder Dropbox-Konto ab.
- E-Mail senden in Microsoft 365.
- Senden eines Tweets.
Sie können Verbindungen in mehreren Szenarien erstellen, einschließlich:
Einen Flow aus einer Vorlage erstellen.
Erstellen eines Flows ohne Vorlage oder Aktualisieren eines vorhandenen Flows.
Eine Verbindung wird in Power Automate erstellt.
Tipp
Ausführliche Informationen zur Verwendung von SharePoint mit Power Automate finden Sie in der SharePoint-Dokumentation.
Verbindung hinzufügen
Melden Sie sich bei Power Automate an.
Wählen Sie im linken Navigationsbereich Daten>Verbindungen aus.
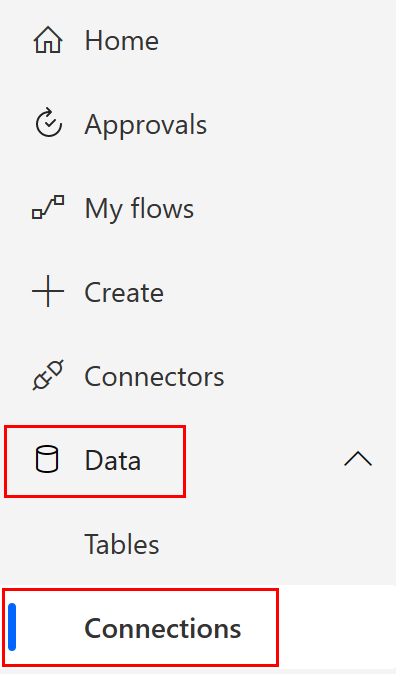
Wählen Sie oben auf der Seite Neue Verbindung.
Wählen Sie in der Liste der verfügbaren Verbindungen die Verbindung aus, die Sie einrichten möchten (z. B. SharePoint), indem Sie das Pluszeichen (+) auswählen.
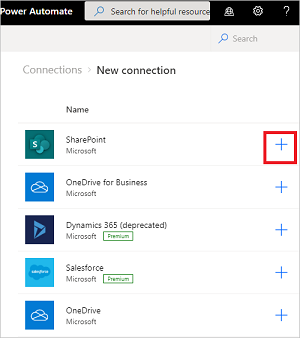
Um eine bestimmte Verbindungsoption zu finden, geben Sie den Konnektor-Namen in das Suchfeld ein, das sich in der oberen rechten Ecke der Seite unterhalb der Schaltflächen „Einstellungen“ und „Hilfe“ befindet.
Befolgen Sie die Schritte, um Ihre Anmeldeinformationen einzugeben und die Verbindung zu konfigurieren.
Tipp
Sie finden alle von Ihnen erstellten Verbindungen unter Daten>Verbindungen.
Eine Verbindung mit Ihren Daten über ein lokales Datengateway herstellen
Einige Anschlüsse, wie SharePoint Konnektor unterstützen den lokalen Datengateway. So erstellen Sie eine Verbindung, die ein Gateway verwendet:
Führen Sie die oben in diesem Thema beschriebenen Schritte zum Hinzufügen einer Verbindung aus.
In der Liste der verfügbaren Verbindungen wählen Sie SharePoint aus.
Wählen Sie die Option Mithilfe einem lokalen Datengateway verbinden.
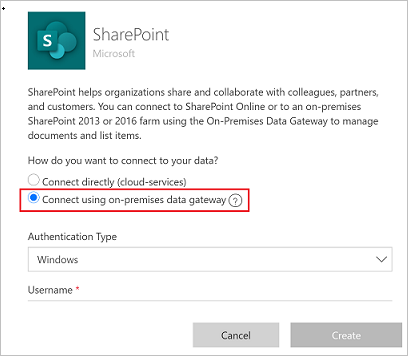
Geben Sie die Anmeldeinformationen für die Verbindung an, und wählen Sie dann das gewünschte Gateway aus. Weitere Informationen: Gateways verwalten und Grundlegendes zu Gateways
Notiz
Wenn die Verbindung konfiguriert wurde, wird sie in Verbindungen aufgelistet.
Löschen einer Verbindung
Wenn Sie eine Verbindung löschen, wird sie sowohl aus Power Apps und Power Automate entfernt.
Rufen Sie Daten>Verbindungen auf, und wählen Sie die zu löschende Verbindung aus.
Um weitere Befehle anzuzeigen, wählen Sie ... und dann Löschen.
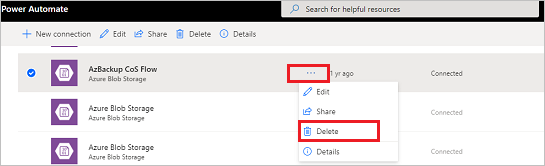
Klicken Sie auf Löschen, um das Löschen der Verbindung zu bestätigen.
Eine Verbindung aktualisieren
Wenn eine Verbindung nicht funktioniert (weil sich Ihre Kontodetails oder Ihr Kennwort geändert haben), können Sie sie aktualisieren. Wenn Sie eine Verbindung aktualisieren, wird sie sowohl für Power Apps und Power Automate aktualisiert.
Wechseln Sie zu Daten>Verbindungen, und wählen Sie dann den Link Verbindung aktualisieren, um die Verbindung zu aktualisieren.

Aktualisieren Sie bei einer entsprechenden Aufforderung die Verbindung mit neuen Anmeldeinformationen.
Apps und Flows findlen, die eine Verbindung verwenden
Sie können die Apps und Flows identifizieren, die eine Verbindung verwenden, um zu verstehen, wie die Verbindung verwendet wird.
Rufen Sie Daten>Verbindungen auf, und wählen Sie die Verbindung aus, über die Sie mehr erfahren möchten.
Wählen Sie ..., um weitere Befehle anzuzeigen, und wählen Sie dann Details, um die Details für die Verbindungen anzuzeigen, einschließlich des Status und des Erstellungsdatums.
Um Apps anzuzeigen, die die Verbindung verwenden, wählen Sie Apps, die diese Verbindung verwenden aus.
Um Flows anzuzeigen, die die Verbindung verwenden, wählen Sie Flows, die diese Verbindung verwenden aus.
Problembehandlung für Verbindungen
Verbindungsbesitz durch ein anderes Konto
Je nach Richtlinien Ihres Unternehmens müssen Sie u.U. das gleiche Kennwort zum Anmelden bei Power Automate und zum Erstellen einer Verbindung mit SharePoint, Microsoft 365, oder OneDrive for Business verwenden.
Wenn Sie sich zum Beispiel mit yourname@outlook.com bei Power Automate anmelden, aber eine Fehlermeldung erhalten, wenn Sie versuchen, sich mit yourname@contoso.com bei SharePoint anzumelden. Sie können sich stattdessen mit yourname@contoso.com bei Power Automate anmelden und Sie können eine Verbindung mit SharePoint anmelden.
Abwertung der Power Automate Management Konnektoren der Authentifizierungsoption von Drittanbieter
Die Power Automate Management Konnektor Authentifizierungsoption von Drittanbieter wurde im Juni 2020 eingestellt und wird nach dem 1. Oktober 2022 nicht mehr funktionieren.
Befolgen Sie diese Schritte, um Authentifizierungsverbindungen von Drittanbietern zu ersetzen.
- Suchen Sie die Drittanbieter-Authentifizierungsverbindung, die Sie ersetzen möchten, und löschen Sie sie dann.
- Erstellen Sie eine Erstpartei-Authentifizierungs-Verbindung.
- Fügen Sie die neue Verbindung zu den Flows hinzu, die sie benötigen.
Finden Sie Power Automate Verbindungen als Administrator verwalten
Wenn Sie ein Administrator sind, können Sie diese problematischen Verbindungen mithilfe eines wiederholbaren Musters finden, das mithilfe einiger Administratorkonnektoren in einem Ablauf automatisiert werden kann:
- Umgebungen finden mithilfe von Umgebungen als Administrator auflisten.
- Die Verbindungen finden in diesen Umgebungen mithilfe von Verbindungen als Administrator abrufen.
- Zu ersetzende Verbindungen finden mit id="shared_flowmanagement" and properties.connectionParametersSet.name="thirdParty" unter Verwendung einer Parse-JSON-Aktion mit Bedingungen.
- Dann Verbindungsdetails abrufen einschließlich des Verbindungs-Anzeigename und des Erstellers, der die Verbindung ersetzen soll.
Nachdem Sie diese Liste der Verbindungen haben, wenden Sie sich an die Verbindungseigentümer, um ihnen mitzuteilen, dass die Verbindungen ersetzt werden sollten.
Finden von Power Automate Verbindungen als Benutzer
Wenn Sie kein Administrator sind, können Sie Ihre Power Automate Verwaltungs-Verbindungen suchen und mehr über die Apps und Flows erfahren, die jede Verbindung vor dem Austausch verwendet.
Wenn Sie nicht wissen, welche Authentifizierungsoption von der Power Automate Verwaltungsverbindung verwendet wurde, könnten Sie einen Flow erstellen und die Aktion Listen Sie meine Verbindungen auf verwenden, um die erweiterten Verbindungsmetadaten anzuzeigen, oder löschen Sie die vorhandene Verbindung und ersetzen Sie sie mithilfe von Authentifizierungsart von Erstpartei.
Abwertung der Power Automate Verwaltungskonnektor der veralteten standardmäßigen Authentifizierungsoption
Die standardmäßige Authentifizierungsoption war im Juni 2020 ebenfalls veraltet, wurde jedoch sofort ausgeblendet, sodass sie ab diesem Datum nicht mehr verwendet werden konnte. Alle Verbindungen mit der Authentifizierung von standardmäßig wurden vor Juni 2020 erstellt. Diese Verbindungen sollten ebenfalls ersetzt werden. Wenn Sie die Aktion Verbindungen als Administrator abrufen verwenden, haben diese Verbindungen id="shared_flowmanagement" and properties.connectionParametersSet.name="".
Verwandte Informationen
Training: SharePoint-Prozesse mit Power Automate optimieren (Modul)