Tilføj en formular
En formular er en databaseret konfiguration, der indsamler data på Power Pages-websteder. Formularer på sider oprettes ud fra Dataverse-tabelformularer. Dataverse-tabelformularer kan oprettes ved hjælp af dataarbejdsområdet eller fra modelbaserede apps, der er oprettet i Power Apps. Du kan bruge dem på sider eller med lister til at oprette et komplet webprogram.
Tip
- Du kan bruge Copilot til at tilføje formularer på dit Power Pages-websted. Du kan finde flere oplysninger i Oversigt over AI-drevne og Copilot-funktioner i Power Pages .
- Vi har oprettet en række selvstudier og videoer, hvor du kan lære at bruge Power Pages, og hvordan du opretter og føjer en formular til en side. Du kan finde flere oplysninger i Selvstudium: Tilføje en formular på en side.
Tilføje en formular:
Åbne designstudio for at redigere webstedets indhold og komponenter.
Gå til arbejdsområdet Sider.
Vælg den side, som du vil redigere.
Vælg det afsnit, hvor du vil tilføje i formularkomponenten.
Hold musen hen over et redigerbart lærredområde, og vælg derefter ikonet Formular fra komponentpanelet.
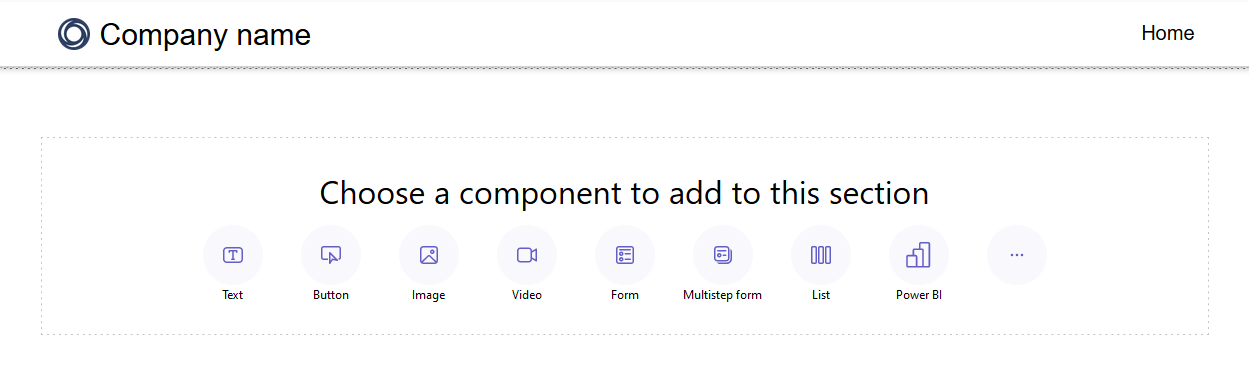
Du kan vælge at oprette en ny formular eller bruge en eksisterende formular (hvis en bruger har oprettet en tidligere).
Hvis du vælger at oprette en ny formular, skal du angive følgende kriterier.
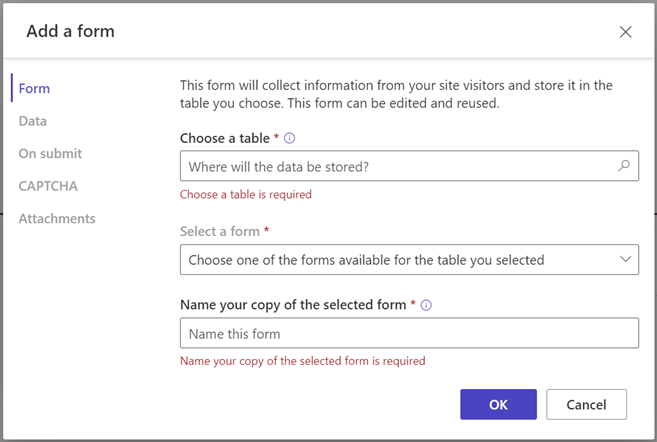
Mulighed Beskrivelse Vælg en tabel Vælg den tabel, hvor dine data skal gemmes. Vælg en formular Vælg én af de Dataverse-formularer, der er tilgængelige til den valgte tabel. Navngiv din kopi af den valgte formular Navngiv din kopi af den valgte formular. Data Du kan vælge, at de data, der er angivet af en bruger, skal oprette en ny post, opdatere eksisterende poster eller gøre dataene skrivebeskyttet. Ved indsendelse Du kan eventuelt vælge at få vist en vellykket meddelelse. Du skal angive indstillingerne for at omdirigere til en webside og omdirigere til en URL-adresse. CAPTCHA Du kan vælge at vise en captcha til anonyme brugere, godkendte brugere eller begge. Attachments Giver dig mulighed for at aktivere og konfigurere vedhæftede filer til formularen. Bemærk
Du skal aktivere tabeltilladelser for at sikre, at brugere kan arbejde med dataene i formularerne.
Du kan markere ellipsen (...) for at duplikere formularen, flytte den op eller ned i sektionen eller slette den.
Redigere tekstfelt i formularen
Du kan redigere tekstfelter, herunder mail, formulartitel og titelsektion.
Redigere et tekstfelt i formularen:
- Hold musen, og markér tekstfeltet fra lærredet.
- Rediger tekstfeltet, og typografier det efter behov (fed, understreget eller kursiv).
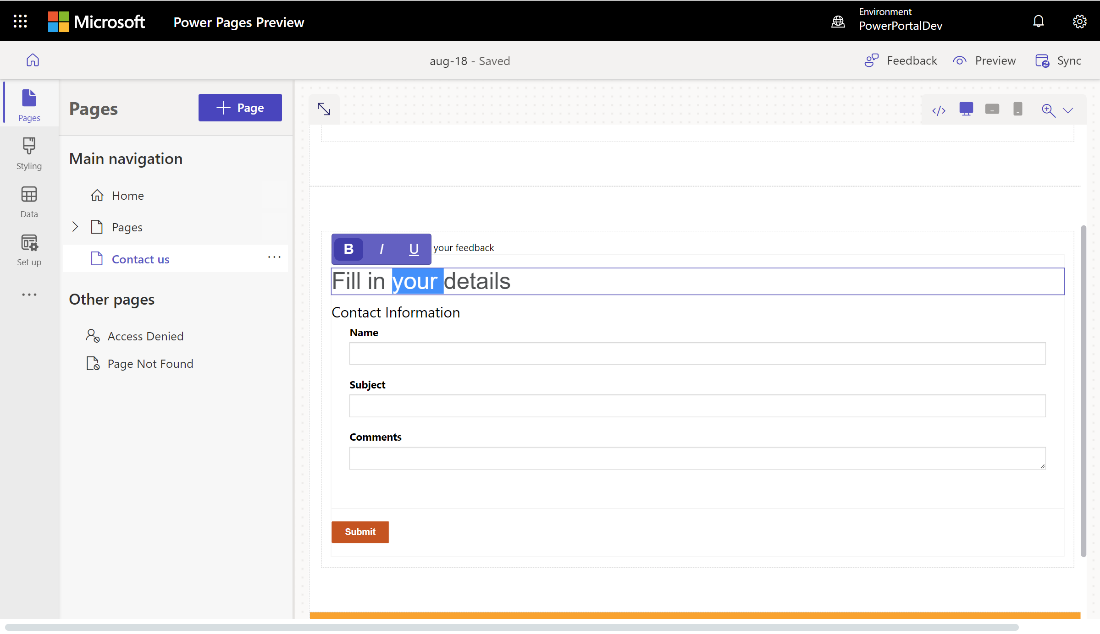
Redigere, validere og slette formularfelter
Formularfelter kan redigeres i arbejdsområdet Sider.
Redigere et formularfelt:
Vælg feltet, og vælg Rediger felt.
Angive egenskaber for dit felt.
- Opdater feltets etiket/visningsnavn.
- Mærk feltet efter behov, og tilpas derefter den fejlmeddelelse, der skal vises, når feltet kræves.
- Tilføj en beskrivelse af feltet, og juster placeringen af feltet (valgene omfatter over feltet, under feltet og over etiketten).
- Angiv valideringsreglerne for feltet.
- Brug de indstillinger til at konfigurere indbyggede valideringer.
- Brug indstillingen Regex til at angive brugerdefineret validering ved hjælp af regulære udtryk.
Afhængigt af din datatype kan der blive vist andre egenskaber.
Vælg Udført.
Slette formularfelt:
- Hold musen, og markér tekstfeltet fra lærredet.
- Vælg ellipsen ... på værktøjslinjen.
- Vælg Slet.
Advarsel!
Derved slettes feltet også fra den tilsvarende Dataverse-formular.
Aktivér vedhæftede filer på formular
Hvis vedhæftede filer er aktiveret, kan brugerne overføre en vedhæftet fil med formularindsendelse.
Aktivere vedhæftede filer på formular:
Føje en formular eller redigere en eksisterende formular.
Vælg Vedhæftede filer i venstre panel i dialogboksen Tilføj en formular.
Slå til/fra-knappen Aktivér vedhæftede filer til.
Slå til/fra-knappen Vedhæftet fil er påkrævet til eller fra, afhængigt af om du vil kræve, at brugeren medtager en vedhæftet fil.
Slå til/fra-knappen Tillad flere filer til eller fra, afhængigt af om du vil give brugeren tilladelse til at uploade flere filer.
For Lagring af vedhæftede filer skal du vælge Noter for at gemme filerne i Dataverse eller vælge Azure Blob Storage for at gemme filerne i Azure.
Bemærk
Før du kan bruge Azure Blob Storage til vedhæftede filer, kræves der nogle forudsætninger:
- Versionen af Dataverse basisportalpakken skal være mindst 9.3.2405.xx. Hvis kravet ikke er opfyldt, får du vist meddelelsen "Hvis du vil have adgang til flere kontrolelementer til filoverførsel, skal du opdatere Dataverse basisportalpakken".
- Runtime-versionen af dit Power Pages websted skal være mindst 9.6.5.1.
Hvis du bruger Azure Blob Storage, skal du angive værdier for Navn på Azure Storage-konto og Navn på Azure-container. Få mere at vide under Aktivér Azure Storage.
For Maksimalt antal filer skal du angive det maksimale antal filer, du vil tillade en bruger at uploade.
For Grænse for uploadstørrelse pr. fil (i KB) skal du angive den maksimale størrelse i KB, du vil tillade pr. fil. I følgende tabel vises de absolutte maksimale filstørrelsesgrænser baseret på den valgte lagerindstilling:
Lagerindstilling Maks. filstørrelse pr. fil Bemærkninger 90 MB Azure Blob Storage 10 GB Vigtigt!
Hvis du bruger noter til lagring, skal du sørge for, at filstørrelsesgrænsen ikke er større end den grænse for vedhæftede filer i mails, der er angivet for miljøet. Hvis du f.eks. angiver størrelsesgrænsen for upload pr. fil til 50 MB, men standardværdien for vedhæftede filer i mails er 5 MB, kan brugere ikke uploade filer, der er større end 5 MB.
For Tilladte filtyper skal du vælge, hvilke typer filer du vil give brugerne tilladelse til at uploade. Følgende filtyper er tilladt:
- All
- Audio
- Dokument
- Image
- Video
- Specifik (kommaseparerede værdier)
Når filen er konfigureret, vises pladsholderen til filupload på lærredet.
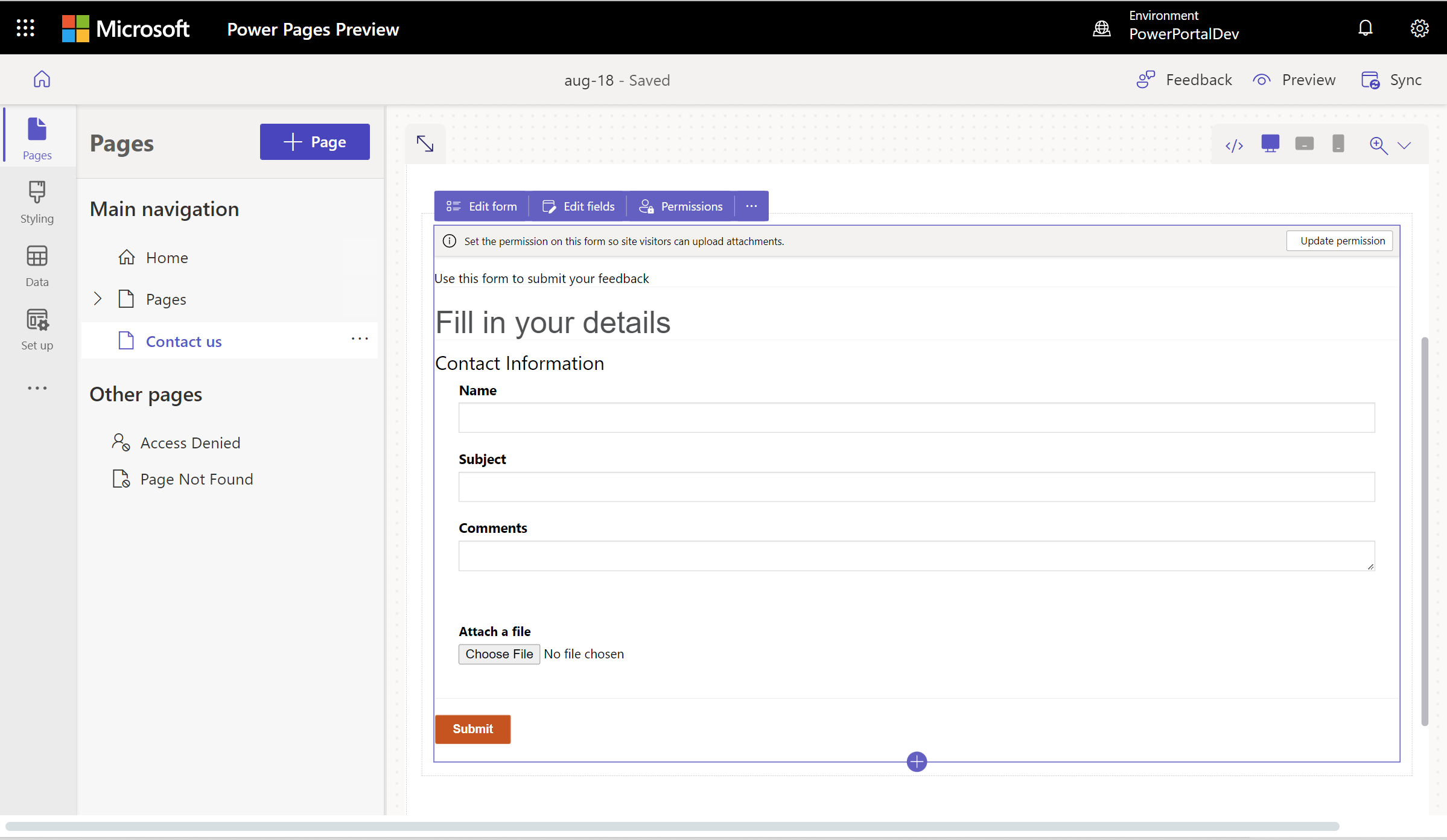
Ny filuploadoplevelse
Med den nye filoverførselsoplevelse kan brugerne se filnavnet, filtypen, filstørrelsen, uploadstatuslinjen og sletteindstillingen. Hvis overførslen mislykkes (f.eks. hvis filtypen ikke understøttes, eller overførslen overskrider det maksimale antal filer), vises der en fejlmeddelelse.
Nye websteder aktiverer automatisk den nye filuploadoplevelse, herunder websteder, der skifter fra udviklingsstatus til produktionsstatus. Eksisterende websteder skal tilmelde sig den nye filuploadoplevelse.
Vælg den nye oplevelse ved at oprette en webstedsindstilling med navnet EnhancedFileUpload med værdien true. Nye websteder aktiveres automatisk.
Hvis du vil deaktivere den nye oplevelse, skal du angive værdien for webstedsindstillingen EnhancedFileUpload til false.
Aktivere tabeltilladelser
Når du tilføjer en ny formular, bliver du bedt om at angive tilladelser, så webstedsbrugere kan arbejde med formularen. Indstillingerne for tabeltilladelser udfyldes på forhånd (opret og føj til), men du skal stadig tildele webroller og gemme indstillingerne. Under processen oprettes automatisk de underordnede tabeltilladelser til den note (anmærkninger)-tabel, der indeholder de vedhæftede filer.
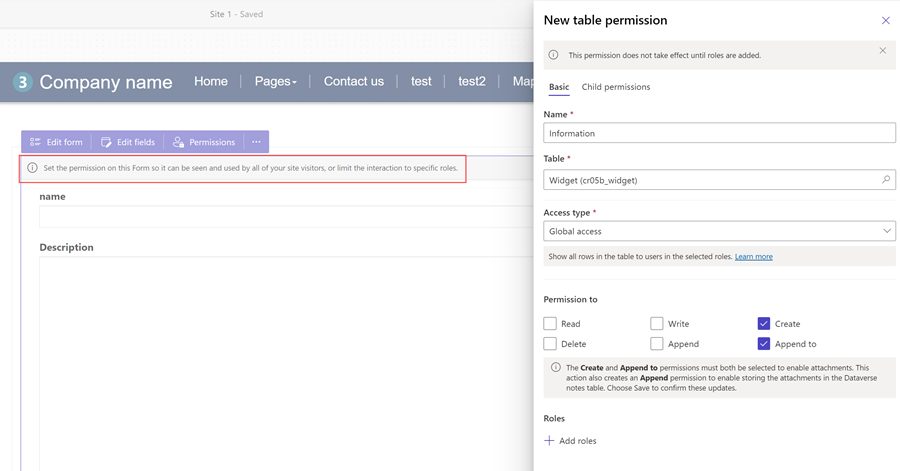
Du kan også justere tilladelserne og tildele webroller ud fra dine behov i Konfigurer arbejdsområdet.
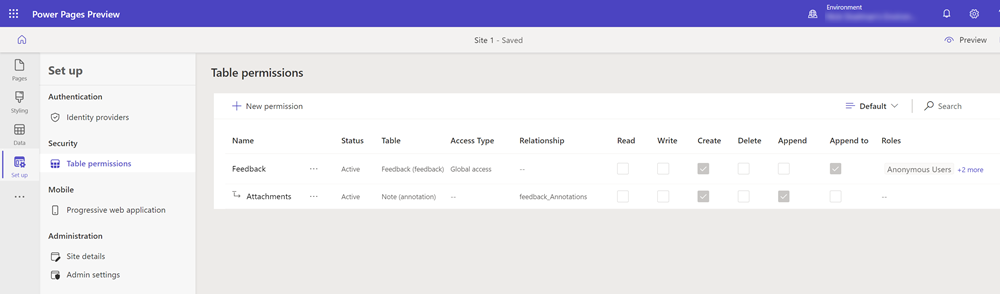
Du kan finde flere oplysninger i Konfigurere tabeltilladelser.
Aktivere kodekomponenter i formularfelter
Hvis et Dataverse-formularfelt er konfigureret til at bruge en kodekomponent ved hjælp af arbejdsområdet Data eller en modelbaseret app, kan du aktivere kodekomponenten til brug i en websideformular.
Sådan aktiverer du en kodekomponent:
Vælg knappen Rediger kodekomponent i handlingsmenuen.
Skift til/fra-feltet Aktiver brugerdefineret komponentfelt til Til.
Brugerdefinerede komponenter er nu aktiveret for det pågældende felt.
Redigere egenskaber for kodekomponenter i formularfelter (forhåndsversion)
Du kan også redigere egenskaberne for en komponent fra arbejdsområdet Sider.
Vigtigt
- Dette er en forhåndsversion af funktionen.
- Forhåndsversionsfunktionerne er ikke beregnet til produktionsformål og kan have begrænset funktionalitet. Disse funktioner er tilgængelige før en officiel udgivelse, så kunderne kan få tidlig adgang og give feedback.
Når du aktivere en kodekomponent, vises egenskaberne for den pågældende komponent under til/fra-parameteren Aktiver brugerdefineret komponentfelt. Angiv værdier for disse egenskaber, og vælg Udført.
Aktivér AI-hjælp til udfyldelse af formular i en formular (forhåndsvision)
[Denne artikel er til dokumentationen til den foreløbige udgivelse. Der kan forekomme ændringer.]
Aktivering af AI-formularudfyldning giver dine formularbrugere AI-assistance, der hjælper dem med at udfylde formularen hurtigere og med større nøjagtighed. Du kan aktivere AI-formularudfyldning ved slå til/fra-knappen til.
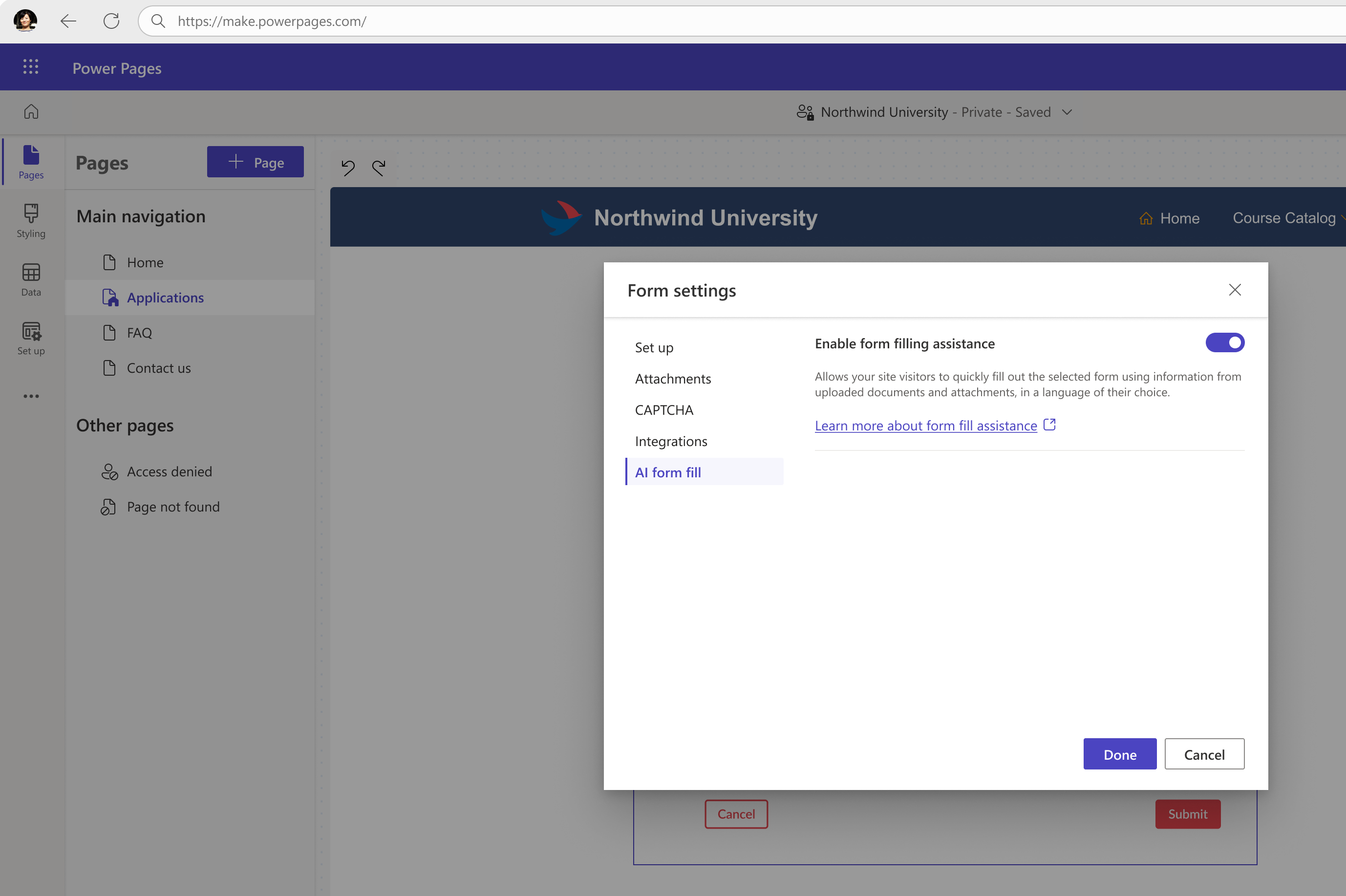
Vigtige oplysninger
- Dette er en forhåndsversion af funktionen.
- Forhåndsversionsfunktionerne er ikke beregnet til produktionsformål og kan have begrænset funktionalitet. Disse funktioner er tilgængelige før en officiel udgivelse, så kunderne kan få tidlig adgang og give feedback.
- Denne funktion er ikke tilgængelig i GCC (Government Community Cloud), Government Community Cloud – High (GCC High) eller Department of Defense (DoD).
- Power Pages-webstedsversionen skal være 9.6.9.XX eller højere.
Ved aktivering af hjælp til udfyldning af formularer kan brugerne:
Udfyld automatisk formularer fra vedhæftede filer: Dine brugere kan vedhæfte en fil, og AI-hjælpen udfylder automatisk felterne ved at udtrække relevante oplysninger fra de vedhæftede filer. Brugere kan vedhæfte dokumenter (PDF'er) og billeder (JPEG, PNG). Brugere kan altid redigere de automatisk udfyldte felter, hvis det er nødvendigt.
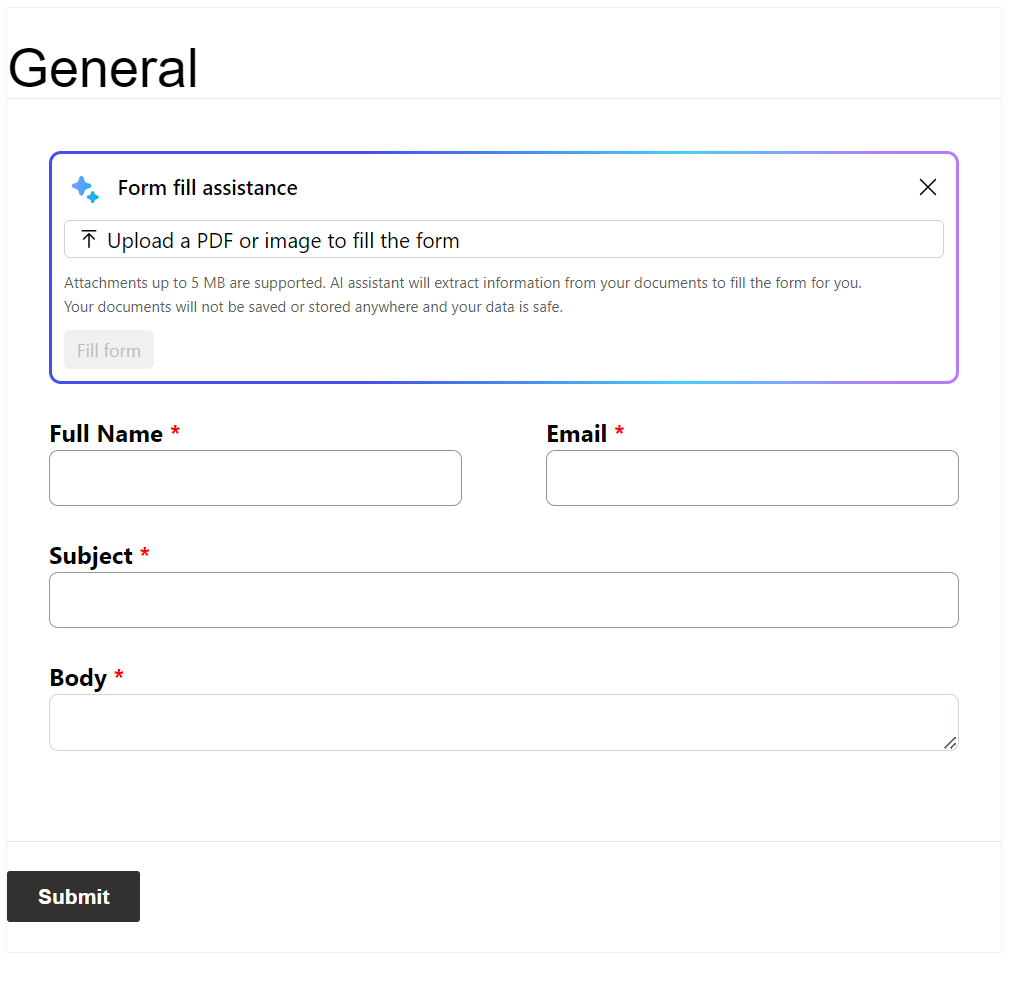
Brug kladdehjælp til tekstfelter med flere linjer: Hvis din formular har et tekstfelt med flere linjer, kan brugerne bruge "Kladdehjælp" til at omskrive deres input og forbedre deres kladder.
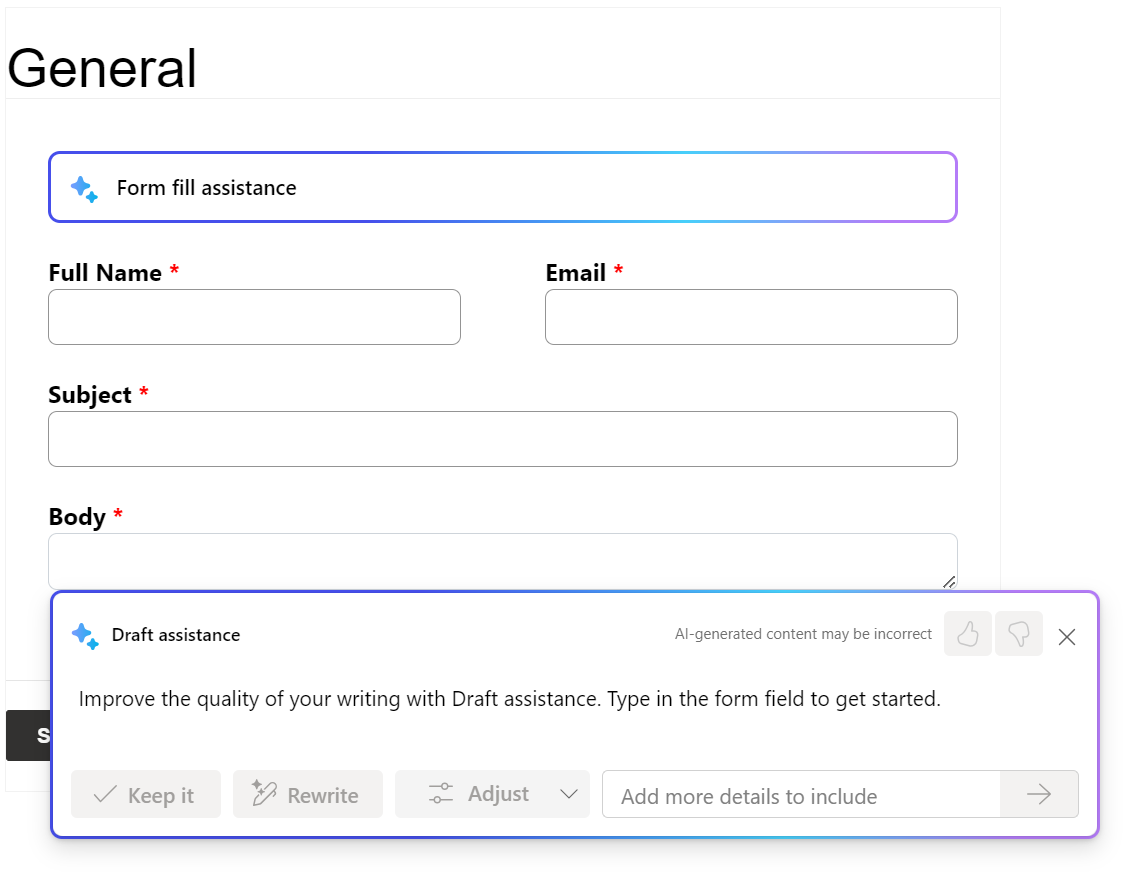
Betingelser, der forhindrer aktivering af AI-formularudfyldning
AI-formularudfyldning kan ikke aktiveres, og brugerne kan ikke bruge den under følgende betingelser:
- Din organisations administratorer har deaktiveret AI-funktioner for slutbrugere ved hjælp af styringskontrolelementer. Få mere at vide om styringskontrolelementer på Deaktiver generative AI-funktioner for brugere (forhåndsversion).
- Webstedet er en del af et miljø, hvor administratorer har deaktiveret data på tværs af områder. Få mere at vide om, hvordan du tillader data at krydse områder, i Aktivere copiloter og generative AI-funktioner.
Kendte begrænsninger
AI-formularudfyldningen er kun tilgængelig på:
- Grundlæggende formularer, men ikke på formularer med flere trin
- Formularer, der opretter en post i Dataverse
Formularer, der bruges til at redigere Dataverse-poster, har ikke mulighed for AI-formularudfyldning.
For nye formularer, der oprettes, skal du sørge for at tilføje de rigtige tabeltilladelser, før du aktiverer AI-formularudfyldning.