Aktivere Azure-datalager
Azure Storage-integration for Power Pages giver dig mulighed for at drage fordel af den større fillageringskapacitet i Azure, bruge den samme brugergrænseflade og få den brugeroplevelse, du er vant til som standard i forbindelse med vedhæftede filer. Denne funktion understøttes til webfiler, basisformularer og formularer med flere trin.
Aktivere Azure Blob Storage til grundlæggende formularer eller formularer med flere trin med vedhæftede filer
Opret en Storage-konto med Ressourcestyring som installationsmodel. Du kan finde flere oplysninger ved at gå til Oprette en Azure Storage-konto.
Når lagerkontoen kører, skal du føje rollebaserede tilladelser til appen i Azure:
- Log på den Azure-portal, hvor lagerkontoen blev oprettet.
- Gå til Ressourcegrupper, og vælg den ressourcegruppe, der indeholder lagerkontoen.
- Vælg Access Control (IAM)>Tilføj>Tilføj rolletildeling.
- Vælg rollen Læser, og vælg derefter Næste.
- Vælg Bruger, gruppe eller tjenestekonto, og vælg derefter Vælg medlemmer.
- Vælg portalprogrammet i højre side ved at søge efter navnet på dit websted, og vælg derefter knappen Vælg. Programnavnet er i formatet
Portals-<site name>, hvor<site name>er navnet på dit Power Pages-websted. - Vælg Gennemgå + tildel>Gennemgå + tildel.
- Gå til lagerkontoen, og vælg Access Control (IAM)>Tilføj>Tilføj rolletildeling.
- Vælg Lager for Blob Data-bidragyder, og vælg derefter Næste.
- Vælg Bruger, gruppe eller tjenestekonto, og vælg derefter Vælg medlemmer.
- Vælg portalprogrammet i højre side ved at søge efter navnet på dit websted, og vælg derefter knappen Vælg.
- Vælg Gennemgå + tildel>Gennemgå + tildel.
Power Pages kræver visse globale indstillinger, der fortæller programmet, hvordan din Storage-konto kan findes.
Integration af Azure Storage fungerer kun med noter, der er konfigureret i metadata til basisformularer. Azure Blob som lager bruges ikke, hvis du bruger Portalkommentarer, der kan indstilles ved hjælp af Tidslinje. Selvom portalkommentarer også giver mulighed for, at filer kan overføres som vedhæftede filer, gemmes disse filer kun i Microsoft Dataverse.
Bemærk
- Før du kan bruge denne funktion, skal du først aktivere vedhæftede filer for tabellen i Microsoft Dataverse. Få mere at vide under Oprette en tabel.
- Den maksimale størrelse pr. filoverførsel er 10 GB.
Angive Storage-beholder
Hvis du ikke allerede har en Azure Blob-beholder på din Storage-konto, skal du tilføje en ved hjælp af din Azure-portal.
Sådan angiver du Storage-beholderen for en formular:
- Åbn Power Pages-designstudio, og gå til arbejdsområdet Sider.
- Vælg en side, der indeholder den formular, der bruger Azure-lager til vedhæftede filer.
- Vælg formularen, og vælg derefter Rediger formular.
- Vælg Vedhæftede filer.
- Vælg Azure Blob Storage for Lager for vedhæftede filer.
- Angiv værdier for Navn på Azure Storage-konto og Navn på Azure-container.
Aktivere Azure Blob Storage for webfiler
Hvis du vil aktivere Azure Blob Storage for webfiler, skal du følge disse trin for at tilføje en CORS-regel og tilføje indstillinger for websted.
Tilføje CORS-regel
Du skal tilføje en CORS-regel (Cross-Origin Resource Sharing) på din Azure Storage-konto, som angivet i det følgende. Ellers vises det almindelige ikon for en vedhæftet fil i stedet for ikonet med skyen:
- Tilladt oprindelse: Angiv dit domæne. F.eks.
https://contoso.crm.dynamics.com
Sørg for, at den tilladte oprindelse ikke har et efterstillet/. For eksempel erhttps://contoso.crm.dynamics.com/forkert. - Tilladte verber: GET, PUT, DELETE, HEAD, POST
- Tilladt headere: Angiv de anmodningsheadere,, som oprindelsesdomænet muligvis angiver på CORS-anmodningen. For eksempel x-ms-meta-data*, x-ms-meta-target* eller * for at tillade alle.
- Viste headere: Angiv svarheaderne, der kan blive sendt som svar på CORS-anmodningen og vist i browseren for udstederen af anmodningen. For eksempel x-ms-meta-*, eller * for at tillade alle.
- Maksimal alder (i sekunder): Angiv det maksimale tidsrum, en browser skal cachelagre OPTIONS-preflight-anmodningen. For eksempel 200.
CORS-regeleksempel:
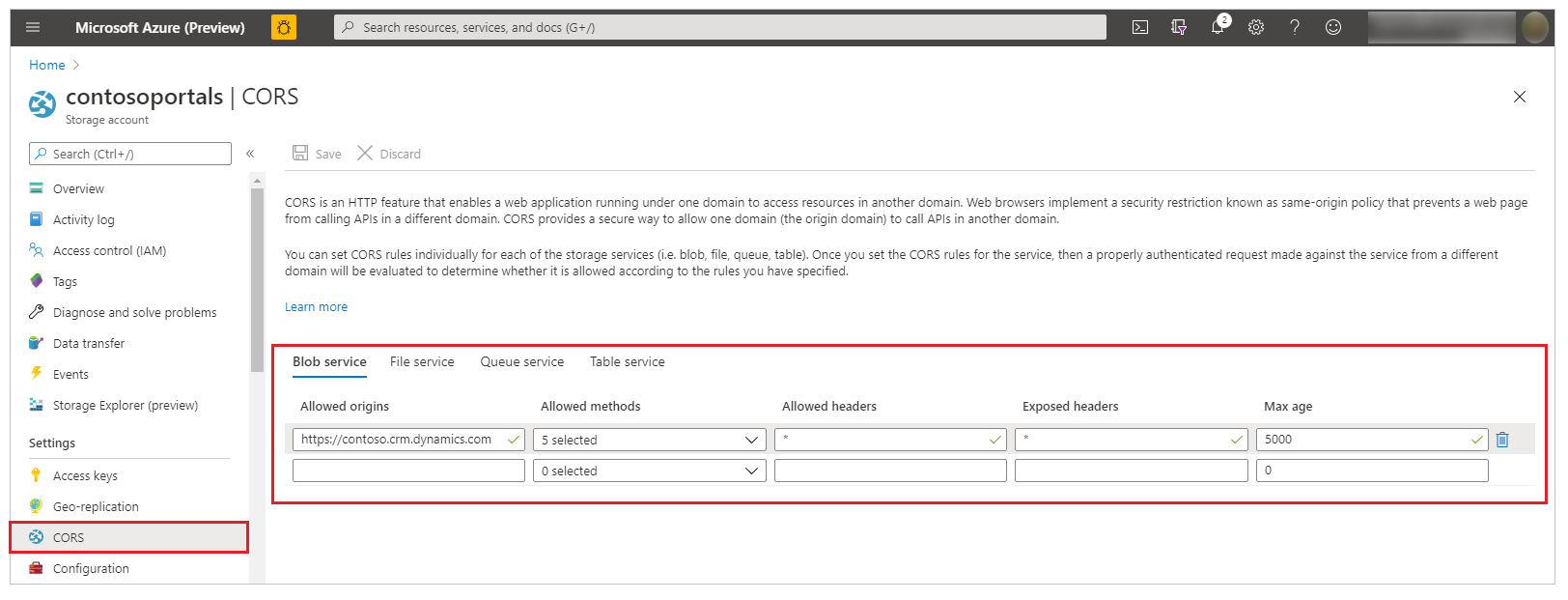
Flere oplysninger: CORS-understøttelse til Azure Storage Services.
Tilføje indstillinger for websted
Tilføj følgende indstillinger for websted fra Portaler>Indstillinger for websted. Få mere at vide under Administrere webstedsindstillinger for portal.
| Name | Værdi |
|---|---|
| WebFiles/CloudStorageAccount | Indeholder den samme forbindelsesstreng som til indstillingen FileStorage/CloudStorageAccount. |
| WebFiles/StorageLocation | AzureBlobStorage |
Aktivere Azure Blob Storage for kontrolelement for tidslinje
Sådan aktiverer du Azure Blob Storage for kontrolelementet for tidslinje:
I appen Portaladministration i sektionen Websted skal du gå til Indstillinger>Ny og tilføje en ny indstilling med navnet FileStorage/CloudStorageContainerName ved at bruge navnet på beholderen som værdi.
Opret en anden indstilling med navnet FileStorage/CloudStorageAccount med værdien fra din forbindelsesstreng.
Hvis du vil finde værdien for FileStorage/CloudStorageAccount, skal du have forbindelsesstrengen fra Azure-portalen:
- Log på Azure-portalen.
- Gå til din Storage-konto.
- Vælg Adgangsnøgler.
- Find feltet med navnet Forbindelsesstreng i det panel, der vises. Vælg ikonet Kopiér ud for det felt, som du skal kopiere værdien til, og indsæt derefter denne værdi i den nye indstilling.
Konfigurere noter som vedhæftede filer ved hjælp af appen Portaladministration
Hvis du vil have vist og tilføje vedhæftede filer, der er gemt i Azure i basisformularer og formularer med flere trin på webstedet, skal du konfigurere noter som vedhæftede filer for grundlæggende formularer og formularer med flere trin.
Du kan derefter føje vedhæftede filer til poster på websider. Vedhæftede filer, der uploades via webstedet, gemmes i Azure.
Hvis du vil have vist og have adgang til de vedhæftede filer i en modelbaseret app (herunder Dynamics 365-apps), skal du tilføje en webressource for at aktivere upload af vedhæftede filer til Azure Storage.