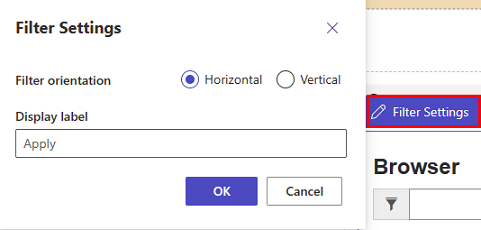Tilføje liste
En liste er en databaseret konfiguration, der bruges til at gengive en liste over poster, uden at en udvikler behøver at vise gitteret i portalen. Lister bruger Dataverse-visninger til at få vist poster på portalen.
På en liste vises data i en gittervisning på Power Pages-sider. Lister på sider oprettes ud fra Dataverse-tabelvisninger. Dataverse-tabelvisninger kan oprettes ved hjælp af dataarbejdsområdet eller fra modelbaserede apps, der er oprettet i Power Apps. Du kan bruge dem på sider eller med formularer til at oprette et komplet webprogram.
Tip
Vi har oprettet en række selvstudium og videoer, som du kan lære at bruge Power Pages, og hvordan du opretter en visning og føjer en liste til en side. Du kan finde flere oplysninger i Selvstudium: Tilføje en liste til en side.
Tilføje en liste:
Åbne designstudio for at redigere sidens indhold og komponenter.
Vælg den side, som du vil redigere.
Vælg det afsnit, hvor du vil tilføje i listekomponenten.
Hold musen hen over et redigerbart lærredområde, og vælg derefter ikonet Liste fra komponentpanelet.
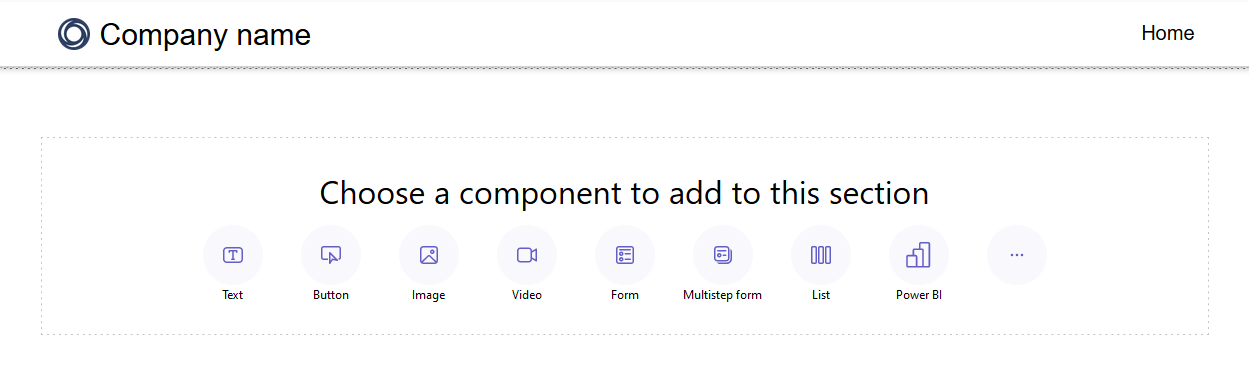
Vinduet Tilføj en liste åbnes.
Vælg at oprette en ny liste, eller brug en eksisterende liste, og vælg Ok.
Bemærk
Der findes en opdateret version af lister, moderne lister, i Power Pages. Slå til/fra-funktionen til for at bruge denne version af lister på webstedet. Flere oplysninger: Moderne liste (forhåndsversion)
- Hvis du vælger at oprette en ny liste, åbnes vinduet Tilføj en liste under fanen Konfigurer.
- Hvis du bruger en eksisterende liste, omdirigeres du til den liste, der vises i arbejdsområdet Sider. Vælg listen, og vælg knappen Rediger liste lige over komponenten for at få adgang til konfigurationsindstillingerne i vinduet Tilføj en liste. Du kan også vælge at ændre listen til en moderne liste, når du redigerer listen.
Moderne liste (forhåndsversion)
Den moderne liste er den opdaterede version af eksisterende lister i Power Pages, der er interessante rent visuelt og giver forbedrede formateringsfunktioner.
- Shimmer-indlæsning – Indlæsning af animation vises, mens data hentes fra datakilden.
- Uendelig rulning – Indhold indlæses automatisk nederst på siden, når brugere ruller.
- Indbyggede filtre – Filtre anvendes automatisk på alle kolonner i listevisningen.
- Formateringsindstillinger – Tilpas elementer, f.eks. baggrunds- og skriftfarve, tilføj skiftende rækkefarver, og juster margener og udfyldning.
Tip
Du kan kopiere typografien fra en moderne liste til andre moderne lister på webstedet for at sikre en ensartet designoplevelse på tværs af sider.
Konfigurere din liste
Du skal angive værdier for hvert af felterne Konfigurer. Vælg menufanen Konfigurer i vinduet Tilføj en liste for at fuldføre dette trin.
| List | Beskrivelse |
|---|---|
| Vælg en tabel | Navnet på den tabel, visningerne indlæses fra. |
| Vælg Dataverse-visninger | Visningen af den destinationstabel, der skal gengives. Hvis du vil ændre kolonnerne i visningen, skal du have adgang til arbejdsområdet Data. |
| Navn på listen | Navnet på listen. |
Vælge listehandlinger
Angiv, hvilke handlinger du vil udføre for listen, ved at konfigurere listehandlinger. Handlingerne vises under menufanen Handlinger i vinduet Tilføj en liste. For hver af disse indstillinger kan du også ændre standardknappens etiket ved at redigere feltet Vis etiket.
| Data | Description |
|---|---|
| Opret en ny post | Tillader brugeren at oprette en ny post. Du skal vælge den destinationswebside, formular eller URL-adresse, der indeholder den nye post. |
| Hent listeindhold | Giver brugeren mulighed for at hente listeindholdet til en *.xlsx-fil. |
| Vis detaljer | Giver brugeren mulighed for at se detaljer. Du skal vælge den webside, formular eller URL-adresse, der indeholder detaljerne. |
| Rediger post | Giver brugeren mulighed for at redigere posten. Du skal vælge den webside, formular eller URL-adresse, der indeholder de postdetaljer, der skal redigeres. |
| Slet post | Giver brugeren mulighed for at slette posten. |
Angive flere indstillinger
Det kan være, at du vil tilpasse listeindstillingerne yderligere. Gå til menufanen Flere indstillinger i vinduet Tilføj en liste for at konfigurere flere indstillinger for listen.
| Indstillinger | Description |
|---|---|
| Antal poster pr. side | Angiver, hvor mange poster der vises pr. side. Hvis tabellen indeholder flere poster, vises der navigationskontrolelementer, som brugeren kan bruge til at få vist det næste eller forrige sæt poster. |
| Aktiver søgning i liste | Slår søgefunktionen til for listen. Tilføje en pladsholdertekst for søgelinjen |
Bemærk
Du skal aktivere tabeltilladelser for at sikre, at brugere kan vise dataene på listerne.
Du kan også konfigurere yderligere indstillinger ved hjælp af appen Portaladministration.
Duplikere en liste
Fra arbejdsområdet Sider i designstudiet kan du markere ellipsen (...) på komponentlisten for at duplikere listen, flytte den op eller ned i sektionen eller slette den.
Listefiltre
Udviklere kan føje listefiltre til deres Power Pages-websted fra designstudiet.
Filtertyper
Alle typer metadatafiltre, der understøttes i appen Portaladministration, kan konfigureres i Power Pages-studiet, og de har alle et forenklet navn, der svarer til visualiseringen. Udviklere kan også redigere/slette filtrene, når de arbejder med listekomponenter i designstudiet.
| Filtrere visualisering | Beskrivelse |
|---|---|
| Tekst | Filtrerer listen ved hjælp af et tekstfelt for at søge efter tilsvarende tekst i en valgt attribut for den givne tabel. |
| Afkrydsningsfelt, Rulleliste og Alternativknap | Udviklere kan vælge mellem afkrydsningsfelter, rullelister og alternativknapper som visualiseringer for deres filtertype. Der vises flere indstillinger til konfiguration af filteret, når udviklere har valgt kolonnen. Mulighederne varierer afhængigt af kolonnens datatype. |
| Brugerdef | Filtrerer listen ved hjælp af en FetchXML-filterbetingelse. Når en udvikler vælger brugerdefineret, vises der et tekstfelt. Udviklere angiver deres XML-sætning i dette felt. |
Tilføje et listefilter
Hvis du vil tilføje et listefilter, skal du vælge den listekomponent, du tidligere har tilføjet og konfigureret.
Vælg menupunktet Tilføj filter på værktøjslinjen.

Der vises et pop op-vindue i arbejdsområdet Sider med indstillinger for listefilter.
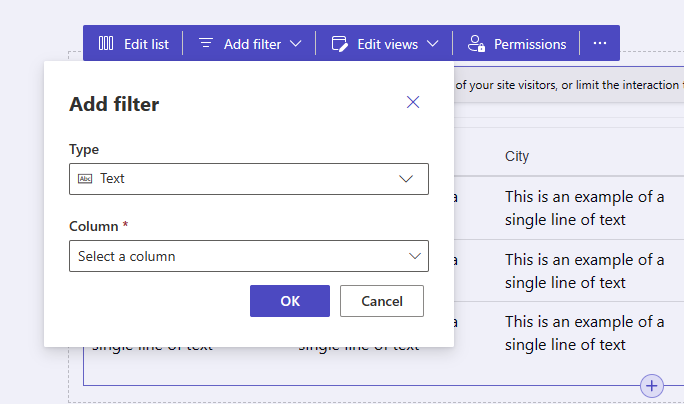
Vælg den filtertype, du vil bruge, på rullelisten under Typenavn.
Vælg den kolonne, du vil filtrere, på rullelisten under Kolonnenavn.
Bemærk
I studiet vises de forskellige muligheder, som udviklere kan vælge for at filtrere deres data på baggrund af den filtertype og kolonne, de vælger.
Vælg knappen OK for at bekræfte valgene.
Når filteret anvendes, kan du redigere filterkonfigurationen ved at vælge knappen Rediger filter i designstudiet.
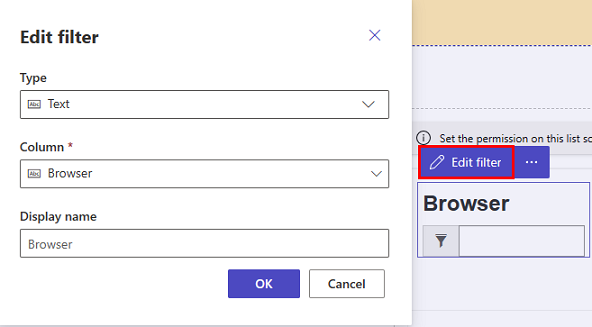
Filterindstillinger
Du kan redigere filterindstillinger ved at vælge indstillingen for filterindstillinger på komponenten i design studio.