Selvstudium: Tilføje en formular til din side
Power Pages giver dig mulighed for at føje formularkomponenter til en side, så brugerne kan oprette, redigere eller få vist Microsoft Dataverse-poster.
Formularer på sider oprettes ud fra Microsoft Dataverse-tabelformularer.
Dette selvstudium viser, hvordan du kan oprette og tilføje en formular på siden, hente omfattende oplysninger via kodekomponenter og konfigurere formularhandlinger, når oplysningerne i formularen sendes.
I dette selvstudium lærer du, hvordan du kan:
- Oprette en formular
- Tilføje kodekomponenter
- Tilføje en formular til en side
- Konfigurere kodeindstillinger
Forudsætninger
- Power Pages-abonnement eller prøve. Få Power Pages-prøve her.
- Oprette et Power Pages-websted Oprette et Power Pages-websted.
- Udfyld selvstudiet Tilføje og designe en side.
- Fuldfør visningsdataene sikkert i selvstudium med sider.
Oprette en formular
Denne video indeholder en oversigt over de trin, du skal oprette til en formular.
Gå til Power Pages.
Vælg feedbacktabellen i dataarbejdsområdet, og vælg fanen Formularer.
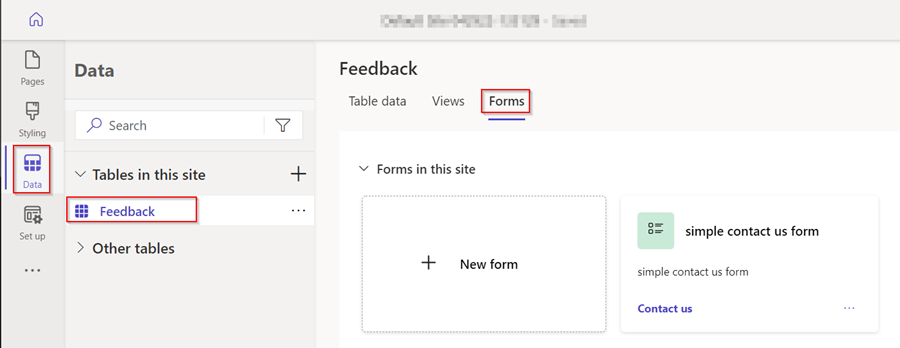
Vælg + Ny formular for at åbne formular-editor.
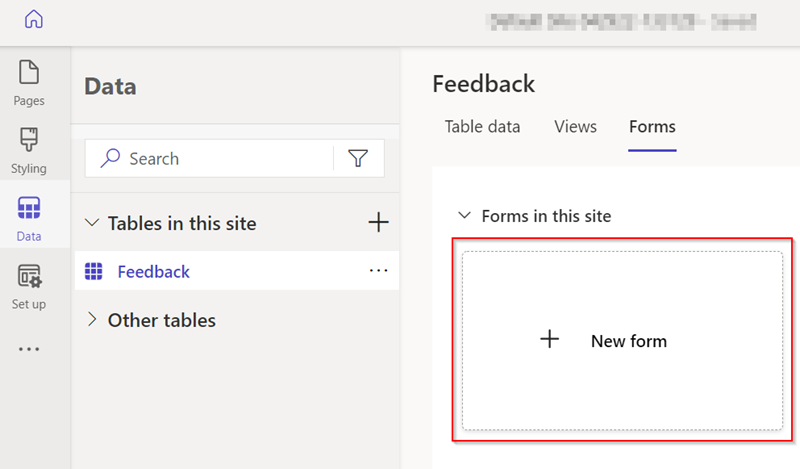
Udfyld oplysningerne.
Navngiv formularen. Du kan evt. også tilføje en beskrivelse.
Vælg Opret.
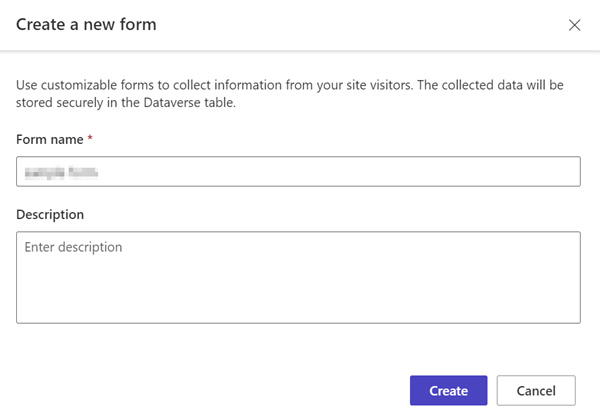
Rediger formularen ved hjælp af menuindstillingen Tilføj felt eller ved at trække og slippe eksisterende felter for at omarrangere dem.
Vælg Publicer formular.
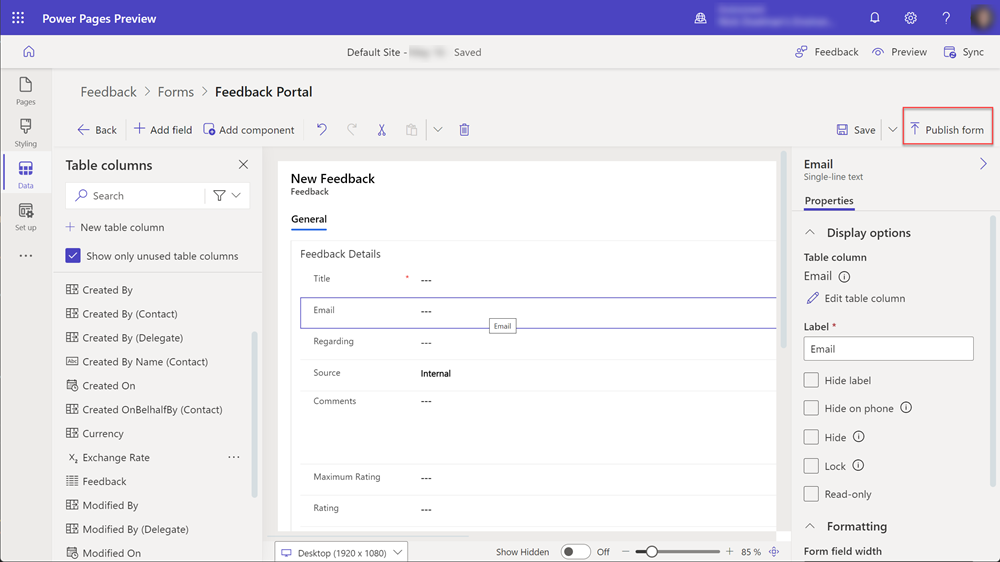
Vælg Tilbage.

Formularen vises på listen over formularer for den pågældende tabel.
Se også
Tilføje kodekomponenter
Kodekomponenter kan føjes til Dataverse-formularer for at muliggøre avanceret interaktion med bestemte datafelter. Du kan f.eks. aktivere funktioner til redigering af RTF-tekst til et tekstfelt med flere linjer i en formular.
Vælg feedbacktabellen i dataarbejdsområdet, og vælg fanen Formularer.
Vælg den formular, du oprettede tidligere.
Vælg Kommentar-felter på formularen.
Vælg Komponenter i højre sektion, og vælg kontrolelementet Rtf-teksteditor.
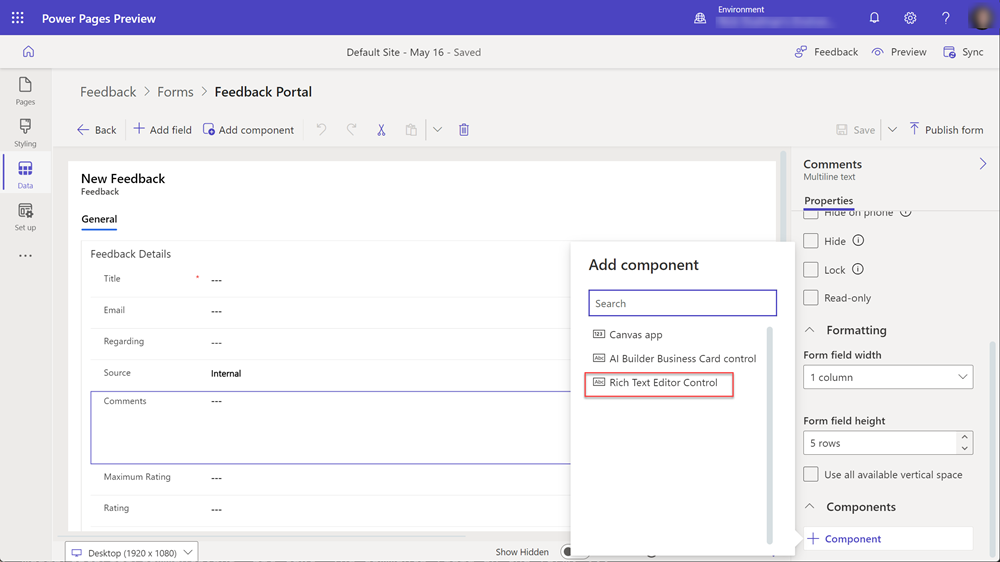
Vælg Udført.
Der er nu knyttet en kodekomponent til feltet i formularen.
Tilføje en formular til en side
I nedenstående fremgangsmåde vises oplysninger om, hvordan du kan føje formularen til en side.
Denne video indeholder en oversigt over de trin, du skal tilføje i en formular på en side.
Åbne Power Pages-websted i designstudio.
Vælg + ikon for Hovednavigation for at tilføje en ny side.
Udfyld oplysningerne.
- Navngiv siden.
- Vælg Start fra tom skabelon.
- Vælg Tilføj.
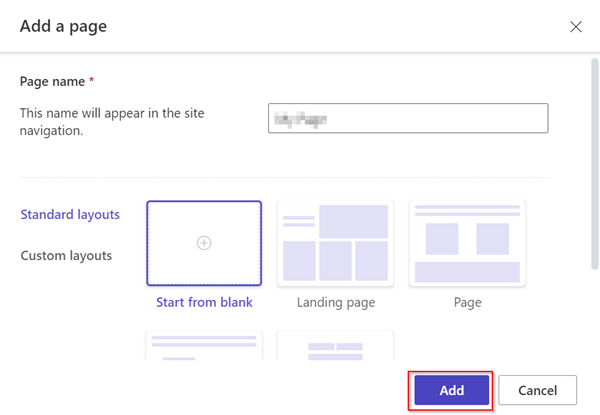
Vælg Formular fra komponentlinjen.
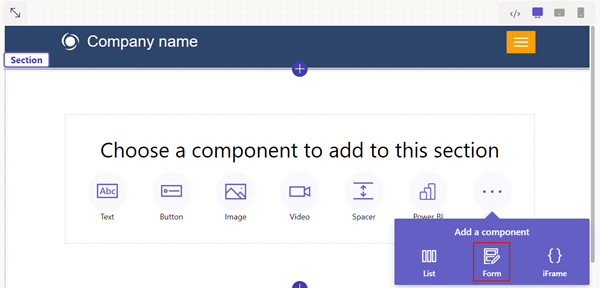
Vælg + Ny formular.
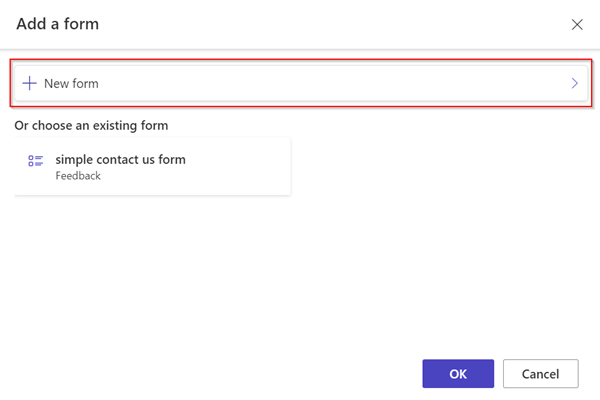
Udfyld oplysningerne.
- Vælg den ønskede Feedback-tabel.
- Vælg den formular, du oprettede tidligere.
- Vælg OK.
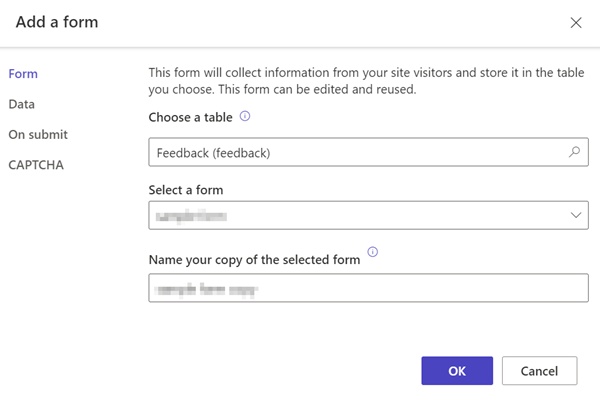
Vælg knappen Tilladelser.
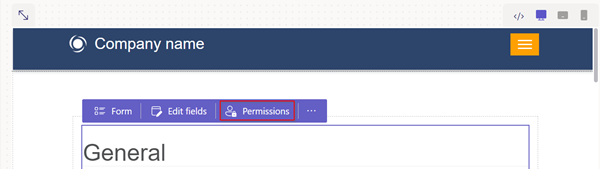
Vælg Feedback-tilladelser.
- Kontrollér, at Opret-rettigheden er markeret, og at der er knyttet Anonyme og Godkendte webroller sammen.
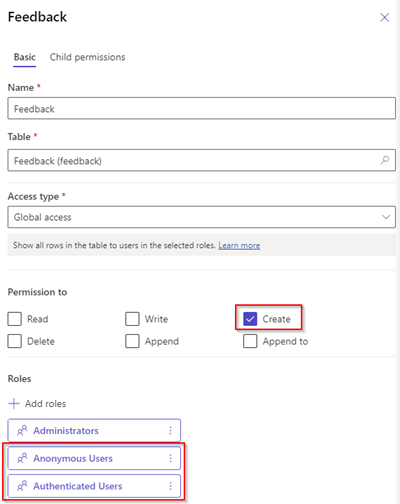
Vælg Forhåndsversion-side.

Aktivere kodekomponenter i formularfelter
Denne video indeholder en oversigt over de trin, du skal bruge til at konfigurere kontrolelementet til RTF-editoren i en formular.
Hvis et Dataverse-formularfelt er konfigureret til at bruge en kodekomponent ved hjælp af dataarbejdsområdet eller en modelbaseret app, kan du aktivere kodekomponenten til brug, når en formular bruges på en webside.
Sådan aktiverer du en kodekomponent:
Vælg knappen Rediger kodekomponent i handlingsmenuen.
Skift til/fra-feltet Aktiver brugerdefineret komponentfelt til Til.
Brugerdefinerede komponenter er nu aktiveret for det pågældende felt.
Vælg Forhåndsversion i designstudiet, og naviger til siden.
I formularen skal der vises kontrolelementer i RTF-editoren i feltet.
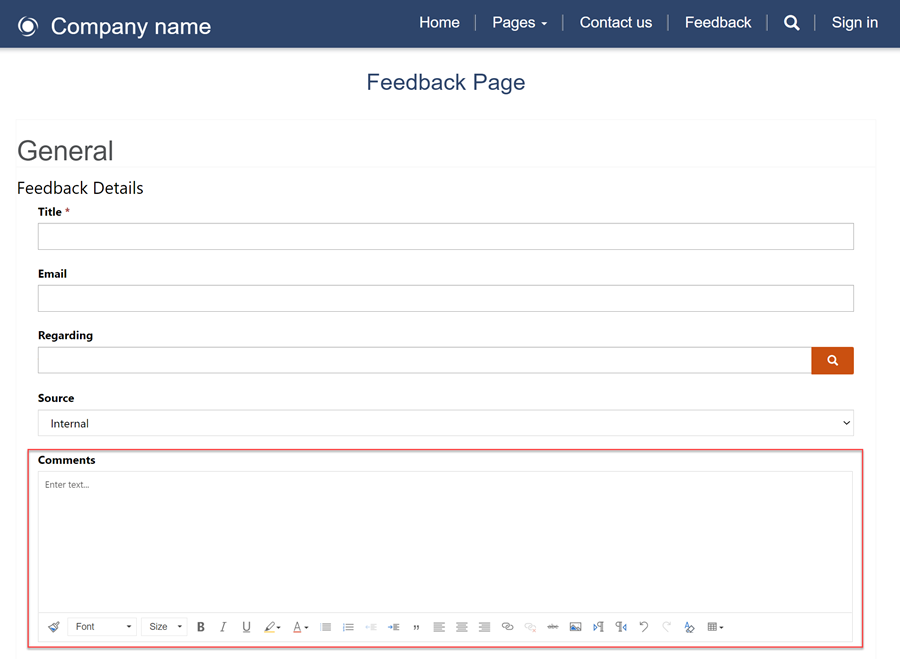
Aktivér vedhæftede filer på formularer
I denne video vises, hvordan du kan aktivere vedhæftede filer i formularer.
Brugerne kan overføre en vedhæftet fil ved hjælp af formularafsendelse.
Aktivere vedhæftede filer på formular:
Føje en formular eller redigere en eksisterende formular.
Vælg Vedhæftede filer i venstre panel i modalen Tilføj en formular.
- Konfigurer følgende muligheder:
- Vælg Til/fra med skifteknappen Aktivér vedhæftede filer.
- Vælg Til/fra med skifteknappen Vedhæftede filer påkrævet.
- Aktiver til/fra skifteknappen Tillad flere filer.
- Maks. tilladte filstørrelse
- Konfigurer følgende muligheder:
Bemærk
Følgende filtyper er tilladt:
- All
- Audio
- Dokument
- Image
- Video
- Specifik (kommaseparerede værdier)
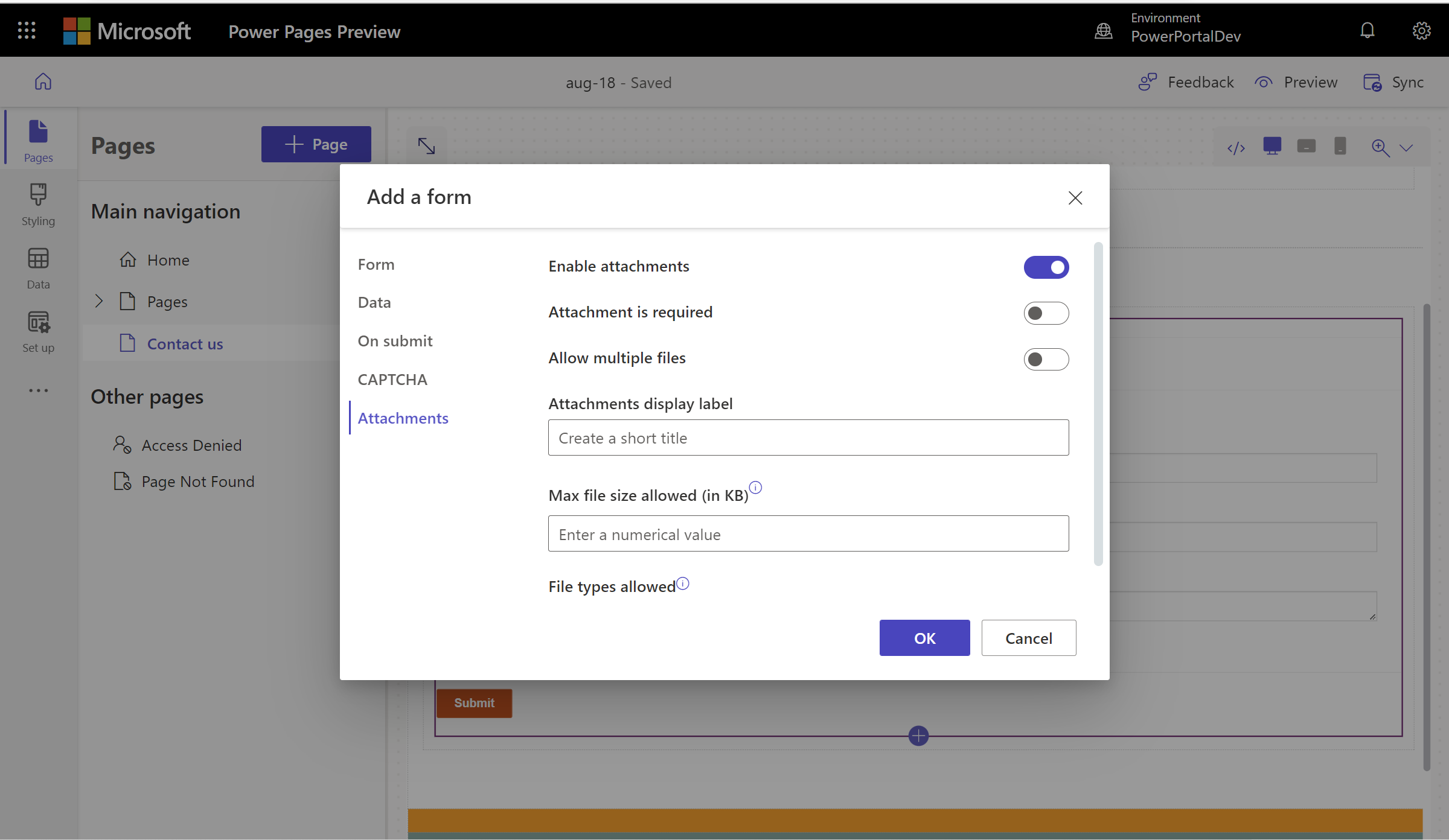
Når filen er konfigureret, vises pladsholderen til filoverførsel på lærredet.
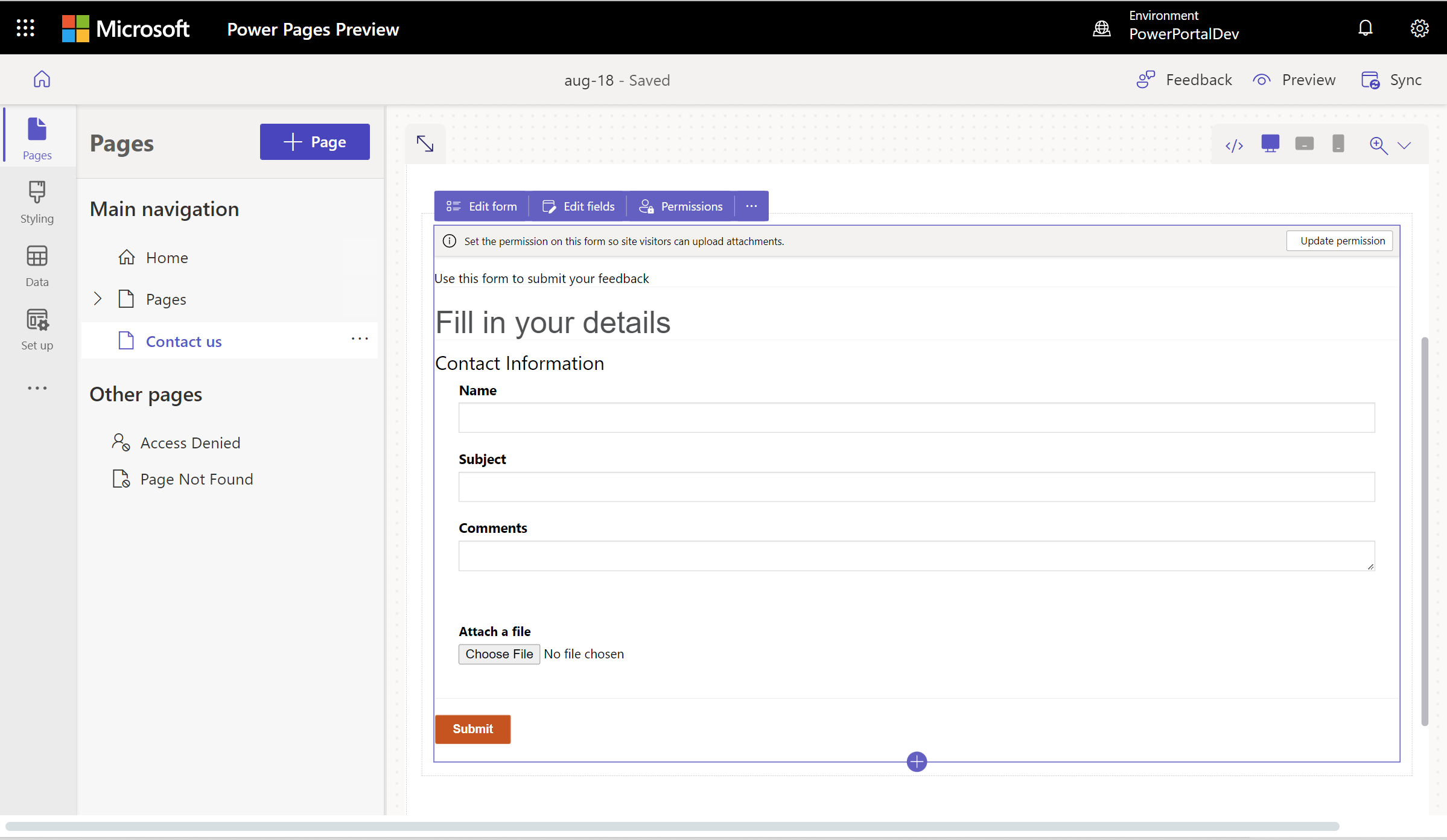
Næste trin
Derefter skal du lære, hvordan du opretter en formular med flere trin (avanceret) til siden.