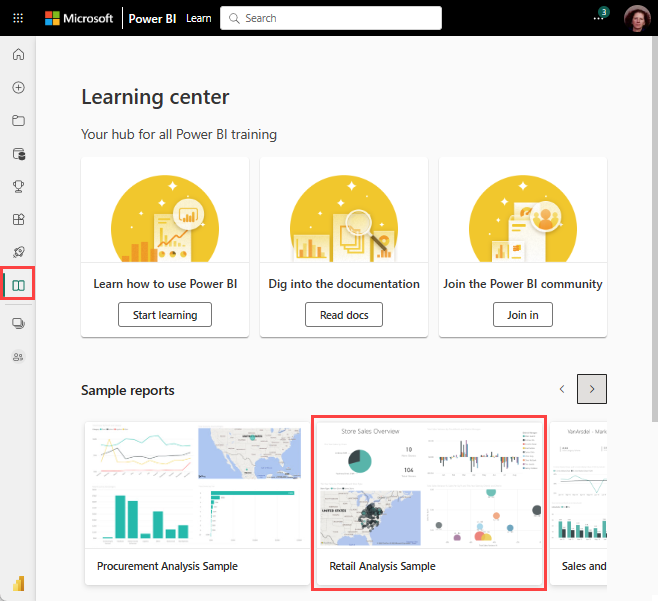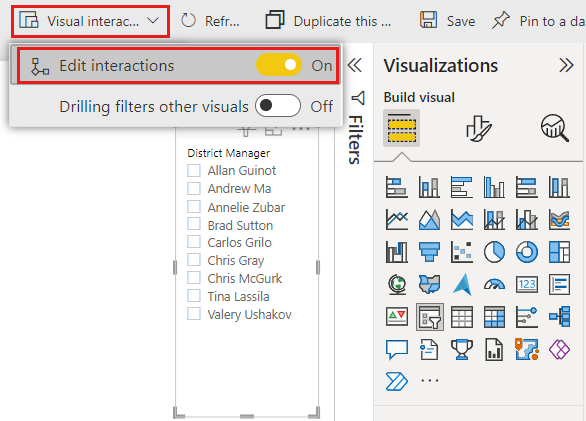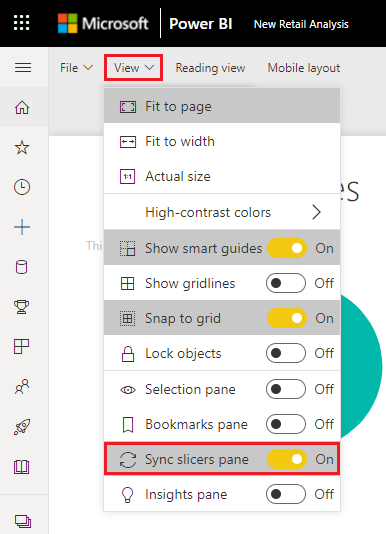Udsnit i Power BI
GÆLDER FOR: Power BI Desktop
Power BI-tjeneste
Lad os antage, at du ønsker, at læserne af rapporten skal kunne se de overordnede salgsmålepunkter, men også fremhæve ydeevnen for individuelle distriktschefer og forskellige tidsrammer. Du kan oprette separate rapporter eller sammenligningsdiagrammer. Du kan tilføje filtre i ruden Filtre. Eller du kan bruge udsnitsværktøjer. Udsnit er en anden måde at filtrere på. De vises på rapportsiden og begrænser den del af den semantiske model, der vises i de andre rapportvisualiseringer.
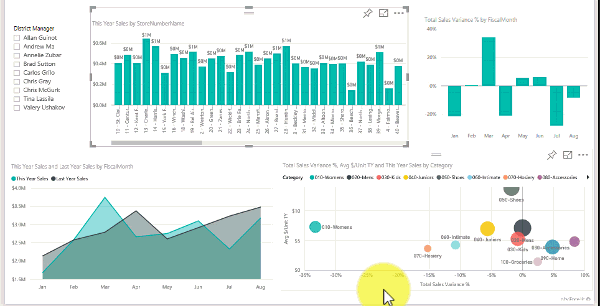
I denne artikel gennemgås oprettelse og formatering af et grundlæggende udsnit ved hjælp af det gratis eksempel på detailhandelsanalyse. Den dækker også styring af, hvilke visualiseringer der påvirkes af et udsnit, synkronisering med udsnitsværktøjer på andre sider samt filtrering og formatering af udsnit.
I disse andre artikler forklares det, hvordan du opretter bestemte typer udsnit:
- Udsnitsværktøjer til numerisk område.
- Relative datoudsnit.
- Udsnitsværktøjer til relativ tid.
- Dynamiske udsnitsværktøjer, der kan ændres.
- Hierarkiudsnit med flere felter.
Hvornår skal du bruge et udsnitsværktøj?
Udsnit er et godt valg, når du vil:
- Vis ofte anvendte eller vigtige filtre på rapportlærredet for at få lettere adgang.
- Gøre det nemmere for dig at se den aktuelle filtrerede tilstand uden at skulle åbne en rulleliste.
- Filtrere efter kolonner, der ikke skal bruges og skjules i datatabellerne.
- Oprette mere fokuserede rapporter ved at sætte udsnitsværktøjer ud for vigtige visuelle elementer.
Power BI-udsnit understøtter ikke:
- Inputfelter
- Indstillinger for detailudledning
Opret et udsnitsværktøj
Dette udsnit filtrerer data efter distriktschef. Hvis du vil følge med i denne procedure, skal du downloade PBIX-filen Retail Analysis Sample.
Åbn Power BI Desktop, og vælg Filer>Åbn rapport på menulinjen.
Gå til filen Retail Analysis Sample PBIX.pbix , og vælg derefter Åbn.
I ruden til venstre skal du vælge ikonet
 Rapport for at åbne filen i rapportvisning.
Rapport for at åbne filen i rapportvisning.Vælg ikonet
 Udsnit i ruden Visualiseringer på siden Oversigt, hvor der ikke er valgt noget på rapportlærredet, for at oprette et nyt udsnit.
Udsnit i ruden Visualiseringer på siden Oversigt, hvor der ikke er valgt noget på rapportlærredet, for at oprette et nyt udsnit.
Når det nye udsnit er valgt, skal du udvide tabellen District i ruden Felter og vælge DM for at udfylde udsnittet.
Tilpas størrelsen på og træk elementerne på lærredet for at gøre plads til udsnittet. Hvis du tilpasser størrelsen på udsnittet for lille, afskæres elementerne.
Det nye udsnit er nu udfyldt med en liste over distriktschefnavne og deres markeringsfelter.
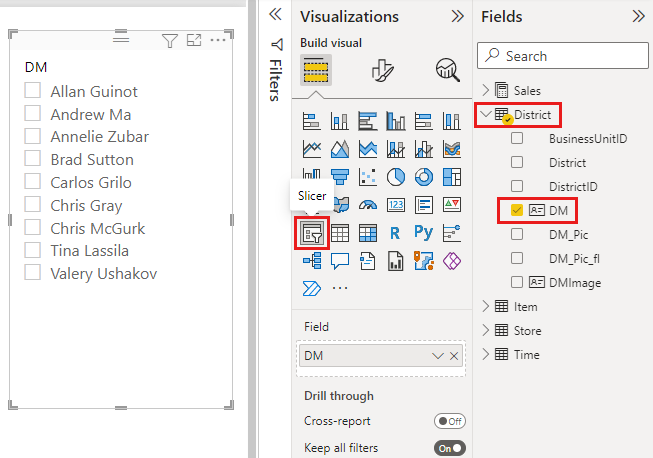
Vælg navne i udsnittet, og læg mærke til effekten på de andre visualiseringer på siden. Vælg navne igen for at fjerne markeringen af dem, eller hold Ctrl nede for at markere mere end ét navn. Hvis du vælger alle navne, har det samme effekt som at vælge ingen.
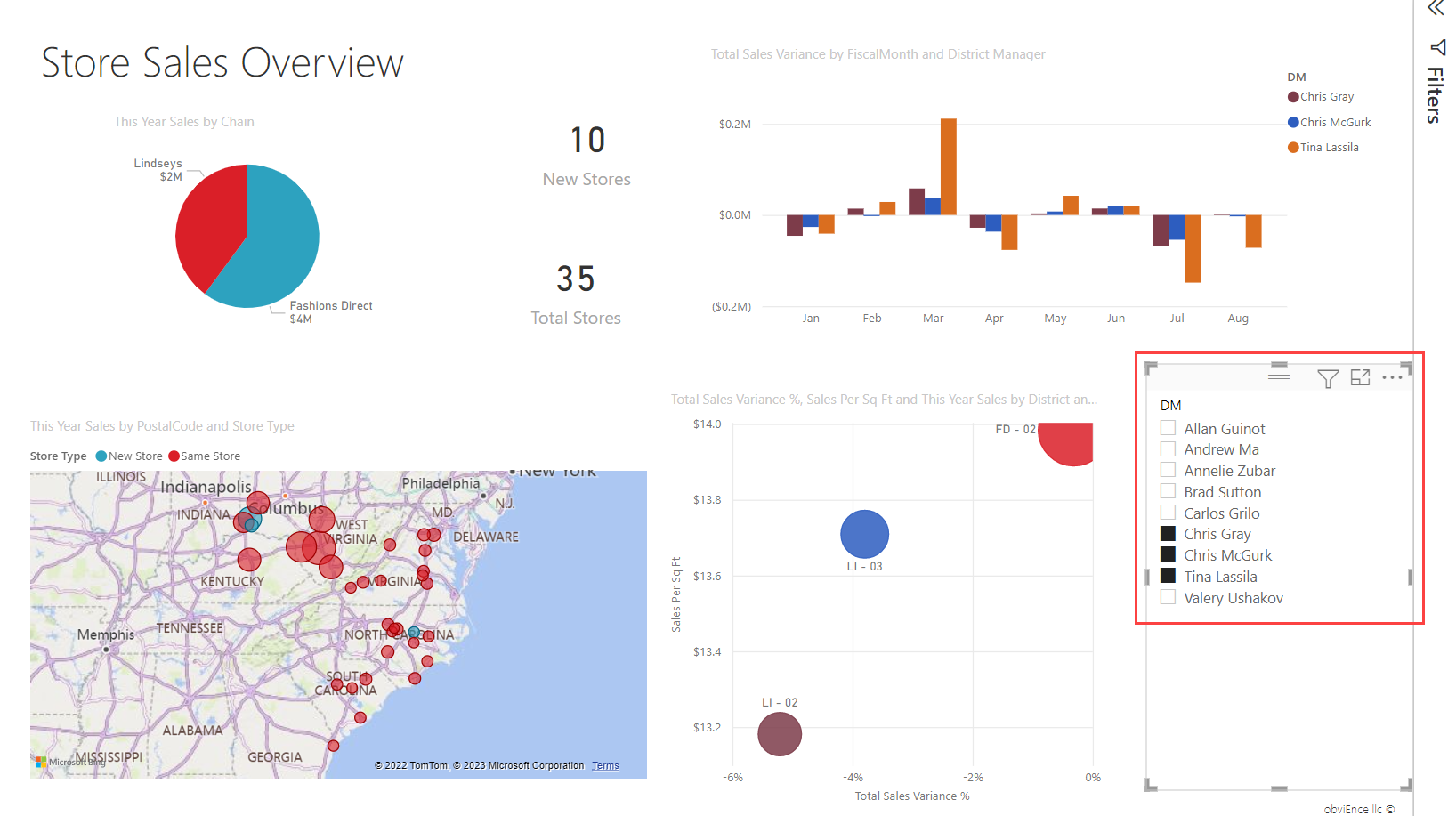
Kontrollér, hvilke sidevisualiseringer der påvirkes af udsnit
Udsnit på rapportsider påvirker som standard alle andre visualiseringer på den pågældende side, herunder hinanden. Når du vælger værdier på listen og datoudsnit, som du lige har oprettet, kan du se effekten på de andre visualiseringer. De filtrerede data er et skæringspunkt for de værdier, der er valgt i begge udsnit.
Brug visuelle interaktioner til at udelukke nogle sidevisualiseringer fra at blive påvirket af andre. I eksemplet på detailhandelsanalyse på siden Oversigt viser diagrammet Total Sales Variance by FiscalMonth and District Manager overordnede sammenlignelige data for distriktschefer pr. måned, hvilket er oplysninger, som du måske vil holde synlige. Brug visuelle interaktioner til at forhindre udsnitsvalg i at filtrere dette diagram.
Vælg et udsnit, som du tidligere har oprettet. I dette tilfælde skal du vælge udsnittet District Manager på siden Oversigt i rapporten Med eksemplet på detailhandelsanalyse.
Vælg båndet Formatér , og vælg derefter Rediger interaktioner.
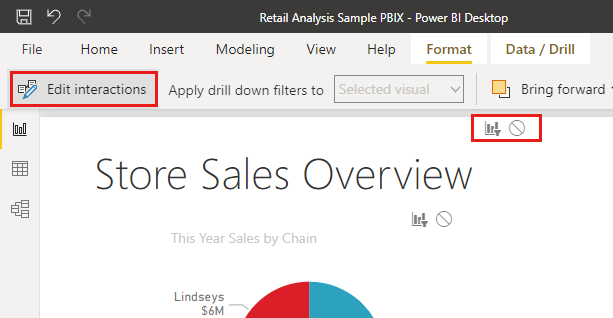
Kontrolelementer til filtrering,
 der hver især har indstillingen Filter og Ingen , vises over alle de andre visualiseringer på siden. Til at starte med er indstillingen Filter valgt på forhånd på alle kontrolelementerne.
der hver især har indstillingen Filter og Ingen , vises over alle de andre visualiseringer på siden. Til at starte med er indstillingen Filter valgt på forhånd på alle kontrolelementerne.
- Vælg indstillingen Ingen i filterkontrolelementet over diagrammet Total Sales Variance by FiscalMonth and District Manager for at forhindre udsnittet District Manager i at filtrere det.
Du kan få flere oplysninger om redigering af interaktioner under Rediger, hvordan visualiseringer interagerer i en Power BI-rapport.
Synkroniser og brug udsnitsværktøjer på andre sider
Du kan synkronisere et udsnitsværktøj og bruge det på en eller alle sider i en rapport.
I den aktuelle rapport har siden Månedligt salg for distrikt et udsnit af typen District Manager (eller DM), men hvad nu, hvis vi også ville have udsnittet på siden Nye butikker ? Siden Nye butikker har et udsnitsværktøj, men den indeholder kun oplysninger om butiksnavn . Med ruden Synkroniser udsnitsværktøjer kan du synkronisere udsnittet District Manager til disse sider, så valg af udsnit på en hvilken som helst side påvirker visualiseringer på alle tre sider.
I Power BI Desktop på båndet Vis skal du vælge Synkroniser udsnit.
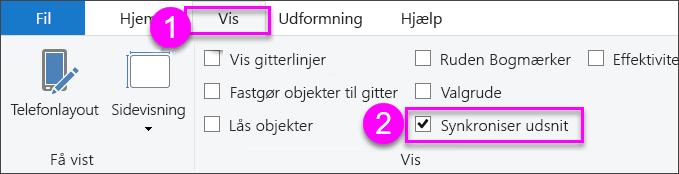
Ruden Synkroniser udsnit vises mellem ruderne Filtre og Visualiseringer .
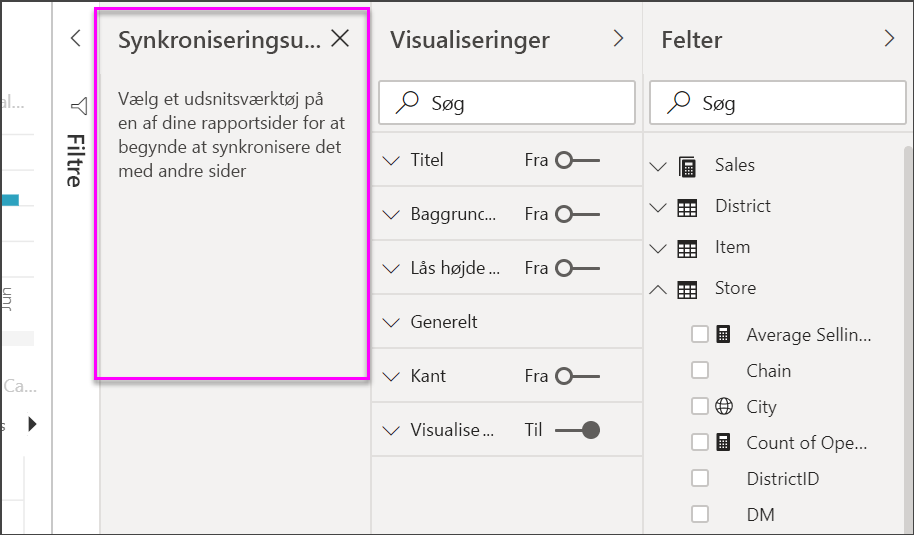
På siden Månedligt salg for distrikt i rapporten skal du vælge udsnittet District Manager.
Da du allerede har oprettet et udsnitsværktøj til District Manager på siden Oversigt, vises ruden Synkroniser udsnit på følgende måde:
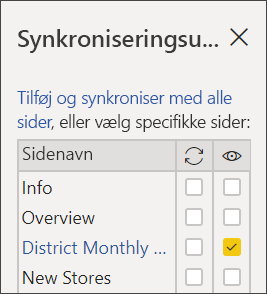
I kolonnen Synkroniser i ruden Synkroniser udsnit skal du vælge siderne Oversigt, Månedligt salg pr. distrikt og Nye butikker.
Dette valg medfører , at udsnittet District Monthly Sales synkroniseres på tværs af disse tre sider.
I kolonnen Visible i ruden Synkroniser udsnit skal du vælge siden Nye butikker .
Dette valg medfører, at udsnittet Månedligt salg pr. distrikt er synligt på disse tre sider. Ruden Synkroniser udsnit vises nu på følgende måde:
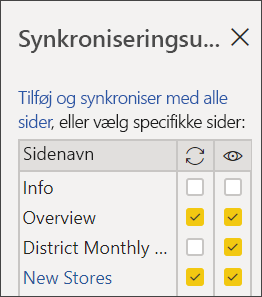
Se effekten af at synkronisere udsnittet og gøre det synligt på de andre sider. Bemærk, at udsnittet District Manager nu viser de samme valg som på siden Oversigt på siden District Monthly Sales på siden District Monthly Sales. På siden Nye butikker er udsnittet District Manager nu synligt, og dets valg påvirker de valg, der er synlige i udsnittet Butiksnavn.
Tip
Selvom udsnittet først vises på de synkroniserede sider med samme størrelse og placering som på den oprindelige side, kan du flytte, tilpasse størrelsen og formatere synkroniserede udsnit på de forskellige sider uafhængigt af hinanden.
Bemærk
Hvis du synkroniserer et udsnitsværktøj til en side, men ikke gør det synligt på den pågældende side, filtrerer udsnitsvalgene på de andre sider stadig dataene på siden.
Synkroniser separate udsnitsværktøjer
Du kan også synkronisere to eller flere separate udsnit. Synkronisering af udsnit er nyttigt, når du arbejder med sammensatte modeller, da du måske vil foretage det samme valg på tværs af kilder uden at være afhængig af relationer på tværs af kildegrupper. Hvis du vil synkronisere to eller flere separate udsnit, skal du markere dem som en del af en gruppe.
Sørg for, at ruden Synkroniser udsnit er synlig ved at vælge den i menuen Vis .
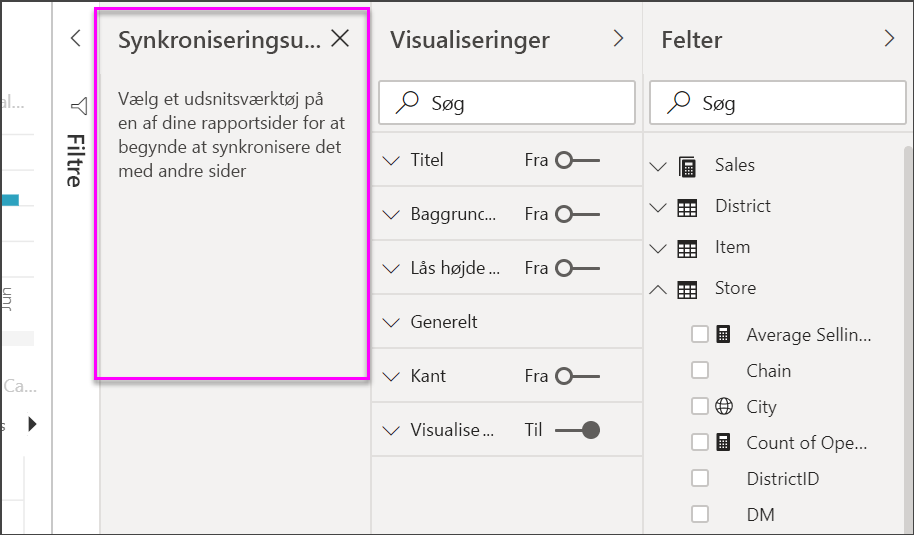
Vælg et af de udsnit, du vil have i gruppen. Udvid Avancerede indstillinger i ruden Synkroniser udsnit, og angiv et navn til gruppen. Du kan navngive det, hvad du vil.
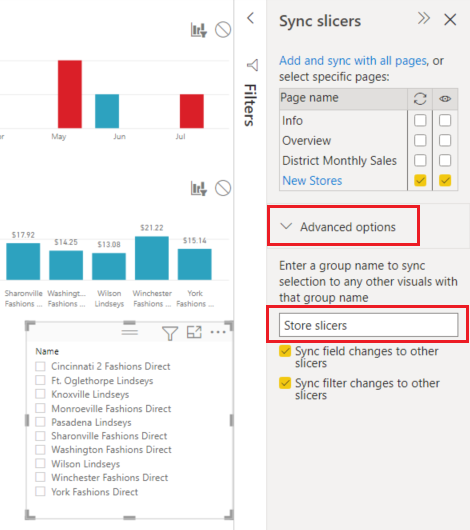
Vælg derefter et andet udsnit, du vil synkronisere med det første, og angiv det samme navn i feltet Gruppenavn . Sørg for at angive det nøjagtigt det samme.
Sørg for enten at vælge Synkroniser feltændringer i andre udsnitsværktøjer, Synkroniser filterændringer til andre udsnit eller begge dele afhængigt af dit scenarie.
- Hvis du bare vil holde udsnitsværktøjerne synkroniseret, så filtre, der er angivet af udsnittene, holdes synkroniseret, skal du vælge Synkroniser filterændringer til andre udsnit.
- Hvis du også vil sikre dig, at de ændringer, du foretager i det felt, som udsnitsværktøjerne er baseret på, synkroniseres på tværs af gruppen, skal du vælge Synkroniser feltændringer i andre udsnit.
Test, at synkroniseringen fungerer, som du vil, ved at ændre markeringen i et af udsnittene. Bemærk, at det opdateres i det andet udsnitsværktøj i gruppen.
Filtrering af udsnitsværktøjer
Du kan anvende filtre på visualiseringsniveau på udsnit for at reducere listen over værdier, der vises i udsnittet. Du kan f.eks. filtrere tomme værdier fra et listeudsnit eller filtrere bestemte datoer fra et områdeudsnit. Når du filtrerer udsnittet, påvirker det kun de værdier, der vises i udsnittet, og ikke det filter, som udsnittet anvender på andre visualiseringer , når du foretager en markering. Lad os f.eks. sige, at du anvender et filter på et områdeudsnit for kun at vise bestemte datoer. Markeringen i udsnittet viser kun de første og sidste datoer fra det pågældende område, men du kan stadig se andre datoer i dine andre visualiseringer. Når du har ændret det valgte område i udsnittet, får du vist opdateringen af de andre visualiseringer. Hvis du rydder udsnittet, vises alle datoerne igen.
Du kan få flere oplysninger om filtre på visualiseringsniveau under Filtertyper.
Formatér udsnit
Der er forskellige formateringsindstillinger tilgængelige, afhængigt af udsnitstypen. For Typografi er listen Lodret standard. Vælg Felt for at oprette et udsnitsværktøj med felter eller knapper, der er placeret vandret, og rullepile for at få adgang til elementer, der ikke passer i udsnittet. Ved at bruge typografien Felt med dynamisk layout og Baggrundsfarvelægning kan du oprette knapper eller felter i stedet for standardlisteelementer og tilpasse størrelsen på udsnitselementer, så de passer til forskellige skærmstørrelser og layout.
Indstillinger for visualisering
Vælg udsnittet "District Manager", og vælg ikonet
 Formatér i ruden Visualiseringer.
Formatér i ruden Visualiseringer.Tilpas størrelsen på udsnittet, så det er bredt, men ikke højt.
Udvid Indstillinger for> udsnit under Visualisering i ruden Formatér, og vælg Felt.
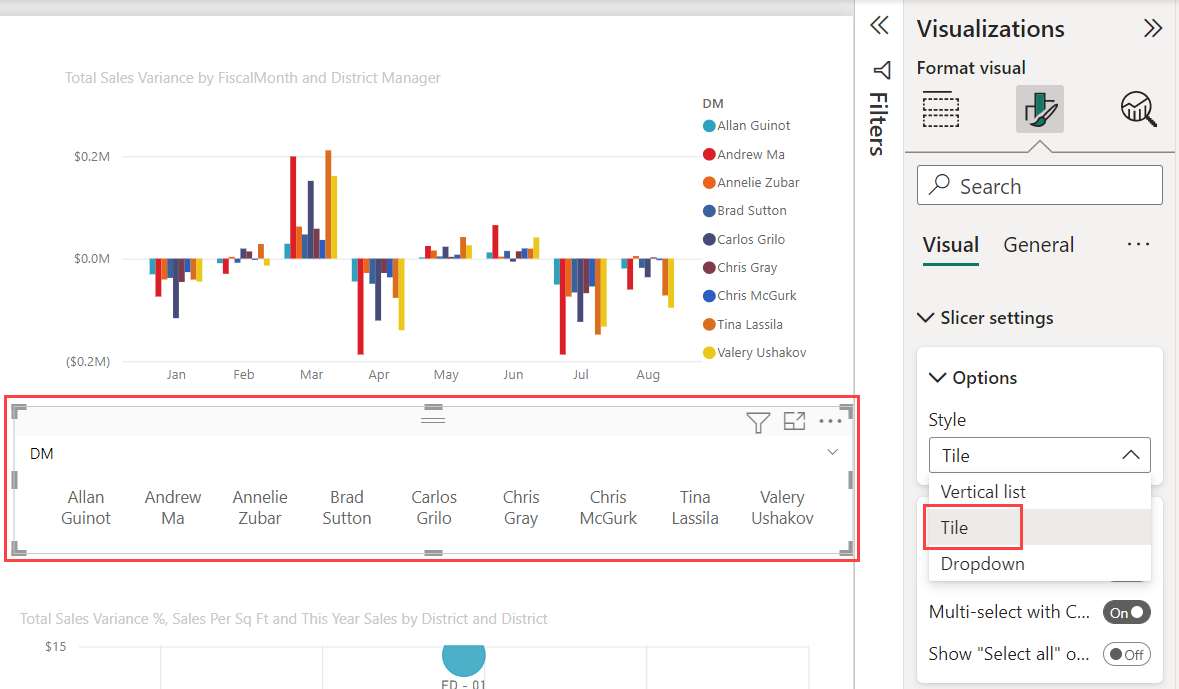
Tip
Elementer i udsnitslisten sorteres som standard i stigende rækkefølge. Hvis du vil vende sorteringsrækkefølgen til faldende, skal du vælge ellipsen (...) i øverste højre hjørne af sorteringsaksen>> Sortér faldende i udsnittet.
Udvid Udsnitsoverskrift, og ret titelteksten til "District Manager".
Udvid Værdier, og vælg en baggrundsfarve. Denne farve er en af temafarverne,
#abdae5.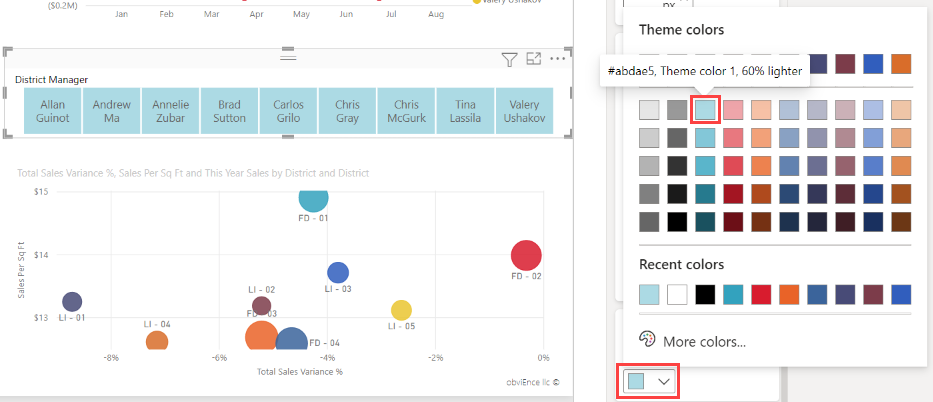
Tip
- Med typografien Felt viser fravalgte elementer den valgte tekst og baggrundsfarver. Valgte elementer bruger systemstandarden, som regel en sort baggrund med hvid tekst.
- Med opstillingstypografien Lodret viser elementer altid de valgte farver, og de markerede afkrydsningsfelter er altid sorte.
Responsivt layout
Når du har valgt typografien Felt, kan du slå Dynamisk layout til for at ændre størrelsen og placeringen af udsnitselementer i henhold til visningsskærmen og udsnittets størrelse.
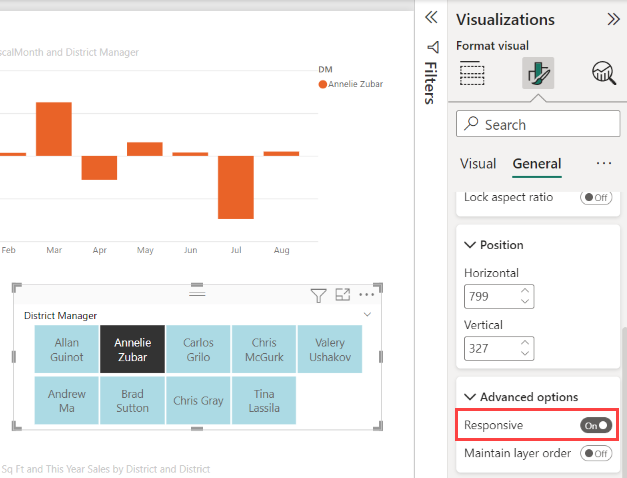
Dynamisk layout er kun tilgængeligt for feltudsnit og udsnitsværktøjer til numerisk område og ikke for lodrette listeudsnit. Du kan finde flere oplysninger om dynamiske layout under Opret et dynamisk udsnitsværktøj, du kan tilpasse størrelsen på.
I forbindelse med områdeudsnit ændrer dynamisk formatering skyderens typografi og giver mere fleksibel tilpasning af størrelsen. Læs mere om udsnitsværktøjer til numerisk område.
Kontrolelementer til valg
Indstillingen Vis "Vælg alle" er som standard Slået fra . Under Markering skal du slå Vis indstillingen "Markér alle" til Til for at føje et Vælg alle-element til udsnittet. Med den kan du vælge eller fravælge alle elementer som én gang. Når alle elementer er markeret, fravælger valg af ét element det, hvilket giver mulighed for en is-not-type filter.
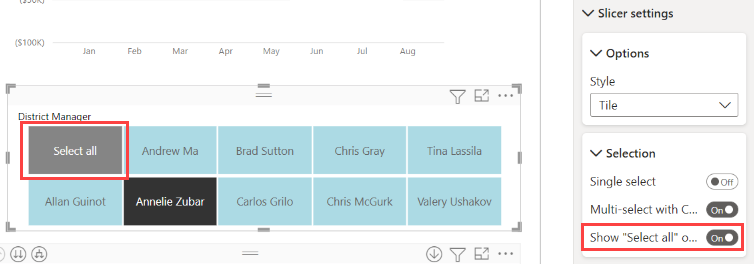
Enkeltvalg er som standard Slået fra . Når du vælger et element, vælges det. Når du holder Ctrl nede, kan du vælge flere elementer. Hvis du vælger et element igen, fravælges det.
Når du slår Enkeltmarkering til Til, kan du ikke vælge mere end ét element ad gangen. I lodrette listeudsnit bliver afkrydsningsfelterne alternativknapper.
Indstillinger for titel
Titelteksten i udsnitsoverskriften er som standard Slået til. Dette valg viser navnet på datafeltet øverst i udsnittet. Du kan redigere titelteksten, hvilket især er nyttigt for hierarkiudsnit. Se Rediger titelteksten i artiklen "Føj flere felter til et hierarkiudsnit" for at få flere oplysninger.
Titel på fanen Generelt er en anden mulighed. Det er som standard Slået fra .
Andre formateringsindstillinger
Andre formateringsindstillinger er som standard Slået fra . Slå disse indstillinger til for at styre dem:
Lås højde-bredde-forhold: Bevar udsnittets relative højde og bredde, hvis størrelsen tilpasses. Under Generelle>egenskabers>størrelse.
Baggrund: Føj en baggrundsfarve til udsnittet, og angiv gennemsigtigheden. Under Generelle>effekter.
Kant: Tilføj en kant omkring udsnittet, og angiv dens farve. Under Generelle>effekter.
Der er også indstillingen Kant under fanen Visual . Den tilføjer en kant enten over, under eller ud for hver indstilling i udsnittet. Den er adskilt fra og påvirkes ikke af de generelle indstillinger.
Skygge: Føj en skyggeeffekt til skyderen. Under Generelle>effekter.
Relateret indhold
Du kan få mere at vide om udsnit i følgende artikler:
- Udsnitsværktøjer til numerisk område
- Relative datoudsnit
- Udsnitsværktøjer til relativ tid
- Dynamiske udsnitsværktøjer, der kan ændres
- Hierarkiske udsnitsværktøjer med flere felter