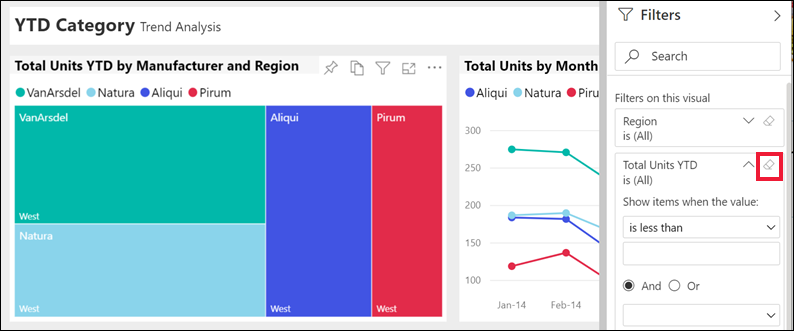Få en introduktion til ruden Rapportfiltre
GÆLDER FOR: Power BI-tjeneste for virksomhedsbrugere
Power BI-tjeneste til designere og udviklere
, der kræver En Pro- eller Premium-licens til Power BI Desktop
I denne artikel forklares det, hvordan du bruger ruden Rapportfiltre i Power BI-tjeneste. Du kan bruge filtre til at finde ny indsigt i dine data.
Der er mange forskellige måder at filtrere data på i Power BI. Du kan f.eks. filtrere data ved at vælge datapunkter i en rapportvisualisering for at filtrere andre visualiseringer på siden – dette kaldes krydsfiltrering og krydsfremhævning. Du kan få flere oplysninger under Sådan krydsfiltrerer visualiseringer hinanden i en Power BI-rapport.
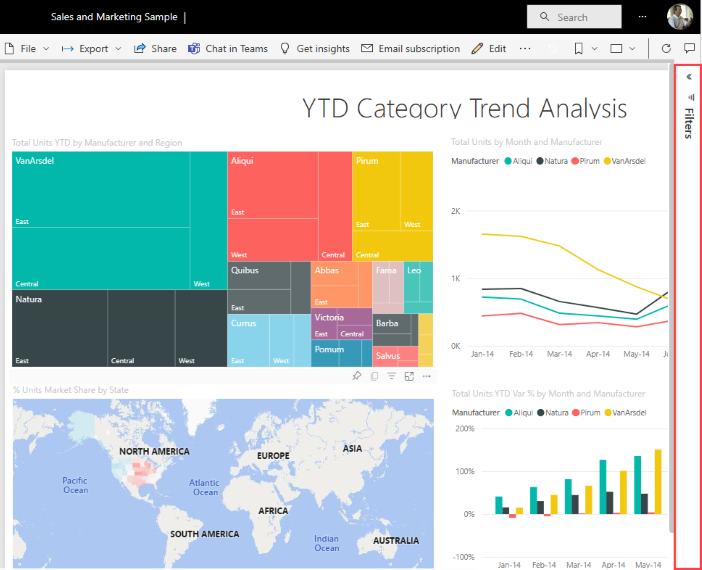
Arbejd med ruden Rapportfiltre
Når en kollega deler en rapport med dig, skal du sørge for at søge efter ruden Filtre . Nogle gange er den skjult langs højre kant af rapporten. Vælg ruden Filer for at udvide den.
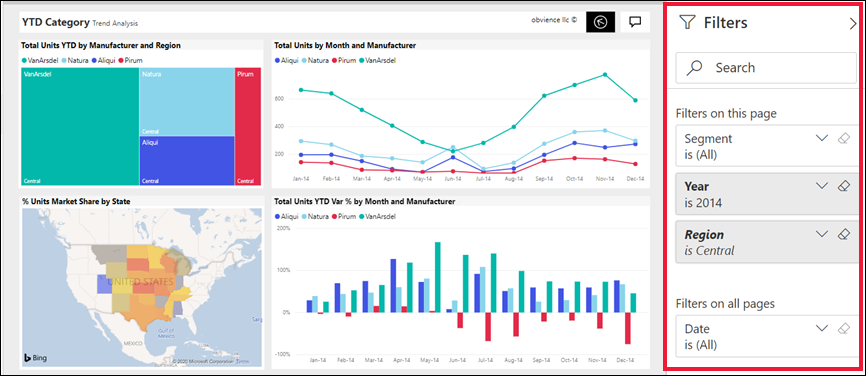
Ruden Filtre indeholder filtre, som rapportdesignerenføjer til rapporten. Erhvervsbrugere kan interagere med de eksisterende filtre og gemme ændringer. De kan dog ikke føje nye filtre til rapporten. I det forrige eksempel har designeren tilføjet tre filtre på sideniveau: Segment er Alle, År er 2014 og Område er Central. Du kan interagere med og ændre disse filtre, men du kan ikke tilføje et fjerde filter på sideniveau.
Nogle af filtrene er nedtonet, og nogle er ikke. Hvis et filter er nedtonet, betyder det, at der er anvendt et filter, og nogle data udelades. I følgende eksempel er filterkortet Område skyggelagt og udvidet. Indstillingen Central er den eneste indstilling, der er valgt på rullelisten. Da Område er under overskriften Filtre på denne side , vises alle visualiseringer på denne side ikke. Dataene fra vestlige og østlige områder er udeladt.
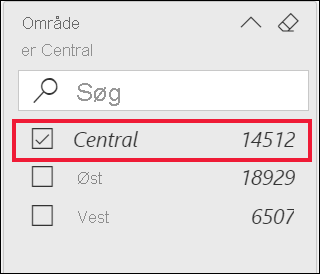
I Power BI-tjeneste bevarer rapporter de ændringer, du foretager i ruden Filtre. Tjenesten udfører disse ændringer i mobilversionen af rapporten.
Hvis du vil nulstille ruden Filtre til designerens standarder, skal du vælge ikonet Nulstil på den øverste menulinje.
![]()
Bemærk
Hvis du ikke kan se indstillingen Nulstil til standard, har rapportdesignerenmuligvis deaktiveret den. Designeren kan låse bestemte filtre, så du ikke kan ændre dem.
Få vist alle filtrene for en rapportside
I ruden Filtre vises alle filtre, der er føjet af designeren til rapporten. Ruden Filtre er også det område, hvor du kan få vist oplysninger om filtrene og interagere med dem. Du kan gemme ændringer eller bruge Nulstil til standard for at vende tilbage til de oprindelige filterindstillinger.
Hvis der er ændringer, du vil gemme, kan du også oprette et personligt bogmærke. Du kan få flere oplysninger under Bogmærker i Power BI-tjeneste.
Ruden Filtre viser og administrerer flere typer rapportfiltre: rapport, rapportside og visualisering.
I følgende eksempel kan du se en visualisering, der har tre filtre: Producent, Måned og Enheder i alt. Rapportsiden indeholder også filtre, der er angivet under overskriften Filtre på denne side . Hele rapporten har et filter for Dato, der er angivet under Filtre på alle sider.
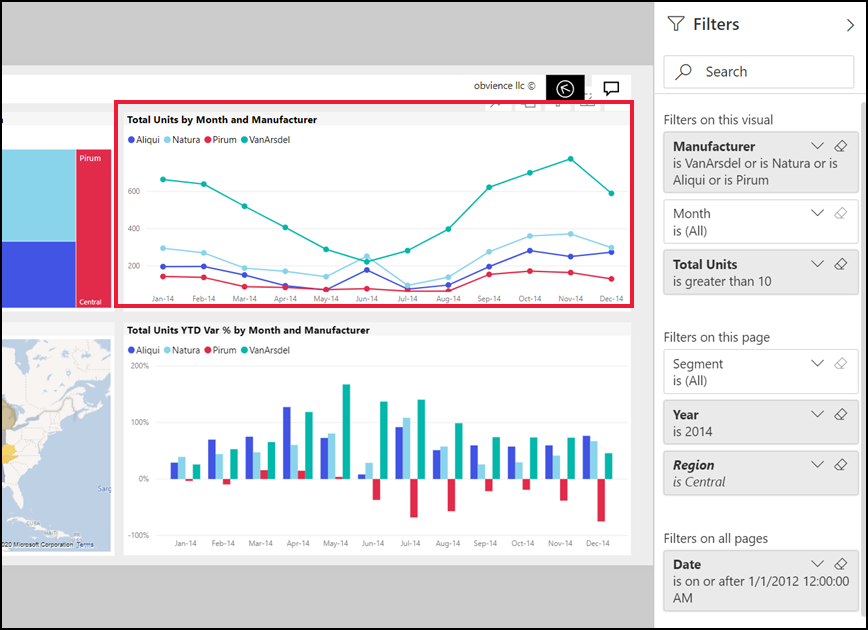
Nogle af filtrene har (Alle) ud for dem. (Alle) betyder, at alle værdier medtages i filteret. På det forrige skærmbillede fortæller Segment(Alle) os, at denne rapportside indeholder data om alle produktsegmenterne.
Alle, der har tilladelse til at få vist denne rapport, kan interagere med disse filtre.
Få vist filtre, der er anvendt på en visualisering
Hvis du vil se nærmere på de filtre, der påvirker en bestemt visualisering, skal du holde markøren over visualiseringen for at få vist filterikonet ![]() . Vælg filterikonet for at se et pop op-vindue med alle de filtre og udsnit, der påvirker den pågældende visualisering. Filtrene i pop op-vinduet er de samme filtre, der vises i ruden Filtre samt andre filtre, der påvirker den valgte visualisering.
. Vælg filterikonet for at se et pop op-vindue med alle de filtre og udsnit, der påvirker den pågældende visualisering. Filtrene i pop op-vinduet er de samme filtre, der vises i ruden Filtre samt andre filtre, der påvirker den valgte visualisering.
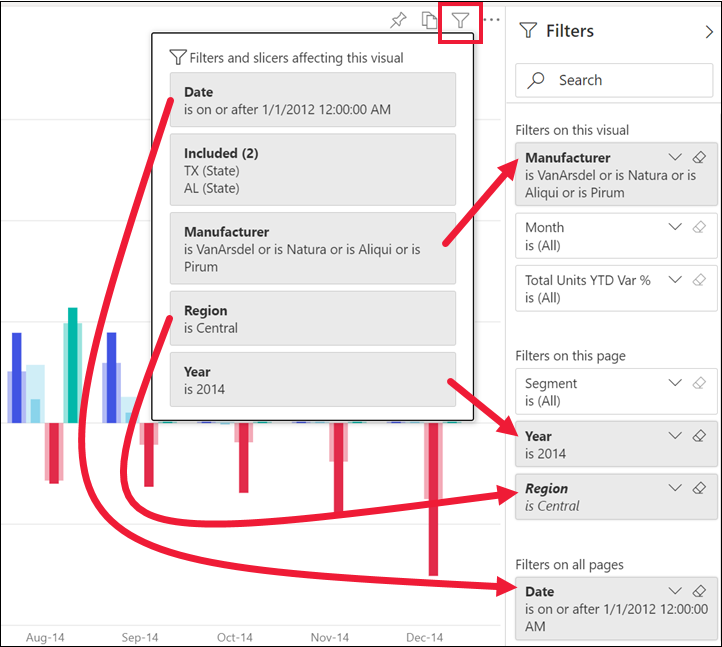
Typer af filtre i pop op-vinduet omfatter:
- Grundlæggende filtre
- Udsnit
- Tværgående fremhævning
- Krydsfiltrering
- Avancerede filtre
- Top N-filtre
- Filtre for relativ dato
- Synkroniser udsnitsværktøjer
- Inkluder/udelad filtre
- Filtre, der er sendt via en URL-adresse
I dette eksempel:
Dato er et filter, der anvendes på alle sider i denne rapport.
Producenten er VanArsdel, Natura, Aliqui eller Pirum er et filter, der anvendes på denne visualisering.
Område er Central, og År er 2014 er filtre, der anvendes på denne rapportside.
Year er et filter, der anvendes på denne rapportside.
Søg i et filter
Nogle gange kan et filter have en lang liste over værdier. Brug søgefeltet til at finde og vælge den ønskede værdi.
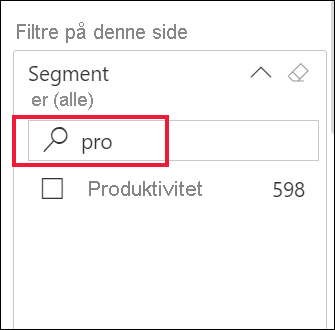
Vis filterdetaljer
Hvis du vil forstå et filter, skal du udvide det og se på de tilgængelige værdier og antal. Hvis du vil udvide filteret, skal du vælge pilen ud for filternavnet.
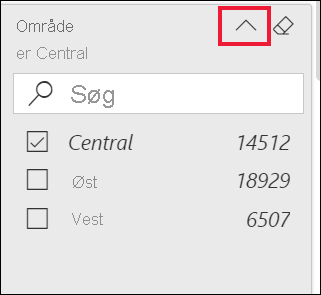
Skift filtervalg
En måde at søge efter dataindsigt på er ved at interagere med filtrene. Du kan ændre filtervalg ved hjælp af rullepilen ud for feltnavnet. Afhængigt af det filter og den type data, som Power BI filtrerer, spænder dine indstillinger fra enkle valg fra en liste til identificering af dato- eller talintervaller. Se eksemplet med avanceret filter. Bemærk ændringen i filteret Enheder i alt ÅTD i træstrukturen mellem 2.000 og 3.000. Denne ændring fjerner Pirum og VanArsdel fra træstrukturen.
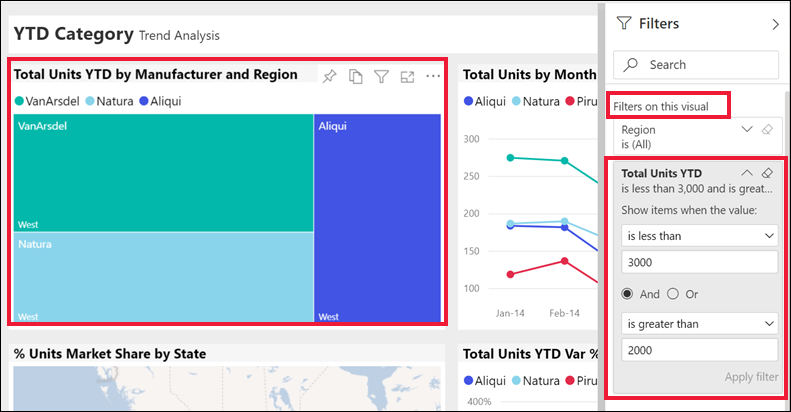
Tip
Hvis du vil vælge mere end én filterværdi ad gangen, skal du holde CTRL-tasten nede. De fleste filtre understøtter flere markeringer.
Nulstil filter til standard
Hvis du ikke vil beholde de ændringer, du har foretaget i filtrene, skal du vælge ikonet Nulstil på den øverste menulinje. Dette valg gendanner filtrene til deres oprindelige tilstand, som angivet af rapportdesigneren.
![]()
Ryd et filter
Hvis du vil nulstille et filter til (Alle), skal du rydde det ved at vælge viskelæderikonet ud for filternavnet.