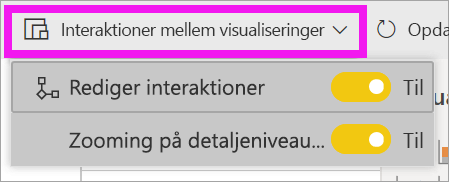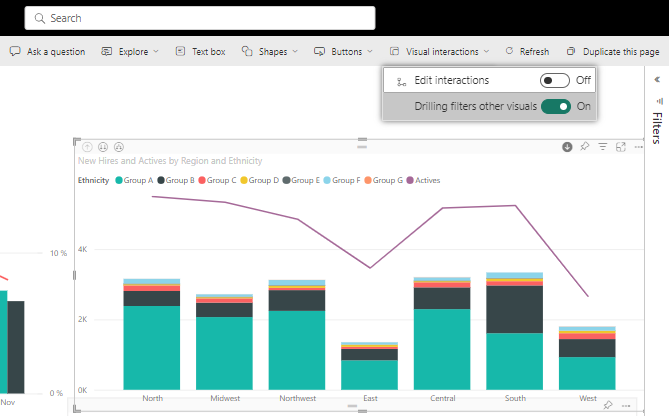Rediger, hvordan visualiseringer interagerer i en Power BI-rapport
GÆLDER FOR: Power BI Desktop
Power BI-tjeneste
Hvis du har redigeringstilladelser til en rapport, kan du bruge Visuelle interaktioner til at ændre, hvordan visualiseringer på en rapportside påvirker hinanden.
Introduktion til visuelle interaktioner
Visualiseringer på en rapportside krydsfiltrerer og krydsfremhæver som standard de andre visualiseringer på siden. Hvis du f.eks. vælger en tilstand i en kortvisualisering, fremhæves søjlediagrammet, og kurvediagrammet filtreres, så der kun vises data, der gælder for den pågældende tilstand. Se Filtre og fremhævning i Power BI-rapporter. Hvis du har en visualisering, der understøtter detailudledning, har detailudledning af én visualisering som standard ingen indvirkning på de andre visualiseringer på rapportsiden. Begge disse standardfunktioner kan tilsidesættes, og interaktioner kan angives pr. visualisering.
I denne artikel kan du se, hvordan du bruger visuelle interaktioner i Power BI Desktop. Processen er den samme i Power BI-tjeneste Redigeringsvisning. Hvis du kun har læsevisningsadgang, eller rapporten er blevet delt med dig, kan du ikke ændre indstillingerne for visuelle interaktioner.
Begreberne krydsfiltrering og tværgående fremhævning adskiller den funktionsmåde, der er beskrevet her, fra, hvad der sker, når du bruger ruden Filtre til at filtrere visualiseringer.
Bemærk
Denne video bruger ældre versioner af Power BI Desktop og Power BI-tjeneste.
Aktivér kontrolelementerne til visuel interaktion
Hvis du har redigeringstilladelser til en rapport, kan du aktivere kontrolelementerne til visuel interaktion og derefter tilpasse, hvordan visualiseringerne på rapportsiden filtrerer og fremhæver hinanden.
Vælg en visualisering for at aktivere den.
Vis indstillingerne for visuelle interaktioner .
I Power BI Desktop skal du vælge Formatér>rediger interaktioner.
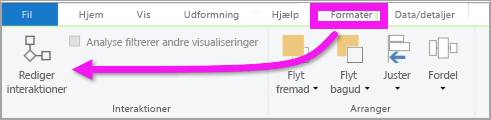
Power BI føjer filter- og fremhævningsikoner til alle de andre visualiseringer på rapportsiden.
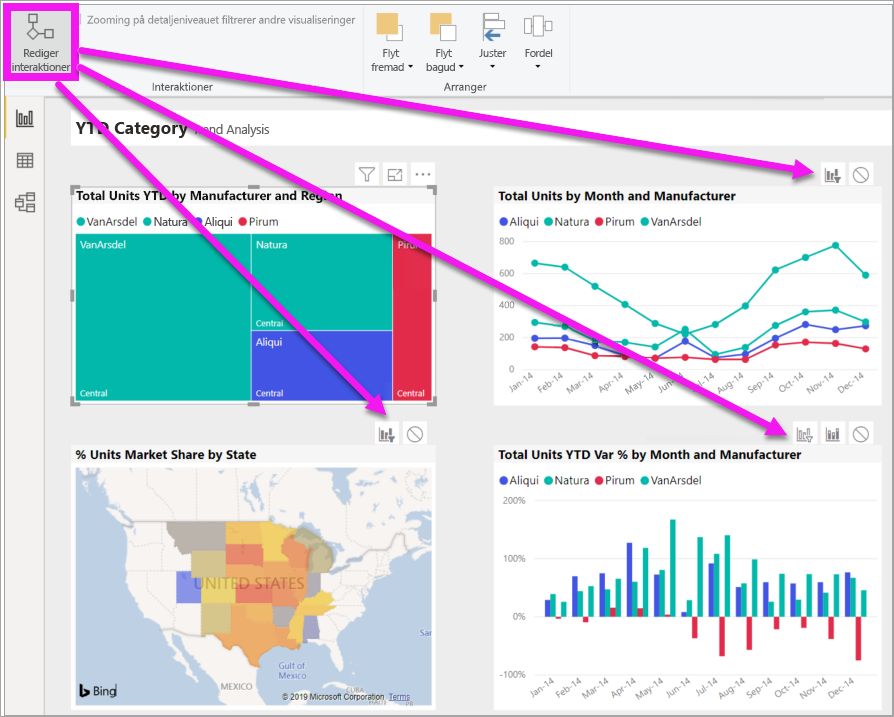
Træstrukturen krydsfiltrerer kurvediagrammet og kortet. Træstrukturen krydsfremhæver også søjlediagrammet. Du kan nu ændre, hvordan den valgte visualisering interagerer med de andre visualiseringer på rapportsiden.
Skift interaktionsfunktionsmåden
Bliv fortrolig med, hvordan dine visualiseringer interagerer, ved at vælge hver visualisering på din rapportside én ad gangen. Vælg et datapunkt eller en søjle eller en figur, og se indvirkningen på de andre visualiseringer. Hvis den funktionsmåde, du ser, ikke er det, du foretrækker, kan du ændre interaktionerne. Disse ændringer gemmes sammen med rapporten, så du og dine rapportforbrugere får den samme visuelle interaktionsoplevelse.
Start med at vælge en visualisering for at aktivere den. Bemærk, at alle de andre visualiseringer på siden nu viser interaktionsikoner. Det fremhævede ikon er det, der anvendes. Find derefter ud af, hvilken indvirkning den valgte visualisering skal have på de andre. Du kan gentage dette for alle andre visualiseringer på rapportsiden.
Indstillinger for valgte visualiseringer:
- Hvis den valgte visualisering skal krydsfiltrere en af de andre visualiseringer på siden, skal du vælge filterikonet i øverste højre hjørne af visualiseringen
 . Du kan kun filtrere kurvediagrammer, punktdiagrammer og kort på tværs. Du kan ikke krydsfremhævning af dem.
. Du kan kun filtrere kurvediagrammer, punktdiagrammer og kort på tværs. Du kan ikke krydsfremhævning af dem. - Hvis den valgte visualisering skal fremhæve en af de andre visualiseringer på siden, skal du vælge fremhævningsikonet
 .
. - Hvis den valgte visualisering ikke skal have nogen indvirkning på en af de andre visualiseringer på siden, skal du vælge ikonet
 Ingen indvirkning .
Ingen indvirkning .
Rediger interaktionerne i visualiseringer, der kan analyseres
For både Power BI Desktop og Power BI-tjeneste kan visse Power BI-visualiseringer analyseres. Når du foretager detailudledning af en visualisering, har det som standard ingen indvirkning på de andre visualiseringer på rapportsiden. Denne funktionsmåde kan dog ændres.
Tip
Prøv det selv ved hjælp af PBIX-filen med hr.ressourceeksemplet. Der er et søjlediagram med en detailudledningsfunktion under fanen Nyansættelser .
I Power BI Desktop skal du vælge en visualisering, der kan analyseres, for at aktivere den.
Slå funktionen til detailudledning til ved at vælge ikonet for detailudledning.

På menulinjen skal du vælge Formatér, vælge rullelistens caret under Anvend filtre til detailudledning på og vælge Hele siden.
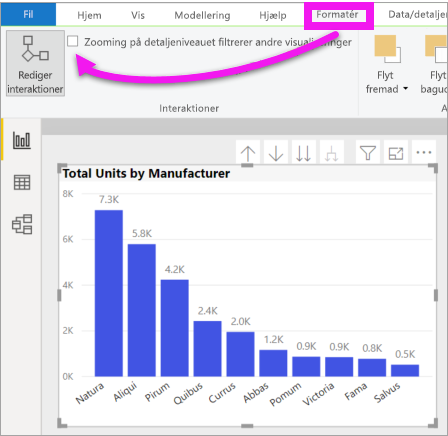
Når du nu foretager detailudledning (og op) i en visualisering, ændres de andre visualiseringer på rapportsiden, så de afspejler din aktuelle detailudledning.
Hvis den funktionsmåde, du ser, ikke er det, du ønsker, kan du ændre interaktionerne, som beskrevet tidligere.
Overvejelser og fejlfinding
Hvis du opretter en matrix med felter fra forskellige tabeller og derefter forsøger at krydsfremhævning ved at vælge flere elementer på forskellige niveauer i hierarkiet, får du vist fejl i de andre visualiseringer.