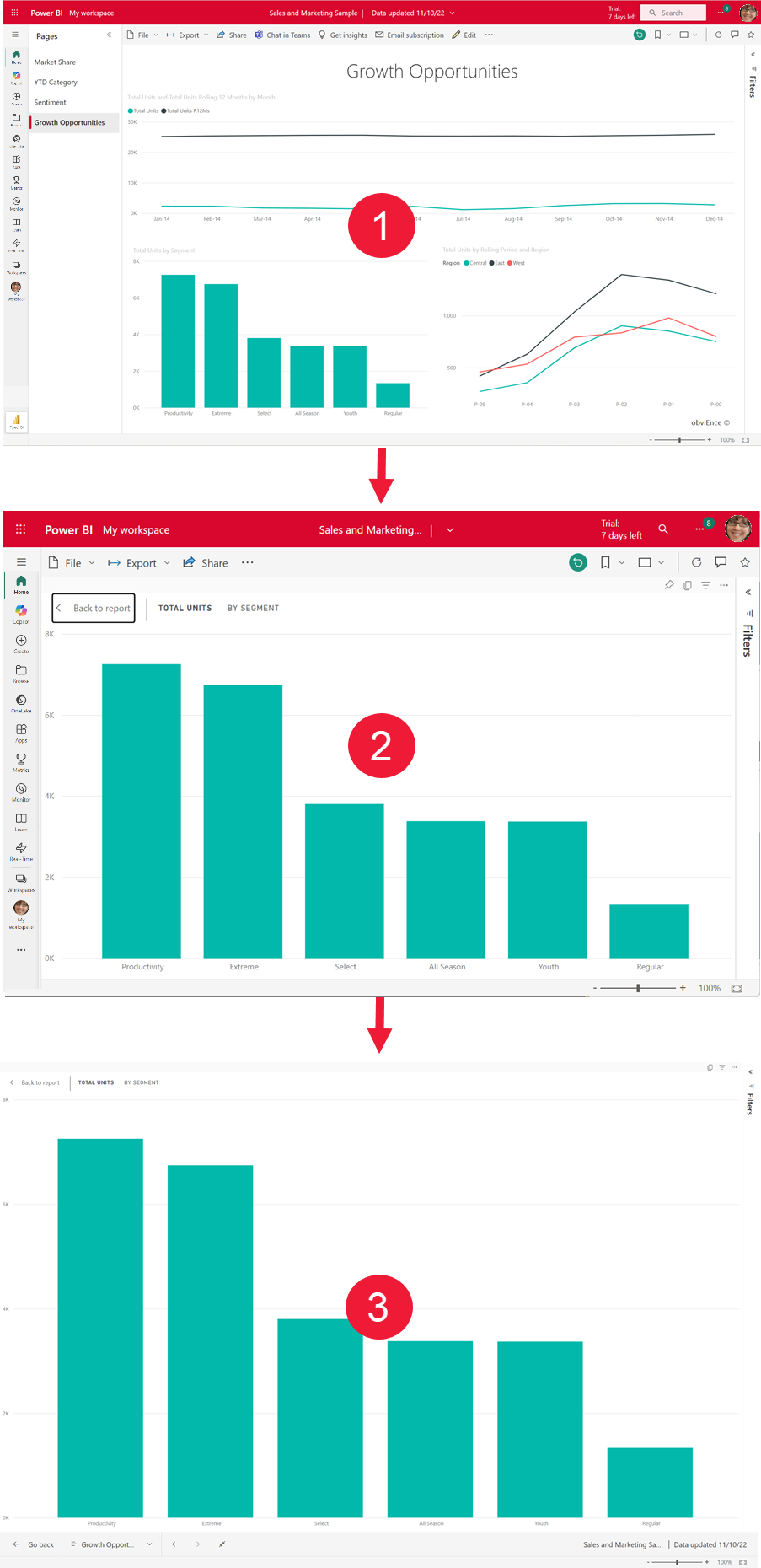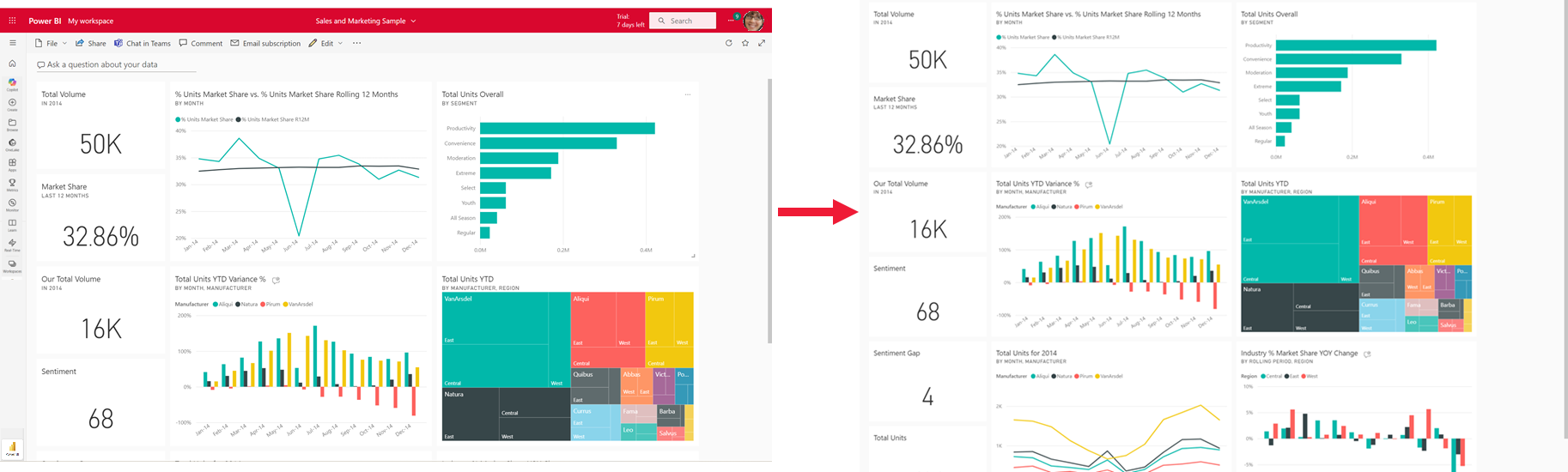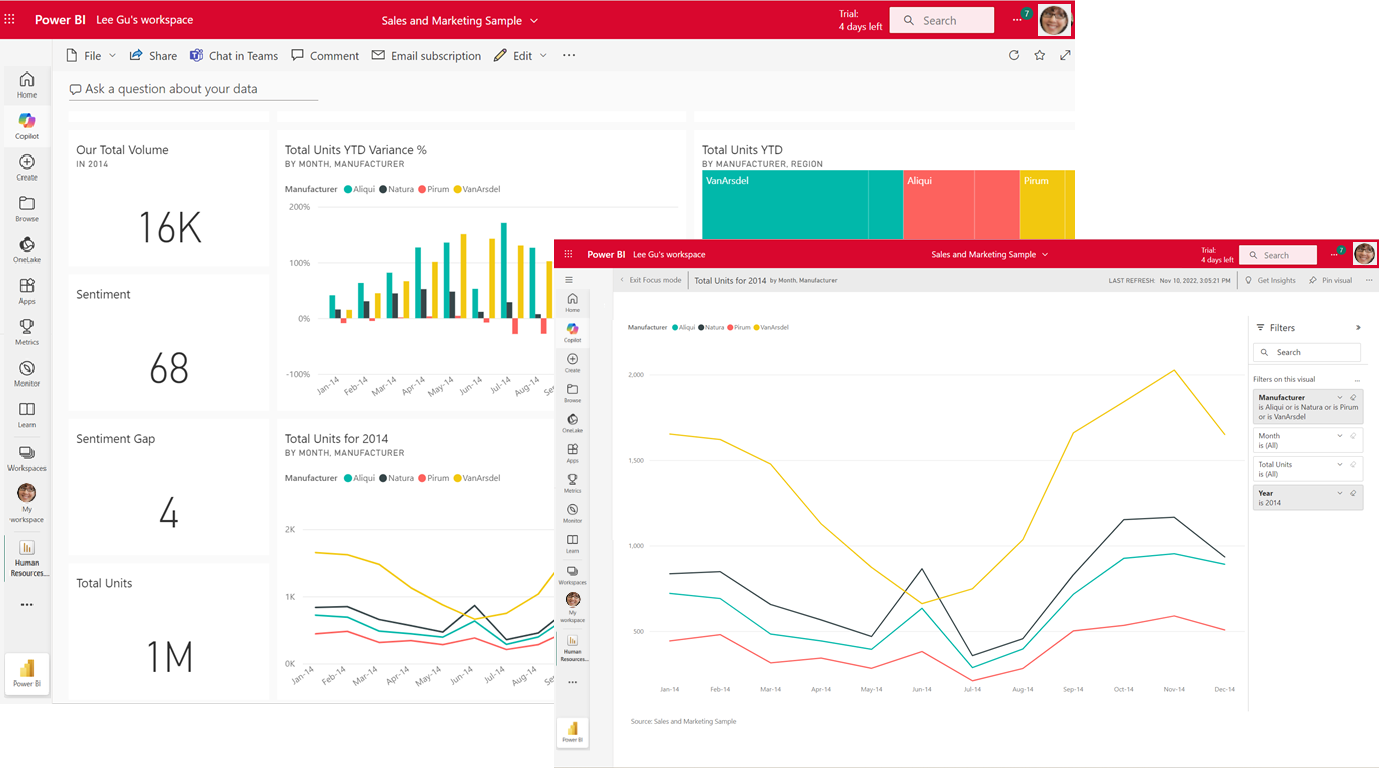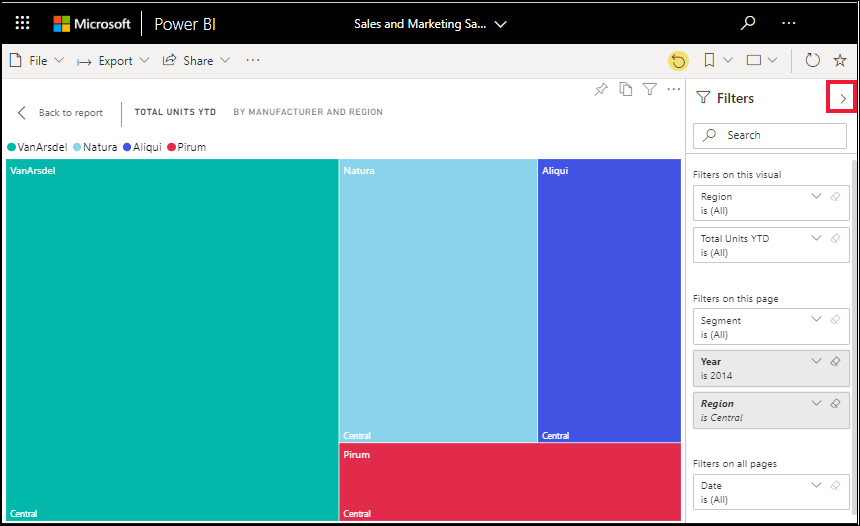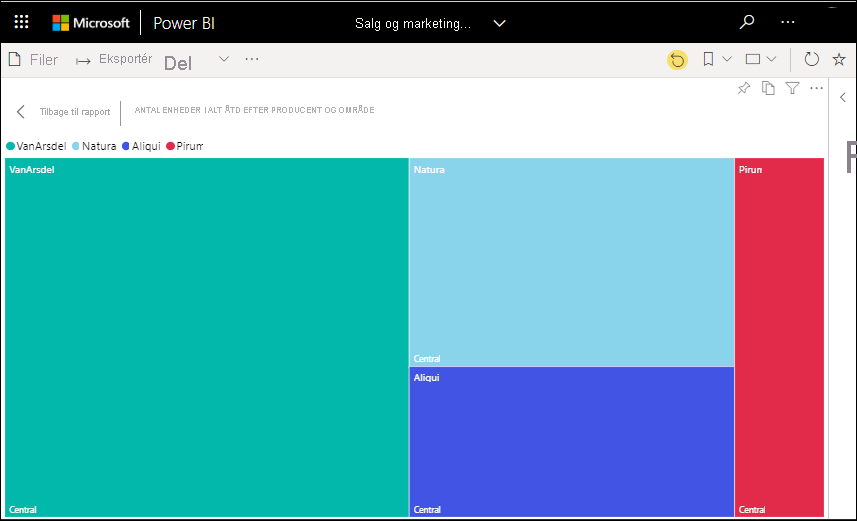Vis indhold mere detaljeret: fokustilstand og fuldskærmsvisning
GÆLDER FOR: Power BI-tjeneste for virksomhedsbrugere
Power BI-tjeneste til designere og udviklere
, der kræver En Pro- eller Premium-licens til Power BI Desktop
Dine rapporter, dashboards, visualiseringer og felter skal vises på en bestemt måde. Power BI giver dig mange muligheder for at gøre det helt rigtigt. To af disse indstillinger: Menuen Vis og Fokustilstand beskrives i denne artikel. Når du bruges sammen, kan du opnå den ønskede visning. Og disse visningsindstillinger er ikke kun til visning, du kan interagere med rapporter, dashboards og visualiseringer i alle disse visningstilstande. De fleste af disse visningsindstillinger er også tilgængelige i Power BI Desktop.
Tip
Rapporter kan navigeres ved hjælp af tastaturgenveje.
Fokustilstand i forhold til fuldskærmsvisning
Fokustilstand og fuldskærmsvisning er to forskellige måder at få vist flere detaljer i dine visualiseringer, rapporter og dashboards. Fuldskærmstilstand anvendes på det aktuelle indhold på et rapportlærred eller dashboard. Det fjerner alle de ruder, der omgiver dit indhold. Fokustilstand anvendes på individuelle rapportvisualiseringer eller dashboardfelter. Det forstørrer feltet eller visualiseringen sammen med filtre, menuer og navigationsruden. Lad os se nærmere på lighederne og forskellene.
| Indhold | Fokustilstand | Fuldskærmsvisning |
|---|---|---|
| Dashboard | Nej | Ja |
| Rapportside | Nej | Ja |
| Rapportvisualisering | Ja | Ja, hvis den allerede er i fokustilstand og derfor den eneste visualisering på rapportlærredet. |
| Dashboardfelt | Ja | Nej |
| Windows 10 Mobile | Nej | Ja |
I følgende eksempel startede vi med en rapport (1), åbnede en af visualiseringerne i fokustilstand (2) og åbnede derefter den samme visualisering i fuldskærmsvisning (3).
Hvornår skal du bruge fuldskærmsvisning?
Vis dit Power BI-tjeneste indhold (dashboards, rapportsider og visualiseringer) uden forstyrrende menuer og navigationsruder. Du får hele tiden en uforfalsket og fuld visning af dit indhold. Denne visning kaldes også tv-tilstand.
Brug fuldskærmsvisning til at:
- Præsenter dit dashboard, din visualisering eller din rapport på et møde eller en konference.
- Vis på et kontor på en dedikeret stor skærm eller projektor.
- Vis på en lille skærm.
- Gennemse i låst tilstand – du kan trykke på skærmen eller bevæge musen hen over felter uden at åbne den underliggende rapport eller det underliggende dashboard.
Hvornår skal fokustilstand bruges?
Fokustilstand giver dig mulighed for at udvide (pop ud) en visualisering eller et felt for at få vist flere detaljer. Måske har du et dashboard eller en rapport, der er lidt overfyldt, og du vil kun zoome ind på én visualisering. Denne funktion er en perfekt brug af fokustilstand.
I fokustilstand kan du interagere med alle filtre, der blev anvendt, da denne visualisering blev oprettet.
Arbejd i fuldskærmsvisning
Fuldskærmsvisning er tilgængelig for dashboards og rapportsider.
Hvis du vil åbne et dashboard i fuldskærmsvisning, skal du vælge ikonet
 for fuld skærm på den øverste menulinje.
for fuld skærm på den øverste menulinje.Hvis du vil åbne en rapportside i fuldskærmsvisning, skal du vælge ikonet Vis og vælge Fuld skærm.
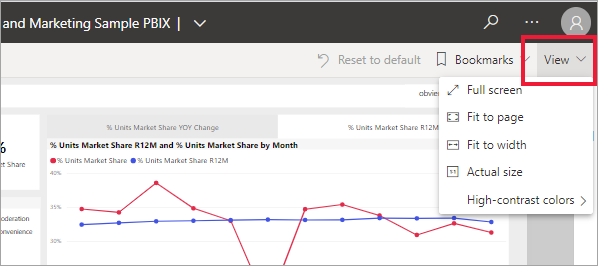
Hvis du vil se en visualisering i fuldskærmsvisning, skal du først åbne den i fokustilstand, så det er den eneste visualisering på rapportsiden. Åbn derefter rapportsiden i fuldskærmsvisning.
Det valgte indhold udfylder hele skærmen. Når du er i fuldskærmsvisning, skal du navigere ved hjælp af menulinjen nederst. Hvis du ikke kan se menupunkter for et dashboard, skal du flytte markøren, og menuen vises. Da fuldskærmsvisning er tilgængelig for så mange forskellige typer indhold, varierer navigationsindstillingerne. Nogle af indstillingerne er:
Vælg knappen Tilbage, Gå tilbage eller Tilbage til rapport for at navigere til den forrige side i browseren. Hvis den forrige side var en Power BI-side, vises den også i fuldskærmsvisning. Fuldskærmsvisning bevares, indtil du afslutter.
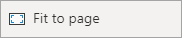
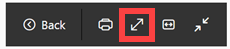
Brug indstillingen Tilpas til siden eller Tilpas til skærmen til at få vist det valgte indhold i den størst mulige størrelse uden at bruge rullepaneler.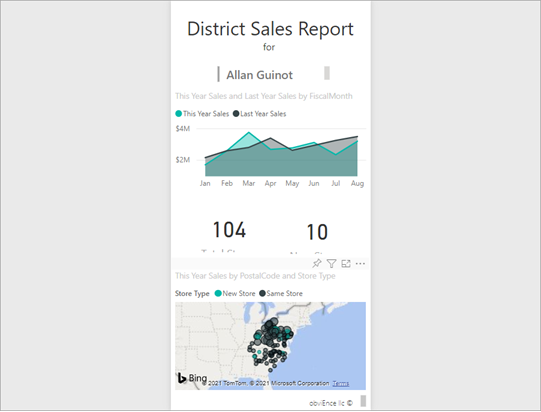
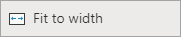
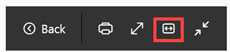
Nogle gange er du ligeglad med rullepaneler, men dashboardet skal fylde hele bredden af den tilgængelige plads. Vælg knappen Tilpas til bredde .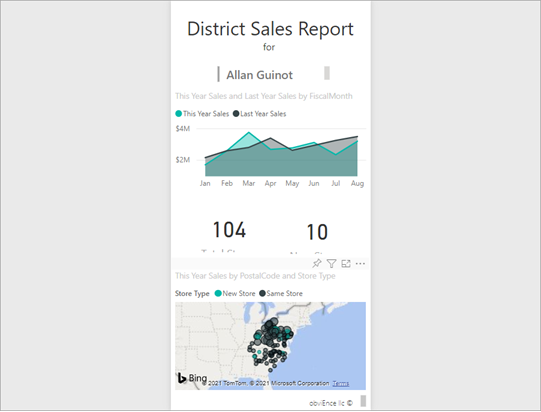
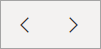
I rapporter i fuld skærm skal du bruge disse pile til at flytte mellem siderne i rapporten. Hver side vises i fuldskærmsvisning. Fuldskærmsvisning bevares, indtil du afslutter fuldskærmsvisning.
Hvis du vil afslutte fuldskærmsvisning, skal du vælge ikonet Afslut fuld skærm .
Arbejd i fokustilstand
Fokustilstand er tilgængelig for dashboardfelter og rapportvisualiseringer.
Hvis du vil åbne et dashboardfelt i fokustilstand, skal du holde markøren over et felt, vælge Flere indstillinger (...) og vælge Åbn i fokustilstand.
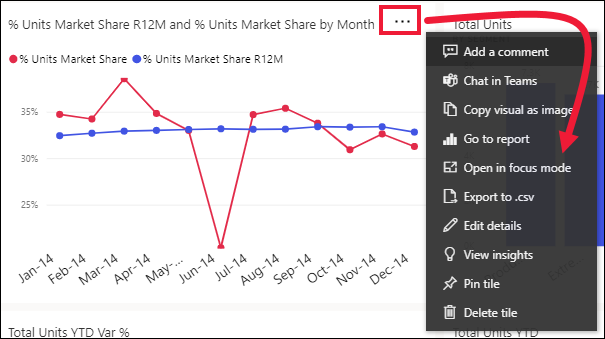
Hvis du vil åbne en rapportvisualisering i fokustilstand, skal du holde markøren over visualiseringen og vælge ikonet Fokustilstand .

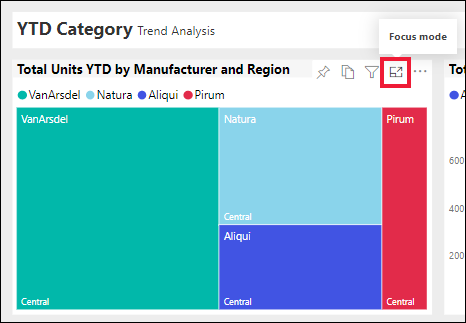
Visualiseringen åbnes og udfylder hele lærredet. Bemærk, at dit rapportlærred stadig har ruden Filtre , som du kan bruge til at interagere med visualiseringen. Ruden Filtre kan skjules.
Udforsk yderligere ved at ændre filtrene og søge efter interessante opdagelser i dine data. I læsevisning kan du ikke tilføje nye filtre, ændre de felter, der bruges i visualiseringerne, eller oprette nye visualiseringer. Du kan dog interagere med de eksisterende filtre, tværgående filtrering, fastgøre, abonnere, kommentere og meget mere.
Dine ændringer kan ikke gemmes for et dashboardfelt. For en rapportvisualisering gemmes eventuelle ændringer, du foretager af de eksisterende filtre, når du afslutter Power BI. Hvis du ikke ønsker, at Power BI skal huske dine ændringer, skal du vælge knappen Nulstil til standard . 
Forlad fokustilstand, og vend tilbage til dashboardet eller rapporten ved at vælge enten Afslut fokustilstand eller Tilbage til rapport (i øverste venstre hjørne af visualiseringen).

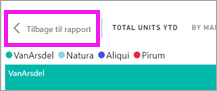
Overvejelser og fejlfinding
- Når du bruger fokustilstand med en visualisering i en rapport, kan du få vist og interagere med alle filtre: Visualiseringsniveau, Sideniveau, Detaljeadgang og Rapportniveau.
- Når du bruger fokustilstand med en visualisering på et dashboard, kan du kun få vist og interagere med filteret på visualiseringsniveau.