Føj kommentarer til et dashboard eller en rapport
GÆLDER FOR: Power BI-tjeneste for virksomhedsbrugere
Power BI-tjeneste til designere og udviklere
, der kræver En Pro- eller Premium-licens til Power BI Desktop
Tilføj en personlig kommentar, eller start en samtale om et dashboard eller en rapport med dine kolleger. Kommentarfunktionener blot en af de måder, en virksomhedsbruger kan samarbejde med andre på.
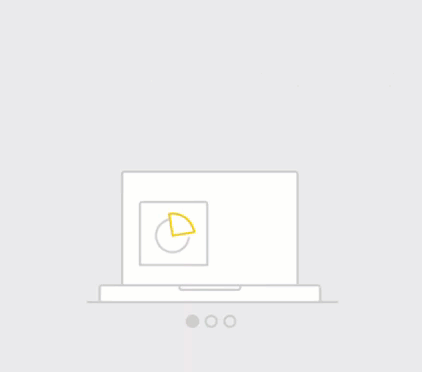
Bemærk
Samarbejde med andre, herunder tilføjelse af kommentarer til delte rapporter, kræver en Power BI Pro-licens, eller at indholdet hostes i Power BI Premium-kapacitet. Hvilken licenstype har jeg?
Sådan bruger du funktionen Kommentarer
Kommentarer kan føjes til et helt dashboard, individuelle visualiseringer på et dashboard, en rapportside, en sideinddelt rapport og individuelle visualiseringer på en rapportside. Tilføj en generel kommentar, eller tilføj en kommentar, der er målrettet til bestemte kollegaer. Kommentarer kan indeholde op til 2.000 tegn, herunder @mentions af andre brugere og mellemrum.
Når du føjer en kommentar til en rapport, henter Power BI de aktuelle filter- og udsnitsværdier og opretter et bogmærke. Så når du vælger eller reagerer på en kommentar, kan rapportsiden eller rapportvisualiseringen blive ændret, så du får vist de valg af filter og udsnit, der var aktive, da kommentaren blev tilføjet første gang.
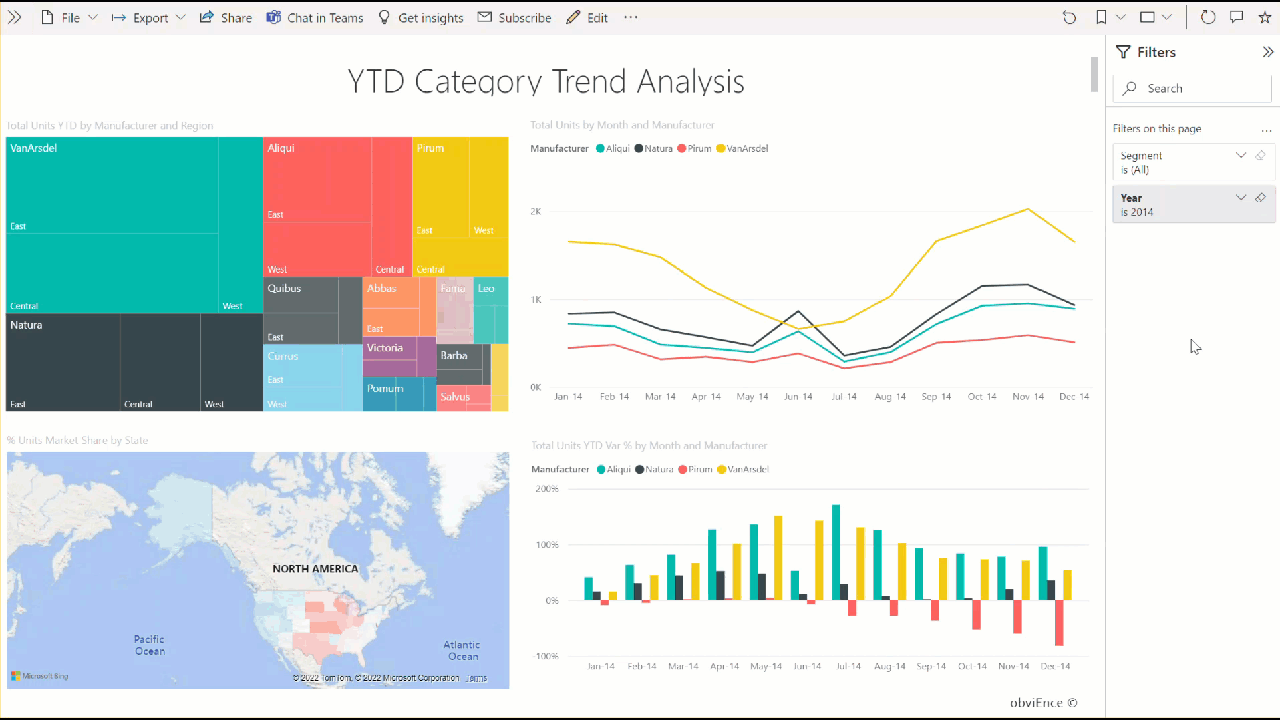
Hvorfor er denne funktion vigtig? Hvis en kollega anvendte et filter, der afslørede en indsigt, der skulle deles med teamet, giver kommentaren muligvis ikke mening, uden at filteret er valgt.
Hvis du bruger en sideinddelt rapport, kan du kun skrive en generel kommentar om din rapport. Understøttelse af kommentarer til individuelle visualiseringer i sideinddelte rapporter er ikke tilgængelig.
Føj en generel kommentar til et dashboard eller en rapport
Processen til tilføjelse af kommentarer til et dashboard eller en rapport er den samme. I dette eksempel bruger vi et dashboard.
Åbn et Power BI-dashboard eller en power BI-rapport, og vælg ikonet Kommentar . Denne handling åbner afsnittet Kommentarer.

Her kan vi se, at forfatteren af dashboardet allerede har tilføjet en generel kommentar. Alle med adgang til dette dashboard kan se denne kommentar.
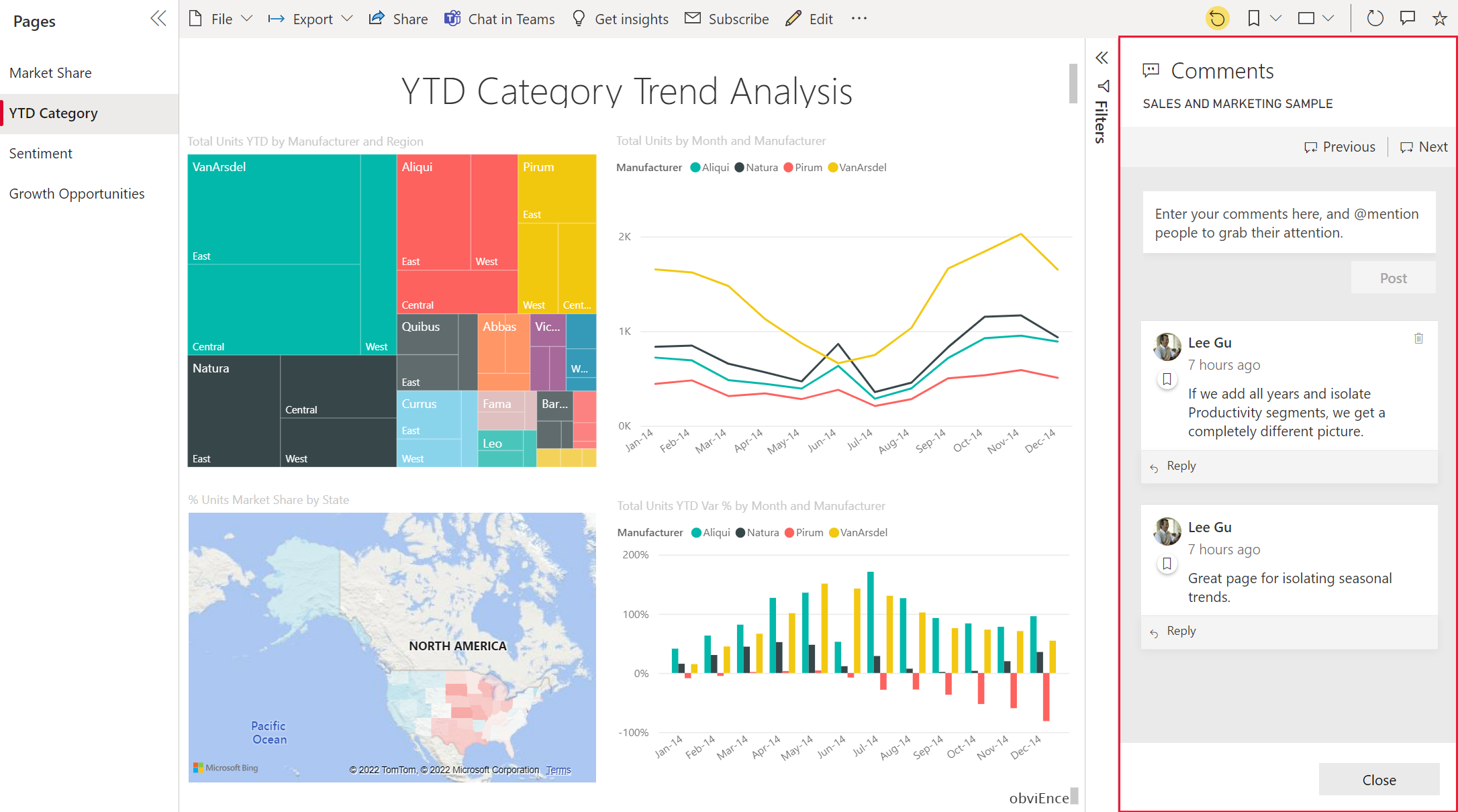
Hvis du vil svare, skal du vælge Svar, skrive dit svar og derefter vælge Send.
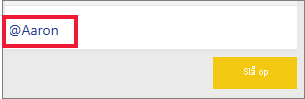
Som standard dirigerer Power BI dit svar til den kollega, der startede kommentartråden, hvilket er Lee i dette tilfælde.
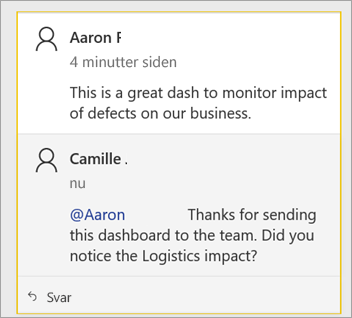
Hvis du vil tilføje en kommentar, der ikke er en del af en eksisterende tråd, skal du angive din kommentar i det øverste tekstfelt.
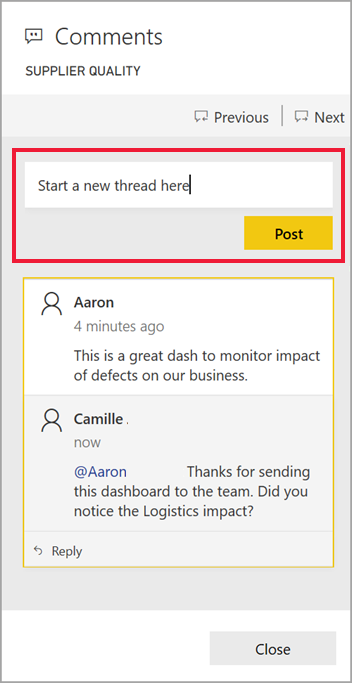
Kommentarerne til dette dashboard ligner nu følgende eksempel.
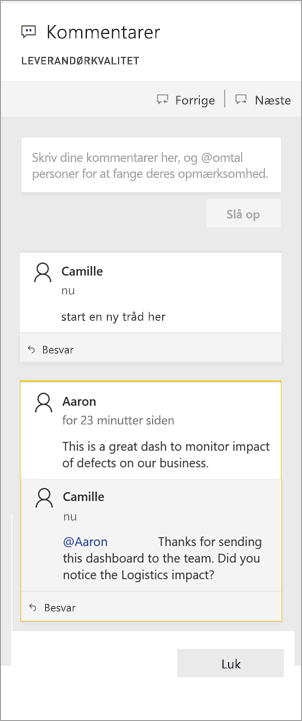
Føj en kommentar til en bestemt dashboard- eller rapportvisualisering
Ud over at føje kommentarer til et helt dashboard eller til en hel rapportside kan du føje kommentarer til individuelle dashboardfelter og individuelle rapportvisualiseringer. Processerne er ens, og i dette eksempel bruger vi et dashboard.
Peg på visualiseringen, og vælg Flere indstillinger (...).
Vælg Tilføj en kommentar i menuen.
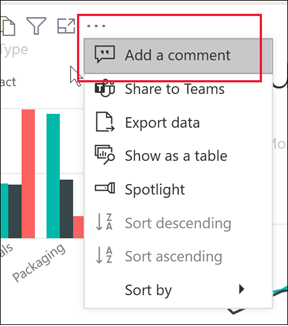
Afsnittet Kommentarer åbnes, og de andre visualiseringer på siden er nedtonet. Denne visualisering har endnu ingen kommentarer.
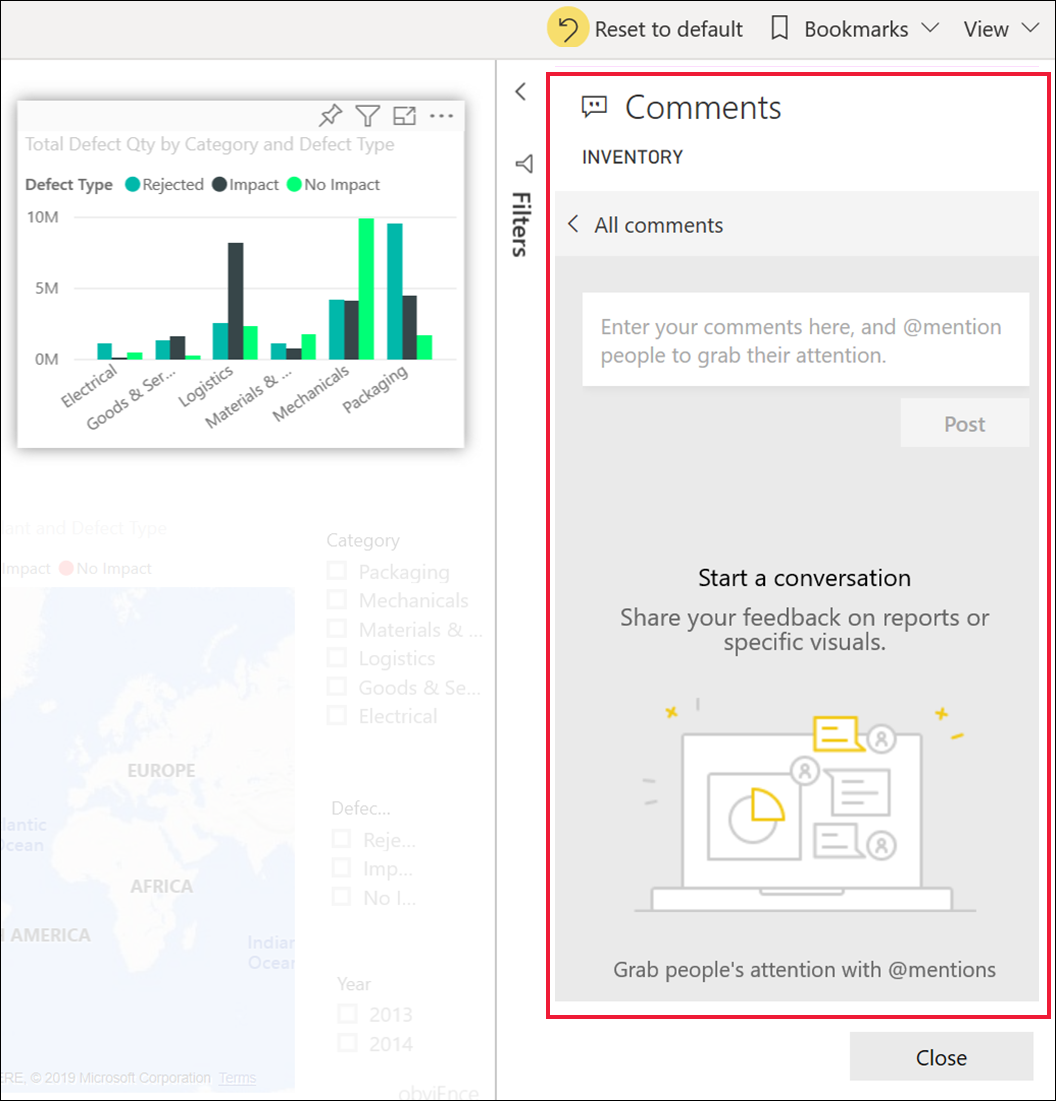
Angiv din kommentar, og vælg Send.
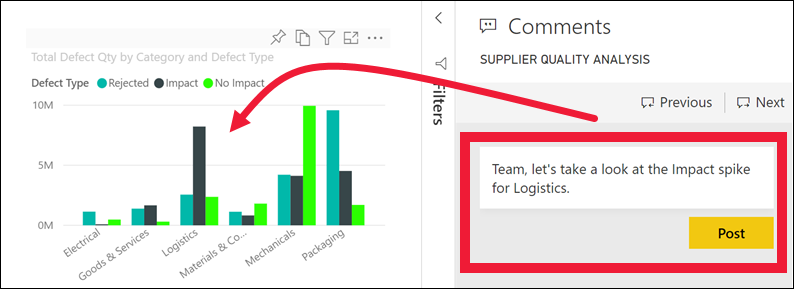
Når du vælger en kommentar til en visualisering på en rapportside, fremhæves denne visualisering (se følgende eksempel).
På et dashboard viser diagramikonet
 , at en kommentar er knyttet til en bestemt visualisering. Kommentarer, der gælder for hele dashboardet, har ikke et særligt ikon. Når du vælger diagramikonet, fremhæves den relaterede visualisering på dashboardet.
, at en kommentar er knyttet til en bestemt visualisering. Kommentarer, der gælder for hele dashboardet, har ikke et særligt ikon. Når du vælger diagramikonet, fremhæves den relaterede visualisering på dashboardet.
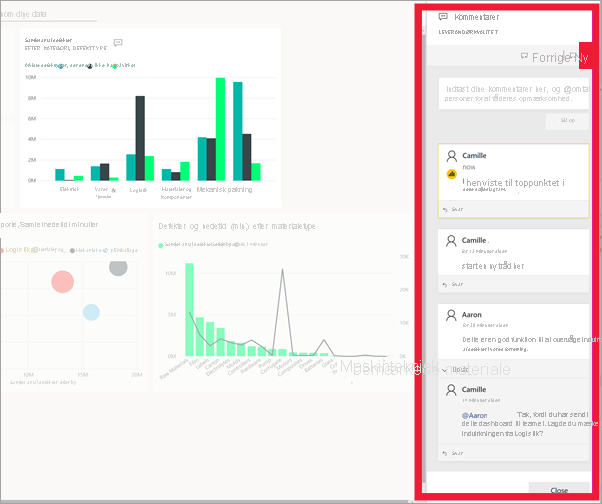
Vælg Luk for at vende tilbage til dashboardet eller rapporten.
Få dine kollegers opmærksomhed ved hjælp af @-symbolet
Uanset om du opretter et dashboard, en rapport, et felt eller en visuel kommentar, kan du fange dine kollegers opmærksomhed ved hjælp af symbolet "@". Når du skriver symbolet "@", åbner Power BI en rullemenu, hvor du kan søge efter og vælge personer fra din organisation. Alle bekræftede navne, der er foranstillet med symbolet "@", vises med blå skrifttype. Personerne @mentioned modtager straks en mail i deres indbakke. Hvis de bruger en Power BI – Mobil app, modtager de en pushmeddelelse på deres enhed. De kan åbne rapporten eller dashboardet direkte fra meddelelsen, se kommentaren, få vist dataene og svare i overensstemmelse hermed.
Her er en samtale, jeg har med visualiseringsdesigneren. De bruger @ symbolet for at sikre, at jeg kan se kommentaren. Jeg modtager en meddelelse og vælger linket for at åbne dette dashboard og den relevante samtale.
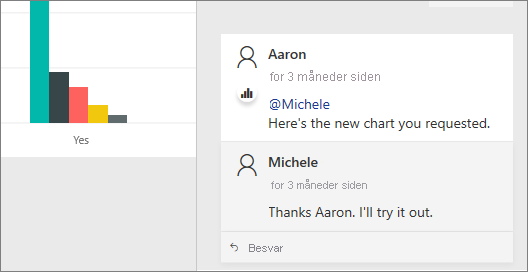
Overvejelser og fejlfinding
Brugere med redigeringsadgang til rapportindstillingerne kan deaktivere kommentarfunktionen. Vælg Filindstillinger>, og fravælg Tillad, at andre kommenterer denne rapport eller dette dashboard.
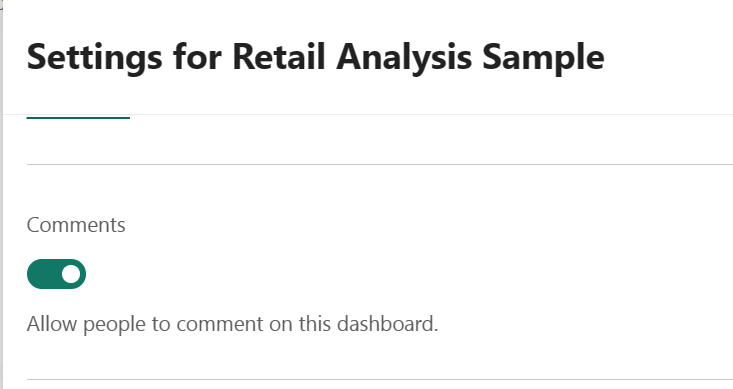
Kommentarer er begrænset til 2.000 tegn, herunder @mentions af andre brugere og mellemrum.
Det maksimale antal samtaler på et dashboard eller en rapport er 100. Det maksimale antal kommentarer pr. samtale er 1000. Hvis du vil tilføje en ny samtale eller kommentar, skal du slette tidligere samtaler eller kommentarer.
Bogmærker registreres ikke, når du besvarer en samtale. Det er kun den første kommentar i en samtale, der opretter et bogmærke.
Hvis du bruger en sideinddelt rapport, kan du kun skrive en generel kommentar om din rapport. Understøttelse af kommentarer til individuelle visualiseringer i sideinddelte rapporter er ikke tilgængelig.