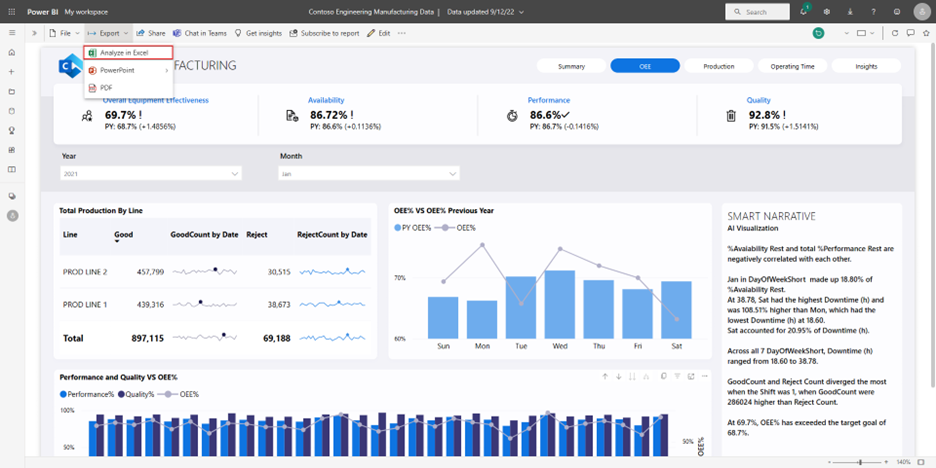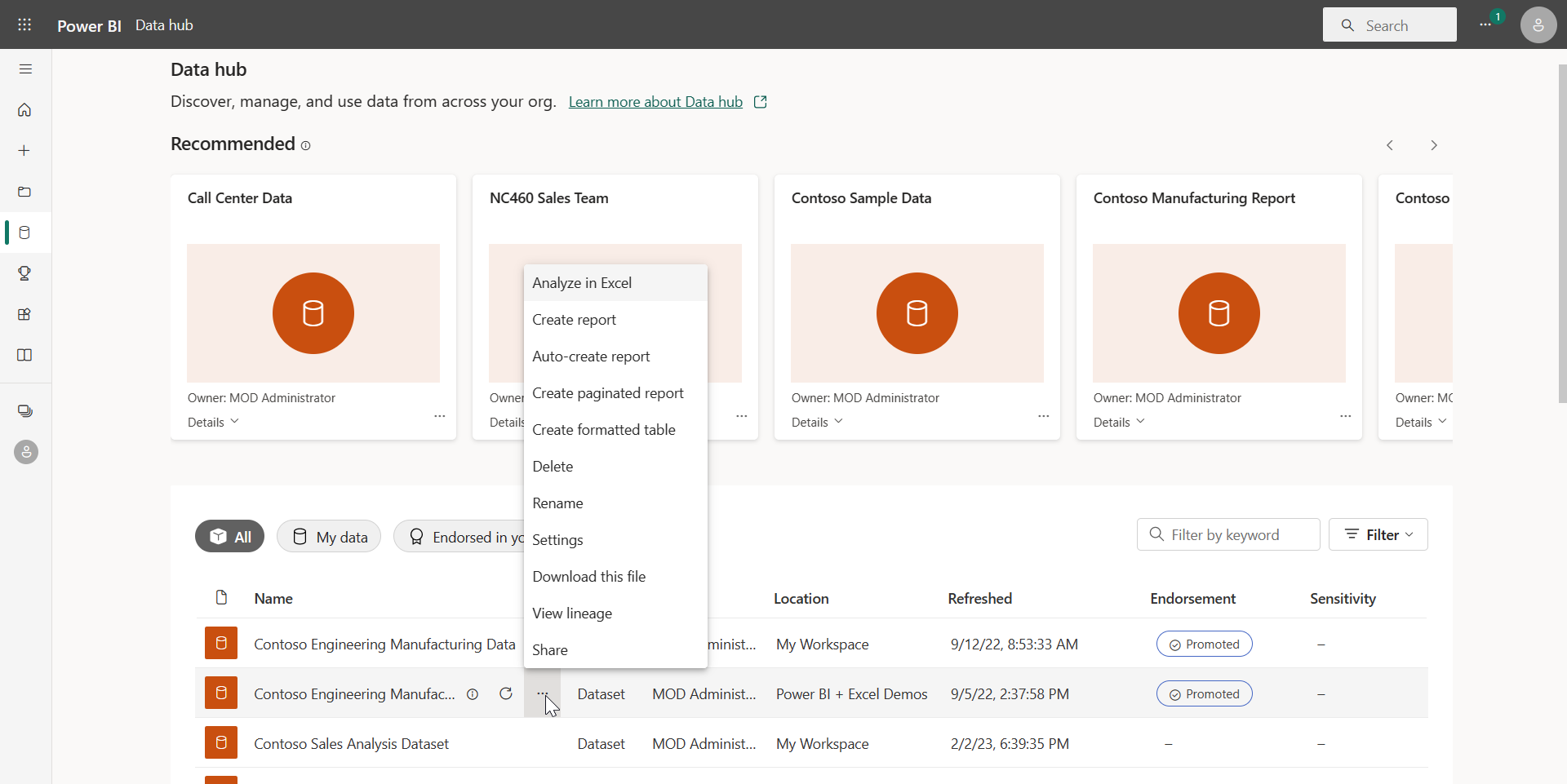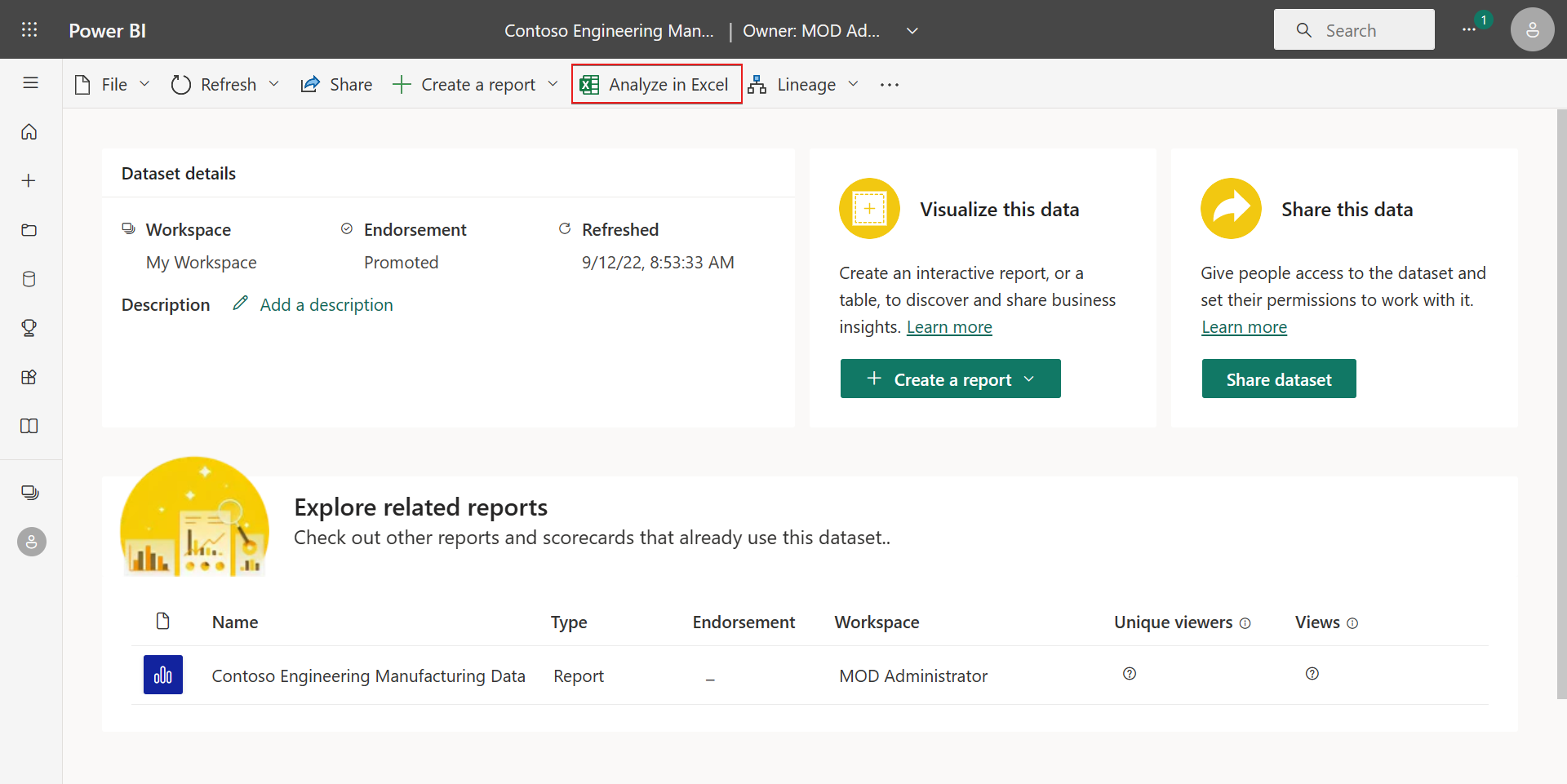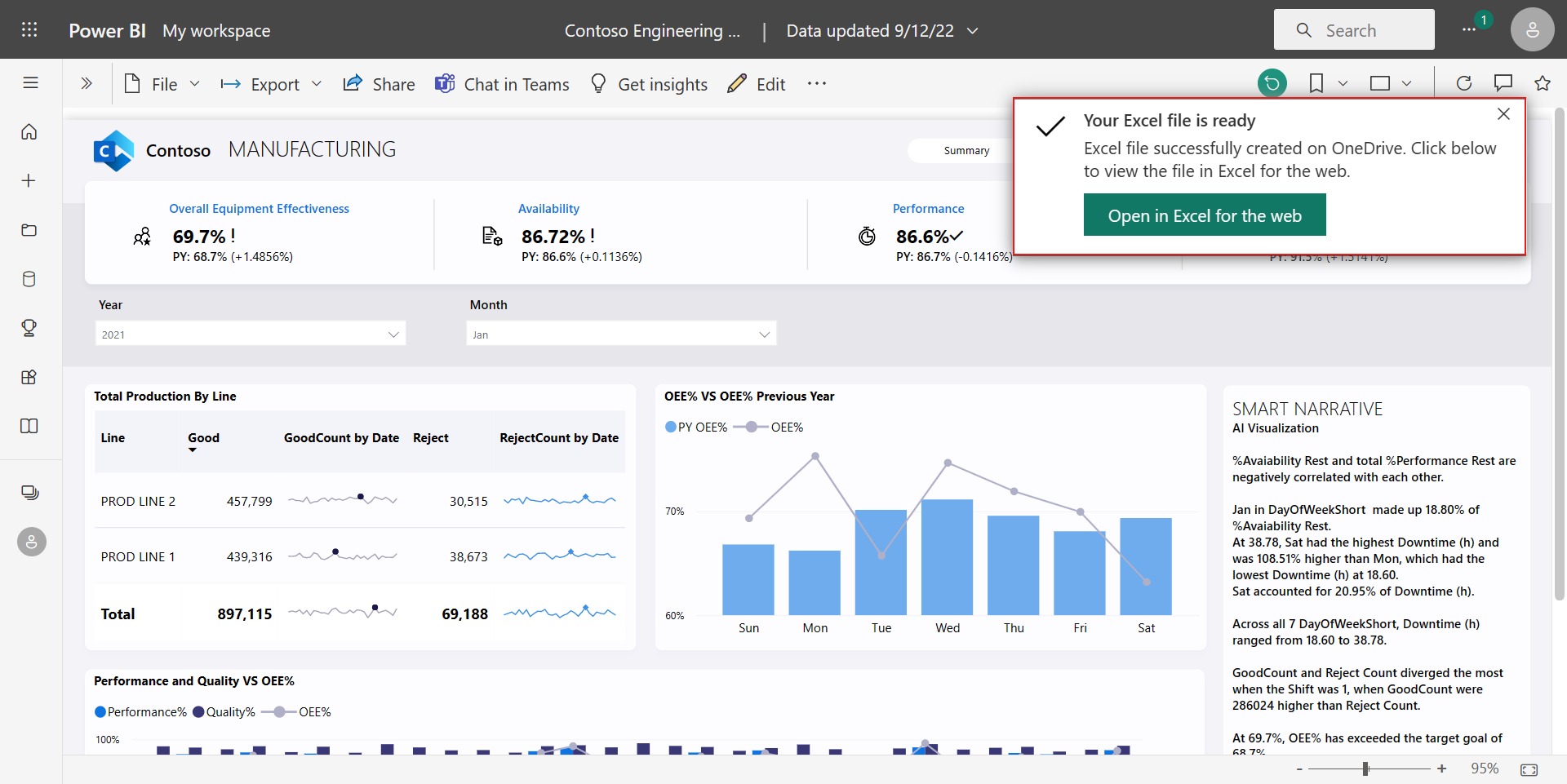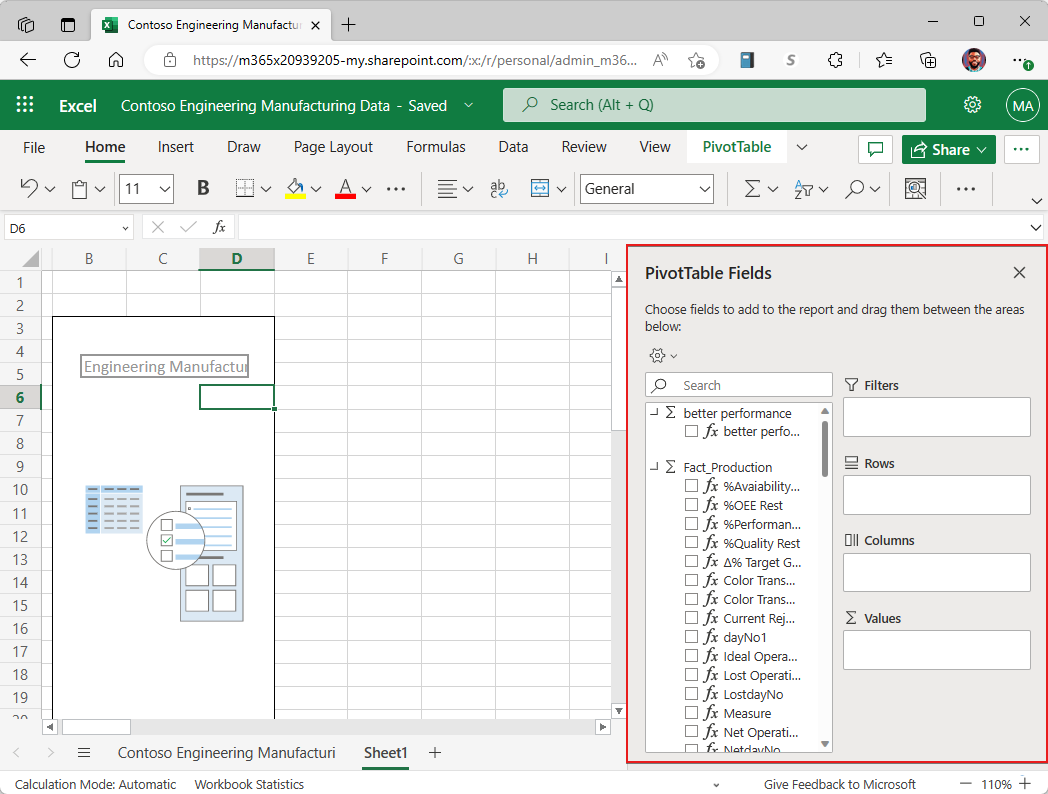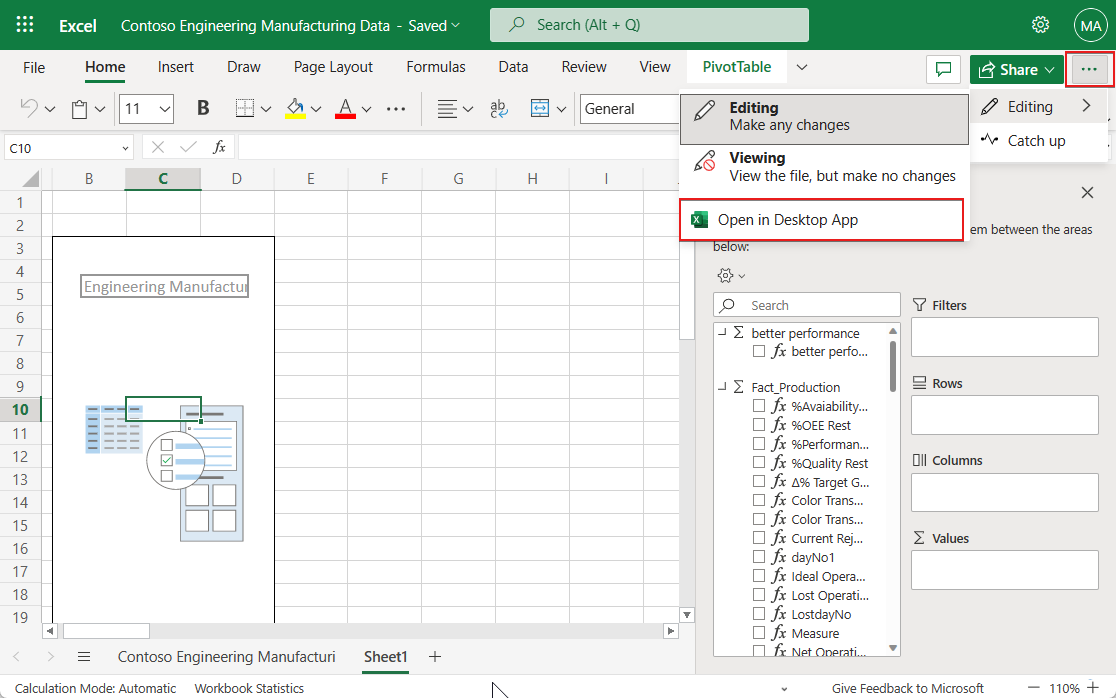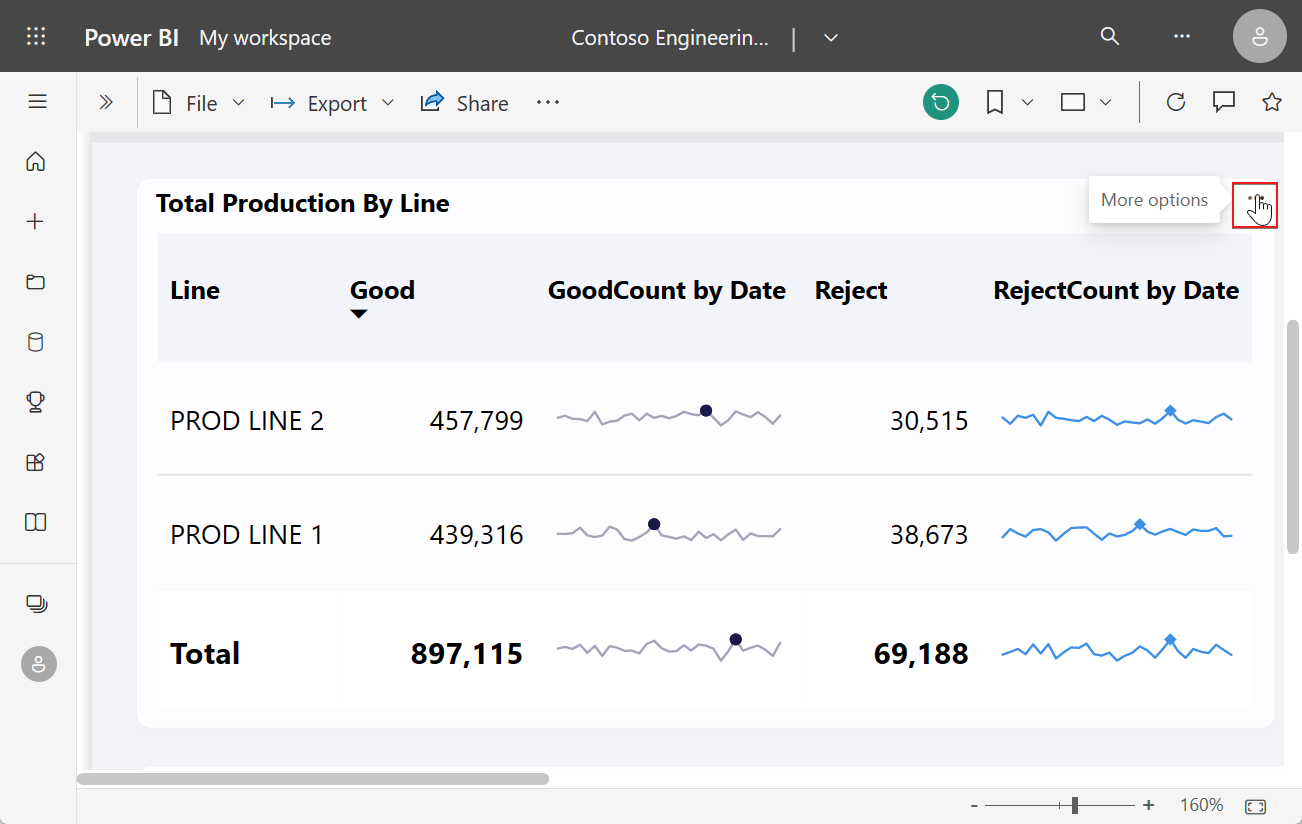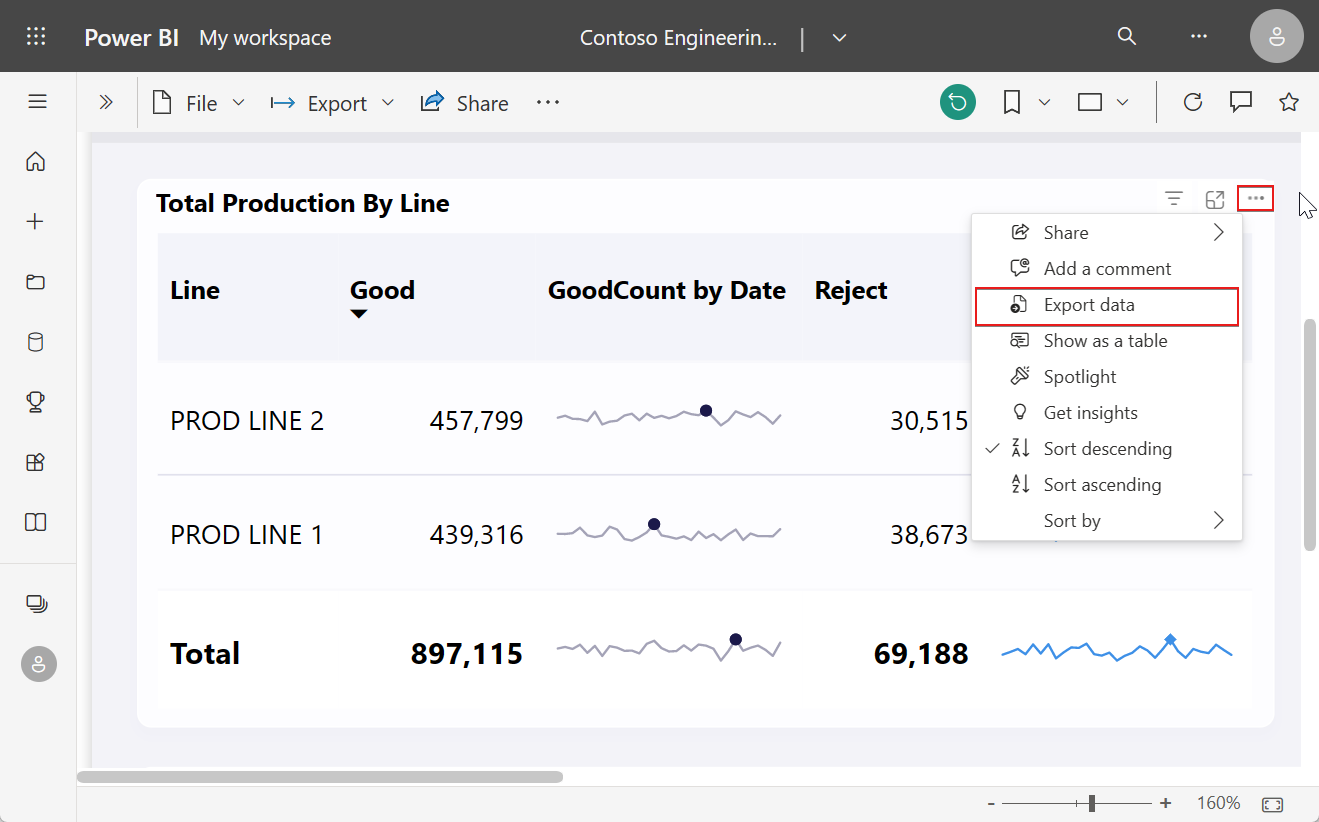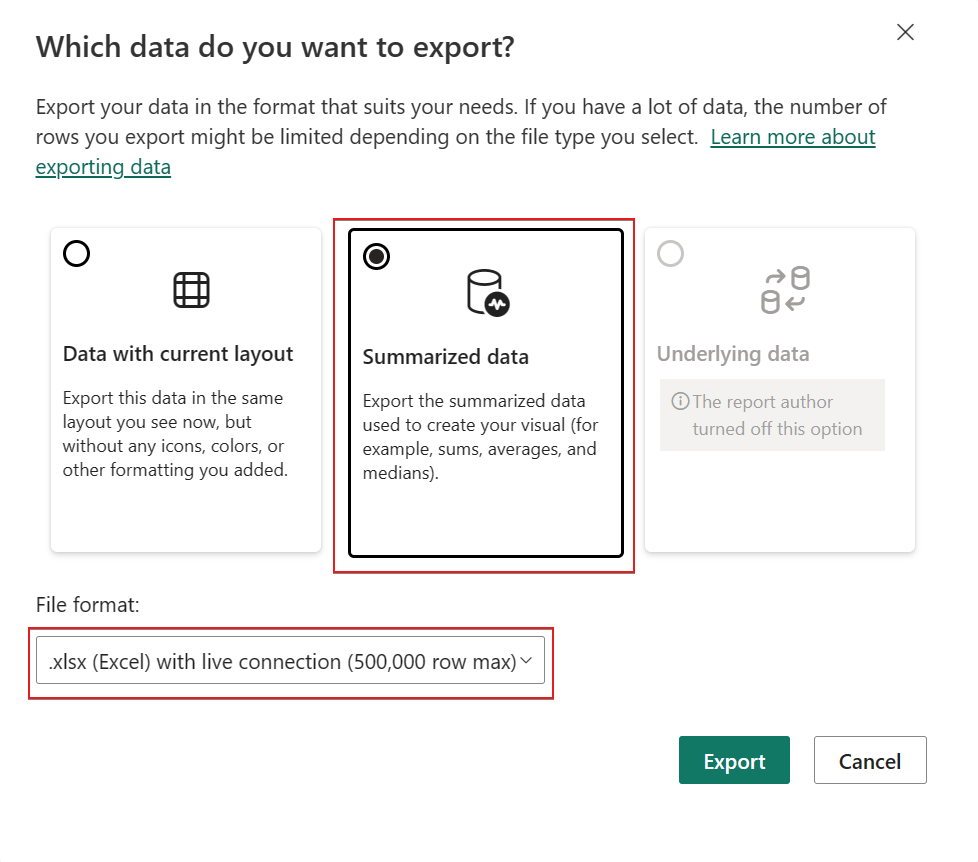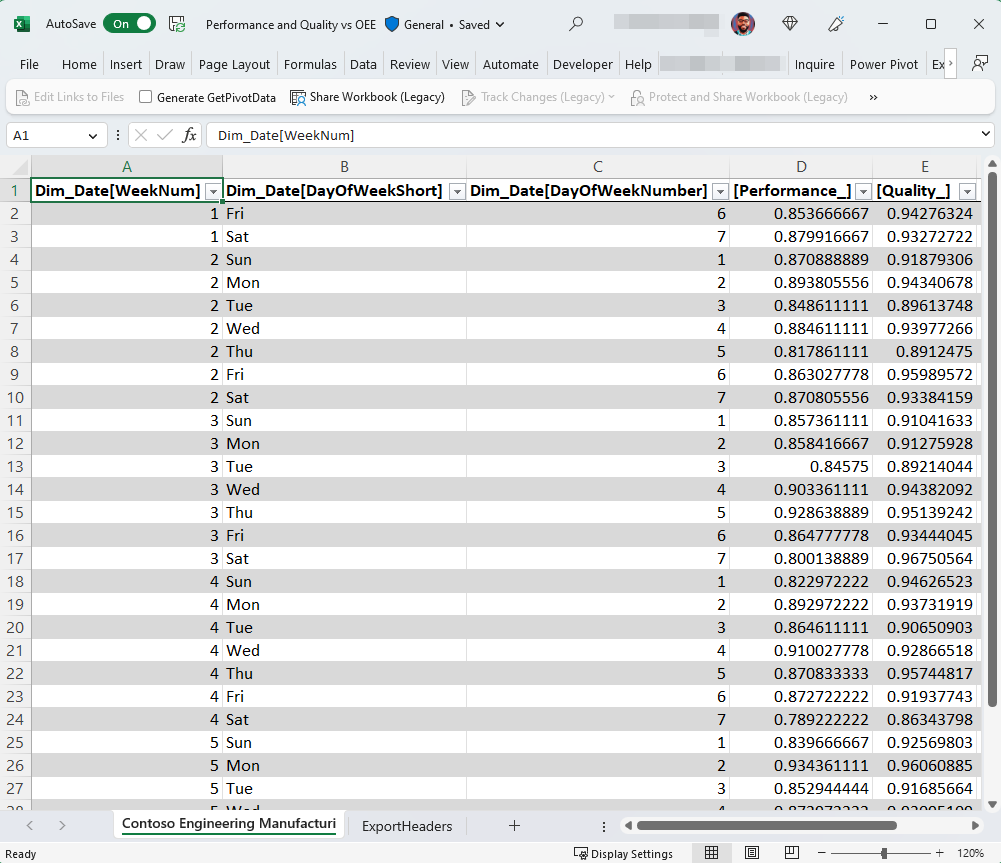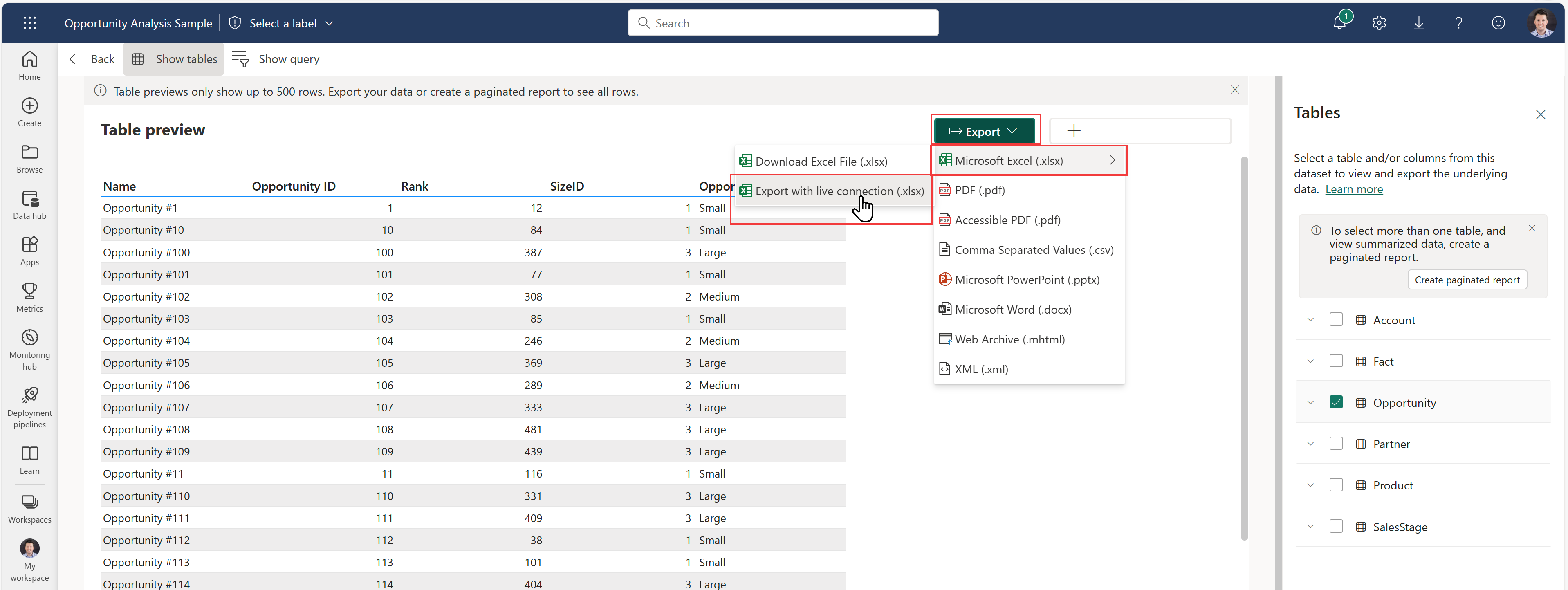Opret Excel-projektmapper med Power BI-data, der kan opdateres
Når du får vist rapporter i Power BI-tjenesten (https://app.powerbi.com), kan det være en god idé at forbedre rapportdataene yderligere med andre forudsætninger, udføre what if-analyser eller validere tallene i en bestemt Power BI-visualisering eller en hel Power BI-rapport.
I denne artikel får du mere at vide om, hvordan du opretter Excel-projektmapper, der indeholder forbundne Power BI-data, som du kan opdatere direkte i projektmappen. På den måde kan du fokusere på din analyse i Excel og være sikker på, at du arbejder med up-to-date data.
Forudsætninger
Følgende er forudsætninger, du skal bruge, før du fortsætter.
- Din organisations lejeradministrator skal aktivere, at brugerne kan arbejde med semantiske Power BI-modeller i Excel ved hjælp af en lejerindstilling for direkte forbindelse . Få mere at vide om lejerindstillingen for direkte forbindelse til Excel i dokumentationen til administrationsportalen.
- I forbindelse med datasæt i det lokale miljø skal din organisations lejeradministrator også aktivere lejerindstillingen Tillad XMLA-slutpunkter og Analysér i Excel med datasæt i det lokale miljø. Få mere at vide om lejerindstillingen Tillad XMLA-slutpunkter i dokumentationen til administrationsportalen.
- Du skal have tilladelsen Opret til den semantiske Power BI-model eller have mindst en bidragyderrolle i det Power BI-arbejdsområde, der indeholder din semantiske model.
- Du skal have en Power BI-licens: Fabric Free, Pro eller Premium pr. bruger. Brugere af den gratis Fabric-licens kan kun arbejde med datasæt i Mit arbejdsområde eller en Power BI Premium-kapacitet eller Fabric F64 eller større kapacitet. Få mere at vide om Power BI-licenser.
- Du kan bruge Excel-projektmapper, der indeholder opdaterbare Power BI-data i både Excel Desktop og Excel på internettet.
Evaluer i Excel vælg Power BI-data
Power BI giver dig mulighed for at sikre, at du kan udtrække den rette granularitet af data, afhængigt af hvordan du vil analysere dataene i Excel, enten med Excel-pivottabeller eller Excel-tabeller. I Power BI-tjeneste skal du bruge følgende to funktioner til at oprette en Excel-projektmappe:
- Analysér i Excel
- Eksportér til Excel med direkte forbindelse
- Opret forbundne pivottabeller og tabeller i Excel
Analysér i Excel
Med Analysér i Excel kan du oprette en Excel-projektmappe, der indeholder hele den semantiske model til en bestemt Power BI-rapport og analysere den semantiske model i Excel ved hjælp af pivottabeller, pivotdiagrammer og andre Excel-funktioner.
I Power BI-tjeneste kan du bruge et af følgende indgangspunkter til Analysér i Excel til at oprette en Excel-projektmappe:
Åbn en Power BI-rapport. Vælg Eksportér>analysér i Excel på det øverste bånd.
Gå til det arbejdsområde, der indeholder din semantiske Power BI-model eller -rapport, vælg Flere indstillinger (...) ud for den semantiske model eller rapportnavn, og vælg Analysér i Excel.
Vælg en semantisk model i et Power BI-arbejdsområde. Vælg Analysér i Excel på menulinjen på siden Semantiske modeldetaljer.
Når du har valgt Analysér i Excel, genererer Power BI en Excel-projektmappe og gemmer den på din OneDrive SharePoint-konto. Den har samme navn som Power BI-rapporten, så du kan åbne projektmappen direkte i Excel på internettet.
Bemærk
Hvis du ikke har en OneDrive SharePoint-konto, downloader Power BI Excel-projektmappen til din lokale computer.
Når du vælger Åbn i Excel på internettet, åbnes Din Excel-projektmappe under en separat browserfane. Hvis du vil aktivere Power BI-forespørgslen i Excel, skal du vælge Ja i dialogboksen Forespørgsel og Opdater data.
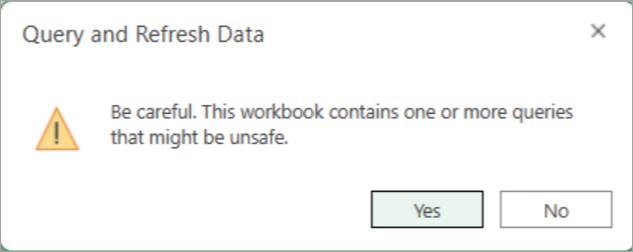
Når du har valgt Ja i dialogboksen, kan du se tabellerne og målingerne fra din semantiske Power BI-model i pivottabelfelterne. Du kan begynde at oprette dine pivottabeller i Excel.
Hvis du vil arbejde med dine data i Excel Desktop-appen, skal du vælge knappen Redigering på båndet og vælge Åbn i Desktop-appen.
Eksportér til Excel med direkte forbindelse
Når du får vist en Power BI-visualisering, kan du udforske de visuelle data yderligere i Excel og holde dataene forbundet. Du kan eksportere en tabel med data, der kan opdateres, fra en Power BI-visualisering til Excel:
Vælg en visualisering i en Power BI-rapport, vælg Flere indstillinger (...).
Vælg Eksportér data i menuen Indstillinger. Du har forskellige muligheder for at vælge, hvilken type data du vil eksportere til Excel.
Vælg kortet Opsummeret data, og vælg indstillingen .xslx (Excel) med direkte forbindelse (maks. 500.000 rækker) under Filformat.
Når du har valgt Eksportér, downloader Power BI en Excel-projektmappe, der indeholder de dynamiske Power BI-data, til din computer.
Første gang du åbner Excel-projektmappen, åbnes den muligvis i skrivebeskyttet tilstand, indtil du vælger Aktivér redigering, afhængigt af indstillingerne for Beskyttet visning i Office.

Afhængigt af dine dokumentindstillinger , du har tillid til, skal du muligvis også vælge Aktivér indhold for at indlæse Power BI-dataene i Excel-gitteret.

Dataene fra Power BI-visualiseringen er nu synlige som en Excel-tabel, der kan opdateres i forhold til Power BI.
Bemærk
Regnearket ExportHeaders i Excel-projektmappen indeholder oplysninger om de filtre, der er anvendt på den Power BI-visualisering, som dataene blev eksporteret fra.
Derudover kan du bruge OneLake Data Hubs Eksempel på tabel til at eksportere en Excel-projektmappe med en direkte forbindelse.
Excel-tilføjelsesprogram
Du kan bruge Excel-tilføjelsesprogrammet Power BI til at indsætte forbundne pivottabeller og forbundne forespørgselstabeller fra Excel. Dette hjælper dig med hurtigt at finde og indsætte opdaterbare Power BI-data i dine nye eller eksisterende projektmapper uden at forlade Excel.
Bemærk
Hvis du vil bruge Excel-tilføjelsesprogrammet Power BI, skal du sørge for, at følgende indstillinger ikke er markeret i Excel Center for sikkerhed og rettighedsadministration:
- Deaktiver alle programtilføjelsesprogramler (kan forringe funktionaliteten)
- Tillad ikke, at webtilføjelsesprogramler starter.
Bemærk
Funktionen forbundne tabeller er nu tilgængelig i Microsoft 365 Current Channel. Forbundne tabeller er tilgængelige for alle Månedlige Enterprise Channel- og Semi-Annual Enterprise Channel-kunder i deres næste regelmæssigt planlagte Microsoft 365-opdatering. Funktionen til forbundne tabeller er tilgængelig for alle i Excel til world wide web. Tilføjelsesprogrammet er synligt i Excel for brugere med en Power BI Pro-licens.
Du kan åbne Excel-tilføjelsesprogrammet fra Excel-båndet.
Starter på båndet Indsæt:
- Udvid rullelisten Pivottabel
- Vælg fra Power BI (Microsoft)
Starter på båndet Data:
- Udvid rullelisten Hent data
- Udvid menuen Fra Power Platform
- Vælg fra Power BI (Microsoft)
Ruden Datasæt i Power BI-tilføjelsesprogrammet åbnes i Excel og indeholder følgende funktioner:
- Liste over semantiske Power BI-modeller, som du har tilladelse til at oprette eller redigere på.
- Søg efter semantiske modeller
- Åbn OneLake Data Hub i Power BI-tjeneste i et nyt browservindue
- Åbn semantisk model i Power BI-tjeneste i et nyt browservindue
- Se metadata for datasæt som arbejdsområdet, ejeren og datoen for seneste opdatering.
- Se tabellerne i den semantiske model
- Se de relaterede rapporter, du har adgang til, og åbn dem i et nyt browservindue.
- Indsæt pivottabel , som gør det muligt at oprette en forbundet pivottabel på samme måde, som Analysér i Excel starter fra tjenesten.
- Indsæt tabel , som gør det muligt at designe en tabel og indsætte den som en Excel-forespørgselstabel i Excel-gitteret, der kaldes en forbundet tabel.
Du kan bruge Excels opdateringsfunktioner til at opdatere dataene i Excel-projektmappen for din forbundne pivottabel eller forbundne tabel.
Overvejelser og begrænsninger
- Sikkerhed på rækkeniveau (RLS) og sikkerhed på objektniveau (OLS) understøttes for Analysér i Excel og Eksportér med direkte forbindelse. Sikkerhed på rækkeniveau gennemtvinges på datamodelniveau, mens OLS gennemtvinges på tabel- eller kolonneniveau, og begge sikkerhedslag gælder for alle brugere, der får adgang til data i en bestemt Power BI-rapport. Læs mere om sikkerhed på rækkeniveau og sikkerhed på objektniveau.
- Når du indsætter en forbundet pivottabel eller forbundet forespørgselstabel, anvendes følsomhedsmærkaten Microsoft Purview Information Protection for den semantiske model automatisk på Excel-projektmappen. Hvis Excel-projektmappen allerede har en følsomhedsmærkat, anvendes den strengeste mærkat.
- I forbindelse med Analysér i Excel er det kun semantiske Power BI-modeller, der bruger importtilstand, der bevarer hierarkier i pivottabelfelterne i Excel-projektmappen. Semantiske Power BI-modeller, der er bygget på Direct Lake-, DirectQuery- eller sammensatte modeller, bevarer ikke deres hierarkier, når du bruger Analysér i Excel.
- Analysér i Excel understøtter ikke angivelse af en landestandard ved at ændre forbindelsesstrengen, når projektmappen er oprettet.
- Du får muligvis vist en fejlmeddelelse, hvis dataene er større end 2 GB. I dette tilfælde skal du enten reducere mængden af data, f.eks. ved at anvende filtre, eller bruge XMLA-slutpunktet. Du kan finde flere oplysninger i XMLA-slutpunktet.
- Brugere uden for lejeren, der hoster den semantiske Power BI-model, kan ikke analysere Power BI-data eller indlæse Power BI-data med direkte forbindelse i Excel.
- Analysér i Excel og Eksportér med direkte forbindelse understøttes ikke i Power BI-rapportserver eller Power BI PaaS Embedded, bortset fra Power BI-rapporter i Premium-kapaciteter.
- Analysér i Excel fungerer muligvis ikke som forventet, hvis feltparametre bruges i den underliggende semantiske Power BI-model.
- Analysér i Excel og Eksportér med direkte forbindelse er ikke tilgængelige for semantiske Power BI-modeller med en direkte forbindelse til Azure Analysis Services (AAS) eller SQL Server Analysis Services (SSAS).
- Lad os sige, at du har en Power BI-rapport, der er baseret på en direkte forbindelse til en datakilde, og du føjer andre målinger til rapporten i Power BI. Hvis du bruger indstillingen Eksportér med direkte forbindelse til at eksportere data fra en visualisering i den pågældende rapport, vil de målinger, du har tilføjet, ikke være tilgængelige i de data, du eksporterer til Excel. Det er kun målinger fra datakilden, der er tilgængelige i de eksporterede data.
- Mac-brugere kan kun bruge Excel på internettet til at udforske Excel-projektmapper, der indeholder semantiske Power BI-modeller.
- Kolonnenavnet og -rækkefølgen i en Power BI-visualisering bevares muligvis ikke, når data eksporteres til Excel fra den pågældende visualisering.
- Hvis lejeradministratoren 'Brugerdatasæt på tværs af arbejdsområder' er slået fra, skal brugerne bruge Skrive tilladelser til at bruge den semantiske model. Få mere at vide om brug af semantiske modeller på tværs af arbejdsområder.
- Hvis du oplever problemer med at eksportere et opsummeret datakort med direkte forbindelse, skal du fjerne markeringen af indstillingen "Vis elementer uden data" og prøve at eksportere igen.
Relateret indhold
- Nu, hvor du har oprettet Excel-projektmappen med Power BI-data, der kan opdateres, er det tid til at designe en rapport i Excel med disse Power BI-data
- Opret forbindelse mellem Excel og semantiske Power BI-modeller
- Spørgsmål? Prøv Power BI-community'et