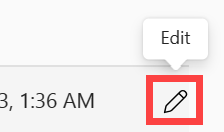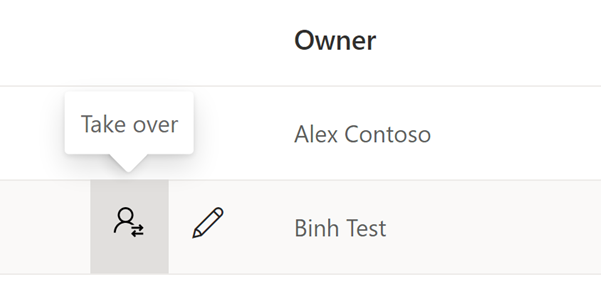Mailabonnementer på rapporter og dashboards i Power BI-tjeneste
GÆLDER FOR: Power BI Desktop
Power BI-tjeneste
Meld dig selv og andre til abonnement på Power BI-rapporter, -dashboards og sideinddelte rapporter. Du modtager en mail efter en tidsplan, du har angivet. Mailen indeholder et snapshot og et link til rapporten eller dashboardet eller en komplet vedhæftet fil til rapporten eller dashboardet. Hvis du er administrator af arbejdsområdet, kan du få mere at vide om, hvordan du administrerer abonnementer i dit arbejdsområde, herunder hvordan du overtager abonnementer, der ejes af andre.
Vigtigt
Abonnement på andre kræver en betalt licens (Pro eller Premium pr. bruger). Du kan få oplysninger om licenser under Fabric- og Power BI-licenser og -abonnementer.
Abonner på en rapport eller et dashboard i Power BI-tjeneste
Det har aldrig været nemmere at holde dig ajour med dine vigtigste dashboards og rapporter. Abonner på rapporter og dashboards, der betyder mest for dig, og Power BI sender et snapshot til din indbakke. Fortæl Power BI, hvor ofte du vil modtage mails og hvornår. Konfigurer op til 24 abonnementer pr. rapport eller dashboard, og angiv entydige modtagere, klokkeslæt og frekvenser for hvert abonnement.
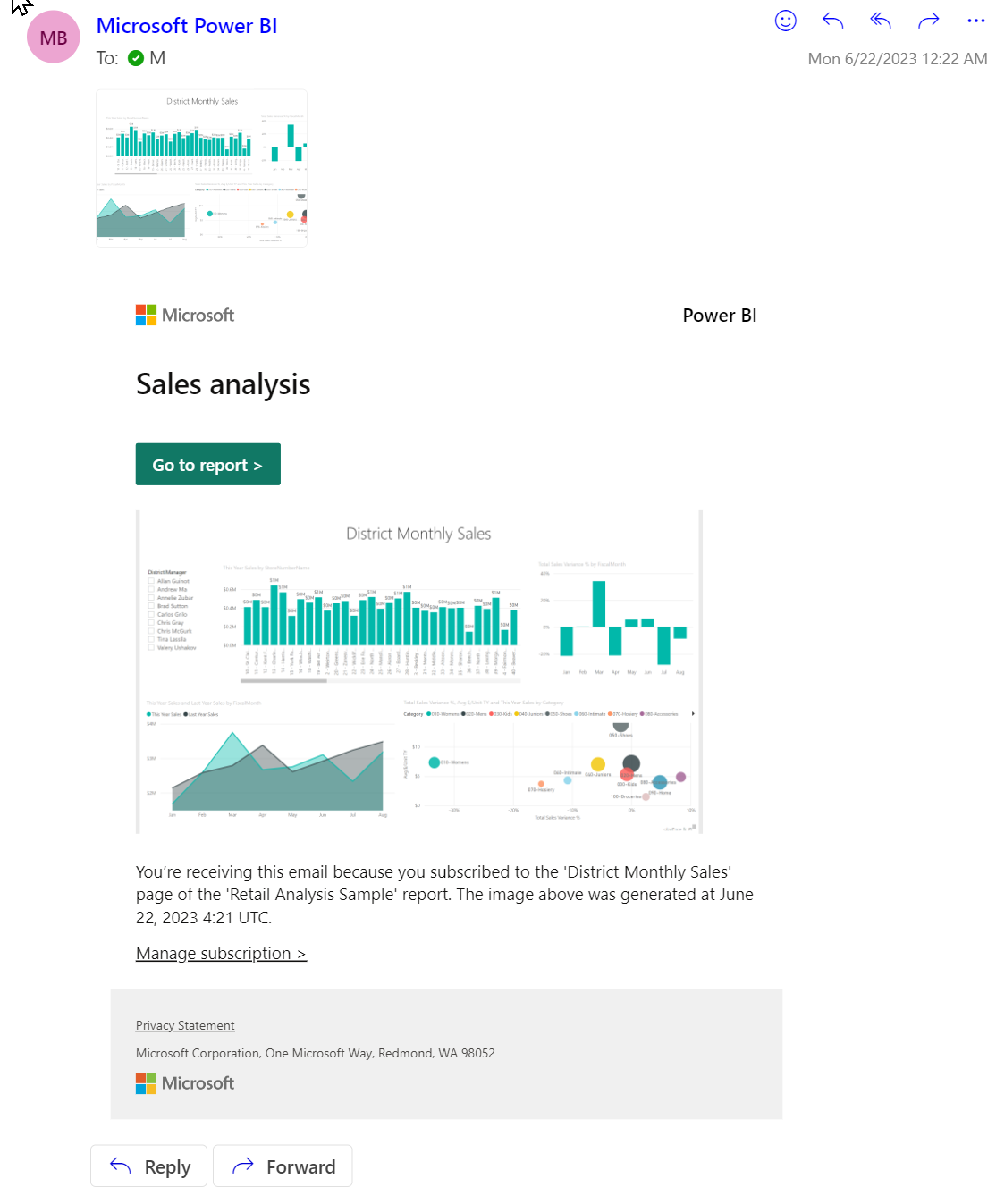
Krav
Kravene gælder for brugere i organisationen og for gæstebrugere af Microsoft Entra Business-to-Business (B2B). Hvis du vil oprette et abonnement til dig selv, skal du have tilladelse til at få adgang til den pågældende rapport eller det pågældende dashboard og enten:
- En Power BI Pro- eller Premium pr. bruger-licens eller
- Adgang til et arbejdsområde, der understøttes af en Power BI Premium-kapacitet
Din Fabric-administrator (tidligere Power BI-administrator) skal aktivere abonnementer i din lejer. Hvis du er administrator, skal du se Aktivér abonnementer på Power BI-administrationsportalen og se B2B-gæstebrugere kan konfigurere og abonnere på mailabonnementer.
Abonner på en rapport eller et dashboard
Uanset om du abonnerer på et dashboard, en rapportside eller en komplet rapport, er processen den samme. Med en enkelt knap kan du abonnere på de Power BI-tjeneste dashboards og rapporter. Hvis du abonnerer på en rapport, får du nogle flere feltindstillinger, så vi bruger en rapport til vores eksempel.

Det er lidt anderledes at abonnere på en sideinddelt rapport, som beskrevet i Abonner på sideinddelte rapporter.
Åbn rapporten, og vælg Abonner
 på den øverste menulinje.
på den øverste menulinje.Vælg Opret et abonnement , og giv dit abonnement et navn. Dit abonnement har som standard det samme navn som din rapportside eller dit dashboard. Du kan også ændre navnet på abonnementet til noget, der giver mere mening.
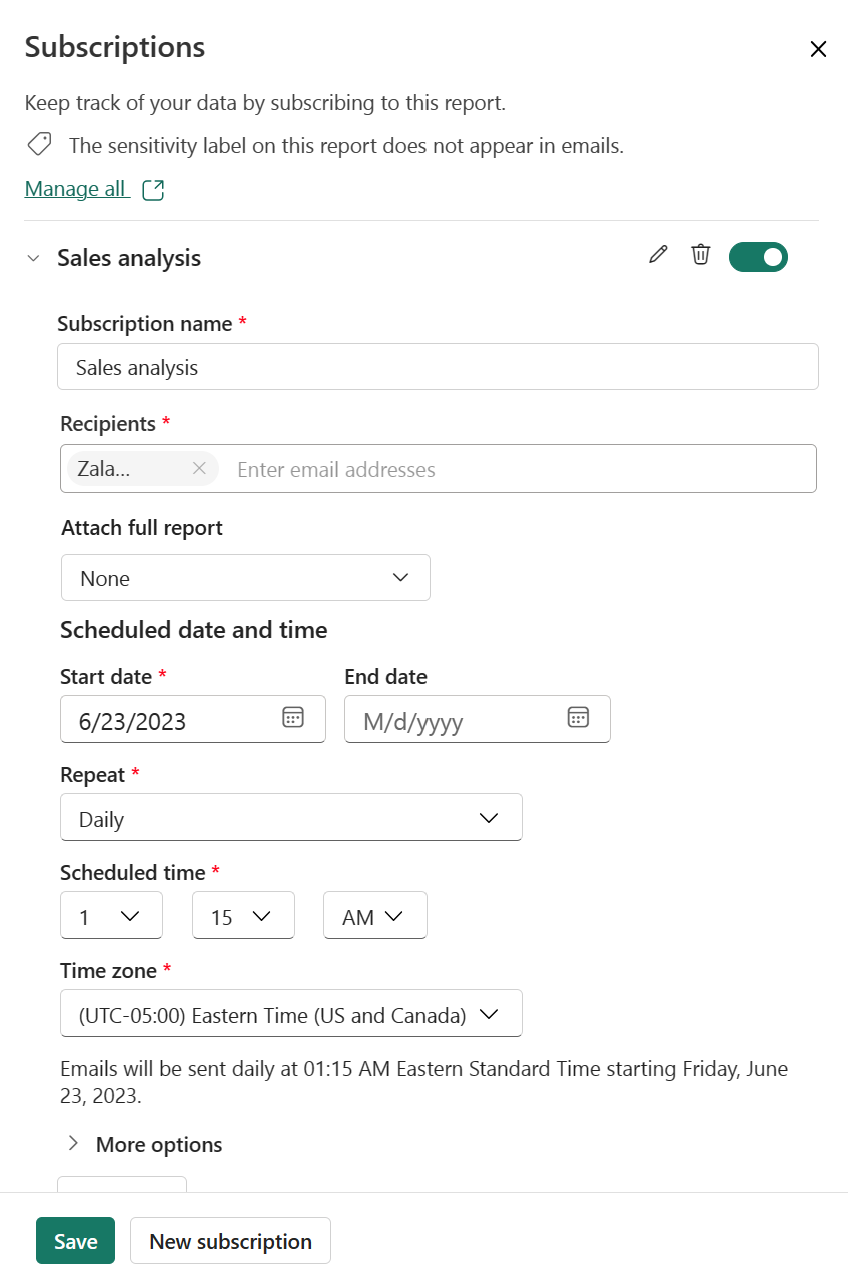
Brug den grønne skyder til at slå abonnementet til og fra. Hvis skyderen angives til Fra , slettes abonnementet ikke. Hvis du vil slette abonnementet, skal du vælge papirkurvsikonet.
Rediger eller tilføj modtagere via mailadresse for at sikre, at du har mindst én.
Hvis rapporten er i et arbejdsområde, der understøttes af en Premium-kapacitet eller premium pr. bruger-licens, skal du tilføje hele rapporten som en vedhæftet fil i stedet for kun en enkelt rapportside. Følsomhedsmærkater anvendes på den vedhæftede fil i mailen. Vælg PDF eller PowerPoint som format for vedhæftede filer. Den vedhæftede fil respekterer alle mærkater for beskyttelse af personlige oplysninger for rapporten. Størrelsen på den vedhæftede fil er begrænset til højst 20 sider og mindre end 25 MB.
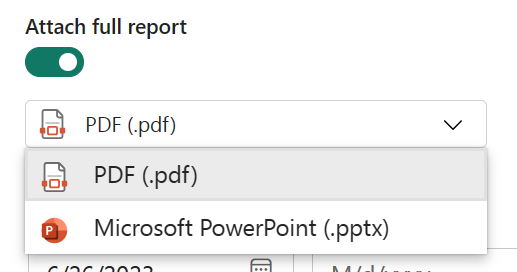
Vælg en startdato og eventuelt en slutdato for dit abonnement. Startdatoen er som standard den dato, hvor du oprettede abonnementet, og slutdatoen er et år senere. Du kan ændre den til en hvilken som helst dato i fremtiden når som helst, før abonnementet slutter. Når et abonnement når en slutdato, stopper det, indtil du aktiverer det igen. Du modtager meddelelser før den planlagte slutdato for at spørge, om du vil forlænge den.
Brug rullelisten Gentag til at vælge en hyppighed for dit abonnement. Du kan vælge hver time, dagligt, ugentligt, månedligt eller efter dataopdatering (én gang dagligt). De fleste af indstillingerne kræver også, at du angiver en tidszone.
Tip
Hvis du kun vil modtage en abonnementsmail på bestemte dage, skal du vælge Timevis eller Ugentligt og derefter markere afkrydsningsfeltet ugedag. Hvis du vælger Månedligt, skal du angive den eller de dage i måneden, du vil modtage abonnementsmailen.
- Hvis du vælger Hourly, Daily, Weekly eller Monthly, skal du vælge et Planlagt tidspunkt for abonnementet. Du kan få den kørt på timen eller ved 15, 30 eller 45 minutter for en angivet tidszone. Hvis du vælger Time, skal du vælge det planlagte tidspunkt , hvor abonnementet skal starte, og det kører hver time efter det planlagte tidspunkt.
- Hvis du vælger en Månedlig kadence for rapportabonnementer, kan du enten angive bestemte dage i måneden eller vælge indstillingen Sidste dag i måneden. Hvis du vælger Sidste dag i måneden, leveres rapporten den pågældende dag.
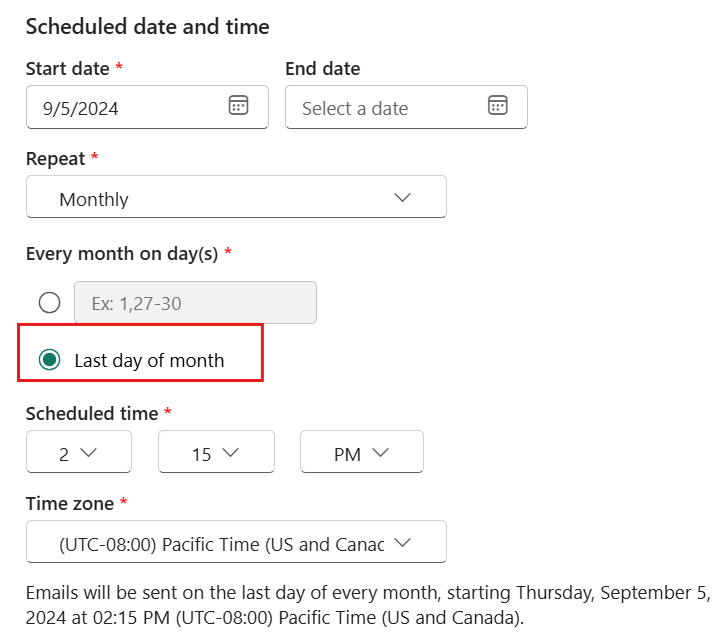
Hvis dit abonnement er klar, skal du vælge Gem. Hvis du vil gøre dit abonnement mere præcist, skal du vælge Flere indstillinger.
Du kan også tilføje et emne og en meddelelse til modtagere.
Vælg den rapportside, du vil have vist på eksempelbilledet. Hvis du har slået "Vedhæft hele rapporten til Til", kan du se alle de rapportsider, der er angivet på rullelisten. Ellers har du kun den aktive rapportside på rullelisten. Hvis du vil abonnere på mere end én side i en rapport, skal du enten vælge skyderen Vedhæft hele rapporten eller vælge Nyt abonnement og vælge en anden side på rullelisten.
Tip
Et rapportabonnement nedarver som standard navnet på den aktive rapportside. Overvej at ændre abonnementsnavnet, hvis du vælger en anden rapportside.
Medtag yderligere oplysninger i mailen. Markér et eller flere af disse afkrydsningsfelter.
- Tilladelse til at få vist rapporten/dashboardet i Power BI: Giv modtagerne tilladelse til at åbne og få vist rapporten eller dashboardet i Power BI-tjeneste (app.powerbi.com). Denne indstilling er ikke tilgængelig i alle situationer.
- Link til rapport/dashboard i Power BI: Medtag knappen "Gå til rapport" i brødteksten i den mail, der linker til rapporten eller dashboardet i Power BI-tjeneste.
- Eksempel på rapportside (kun til Power BI-rapporter): Medtag et eksempel på rapportsiden i brødteksten i mailen.
Advarsel
Følsomhedsmærkater anvendes ikke på et abonnements mail- eller eksempelbillede. Hvis du vil beskytte mod dette, skal du slå Eksempelbillede fra.
- Dataaktiverer, udløserbesked ved hjælp af Dataaktivering: Vælg dette for at få mere at vide om, hvordan du bruger Dataaktivering til at angive beskeder for rapportvisualiseringer.
Du modtager en mail og et snapshot af rapporten eller dashboardet efter den tidsplan, du har angivet. Abonnementer, hvor frekvensen er angivet til Efter dataopdatering , sender kun en mail efter den første planlagte opdatering den pågældende dag. Alle datoer/klokkeslæt normaliseres til UTC, når der kontrolleres for den første opdatering af datasættet på dagen.
Bemærk
- Hvis du vil undgå abonnementsmails i din spammappe, skal du føje Power BI-mailaliasset (no-reply-powerbi@microsoft.com) til dine kontakter. Hvis du bruger Microsoft Outlook, skal du højreklikke på aliasset og vælge Føj til Outlook-kontakter.
- Du kan få Power BI til at sende abonnementsmails til en mailaktiveret sikkerhedsgruppe. Sørg for at føje Power BI-aliasset (no-reply-powerbi@microsoft.com) til listen over godkendte afsendere.
Følsomhedsmærkater
Følsomhedsmærkater anvendes på vedhæftede filer i abonnementer, men ikke på abonnementets mailtekst eller eksempelbilleder.
Oprettelse af et abonnement, der vedhæfter en kopi af en rapport (herunder sideinddelt rapport) til abonnementsmailen, er en Power BI Pro-funktion.
For brugere med gratis abonnementer indeholder abonnementsmailen for en rapport (herunder sideinddelt rapport) ikke en følsomhedsmærkat i mailteksten eller billedet af abonnementseksemplet.
Hvis du vil sikre dig, at dit abonnement har en følsomhedsmærkat, skal du slå Eksempelbillede fra på skærmen Abonnementer.
For abonnementer på dashboards er der ingen mulighed for at vedhæfte en kopi af dashboardet til mailen. Abonnementsmailen har derfor ikke en følsomhedsmærkat i tekst- eller eksempelbilledet.
Tilmeld andre
Hvis du vil oprette et abonnement, der indeholder andre, skal du ud over de krav, der er nødvendige for at oprette dine egne abonnementer, også have brug for:
En Pro- eller Premium pr. bruger-licens med rollen Bidragyder, Medlem eller Administrator i det pågældende arbejdsområde. Du ved, at du har rollen Bidragyder, Medlem eller Administrator i et arbejdsområde, hvis du kan redigere rapporter eller dashboards i det pågældende arbejdsområde. Læs mere om roller i arbejdsområder.
At være en del af organisationen. B2B-gæstebrugere kan ikke abonnere på andre, kun sig selv. Du kan få flere oplysninger ved at læse B2B-gæstebrugere kan konfigurere og abonnere på mailabonnementer.
Hvis rapporten eller dashboardet ikke hostes i en Premium-kapacitet, som angivet med rombeikonet, kan du stadig abonnere på andre. De skal dog også have en Power BI Pro- eller Premium pr. bruger-licens.
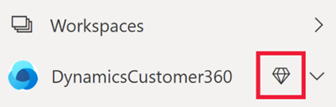
Brug gruppemailaliasser
Når du opretter et abonnement, kan du føje andre mailadresser i det samme domæne til abonnementet. Hvis rapporten eller dashboardet hostes i en Premium-kapacitet, kan du abonnere på gruppealiasser, uanset om de er i dit domæne eller ej. Du behøver ikke at abonnere på individuelle mailadresser. Aliasserne er baseret på det aktuelle Active Directory.
| Gruppetype | Understøttes i mailabonnementer |
|---|---|
| Microsoft 365-grupper | Ja |
| Distributionsgrupper | Ja |
| Dynamiske distributionsgrupper | Ja |
| Sikkerhedsgrupper | Nr. |
| Mailaktiverede sikkerhedsgrupper | Ja |
Der er forskellige måder at oprette en Microsoft 365-gruppe på. Du kan f.eks. oprette en gruppe i Outlook, en distributionsgruppe i Teams eller en mailaktiveret sikkerhedsgruppe. Microsoft 365-distributionsgruppen til Teams fungerer ikke til mailaktivering, så den kan ikke bruges til direkte deling og mailabonnementer.
Bemærk
Arbejdsområder, der understøttes af en Premium pr. bruger-licens, adskiller sig fra dem, der understøttes af en Premium-kapacitet, og understøtter ikke abonnementsgruppealiasser.
Gem ændringer i en rapport, der abonneres på
Inkluder mine ændringer
Når du abonnerer på en rapport, der er oprettet af en anden, kan du foretage ændringer i rapporten. På det tidspunkt kan du oprette et nyt abonnement, der registrerer disse ændringer, eller du kan gemme dine ændringer med det eksisterende abonnement.
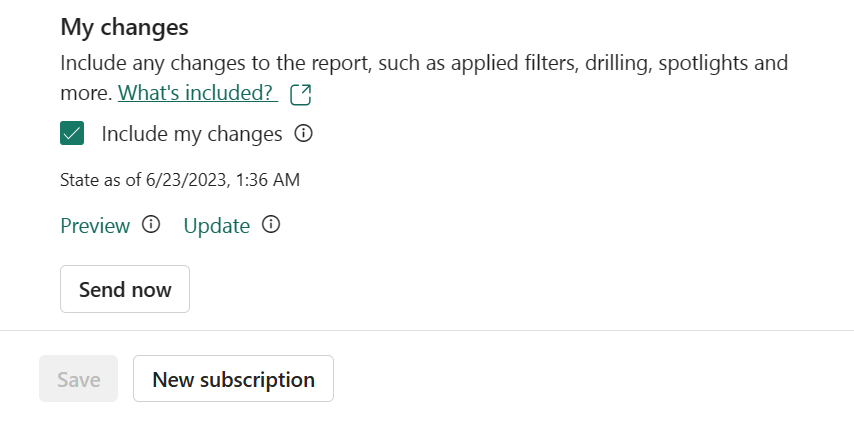
Du kan ikke se muligheden for at inkludere mine ændringer , før du rent faktisk foretager ændringer i en rapport, der er delt med dig. Når du har foretaget de nødvendige ændringer, skal du åbne et eksisterende abonnement eller oprette et nyt abonnement for den pågældende rapportside. Da du har foretaget ændringer i den oprindelige rapport, har du nu overskriften for Mine ændringer og indstillingen Medtag mine ændringer.
Når Medtag mine ændringer ikke er markeret, ignorerer Power BI alle de ændringer, du har foretaget i rapporten, og holder dig abonner på rapporten som publiceret af forfatteren. Når Medtag mine ændringer er markeret, opdaterer Power BI abonnementet, herunder alle de ændringer, du har foretaget i rapporten. Ændringerne omfatter:
- filtre (filterrude)
- udsnit
- tilpassede visualiseringer
- krydsfiltrering eller krydsfremhævning
- detailudledning eller detailudledning
- bogmærker
- Projektører
- fokustilstand
Før Power BI opdaterer abonnementet, får du mulighed for at få forhåndsvist det gamle abonnement og sammenligne det med rapportens nye tilstand. Hvis du sammenligner de to versioner, kan du beslutte, om du vil opdatere abonnementet eller ej.
Få vist et eksempel på og opdater dit abonnement
Først skal du tilpasse din rapport baseret på betingelser som f.eks. land/område, team/afdeling og kategori.
Anvend eventuelle ændringer på rapporten, så den er i den tilstand, du vil abonnere eller dele. Ændringer kan omfatte anvendelse af filtre, spotlights, detailudledning, udsnit eller tværgående fremhævning.
Vælg Abonner på den øverste menulinje på rapportlærredet for at åbne ruden Abonnementer igen.
Vælg blyantsikonet for at redigere detaljerne for dit eksisterende abonnement. Du kan f.eks. ændre leveringshyppigheden, tilføje en mail, ændre tilladelser og meget mere.
Vælg Flere indstillinger>Medtag eksempelvisningen af mine ændringer>for at få vist en visningsversion af det oprindelige abonnement, der sendes til abonnenter. Brug denne sammenligning til at beslutte, om du vil overskrive den oprindelige tilstand for den rapport, der abonneres på.
Vælg Tilbage til abonnement, og vælg blyantsikonet.
Hvis du vil opdatere det eksisterende abonnement, så det indeholder dine rapportændringer, skal du vælge >Opdater. Opdater ændringerne i abonnementet, så det indeholder de nye ændringer.
Gem dit abonnement.
Bemærk
Opdateringen anvendes kun på den aktuelle side. De ændringer, du har foretaget på andre sider i rapporten, medtages ikke. Hvis du vil medtage ændringer af en anden side i rapporten, skal du navigere til den pågældende side og anvende en opdatering.
Tilpas abonnementer
Hvis du er forfatter af rapporten, er Medtag mine ændringer en god måde at oprette individuelle abonnementer til modtagere på.
Bemærk
Feltet Medtag mine ændringer er ikke tilgængeligt for dashboards eller sideinddelte rapporter.
Gennemse og test abonnementet
Siden Abonnementer holder styr på alle dine abonnementer for den aktuelle rapport.
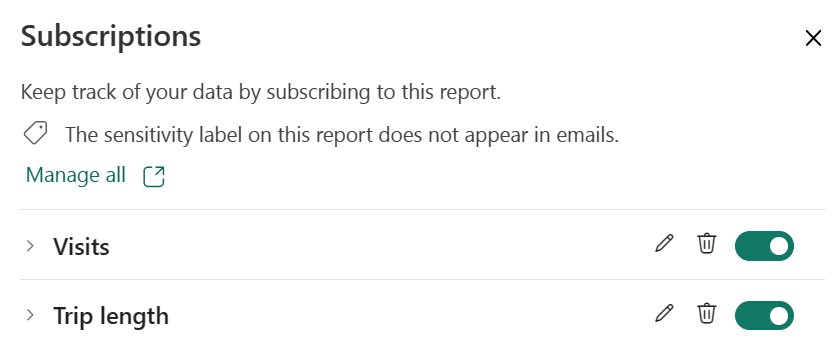
Hvis du vil gennemse et abonnement, skal du vælge pilen til venstre for abonnementet.
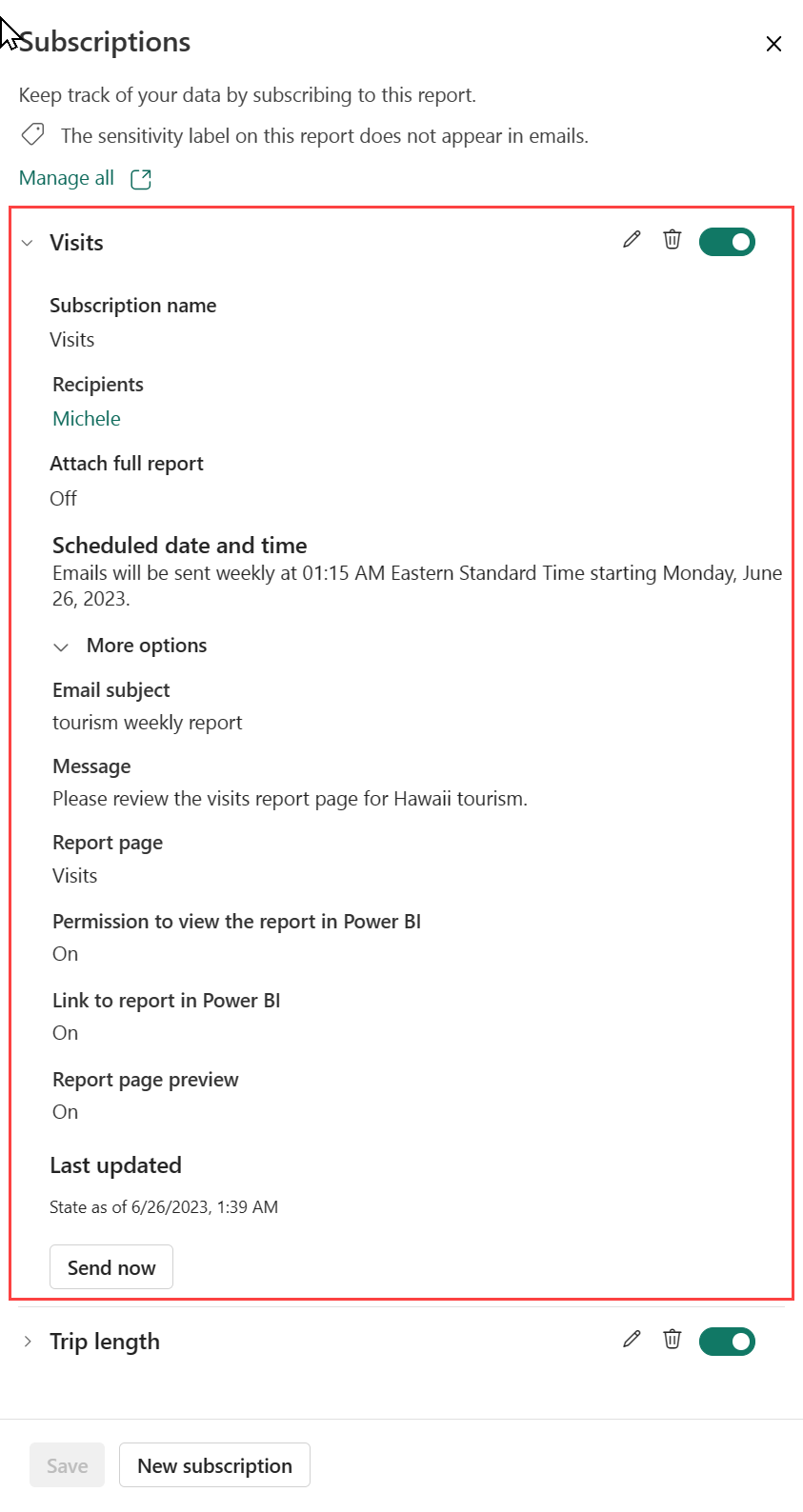
Hvis du vil teste dit abonnement, skal du vælge Kør nu for at sende mailen til dig med det samme. Det udløser ikke en dataopdatering af den underliggende semantiske model.
Administrer abonnementer
Abonnementer administreres på arbejdsområdeniveau. Abonnementsforfattere og brugere, der er tildelt rollen Administrator, kan få vist og administrere abonnementet. Administratorer i arbejdsområdet kan redigere og overtage alle abonnementer i arbejdsområdet. Fabric-administratoren kan få vist logge og slå visse abonnementsfunktioner til og fra.
Abonnementer i et arbejdsområde
Hvis du vil se alle de abonnementer, du ejer i et bestemt arbejdsområde, skal du vælge Administrer alle
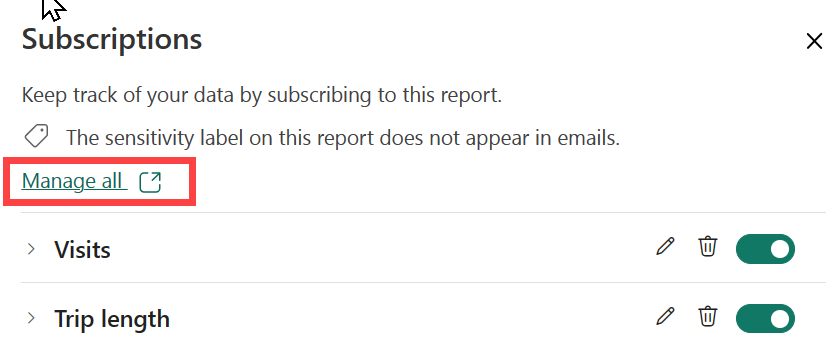
Herfra kan du se alle de abonnementer, du har oprettet i det aktuelt valgte arbejdsområde. For hvert abonnement viser Power BI det navn, du har givet abonnementet, navnet på det indhold, du abonnerer på, og indholdstypen. Hvis du har valgt Medtag mine ændringer, indeholder kolonnen State datoen. Søg efter abonnementer efter nøgleord eller filtrer efter et af disse felter.
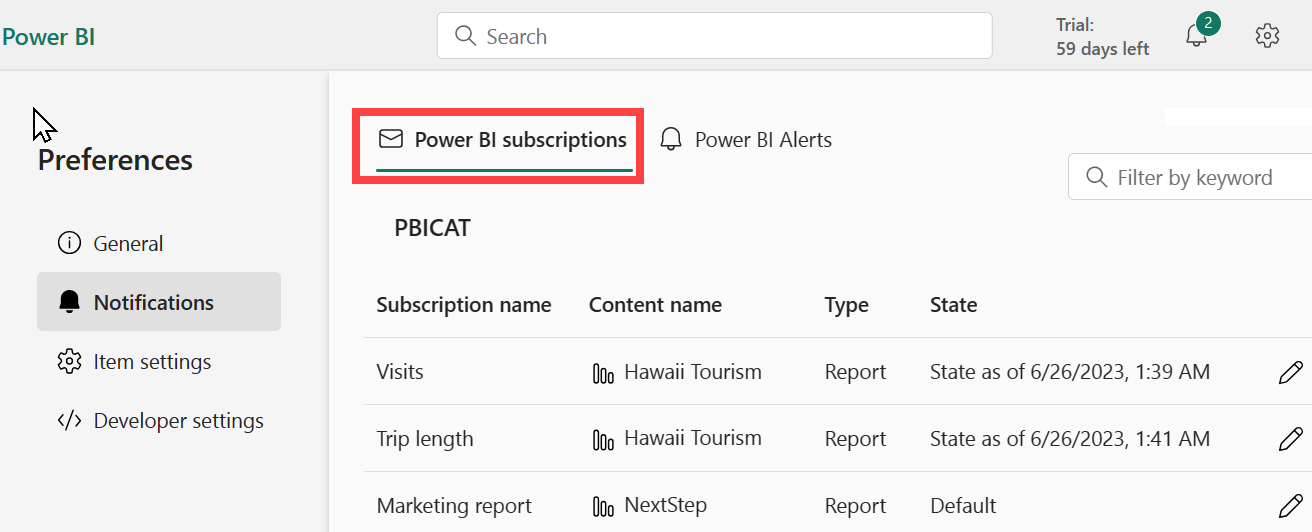
Vælg ikonet Rediger for at vende tilbage til skærmbilledet Abonnementer, hvor du kan:
se din liste over abonnementer for den pågældende rapport eller det pågældende dashboard.
få vist indstillingerne for et abonnement ved at vælge pilen til venstre for abonnementsnavnet.
foretag ændringer af indstillingerne for et abonnement ved at vælge blyantsikonet.
åbn rapporten eller dashboardet ved at vælge Rediger i rapport eller Rediger i dashboard.
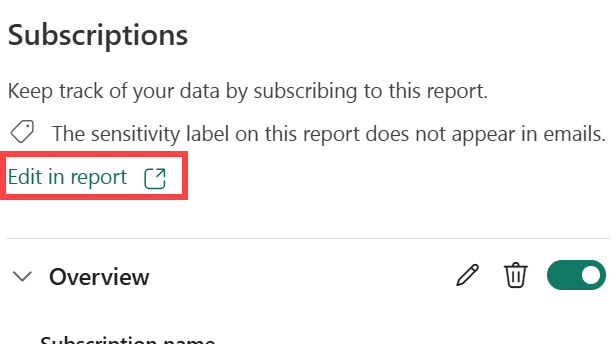
Abonnementer på tværs af alle arbejdsområder
Hvis du vil se alle dine abonnementer, skal du starte med at vælge Mit arbejdsområde for at aktivere det. Vælg derefter tandhjulsikonet Power BI-indstillinger![]() cog icon> i øverste højre hjørne af Power BI-tjeneste.
cog icon> i øverste højre hjørne af Power BI-tjeneste.
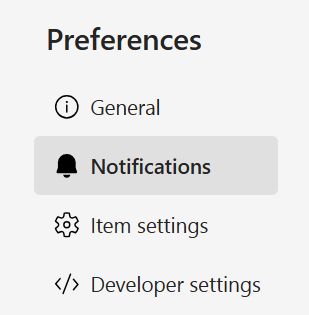
Herfra kan du se en liste over alle dine abonnementer på tværs af alle arbejdsområder. Power BI viser navnet på abonnementet, navnet på det indhold, du abonnerer på, navnet på ejeren, navnet på det tilknyttede arbejdsområde og indholdstypen. Hvis du har valgt Medtag mine ændringer, indeholder kolonnen State den dato, hvor ændringerne blev medtaget. Søg efter abonnementer efter nøgleord eller filtrer efter et af disse felter. Vælg ikonet Rediger for at foretage ændringer af et abonnements indstillinger.
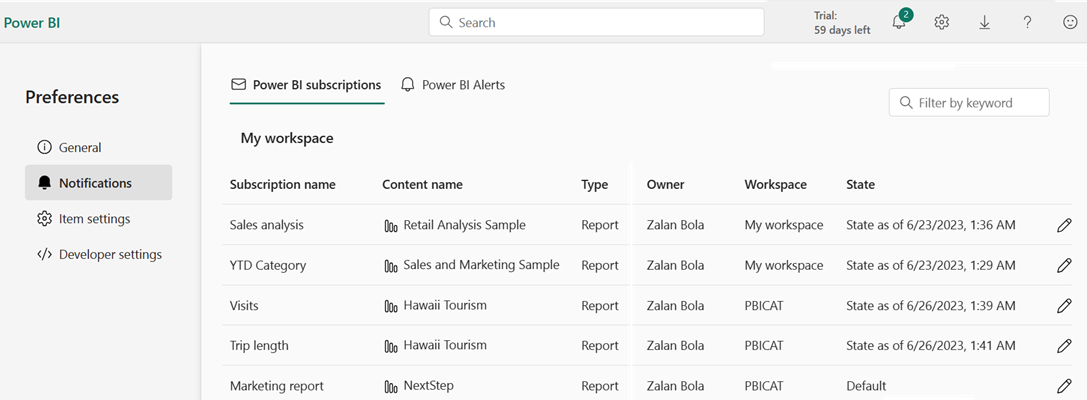
Abonnementer til brugere uden for din organisation
Abonner på eksterne brugere
Du kan abonnere eksterne B2B-gæster på en rapport eller et dashboard, hvis din rapport eller dit dashboard hostes i En Premium-kapacitet. B2B-gæstebrugere kan abonnere selv, men kan ikke tilføje abonnementer for andre eksterne brugere.
Vigtigt
Interne gæstebrugere kan ikke bruge abonnementsfunktionen. En intern gæst har en konto i din Microsoft Entra-mappe, men kun adgang på gæsteniveau i din organisation.
Hvis du abonnerer eksterne B2B-gæster på en rapport eller et dashboard, modtager de en meddelelse om deling, umiddelbart efter at du har valgt Gem i abonnementsruden. Denne meddelelse sendes kun til eksterne gæster, ikke interne gæster, fordi eksterne brugere kræver et invitationslink for at få vist rapporten eller dashboardet.
Premium pr. bruger-arbejdsområder kvalificeres ikke som Arbejdsområder med Premium-kapacitet.
Deling af indhold med en kollega uden for dit domæne kræver ikke en Premium-kapacitet. Hvis du f.eks. er aaron@contoso.com, kan du dele med anyone@fabrikam.com, men du kan ikke abonnereanyone@fabrikam.com, medmindre dette indhold hostes i en Premium-kapacitet.
B2B-gæstebrugere kan konfigurere og abonnere på mailabonnementer
B2B-gæster kan oprette deres eget indholdsabonnement, som de har adgang til. Brugere i organisationen kan også abonnere. Først tilføjer og abonnerer et medlem af organisationen B2B-gæstebrugeren på mailindholdet. Du kan finde flere oplysninger om B2B-gæstebrugere, og hvordan du føjer dem til din organisation, ved at læse Distribuer indhold til eksterne gæstebrugere med Microsoft Entra B2B.
Ud over eksterne B2B-gæster, der opfylder kravene til selv at abonnere, skal Power BI-lejeradministratoren aktivere en indstilling, der gør det muligt for B2B-gæstebrugere at oprette mailabonnementer. Du kan finde flere oplysninger om, hvordan du aktiverer denne indstilling, under Eksportér og del lejerindstillinger.
Abonner på sideinddelte rapporter
Tilmeld dig selv eller andre til sideinddelte rapporter
Din Power BI-administrator skal aktivere abonnementer i din lejer. Derudover skal de relevante lejerkontakter aktiveres:
- Eksportér til Excel
- Eksportér til .csv
- Eksportér rapporter som PowerPoint-præsentationer eller PDF-dokumenter
- Eksportér rapporter som XML-dokumenter
- Eksportér rapporter som Word-dokumenter
- Eksportér rapporter som XML-dokumenter
- Opret mailabonnementer (lejerindstillinger>Eksportér og del indstillinger>Opret mailabonnementer)
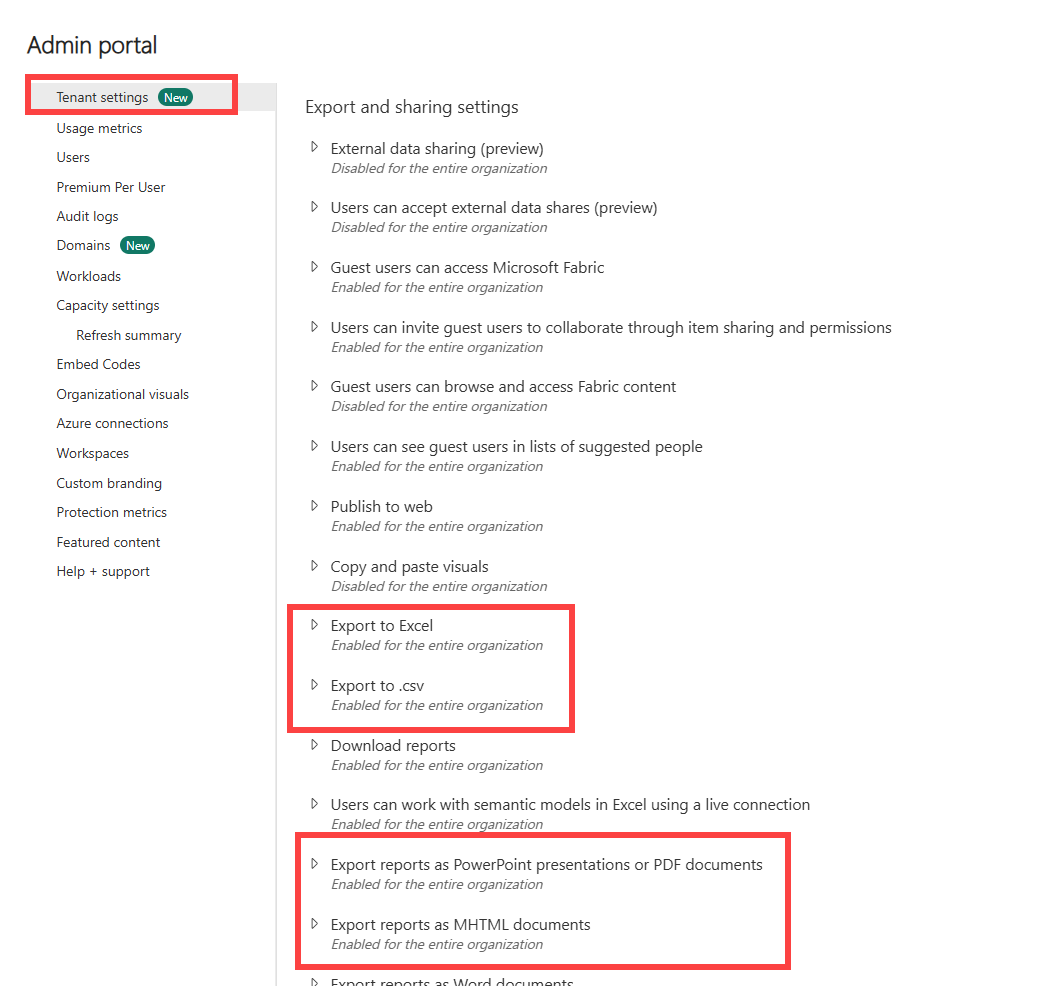
Generelt er processen for at abonnere på sideinddelte rapporter den samme som at abonnere på rapporter og dashboards, men der er nogle få forskelle, der er værd at bemærke. I dette afsnit forklares disse forskelle og andre overvejelser, du skal være opmærksom på, når du abonnerer på sideinddelte rapporter.
Parametre for sideinddelte rapporter
Sideinddelte rapporter giver dig mulighed for at angive visningen af den rapport, som personer modtager i abonnementet, ved at angive parametrene i abonnementsruden.
- Abonnementer kan sendes med enten de aktuelt valgte parametre eller standardparametrene for din rapport. Du kan angive forskellige parameterværdier for hvert abonnement, du opretter til din rapport.
Opdater parametre for et eksisterende abonnement på en sideinddelt rapport
Hvis du har et eksisterende abonnement på en sideinddelt rapport, og du vil opdatere de parametre, der er anvendt på rapporten, skal du følge disse trin.
Gengiv den sideinddelte rapport med de nye parametre.
Åbn siden Abonnementer.
Vælg Brug aktuelle (gengivne rapportværdier).
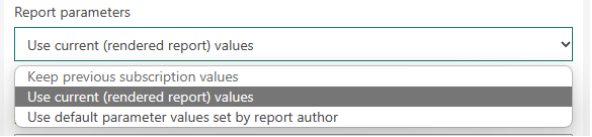
Vælg Gem.
Overvejelser, der er entydige for abonnementer på sideinddelte rapporter
- Du kan abonnere andre brugere i din organisation på sideinddelte rapporter, der opretter forbindelse til alle datakilder, der understøttes i øjeblikket, herunder Semantiske Azure Analysis Services- eller Power BI-modeller. Vær opmærksom på, at den vedhæftede rapport afspejler dataene baseret på dine tilladelser.
- Du kan konfigurere et ubegrænset antal abonnementer pr. sideinddelt rapport.
- B2B-gæstebrugere kan kun oprette abonnementer for sig selv.
- Den maksimale størrelse på vedhæftede filer er 25 MB.
- I modsætning til abonnementer på dashboards eller Power BI-rapporter indeholder dit abonnement en vedhæftet fil med hele rapportoutputtet. Følgende typer vedhæftede filer understøttes: PDF, PowerPoint-præsentation (PPTX), Excel-projektmappe (XLSX), Word-dokument (DOCX), CSV-fil og XML.
- Du kan også medtage et eksempelbillede af rapporten i brødteksten i mailen. Billedet kan variere en smule fra den første side i det vedhæftede rapportdokument, afhængigt af det format for vedhæftede filer, du vælger.
- Der er ingen indstilling efter dataopdatering for frekvens med sideinddelte rapporter. Du får altid de nyeste værdier fra den underliggende datakilde.
- Abonnementer på sideinddelte rapporter i Power BI-tjeneste svarer til standardabonnementer på mail i Power BI-rapportserver og SQL Server Reporting Services. Datadrevne abonnementer i Power BI-tjeneste kaldes dynamiske abonnementer. Få mere at vide om Oprettelse af et dynamisk abonnement til en Power BI-rapport (prøveversion) – Power BI.
- Rapporter for abonnementer har en tidsgrænse på 60 minutter for udførelse. Hvis det tager mere end 60 minutter at udføre rapporten, opstår der en timeoutfejl.
Overvejelser og begrænsninger
Du kan finde hjælp til fejlfinding af abonnementsfunktionen under Fejlfinding af Power BI-abonnementer.
Generelt
- Knappen Gem eller Gem og luk deaktiveres, hvis der er fejl. Du skal rette alle fejl for at gemme abonnementet.
- Interne gæster er brugere, der har en konto i din Microsoft Entra-mappe, men kun adgang på gæsteniveau i din organisation. Eksterne B2B-gæster er brugere med en ekstern Microsoft Entra-konto, social identitet eller andre eksterne identitetsudbyderlogon. Interne gæstebrugere kan ikke oprette mailabonnementer i Power BI.
- Hvis du ikke kan bruge abonnementsfunktionen, skal du kontakte din Fabric-administrator eller it-helpdesk. Din organisation kan deaktivere denne funktion, eller den maksimale abonnentgrænse kan være.
- Power BI afbryder automatisk opdatering af semantiske modeller, der er knyttet til dashboards og rapporter, der ikke besøges i mere end to måneder. Men hvis du føjer et abonnement til et dashboard eller en rapport, afbrydes det ikke midlertidigt, selvom det ikke besøges.
- På dagen for sommertid modtager du dine abonnementsmails og dagen efter, at du har modtaget to mails pr. abonnement.
Sikkerhed på rækkeniveau (RLS)
I forbindelse med Power BI-rapporter, dashboards eller sideinddelte rapporter, der bruger en semantisk model med sikkerhed på rækkeniveau, skal du være forsigtig, når du opretter abonnementer til dig selv og andre. Power BI advarer dig om, at dataene indeholder sikkerhed på rækkeniveau. Der vises et ikon for bobleoplysninger ud for modtagerens overskrift. Hvis du holder markøren over ikonet, kan du se advarselsmeddelelsen. Brugerne ruller dog ofte forbi advarselsmeddelelsen.
Det statiske billede, der sendes i abonnementsmailen, viser data , der er baseret på ejeren af abonnementet. Når du opretter abonnementer, skal du derfor være forsigtig med at sikre, at fortrolige oplysninger ikke er inkluderet i det statiske billede. Bortset fra det statiske billede åbnes selve rapporten eller dashboardet (eller ej) og viser data baseret på brugerens tilladelser.
Power BI-rapporter
- Abonnementer på rapportsider er knyttet til navnet på rapportsiden. Hvis du abonnerer på en rapportside, og den omdøbes, skal du genoprette dit abonnement. Hvis rapportsiden slettes, findes abonnementerne heller ikke.
- Hvis du får adgang til en rapport ved hjælp af et bogmærke, udføres abonnementet også i forhold til bogmærket (filtrene er de samme som bogmærkets) og ikke mod de filtre, der anvendes, når abonnementet oprettes. Du kan omgå dette ved at oprette et bogmærke med de påkrævede filtre og oprette et abonnement.
Apps
For Power BI-apps , du installerer, kan du kun oprette abonnementer til andre, hvis du er ejer af appen.
Abonnementer, der er oprettet i apps, kan ses og administreres fra det tilknyttede arbejdsområde af brugere med administratorrollen i det pågældende arbejdsområde. Arbejdsområdeadministratoren skal installere appen for at få vist abonnementerne.
Funktioner, der ikke understøttes
Opdateringshandlinger for semantiske modeller ved hjælp af et XMLA-slutpunkt.
Mailabonnementer understøttes ikke, når den administrator, der angiver et privat Azure-link>Bloker offentlig internetadgang, er aktiveret i Power BI. I dette tilfælde mislykkes alle abonnementer.
Følgende Power BI-visualiseringer understøttes ikke. Når du abonnerer på en rapport, der indeholder disse visualiseringer, viser de et fejlsymbol.
- Brugerdefinerede power BI-visualiseringer. Undtagelsen er de brugerdefinerede Power BI-visualiseringer, der er certificeret.
- ESRI ArcGIS-visualiseringer
- R-visualiseringer
- Power Apps-visualiseringer
- Python-visualiseringer
- Power Automate-visualiseringer
- Visualiseringen Sideinddelt rapport
- Visio-visualiseringer
Relateret indhold
Foretag fejlfinding af Power BI-abonnementer
Søg efter og sortér indhold