Interager med et ArcGIS-kort i Power BI
I denne artikel beskrives de forskellige måder, en virksomhedsbruger kan bruge ArcGIS-Kort på i Power BI-tjeneste. ArcGIS Kort i Power BI er også tilgængelig på Power BI Desktop og mobil. Når en forfatter deler et ArcGIS-kort med dig, er der mange måder at interagere med dette kort på. Du kan få flere oplysninger under Opret ArcGIS-kort i Power BI.
ArcGIS for Power BI er en kortvisualisering, der bruges til at forbedre data, rapporter og dashboards. ArcGIS for Power BI tilføjer geografiske, placeringsmæssige og regionale demografiske data, smart map-temaer og analysefunktioner, f.eks. kørselstid, infografik og interessante punkter. Hvis du kombinerer autoritative datalag på et ArcGIS for Power BI-kort med afstandsanalyse, får du mere kompleks indsigt i dine Power BI-data.
Du kan f.eks. bruge ArcGIS for Power BI til at give regional indsigt i salgstal. På følgende ArcGIS-kort vises det regionale salg efter størrelse i forhold til et demografisk lag i Esri-mangfoldighedsindekset for 2020. Et interaktivt værktøjstip til Lancaster County viser den samlede befolkning, husstandsbefolkningen og det samlede antal husstande for det valgte område.
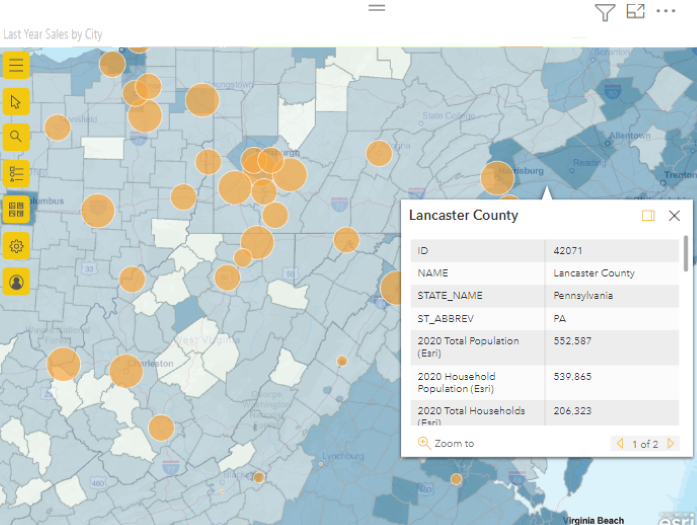
Tip
Du kan få mere at vide ved at udforske Esris introduktionsside for ArcGIS for Power BI-visualiseringen eller besøge Esris marketingwebsted for at se eksempler og læse anbefalinger. Du kan finde oplysninger om uddannelse og dokumentation i Esris onlinehjælp.
Brugersamtykke
Her er nogle ting, du skal vide, hvis det er første gang, du bruger ArcGIS for Power BI. ArcGIS Kort til Power BI leveres af Esri. Din brug af ArcGIS-Kort til Power BI er underlagt Esris vilkår og politik om beskyttelse af personlige oplysninger. Power BI-brugere, der vil bruge ArcGIS-Kort til Power BI-visualiseringer, skal acceptere dialogboksen med samtykke.
Interager med et ArcGIS-kort
De tilgængelige funktioner afhænger af, om du er rapportdesigneren (person, der har oprettet kortet) eller erhvervsbruger (en person har delt et ArcGIS-kort med dig). Hvis du interagerer med et ArcGIS-kort som erhvervsbruger, er det mere sandsynligt, at du bruger Læsevisning til at bruge ArcGIS-Kort i Power BI-serverne. Her er de handlinger, der er tilgængelige for dig:
| Handling | Premium-kunde (med visningstilladelser) | Power BI Pro-kunde |
|---|---|---|
| Få vist de data, der bruges til at oprette visualiseringen | J | J |
| Abonner på rapporter og dashboards | J | J |
| Se kortet i fokustilstand og fuldskærmsvisning | J | J |
| Få vist relateret indhold | J | J |
| Interager med de filtre , der er angivet af rapportdesigneren | J | J |
| Del rapporten | J | J |
| Eksportér de underliggende data | N | J |
| Hent forbrugsdata | N | J |
| Publicer på internettet | N | J |
| Gem en kopi | N | J |
Vis kortværktøjerne
Når du åbner en Kortvisualisering af ArcGIS for Power BI første gang i Læsevisning, skjules knappen Kortværktøjer typisk.
Vælg knappen  Kortværktøjer for at udvide værktøjerne.
Kortværktøjer for at udvide værktøjerne.
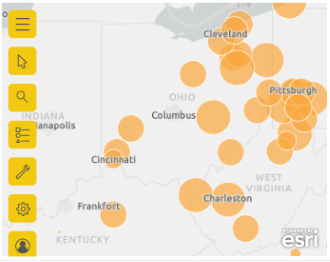
Kortværktøjerne udvides for at vise de tilgængelige indstillinger. Når det er valgt, åbner hvert værktøj en opgaverude, der indeholder detaljerede indstillinger.
Tip
Esri indeholder omfattende dokumentation om brug af ArcGIS til Power BI.
Vælg placeringer
Der er flere måder at vælge placeringer på kortet på. De tilgængelige indstillinger afhænger af den valgte lagtype. Hvis kortet indeholder mere end ét lag, anvender markeringsværktøjet handlingen på det aktive lag. Der kan maksimalt vælges 250 datapunkter ad gangen. Du kan få flere oplysninger under Vælg placeringer på kortet.
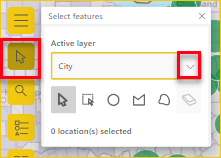
 Vælg en enkelt. Dette er standardværktøjet. Du kan vælge individuelle datapunkter og individuelle funktioner.
Vælg en enkelt. Dette er standardværktøjet. Du kan vælge individuelle datapunkter og individuelle funktioner.
 Vælg efter rektangel. Med dette værktøj kan du tegne et rektangel på kortet og vælge de indeholdte datapunkter og funktioner. Brug CTRL til at tilføje eller fjerne markeringer.
Vælg efter rektangel. Med dette værktøj kan du tegne et rektangel på kortet og vælge de indeholdte datapunkter og funktioner. Brug CTRL til at tilføje eller fjerne markeringer.
 Vælg efter cirkel. Med dette værktøj kan du tegne en cirkulær figur på kortet og vælge de indeholdte datapunkter og funktioner. Brug CTRL til at tilføje eller fjerne markeringer.
Vælg efter cirkel. Med dette værktøj kan du tegne en cirkulær figur på kortet og vælge de indeholdte datapunkter og funktioner. Brug CTRL til at tilføje eller fjerne markeringer.
 Vælg efter polygon. Med dette værktøj kan du tegne grænser eller polygoner i referencelag for at vælge indeholdte datapunkter og funktioner. Dobbeltklik med musen for at fuldføre en markering. Brug Ctrl til at aktivere fastgørelse.
Vælg efter polygon. Med dette værktøj kan du tegne grænser eller polygoner i referencelag for at vælge indeholdte datapunkter og funktioner. Dobbeltklik med musen for at fuldføre en markering. Brug Ctrl til at aktivere fastgørelse.
 Vælg efter frihåndspolygon. Med dette værktøj kan du tegne en frihåndsfigur på kortet og vælge de indeholdte datapunkter og funktioner. Brug CTRL til at tilføje eller fjerne markeringer.
Vælg efter frihåndspolygon. Med dette værktøj kan du tegne en frihåndsfigur på kortet og vælge de indeholdte datapunkter og funktioner. Brug CTRL til at tilføje eller fjerne markeringer.
 Vælg efter referencelag. Dette værktøj er kun synligt, hvis der er et referencelag på kortet, og det pågældende referencelag er det aktive lag. Vælg funktioner i referencelaget for at fremhæve dem. Du kan få flere oplysninger under Arbejd med kortlag – ArcGIS for Power BI.
Vælg efter referencelag. Dette værktøj er kun synligt, hvis der er et referencelag på kortet, og det pågældende referencelag er det aktive lag. Vælg funktioner i referencelaget for at fremhæve dem. Du kan få flere oplysninger under Arbejd med kortlag – ArcGIS for Power BI.
 Kørselstid vælg Dette værktøj er kun synligt, hvis der er et søgeområdelag (buffer- eller kørselstidsområde) på kortet, og søgeområdelaget er det aktive lag. Tegn for at vælge datapunkter og funktioner i det definerede område. Du kan finde flere oplysninger under Find placeringer i nærheden.
Kørselstid vælg Dette værktøj er kun synligt, hvis der er et søgeområdelag (buffer- eller kørselstidsområde) på kortet, og søgeområdelaget er det aktive lag. Tegn for at vælge datapunkter og funktioner i det definerede område. Du kan finde flere oplysninger under Find placeringer i nærheden.
 Viskelæderværktøjet. Dette værktøj rydder alle markeringer. Den er først aktiv, når der er foretaget valg på kortet.
Viskelæderværktøjet. Dette værktøj rydder alle markeringer. Den er først aktiv, når der er foretaget valg på kortet.
Fastgør en placering
Fastgør en bestemt adresse, et bestemt sted eller et bestemt interessepunkt på kortet. I dette eksempel leder vi efter Washington Monument.
- Udvid kortværktøjerne
 , og vælg knappen
, og vælg knappen  Søg for at åbne søgeruden.
Søg for at åbne søgeruden. - Skriv nøgleordene Washington Monument i søgefeltet. Nøgleord kan indeholde en adresse, et sted eller et interessepunkt. Når du skriver, vises de seneste søgninger eller forslag, der er baseret på lignende nøgleord.
- På resultatlisten skal du vælge Washington Monument, 2 15th St NW, Washington DC 20024 USA og vælge Luk. Der vises et symbol på kortet, og kortet zoomer automatisk til placeringen og fastgør det under din session. Pins forbliver kun på plads på kortet under den aktuelle session. Du kan ikke gemme en fastgjort placering med kortet. Du kan finde flere oplysninger under Fastgør en placering – ArcGIS for Power BI.
Få vist, vis eller skjul lag
Som erhvervsbruger kan du få vist eller skjule et lag, ændre den rækkefølge, som et lag vises i, og zoome til et lags datagrænser. Følg disse trin for at få vist lagene på kortet:
Udvid kortværktøjerne , og vælg knappen
, og vælg knappen Lag for at åbne ruden Lag.
Lag for at åbne ruden Lag.
Hvis du vil skjule et lag, skal du vælge knappen Skjul .
Hvis du vil have vist et skjult lag, skal du vælge knappen
 Vis .
Vis .Hvis du vil ændre den rækkefølge, som et lag vises i på kortet, f.eks. for at få vist et demografisk referencelag oven på datalaget, skal du trække referencelaget til toppen af listen over lag i ruden Lag .
Hvis du vil zoome til omfanget af lagets datagrænser, skal du vælge Flere indstillinger (...) og vælge Zoom til lag.
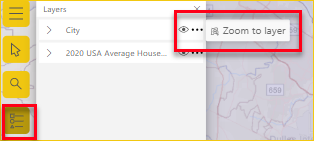
Du kan også bruge ruden Filtre til at filtrere lagindhold på dit ArcGIS for Power BI-kort baseret på de tilgængelige data, der er tilføjet af rapportdesigneren.
Bemærk
Hvis du opdager, at du ikke kan udføre disse opgaver, kan det være, at rapportdesigneren har deaktiveret disse funktioner. Kontakt rapportdesigneren, hvis du har spørgsmål.
Du kan finde flere oplysninger om at arbejde med lag under Arbejd med kortlag – ArcGIS for Power BI.
Filtrer kortlag
Ruden Filtre indeholder data, der er tilføjet af rapportdesigneren. Der er mange forskellige måder at filtrere dit kortindhold på.
Udvid ruden Filtre til højre for kortvisualiseringen.
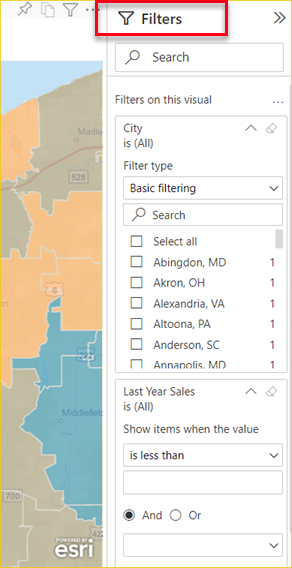
Vælg felter for at filtrere kortet. Brug Grundlæggende filtrering til at vælge mellem de data, der vises på kortet. Brug Avanceret filtrering til at indsnævre indhold efter bestemte parametre.
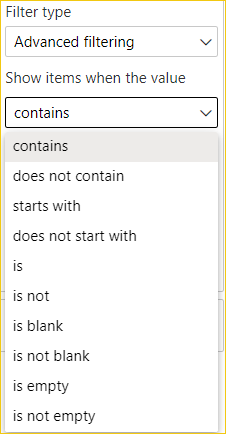
Nogle filtre har værdiparametre (booleske) tilgængelige.
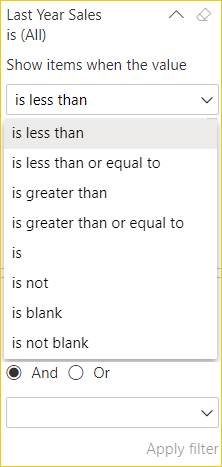
Når du har valgt dine filterindstillinger, skal du vælge Anvend filter. Kortet filtreres efter dine valg.
Skift grundkort
Et grundkort indeholder en baggrund eller visuel kontekst for dataene på et kort. Et grundkort, der viser gader, kan f.eks. give kontekst for adressedata. Som Power BI-virksomhedsbruger leveres der fire grundkort: Dark Gray Canvas, Light Gray Canvas, OpenStreetMap og Streets.
Bemærk
Rapportdesigneren skal gøre dem tilgængelige, når rapporten udformes, for at få adgang til grundkort. Hvis grundkortene ikke er tilgængelige, kan du ikke se knappen Grundkort i kortværktøjerne.
Hvis du vil ændre grundkortet, skal du følge disse trin:
Udvid kortværktøjerne
 , og vælg knappen
, og vælg knappen Grundkort for at få vist galleriet med tilgængelige grundkort.
Grundkort for at få vist galleriet med tilgængelige grundkort.Vælg grundkortet Mørkeråt lærred.
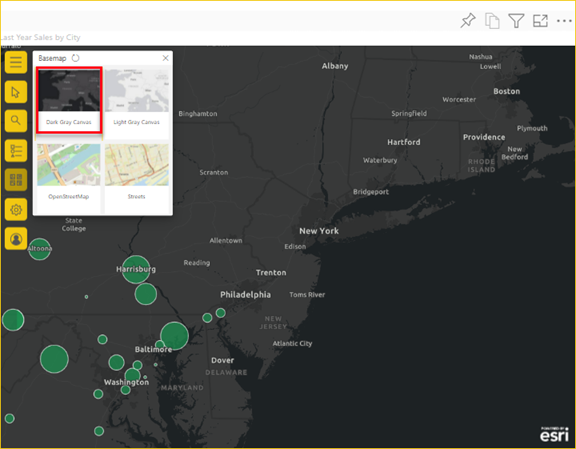
Kortet opdateres til det nye grundkort. Du kan få flere oplysninger under Skift grundkort – ArcGIS for Power BI.
Vælg analyseværktøjer
Denne værktøjsindstilling vises kun, hvis rapportdesigneren indeholder data til at udføre en Find lignende analyse. Du kan få flere oplysninger om funktionerne i analyseværktøjerne under Opret ArcGIS i Power BI.
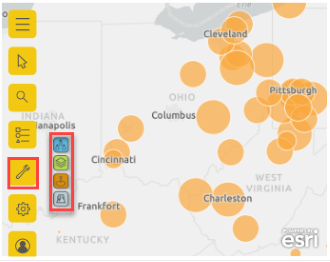
 Infografikker. Med dette værktøj kan du angive interaktive kort med specifikke oplysninger om områderne på kortet.
Infografikker. Med dette værktøj kan du angive interaktive kort med specifikke oplysninger om områderne på kortet.
 Referencelag. Med dette værktøj kan du tilføje et demografisk lag for at hjælpe med at kontekstualisere dine data fra Power BI eller tilføje et referencelag fra ArcGIS for at forbedre dine data.
Referencelag. Med dette værktøj kan du tilføje et demografisk lag for at hjælpe med at kontekstualisere dine data fra Power BI eller tilføje et referencelag fra ArcGIS for at forbedre dine data.
 Buffer-/kørselstid. Med dette værktøj kan du finde placeringer på dit kort inden for en bestemt afstand eller ringbuffer for oprindelsesstedet.
Buffer-/kørselstid. Med dette værktøj kan du finde placeringer på dit kort inden for en bestemt afstand eller ringbuffer for oprindelsesstedet.
 Find lignende. Med dette værktøj kan du hurtigt identificere placeringer med attributter, der kan sammenlignes med de placeringer, der i øjeblikket er valgt på kortet.
Find lignende. Med dette værktøj kan du hurtigt identificere placeringer med attributter, der kan sammenlignes med de placeringer, der i øjeblikket er valgt på kortet.
Få hjælp
Esri leverer omfattende onlinedokumentation til ArcGIS for Power BI. Hvis du vil have adgang til onlinehjælpen til ArcGIS for Power BI fra visualiseringen, skal du følge disse trin:
Udvid kortværktøjerne
 , og vælg knappen
, og vælg knappen Indstillinger .
Indstillinger .Vælg knappen Hjælp i ruden Indstillinger.
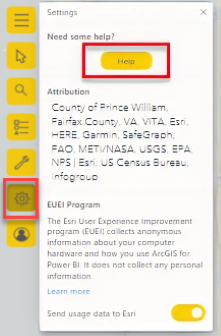
Vælg OK i det bekræftelsesvindue, der vises. Onlinehjælpen til ArcGIS for Power BI åbnes i et browservindue. Derefter kan du:
- Få svar på ofte stillede spørgsmål om ArcGIS for Power BI.
- Rapportproblemer, find de nyeste oplysninger, stil spørgsmål, og find svar i Power BI-communitytråden, der er relateret til ArcGIS for Power BI.
- Foreslå forbedringer ved at sende den til power BI-idélisten.
I ruden Indstillinger kan du også få vist tilskrivning for dit kort, læse om programmet Esri EUEI (Slutbrugeroplevelse) og slå Send forbrugsdata til Esri til eller fra.
Brug værktøjstip
Hvis kortet har et referencelag, og rapportdesigneren har tilføjet værktøjstip, kan du vælge en placering for at få vist oplysningerne. I følgende eksempel vises et værktøjstip til Cleveland, Ohio, 2020 Total Population opdelt efter trin på fem år.
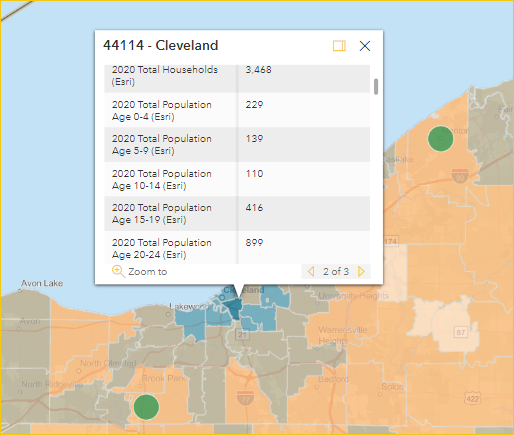
Hold markøren over symboler for placering af grundkort for at få vist symboloplysninger i et værktøjstip.
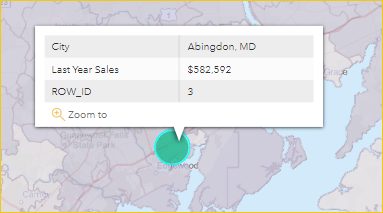
Tip
Du skal muligvis zoome ind for at vælge en bestemt placering. Hvis der er overlappende placeringer, får du mere end ét værktøjstip ad gangen i Power BI. Vælg pilene for at flytte mellem værktøjstip.
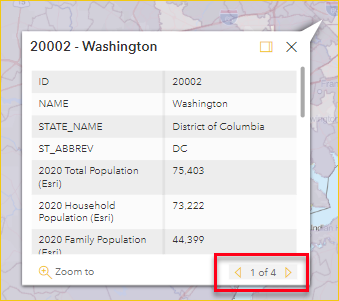
Brug infografik
Hvis rapportdesigneren føjer et infografiklag til ArcGIS-kortet, får du vist yderligere data i øverste højre hjørne af kortet. Her er et eksempel, hvor rapportdesigneren har tilføjet 2021 Median Household Income.
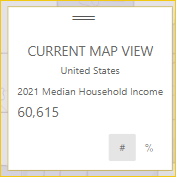
Overvejelser og begrænsninger
ArcGIS Kort til Power BI er tilgængelig i følgende tjenester og programmer:
| Tjeneste/program | Tilgængelighed |
|---|---|
| Power BI Desktop | Ja |
| Power BI-tjeneste (app.powerbi.com) | Ja |
| Power BI-mobilprogrammer* | Ja |
| Power BI publicer på internettet | Ja, for designere, der er logget på en gyldig Licenseret ArcGIS-konto. |
| Power BI Embedded | Ja, for designere, der er logget på en gyldig Licenseret ArcGIS-konto. |
| Power BI-tjeneste integrering (powerbi.com) | Nr. |
| Power BI-rapportserver | Ja, når du er logget på en gyldig ArcGIS Enterprise-konto via Rapportserver (kun onlinemiljø). Understøttes ikke i et afbrudt miljø eller med ArcGIS Online. Adgang til rapportserveren med ArcGIS for Power BI bruger ArcGIS-kreditter. Du kan få flere oplysninger om kreditter under Forstå kreditter |
*I mobilmiljøer kan du få vist kort, der er oprettet ved hjælp af ArcGIS for Power BI-visualiseringen, som er inkluderet i Power BI (Standard-konto). Kort, der indeholder premiumindhold fra ArcGIS, understøttes ikke i mobilmiljøer.
I tjenester eller programmer, hvor ArcGIS for Power BI ikke er tilgængelig, vises ArcGIS-visualiseringer som en tom visualisering med Power BI-logoet.
Hvordan arbejder ArcGIS Kort for Power BI sammen?
ArcGIS Kort til Power BI leveres af Esri. Når du giver dit samtykke, sendes alle de data, du bruger, som er forbundet til kortvisualiseringen, til Esris tjenester til geokodning. Det betyder, at placeringsoplysninger transformeres til breddegrads- og længdegradskoordinater, der kan repræsenteres på et kort. Via ArcGIS for Power BI leverer Esri tjenester til forbedring af dine data. Disse omfatter grundkort, afstandsanalyser, placeringstjenester, demografiske data og andre autoritative datalag. ArcGIS for Power BI interagerer med Power BI ved hjælp af en SSL-forbindelse, der er beskyttet af et certifikat, der leveres og vedligeholdes af Esri. Du kan få flere oplysninger om ArcGIS Kort til Power BI på produktsiden for ArcGIS Map for Power BI i Esris ArcGIS Map for Power BI.
Hvad er en ArcGIS-konto?
Esri tilbyder en Esri ArcGIS-konto via ArcGIS for Power BI. Hvis du føjer en ArcGIS-konto til Power BI, kan du forbedre dine tilknytningsvisualiseringsfunktioner betydeligt ved at tilføje et omfattende bibliotek med datareferencelag og geoberigelse.
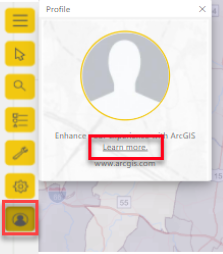
Power BI sender ikke personlige oplysninger om dig til Esri. Dette er en separat relation til en tredjepartsleverandør. Når du føjer ArcGIS-kontoindhold til din ArcGIS for Power BI-visualisering, har du adgang til alt det Esri-indhold og alle data, der er knyttet til din konto, rolle og organisation. Alle andre Power BI-brugere, som du deler disse data med, uanset om de er i din organisation eller i offentligheden, kan også have brug for en ArcGIS-konto for at få vist delt indhold, der kan have licens. Du kan finde oplysninger om kontotyper og databegrænsninger i onlinehjælpen til ArcGIS for Power BI.
Du kan finde tekniske eller detaljerede spørgsmål om ArcGIS for Power BI under Introduktion til ArcGIS for Power BI, eller kontakt Esri Teknisk support.
I følgende tabel sammenlignes de standardfunktioner, der er tilgængelige for alle Power BI-brugere, med de funktioner, der er tilgængelige for brugere, der er logget på en gyldig ArcGIS-konto med licens.
| Funktion | Standard, inkluderet i Power BI | Kræver ArcGIS-konto |
|---|---|---|
| Grundkort | Fire grundlæggende grundkort | Alle Esri-grundkort, adgang til organisationens grundkort, brugerdefinerede grundkort. |
| Geokodning | 3.500 placeringer pr. kort, 10.000 placeringer pr. måned | 10.000 placeringer pr. kort, ingen månedlig grænse |
| Referencelag | 10 udvalgte referencelag, der indeholder amerikanske demografiske data og offentligt delte funktionslag i ArcGIS | Adgang til alle globale webkort og lag, som defineret af din ArcGIS-organisation eller -konto. Dette omfatter adgang til ArcGIS Living Atlas af verdens kort og lag (funktionstjenester) og offentligt delte funktionslag i ArcGIS. |
| Infographics | Et udvalgt galleri over amerikanske demografiske datavariabler, maksimalt to variabler, understøttelse af kørselstid og radiusindstillinger | Adgang til alle globale demografiske datavariabler som defineret af din ArcGIS-organisation eller -konto. Dette omfatter adgang til ArcGIS GeoEnrichment-databrowseren, maksimalt fem variabler og understøttelse af alle afstands- og rejseindstillinger. |
ArcGIS-kortet vises
ikke I tjenester eller programmer, hvor ArcGIS-Kort til Power BI ikke er tilgængelig, vises visualiseringen som en tom visualisering med Power BI-logoet.
Jeg kan ikke se alle mine oplysninger på kortet
Ved geokodning af breddegrad og længdegrad på kortet vises der op til 30.000 datapunkter. Når du geokodning af datapunkter, f.eks. postnumre eller gadeadresser, er det kun de første 15.000 datapunkter, der geokodes. Geokodning af stednavne eller lande/områder er ikke underlagt grænsen på 15.000 adresser.
Er der noget gebyr for at bruge ArcGIS Map for Power BI?
ArcGIS Kort til Power BI er tilgængelig for alle Power BI-brugere uden ekstra omkostninger. Det er en komponent, der leveres af Esri, og din brug er underlagt de vilkår og den politik for beskyttelse af personlige oplysninger, der leveres af Esri, som nævnt tidligere i denne artikel. Hvis du tilmelder dig en Esri ArcGIS-konto, er der omkostninger forbundet.
Jeg får vist en fejlmeddelelse om, at min cache er fuld
Dette er en fejl, der er ved at blive løst. I mellemtiden skal du vælge linket i fejlmeddelelsen for at få instruktioner i, hvordan du rydder power BI-cachen.
Kan jeg få vist mine ArcGIS-kort offline?
Nej, Power BI skal bruge netværksforbindelse for at vise kortene.