Bruge Power Automate-panel
Opret nye flows eller tilføj eksisterende flows ved hjælp af Power Automate-ruden i Power Apps Studio. Power Automate er som standard aktiveret.
Vigtige oplysninger
Argumenter, der går fra Power Apps til Power Automate, er synlige som netværkstrafik og kan opfanges. Det meste trafik er sandsynligvis harmløse data, der er irrelevante uden for applikationen, for eksempel argumenter som "ja" eller "Redmond".
Evaluer de parametre, der overføres til Power Automate , og overvej konsekvenserne (om nogen), hvis de ændres af en ekstern aktør. For at mindske risici skal du validere de overførte parameterværdier.
Hvis du f.eks. sender følsomme data til en person i din organisation via mail, skal du validere adressen someuser@contoso.com ved hjælp af Power Automate. Du kan kontrollere de indgående argumenter for at bekræfte organisationen, @contoso.com, og kun tillade, at flowet fortsætter, hvis den rette organisation er til stede.
Opret et nyt flow
Åbn en ny eller en eksisterende app i Power Apps Studio.
Vælg Power Automate i menuen Appdesigner
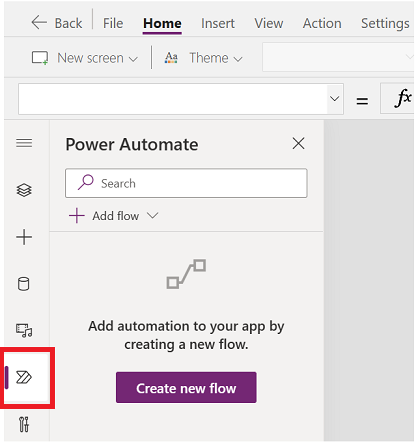
Vælg Opret nyt flow i Power Automate-ruden.
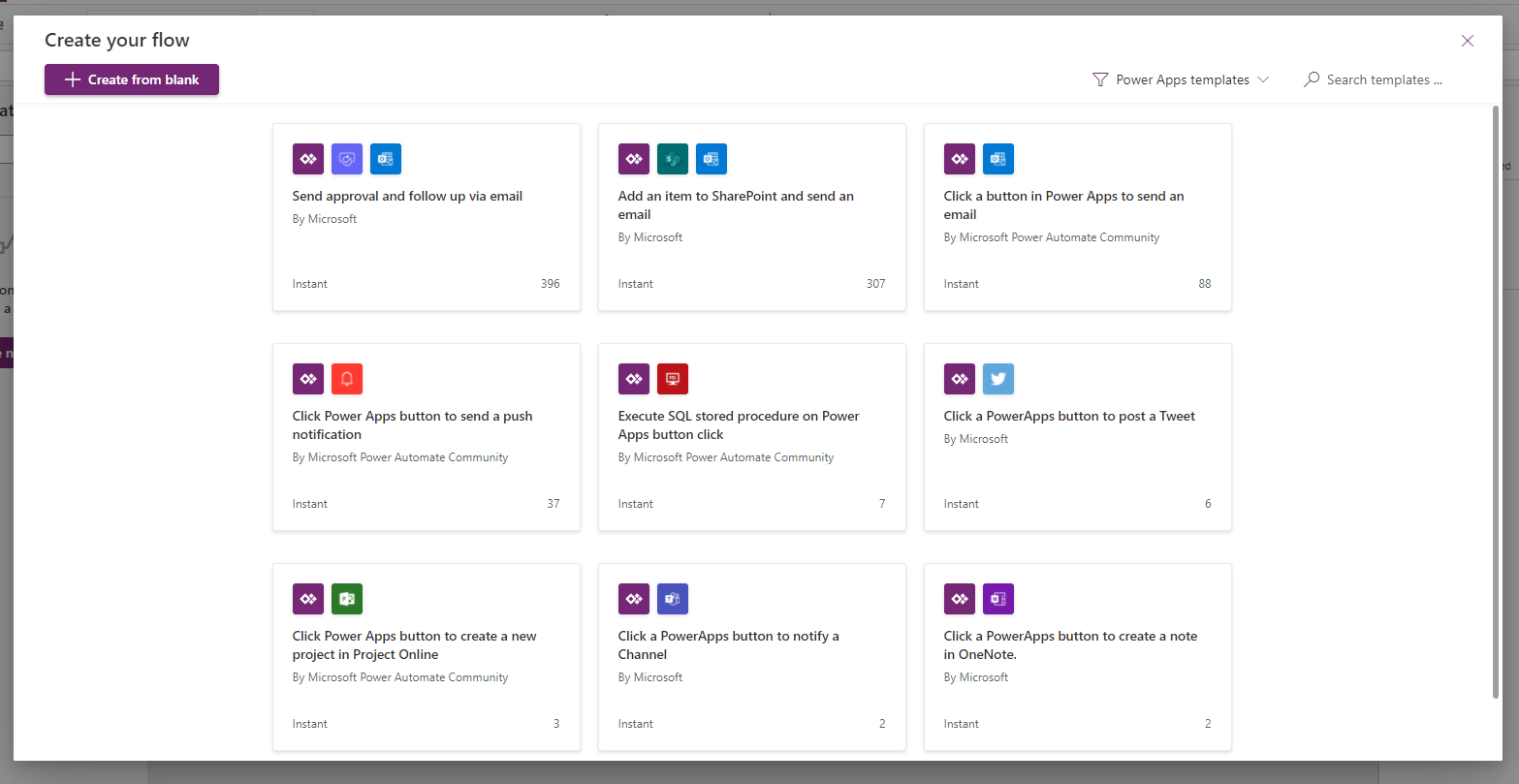
Du kan bruge denne handling til at åbne dialogboksen Opret dit flow i Power Apps Studio. Du kan vælge at oprette flowet ud fra de tilgængelige skabeloner eller oprette et flow fra bunden.
Start med en skabelon
Power Automate indeholder flere flowskabeloner, du kan vælge mellem som standard. I dette afsnit forklares, hvordan du kan oprette et flow ved hjælp af sådanne tilgængelige skabeloner inde fra Power Apps Studio.
Vælg en skabelon efter eget valg på listen over tilgængelige skabeloner. I dette eksempel bruger vi Klik på en knap i Power Apps for at sende en e-mail.
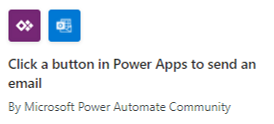
I det næste trin vises de forbindelser, der kræves for at oprette et flow på baggrund af den valgte skabelon. Flere oplysninger: Oversigt over connectorer
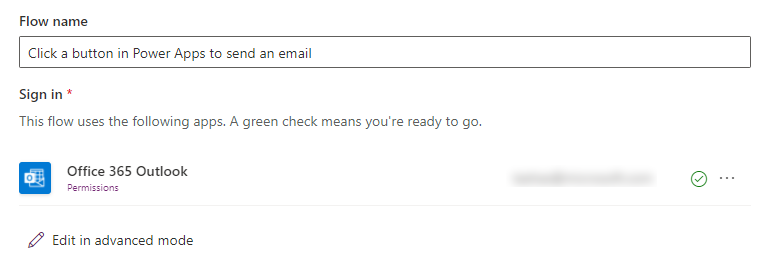
(Valgfrit) Du kan bruge Rediger i avanceret tilstand til at opdatere forbindelsen og tilpasse flowskabelonen. Vælg derefter Gem for at gemme det nye flow. Spring over det næste trin, da processen til oprettelse af flow nu er fuldført.
Vælg Næste>Opret for at oprette flowet.
Flowet vises nu på listen over flow i Power Automate-ruden under sektionen I appen.
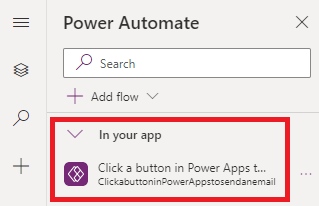
Tip
Du kan finde flere oplysninger om oprettelse af skystrømme fra skabeloner under Oprettelse af et cloudflow ud fra en skabelon.
Opret fra bunden af
I stedet for at bruge de tilgængelige skabeloner kan du oprette et flow fra bunden og tilpasse trinnene efter dit behov.
Vælg Opret fra bunden.
Tilføj og tilpas flowet med trin og handlinger, som vist i følgende eksempel.
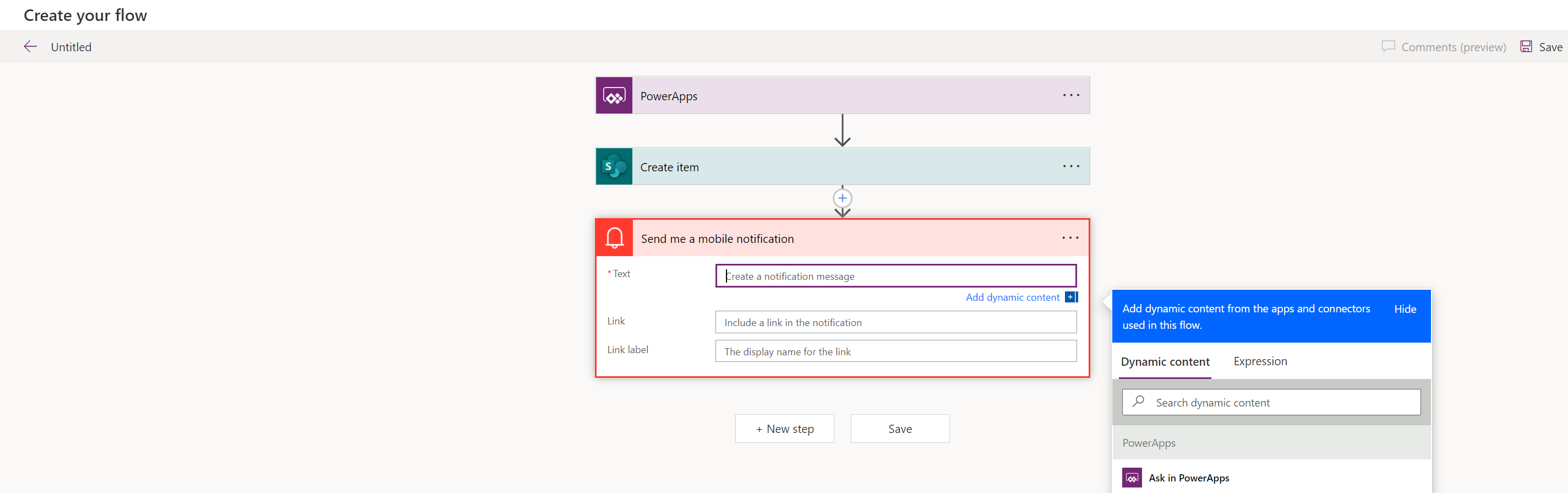
Vælg derefter Gem i øverste højre hjørne af skærmbilledet.
Tip
Du kan finde flere oplysninger om tilpasning og konfiguration af skystrømme i Sådan-artikler med start fra Tilføjelse af flere handlinger og avancerede indstillinger til et cloudflow.
Tilføj et eksisterende flow
Du har muligvis adgang til de eksisterende flow i det miljø, hvor du opretter din app. Hvis du vil tilføje og bruge disse flow i din app, skal du vælge Tilføj et flow og derefter vælge flowet i sektionen Tilføj et flow fra dette miljø.
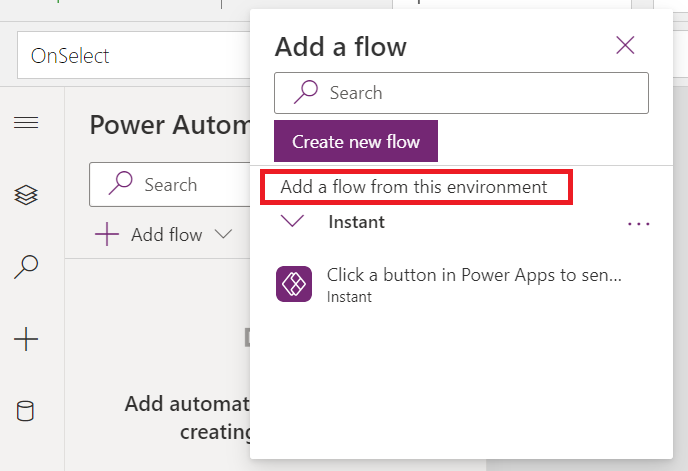
Tip
Du kan holde musen hen over flowet for at se flere detaljer, før du føjer til din app.
Du skal overholde følgende krav for at kunne føje et eksisterende flow til en lærredsapp:
- Have adgang til flowet
- Have adgang til at se de flows, der er en del af den samme løsning
- Have en Power Apps-udløser til dine flows.
Når flowet er tilføjet, vises det under afsnittet I din app inde i Power Automate-ruden.
Referere til et flow
Hvis du vil referere til det tilføjede flow, skal du opdatere formellinjen for kontrolelementet eller komponenten i Power Apps Studio med detaljer om flowet. Hvis du f.eks. vil referere til et flow med navnet "PowerAppsbutton", der udløser en mail uden at acceptere inputparametre, skal du bruge følgende formel på egenskaben OnSelect på knappen:
PowerAppsbutton.Run()
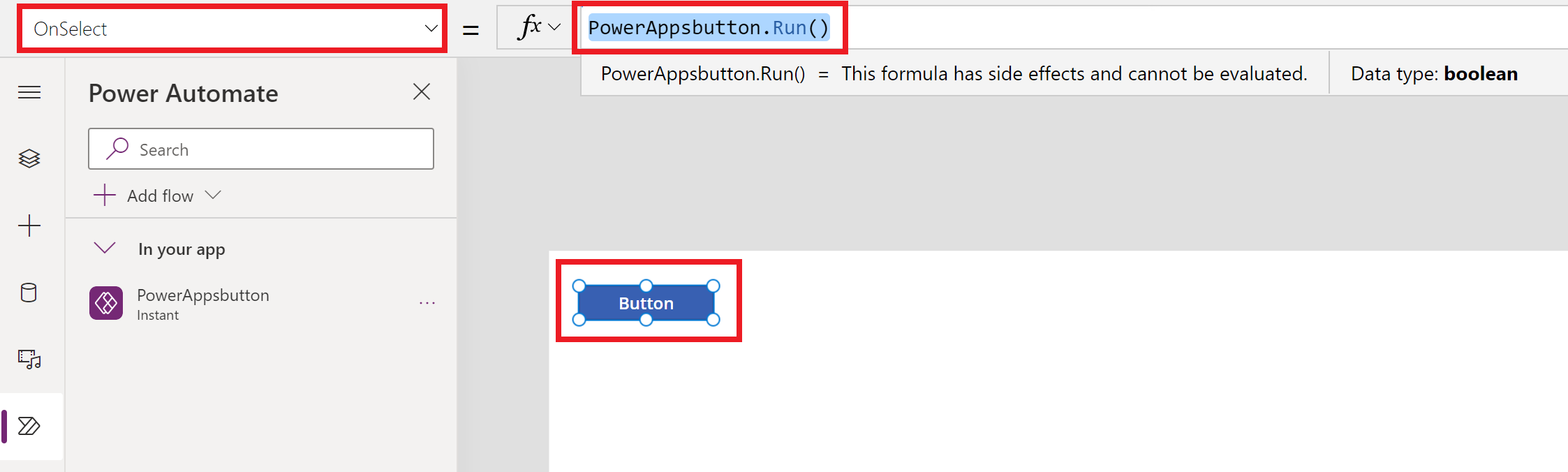
Denne funktionsmåde er forskellig fra den måde, referencen til et flow fungerer i Power Apps Studio, hvis Power Automate-ruden er deaktiveret.
Når du tilføjer et flow, hvor Power Automate-ruden er deaktiveret, skal du vælge en funktionsmådeegenskab for det kontrolelement eller den komponent, du vil knytte til flowet. Hvis der tilføjes et flow i dette tilfælde, ryddes alle formler, der allerede er knyttet til den valgte egenskab (når flowreferencen tilføjes). Alle eksisterende formler fjernes, og du skal nøje oprette en kopi af den eksisterende formel, før du tilføjer flowet for at bevare den. Du kan derefter indsætte den kopierede formel igen, når flowreferencen er tilføjet.
Hvis du f.eks. tilføjer flowet på en knaps egenskab OnSelect, fjernes den eksisterende formel, og du skal nøje oprette en kopi af den eksisterende formel, før du tilføjer flowet. I følgende eksempel vises processen, hvor Power Automate-ruden er deaktiveret. I dette tilfælde fjernes den formel, der tilføjes for knappens egenskab, for at henvise til det tilføjede flow.
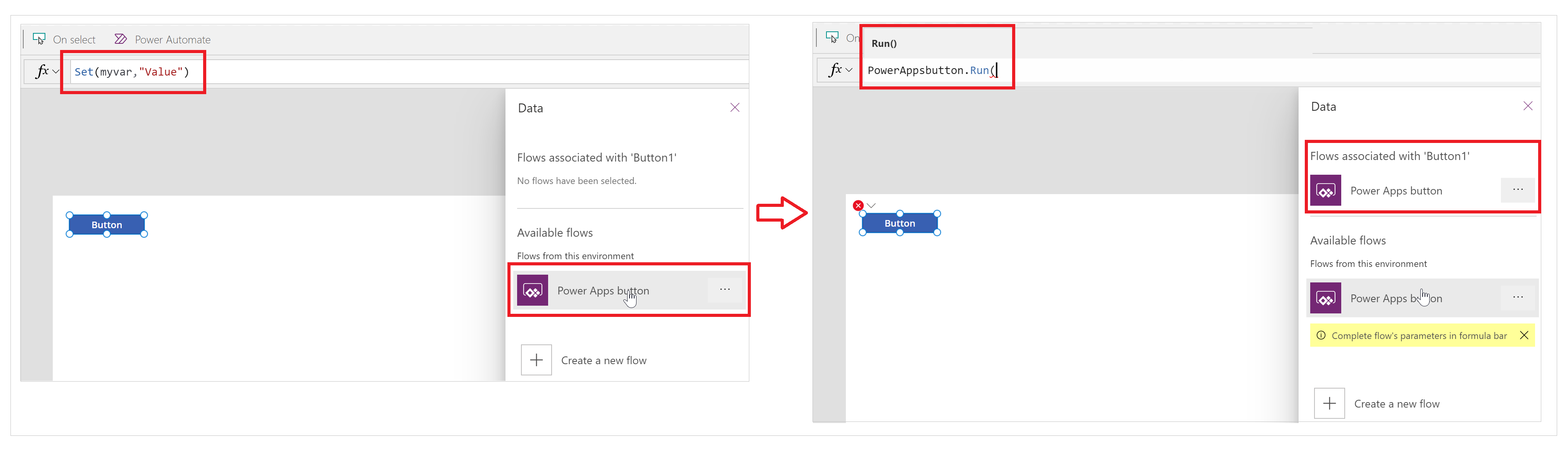
Mens ruden Power Automate er aktiveret, bevares alle eksisterende formler automatisk (fjernes ikke). Du kan tilføje flowreferencen i formlen for en egenskab for funktionsmåde i forhold til dit behov.
I følgende eksempel vises processen, hvor Power Automate-ruden er aktiveret. Når flowet tilføjes, bevares den eksisterende formel for knappens egenskab OnSelect, og flowreferencen tilføjes ikke automatisk.
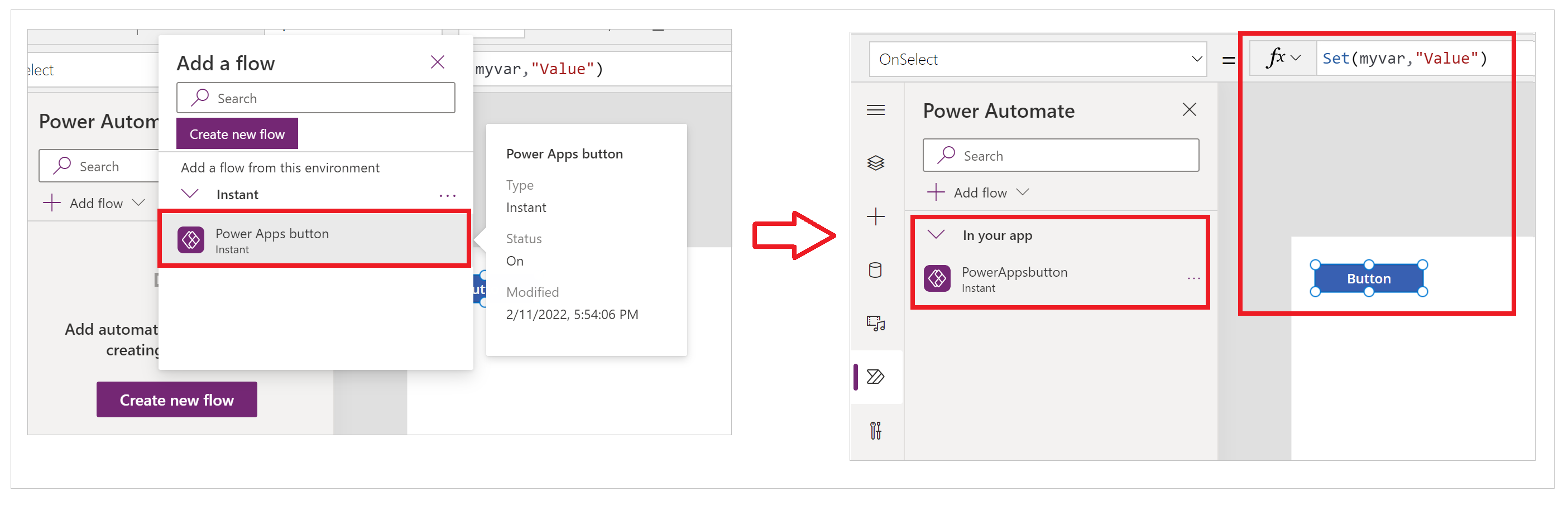
Nu kan du referere til flowet gennem en almindelig proces med at opdatere formlen for kontrolelementet eller komponenterne, der blev forklaret tidligere.
Redigere et eksisterende flow
Du kan nu redigere flow, der er føjet til din app, uden at forlade Power Apps Studio.
Vælg ... (ellipse) til højre for et flow under sektionen I din app i ruden Power Automate.
Vælg Rediger.
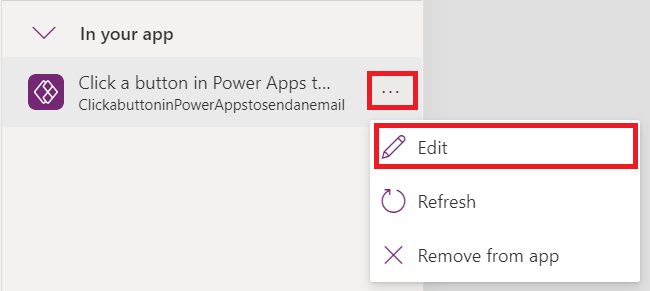
Flowet åbnes i editoren.
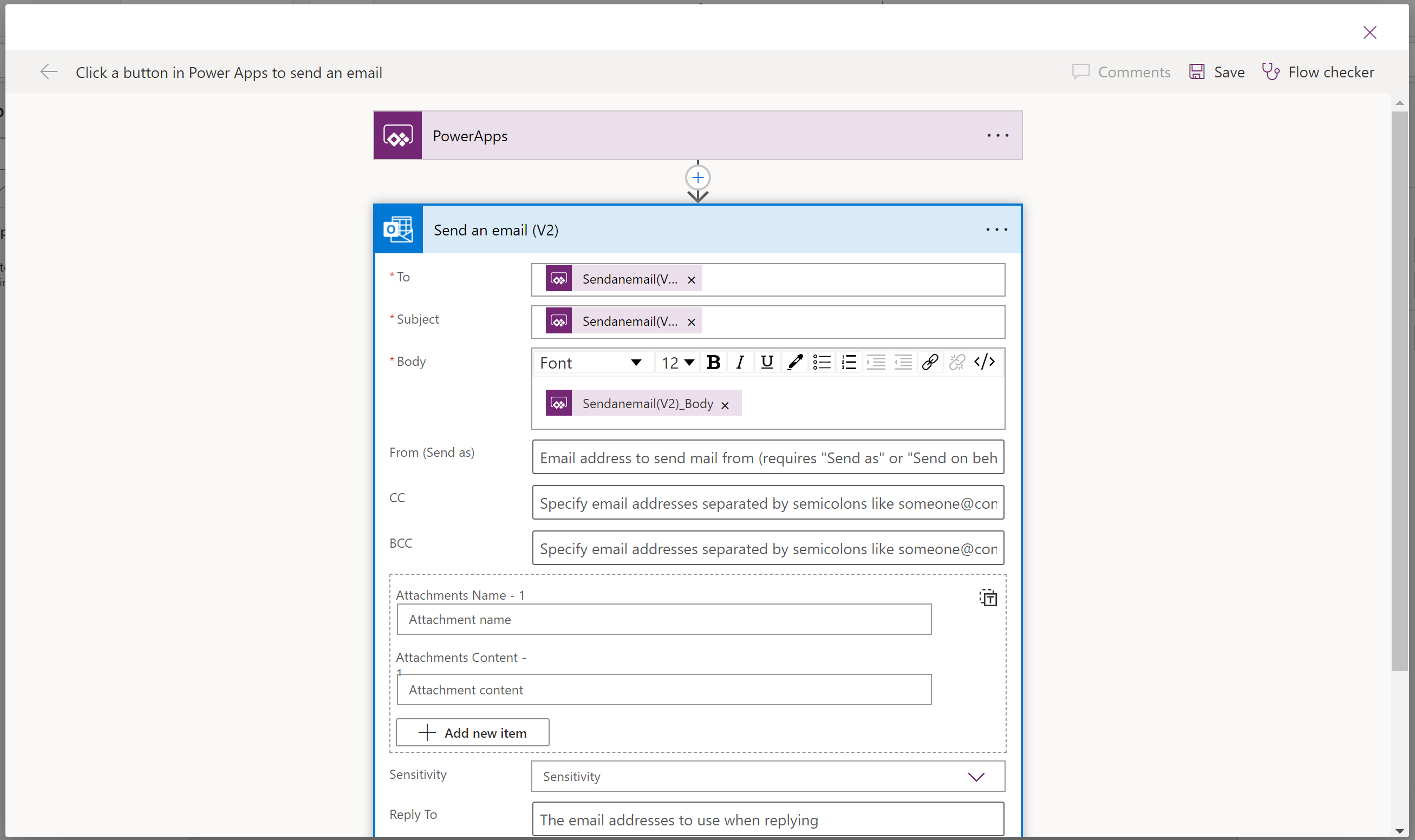
Foretag de påkrævede ændringer, og vælg derefter Gem.
Vigtige oplysninger
Hvis du vil undgå at miste ændringer, der ikke er gemt, skal du sikre dig, at du vælger Gem, før du lukker editoren.
Opdater et flow
Hvis der foretages ændringer af flowet i Power Automate (i stedet for at bruge Power Apps Studio), mens du redigerer appen, skal du opdatere flowet for at få de seneste ændringer.
Hvis du vil opdatere flowet og trække de seneste ændringer, skal du vælge ... (ellipse) til højre for flowet og derefter vælge Opdater.
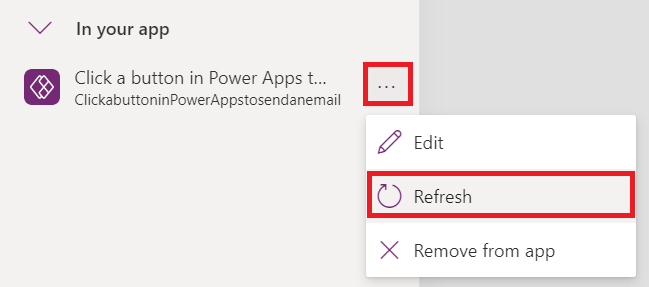
Der vises en indlæsningsindikator, og flowet opdateres.
Fjerne et flow
Hvis du vil fjerne et flow fra din app, skal du vælge ... (ellipse) til højre for dit flow og derefter vælge Fjern fra app.
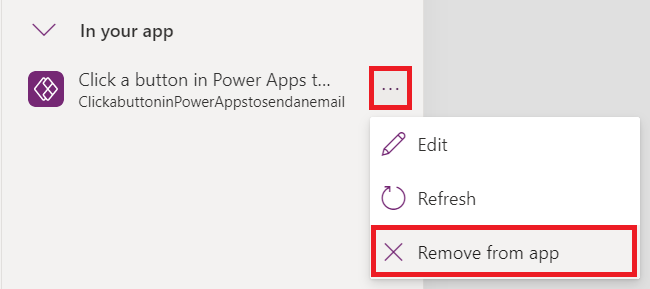
Denne handling fjerner kun flowet fra appen, mens flowet forbliver intakt i miljøet. Du kan føje flowet igen til den samme app eller bruge den i andre apps.
Klassisk Power Automate-oplevelse
Ruden Power Automate er nu som standard aktiveret. Hvis du vil bruge den klassiske Power Automate-oplevelse til at oprette et flow, skal du skifte tilbage til den gamle oplevelse manuelt.
Vigtige oplysninger
Det anbefales, at du bruger ruden Power Automate til at oprette et flow. Den klassiske Power Automate-oplevelse bør kun bruges til fejlfinding. Den klassiske oplevelse vil snart blive udgået og vil ikke være tilgængelig.
Åbn en ny eller en eksisterende app i Power Apps Studio.
Vælg Indstillinger øverst.
Vælg Kommende funktioner.
Vælg Aktivér den klassiske Power Automate-rude under fanen Udgået for at angive skift til Til.