Føj flere handlinger og avancerede indstillinger til et cloudflow
Tilpas et cloudflow ved at tilføje en eller flere avancerede indstillinger og flere handlinger for den samme udløser. Tilføj f.eks. en avanceret indstilling, der sender en mail med høj prioritet. Udover at sende en mail, hvor et element er føjet til en liste, der er oprettet i Microsoft Lister, kan du oprette en fil i Dropbox, der indeholder de samme oplysninger.
Tip
Du kan finde detaljerede oplysninger om brugen af SharePoint sammen med Power Automate ved at gå til SharePoint-dokumentationen.
Forudsætninger
Tilføje en anden handling
I denne procedure skal du tilføje en handling midt i flowet. Denne handling gemmer en fil i din Dropbox og arkiverer elementet på listen.
Log på Power Automate.
Vælg Mine flow i venstre rude.
Vælg ikonet Rediger ud for det flow, du vil redigere, på listen over flows.

Vælg Nyt trin, angiv dropbox i søgefeltet, og vælg Opret fil – Rulleliste på listen Handlinger.
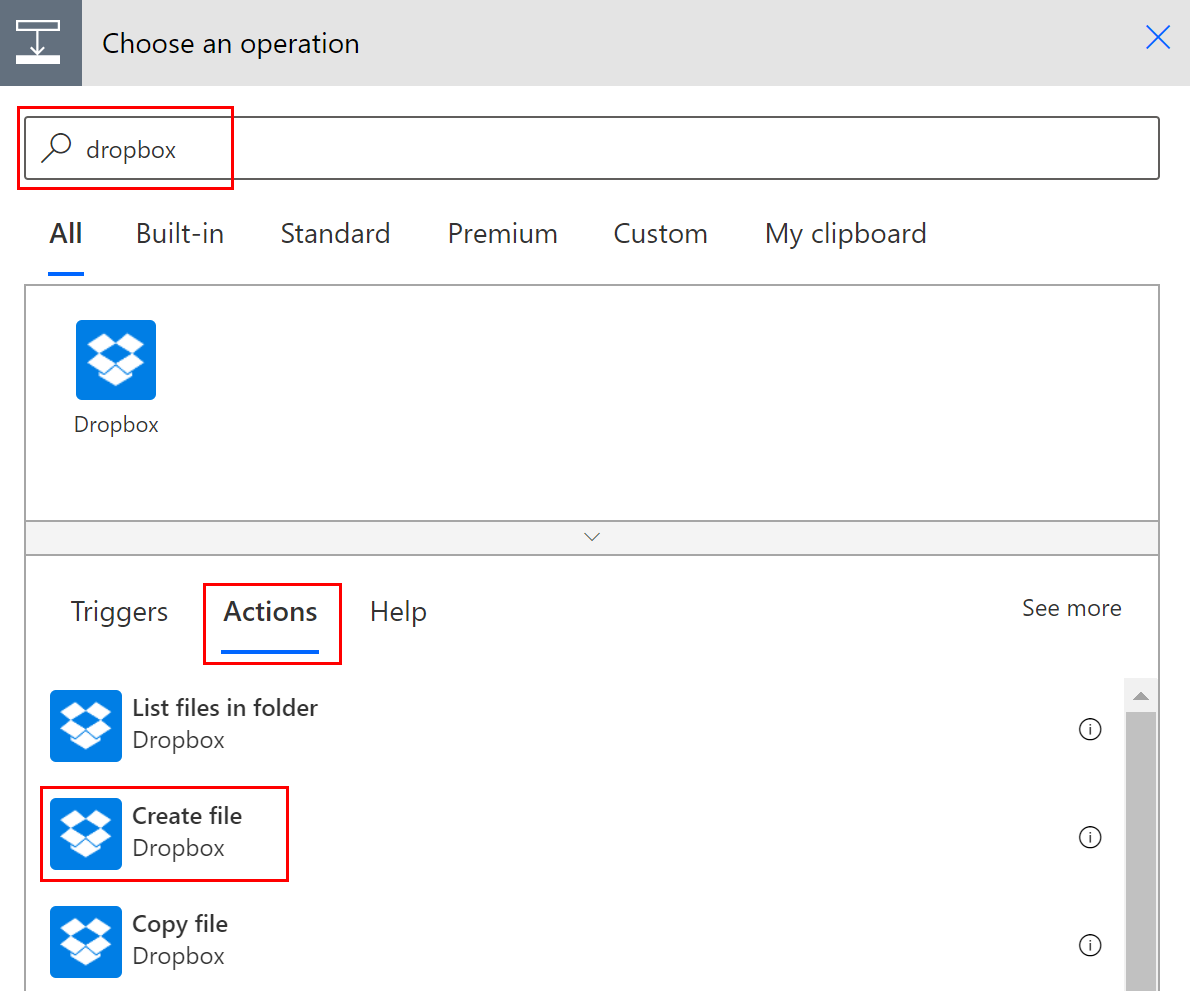
Hvis du bliver bedt om det, skal du angive dine legitimationsoplysninger til Dropbox.
Vælg mappeikonet på højre side af feltet Mappesti.
Vælg >, og vælg derefter den mappe, hvor du vil placere den nye fil.

Angiv navnet på den nye fil i feltet Filnavn. Sørg for at tilføje et filtypenavn, f.eks. ".txt" til filnavnet. Her bruger vi TweetId'et i filnavnet for at sikre, at filerne er entydige. Du skal muligvis vælge Se mere for at finde tokenet TweetId.
Tilføj den tekst, du ønsker, at filen skal indeholde, ved at skrive i feltet Filindhold. Du kan også tilføje tokens i feltet Filindhold.
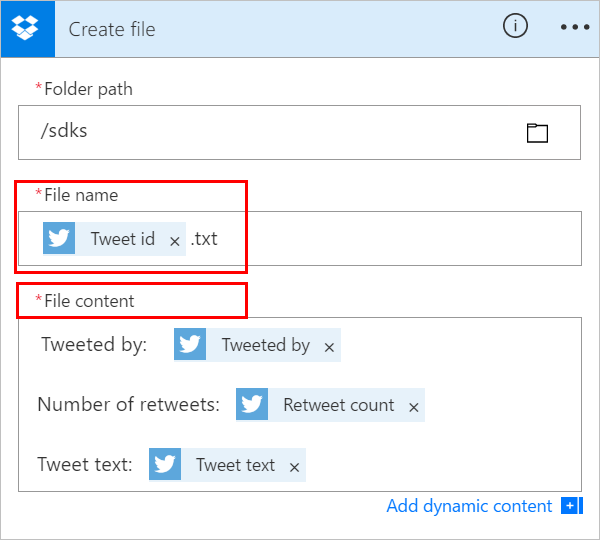
Vigtigt
Hvis du angiver et filnavn, der svarer til navnet på en eksisterende fil i den valgte mappe, overskrives den eksisterende fil.
Gem dit flow.
Send en tweet, der indeholder det angivne nøgleord.
Inden for et minut oprettes en fil under din Dropbox-konto.
Skift rækkefølgen, eller slet en handling
Hvis du vil modtage en mail, når filen er oprettet i Dropbox, skal du flytte Dropbox-handlingen ved at trække titellinjen over mailhandlingen. Slip Dropbox-handlingen over pilen mellem udløseren (Når der slås et nyt tweet op) og mailhandlingen. (Markøren angiver, om handlingen er placeret korrekt).
Bemærk
Du kan ikke flytte et trin før et andet, hvis du bruger output fra det pågældende trin.
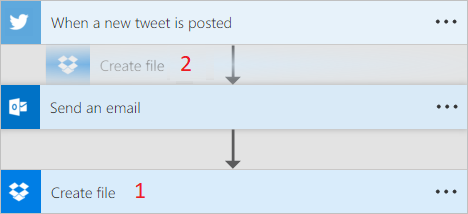
Hvis du vil slette en handling, skal du vælge ellipsen ... i nærheden af kanten til højre på titellinjen for den handling, du vil slette. Derefter skal du vælge Slet og derefter vælge OK.
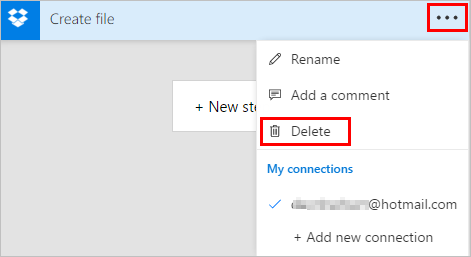
Bemærk! Du kan ikke slette en handling, hvis du bruger output fra den et eller andet sted i flowet. Du skal først fjerne disse output fra felterne, før du kan slette handlingen.
Kopiere og indsætte handlinger
Hvis du vil kopiere handlinger, mens du designer et cloudflow, kan du kopiere og indsætte dem. Hvis du f.eks. opretter en betingelse og ønsker tilsvarende handlinger på If yes-siden og If no-siden, kan du oprette den første handling på den ene side og derefter kopiere den til den anden side i stedet for at oprette begge handlinger fra bunden. Dette er et alternativ til at oprette begge handlinger fra bunden.
Sådan kopierer du en handling
Vælg ... (ellipserne ) i menuoverskriften for handlingen.
Vælg Kopiér til min udklipsholder.
Vælg Nyt trin, hvor handlingen skal indsættes.
Bemærk,at du med fanen Min udklipsholder kan vælge alle de handlinger, du har kopieret.
Vælg det element, du vil indsætte.
Tilføje avancerede indstillinger
Start med et cloudflow, der har handlingen Send en mail (V2).
Vælg Vis avancerede indstillinger i bunden af kortet Send en mail (V2).
Derefter kan du se de avancerede indstillinger til at sende en mail. Ordet Vis skifter til Skjul, så du kan skifte mellem avancerede indstillinger.
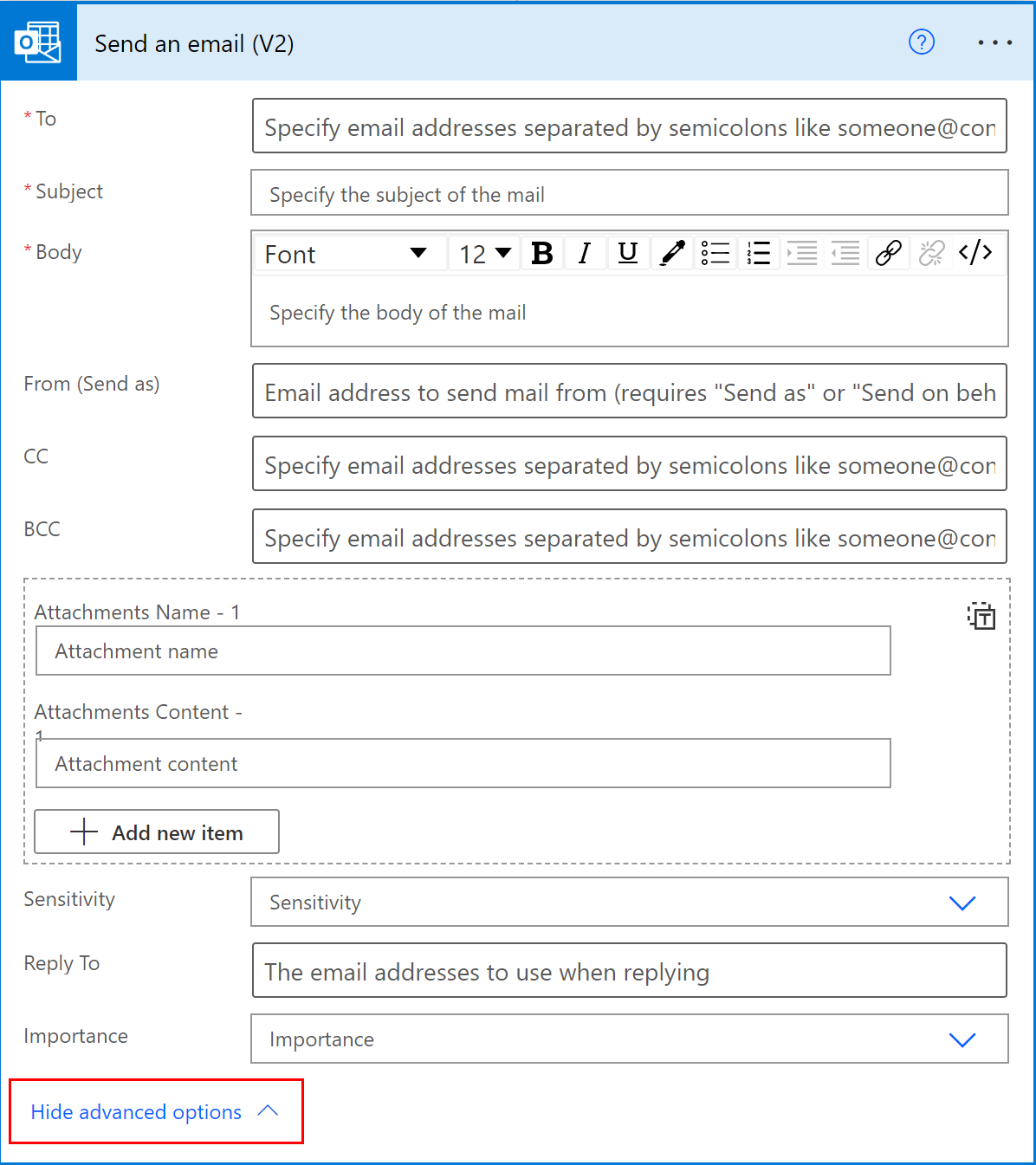
Fra rullelisten Prioritet skal du vælge Høj .
Vælg Skjul avancerede indstillinger.
Gem dit flow.
Brug samtidig tilstedeværelse til at få besked om alle redaktører
Power Automate viser listen over andre udviklere, der redigerer et flow samtidigt. Listen over redaktører opdateres jævnligt.
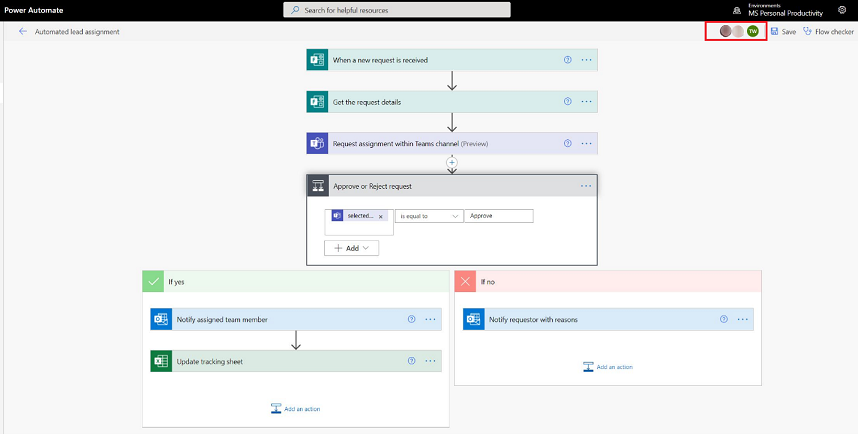
Føje kommentarer til handlinger og udløsere
Oprettere kan have kommentarer i tråde med kolleger, når de bygger deres flow. De kan tilføje eller redigere kommentarer, besvare kommentartråde og løse og slette kommentartråde. Det er muligt at have flere kommentartråde for både handlinger og udløsere.
Vigtigt
Kommentarer understøttes i miljøer, der har en Dataverse-database.
Følg disse trin for at føje en kommentar til en handling eller en udløser i flowet.
Vælg ... (ellipsen) ud for udløseren eller handlingens overskrift.
Vælg Ny kommentar.
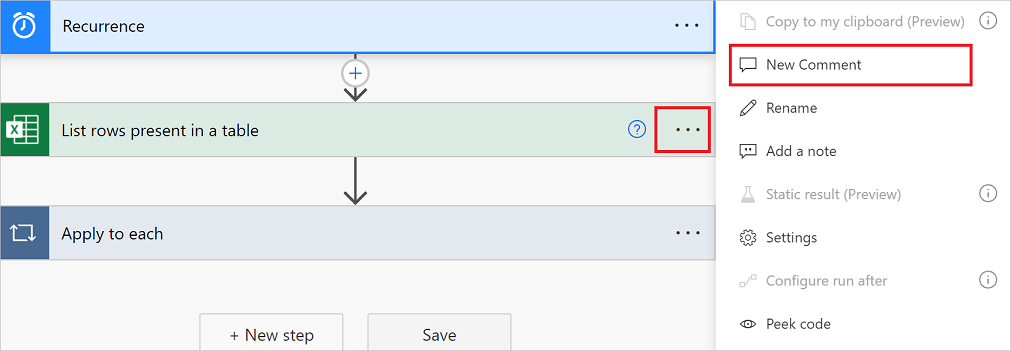
Ruden Kommentarer åbnes.
Indtast en kommentar til handlingen med en @mention til andre. Hvis du gør det, sendes der en mailbesked til dem, når du vælger ikonet Send.
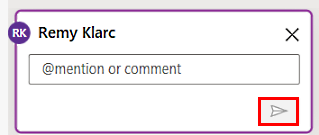
Hvis den person, du ønsker at @mention, ikke er medejer af flowet, kan vedkommende bruge muligheden Dele og give besked. Vælg denne indstilling for at dele flowet med den anden bruger, og der sendes automatisk en besked via mail.
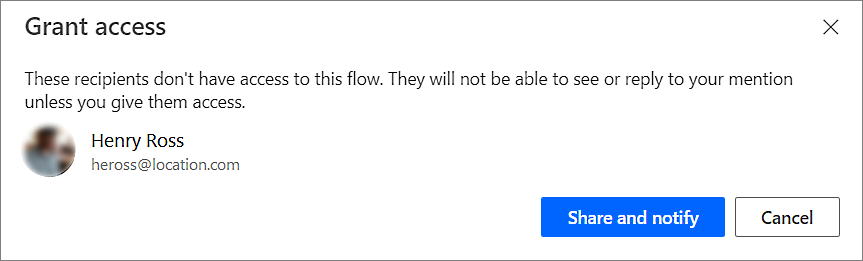
Skriv dine kommentarer i feltet Start en samtale i ruden Kommentarer, og send den derefter.
Power Automate-designeren leverer visuelle elementer til handlingskortene for at vise antallet af kommentartråde, der findes i de enkelte kort.
![]()
Begrænsninger
- Oprettere skal gemme flowet mindst én gang, før de kan tilføje en kommentar.
- Ikonerne til antal kommentartråde vises ikke for kontrolhandlinger, for eksempel betingelse, parameter og omfang.
- Kommentarer er ikke tilladt for administreret løsnings flows.
- Indstillingen Del og giv besked er kun tilgængelig for ikke-løsningsbaserede flow. I forbindelse med løsningsbaserede flows er @mentioning begrænset til brugere, der allerede er medejere af flowet.
Håndtere konflikter fra flere redigeringer
Hvis flere brugere foretager ændringer af flowet samtidigt, viser Power Automate relevante indstillinger for at minimere konflikter under en lagringshandling. En udvikler kan vælge at opdatere flowdefinitionen eller gemme en kopi af flowet for at beholde ændringerne.
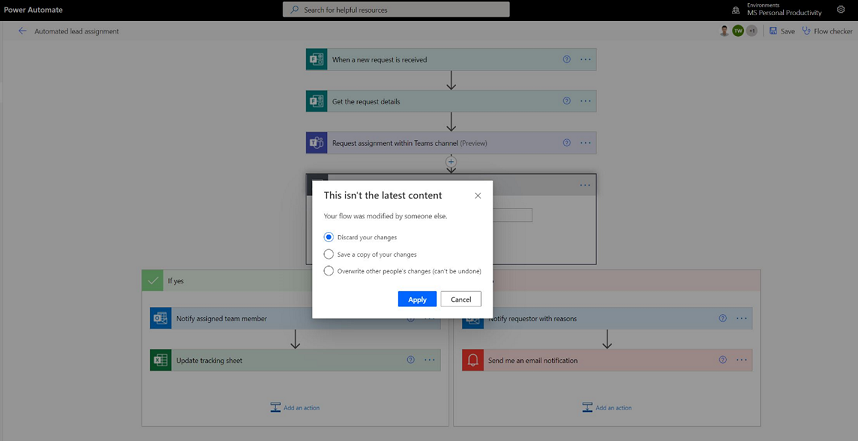
Ny udtrykseditor for handlinger (eksperimentel funktion)
Har du svært ved at skrive udtryk i dine flowhandlinger? Du kan bruge den forbedrede udtrykseditor i eksperimentel tilstand. Du kan bruge den forbedrede udtrykseditor ved at aktivere indstillingen Eksperimentelle funktioner og vælge fx på en handling.
Udtrykseditorvisningen er større, så du lettere kan administrere mere avancerede og komplekse udtryk.
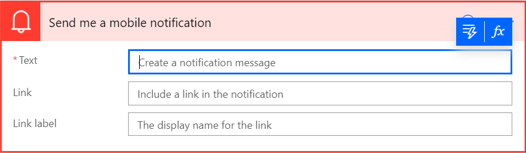
Med udtrykseditoren kan du vælge dynamisk indhold i udtryk uden at skulle skifte faner.
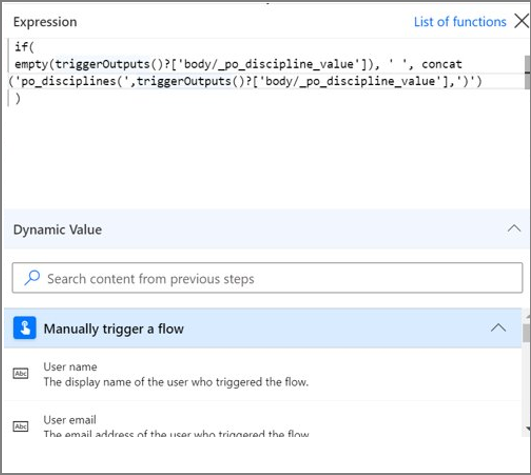
Udtrykseditoren bevarer udtryk med fejl og fjerne blokeringen af visningen, så den virker parallelt på andre dele af flowet.
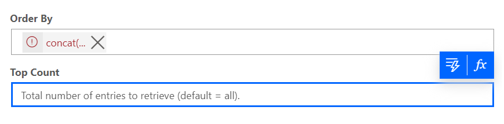
Bemærk
Nogle handlinger understøtter måske ikke den nye udtrykseditor.