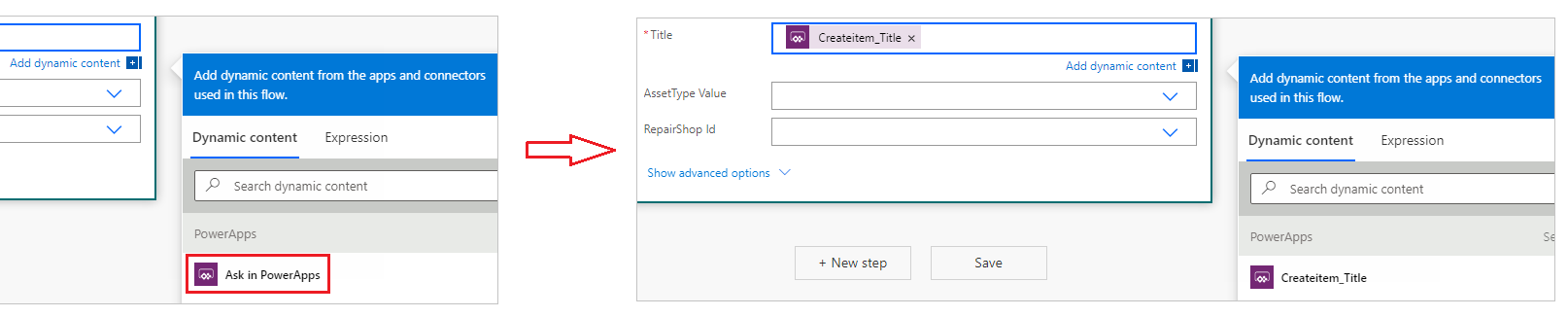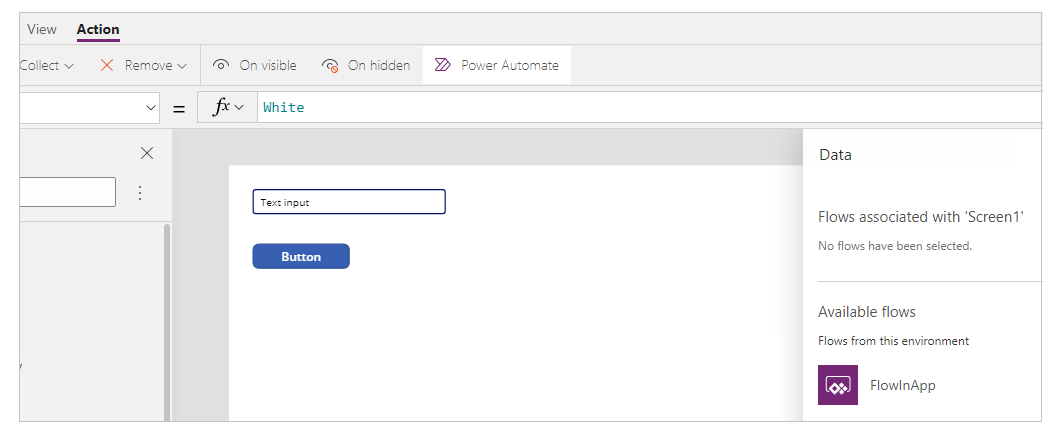Starte et flow i en lærredapp (udfaset)
Du kan bruge Power Automate til at oprette logik, der udfører en eller flere opgaver, når der opstår en hændelse i en lærredapp. Du kan f.eks. konfigurere en knap, der udfører en enkelt opgave eller flere opgaver. Når der trykkes på knappen, oprettes der et element på en liste (Microsoft Lister), der sendes en mail eller en mødeindkaldelse, og der føjes en fil til skyen. Du kan konfigurere alle kontrolelementer i appen til at starte flowet, som fortsætter med at køre, selvom du lukker Power Apps.
Bemærk
Når en bruger kører et flow i en app, skal den pågældende bruger have tilladelse til at udføre de opgaver, der er angivet i flowet. Ellers vil flowet mislykkes.
Aktiver til klassisk Power Automate-oplevelse
Den nye Power Automate-rude er som standard aktiveret. Hvis du vil bruge den klassiske Power Automate-oplevelse til at oprette et flow, skal du skifte tilbage til den gamle oplevelse manuelt.
Vigtige oplysninger
Det anbefales, at du bruger ruden Power Automate til at oprette et flow. Den klassiske Power Automate-oplevelse bør kun bruges til fejlfinding. Den klassiske oplevelse vil snart blive udgået og vil ikke være tilgængelig.
Åbn en ny eller en eksisterende app i Power Apps Studio.
Vælg Indstillinger øverst.
Vælg Kommende funktioner.
Vælg Aktivér den klassiske Power Automate-rude under fanen Udgået for at angive skift til Til.
Forudsætninger
- Tilmeld dig Power Apps.
- Få mere at vide om, hvordan du konfigurerer et kontrolelement.
- Et SharePoint-websted med to lister.
- Listen RepairShop indeholder kolonnerne Title og ContactEmail.
- Listen Assets indeholder kolonnerne Title, AssetType og RepairShop. Kolonnen AssetType er en valgkolonne med muligheder som f.eks. "Desktop" eller "Laptop".
- Kolonnen RepairShop på listen Aktiver er en opslagskolonne, der henter værdier fra kolonnen ContactEmail på listen RepairShop.
- Opret et par elementer på RepairShop-listen for eksempelkontakter.
Opret et flow
I dette afsnit skal du oprette et flow ved hjælp af Power Automate, der opretter et element på en -liste ved hjælp af inputværdien for listekolonnen fra en app, der er oprettet ved hjælp af Power Apps. Du skal oprette den app, der bruger dette flow, i næste afsnit.
Log på Power Apps.
Vælg Flows i venstre rude.
Vælg + Nyt flow>Hurtigt cloudflow.
Angiv flownavnet, f.eks. FlowInApp.
Under Vælg, hvordan dette flow skal udløses skal du vælge Power Apps.
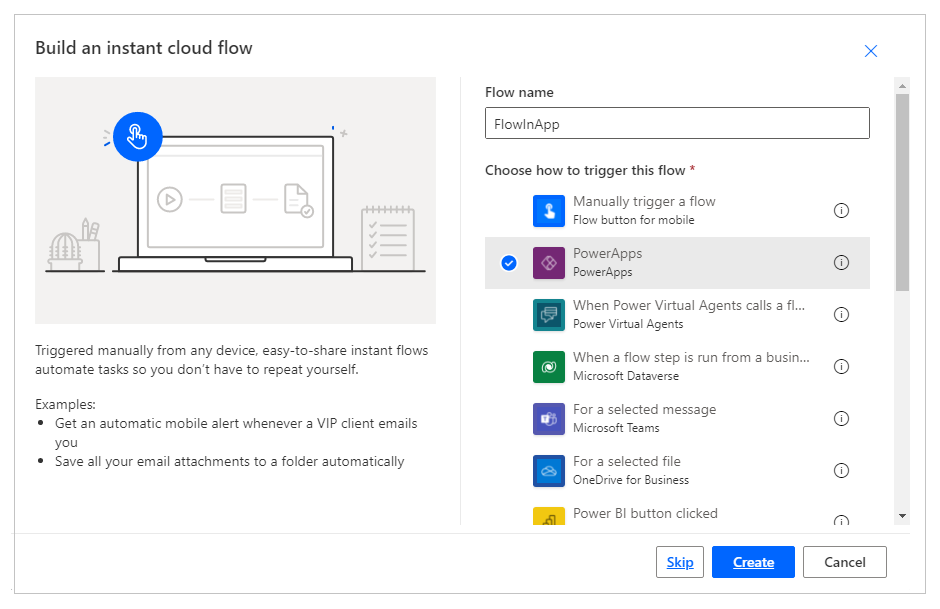
Vælg Opret.
Vælg + Nyt trin.
Under Vælg en handling skal du søge efter og vælge SharePoint-connector.
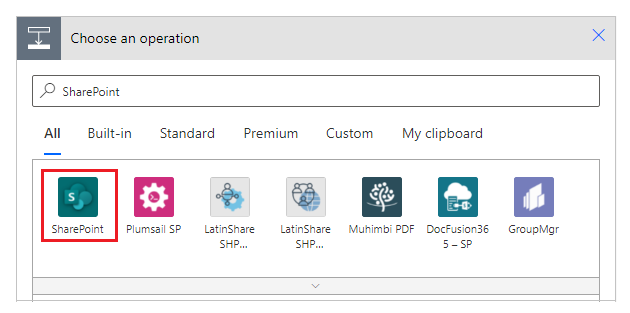
Søg efter eller vælg Opret element-handling.
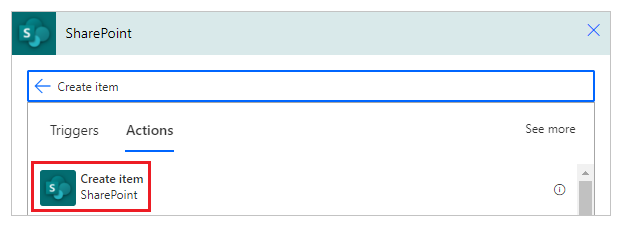
For Webstedsadresse skal du angive eller vælge det SharePoint-websted, der indeholder listerne Assets og RepairShop.
Vælg listen Assets for Listenavn.

For Title skal du vælge Spørg i Power Apps under fanen Dynamisk indhold. Handlingen opdateres automatisk til Createitem_Title.
Vælg værdier for AssetType Value og RepairShop Id efter eget valg.

Vælg Gem.
Vigtige oplysninger
Argumenter, der går fra Power Apps til Power Automate, er synlige som netværkstrafik og kan opfanges. Det meste trafik er sandsynligvis harmløse data, der er irrelevante uden for applikationen, for eksempel argumenter som "ja" eller "Redmond".
Evaluer de parametre, der overføres til Power Automate , og overvej konsekvenserne (om nogen), hvis de ændres af en ekstern aktør. For at mindske risici skal du validere de overførte parameterværdier.
Hvis du f.eks. sender følsomme data til en person i din organisation via mail, skal du validere adressen someuser@contoso.com ved hjælp af Power Automate. Du kan kontrollere de indgående argumenter for at bekræfte organisationen, @contoso.com, og kun tillade, at flowet fortsætter, hvis den rette organisation er til stede.
Føje et flow til en app
I dette afsnit opretter du en app ved hjælp af Power Apps, der bruger det flow, der blev oprettet i det tidligere afsnit. I appen bruges tekst, der er angivet i et tekstfelt, når knappen vælges for at udløse flowet for at oprette et element på den valgte liste.
Opret en tom lærredapp med et navn, f.eks. AppWithFlow.
Vælg + (Indsæt) i venstre rude.
Vælg Tekstinput som kontrolelement.
Vælg Knap som kontrolelement.
Flyt knapkontrolelementet hen under tekstinputkontrolelementet på lærredet.

Vælg menuen Handling øverst, og vælg derefter Power Automate.
Bemærk
Hvis der føjes et flow til det valgte kontrolelement eller den valgte komponent, ryddes alle eksisterende formler for den valgte egenskab ud. Hvis du f.eks. føjer et flow til egenskaben
OnSelectpå en knap, der har en kompleks formel, ryddes denne formel ud af flowtilførslen. Sørg for at oprette en kopi af formlen, før du tilføjer flowet. Denne funktionsmåde er dog anderledes, når flow med ruden Power Automate er aktiveret. Du kan finde flere oplysninger i Reference til et flow.Hvis du har aktiveret ruden Aktivér Power Automate-rude som prøveversionsfunktion, kan du vælge flowet fra venstre rude i Power Apps Studio.
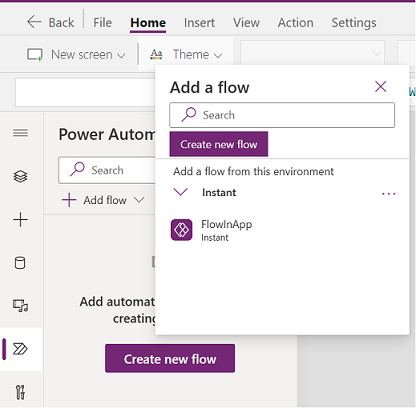
Flere oplysninger: Brug af Power Automate-ruden (forhåndsversion)
Vælg FlowInApp.
Fjern formlen for den valgte OnVisible-egenskab på formellinjen.
Vælg kontrolelementet til tekstinput.
Vælg rullelisten over egenskaber i øverste venstre side af skærmbilledet, og vælg derefter Standard-egenskaben.
Skift standardegenskabsværdien fra
"Text input"til"Enter Asset Title"på formellinjen.Vælg knapkontrolelementet.
Vælg rullelisten over egenskaber i øverste venstre side af skærmbilledet, og vælg derefter Text-egenskaben.
Skift tekstegenskabsværdien fra
"Button"til"Create Asset"på formellinjen.Vælg egenskaben OnSelect for knappen på egenskabslisten i øverste venstre side.
Indtast følgende formel på formellinjen.
FlowInApp.Run(TextInput1.Text)I denne formel er FlowInApp navnet på det flow, du har tilføjet ved hjælp af Power Automate. I Kør angives det flow, der skal udføres. Flowet udføres med TextInput1-tekstinputkontrolelementet føjet til dette lærred og den værdi, der er angivet i dette tekstfelt (.Tekst).
Når denne knap er valgt, kører appen med andre ord flowet med værdien fra tekstinputkontrolelementet og giver tekstværdien videre til det flow, der skal udføres. I flowet oprettes listeelementet med denne tekstinputværdi sammen med resten af valget i flowkonfigurationen.
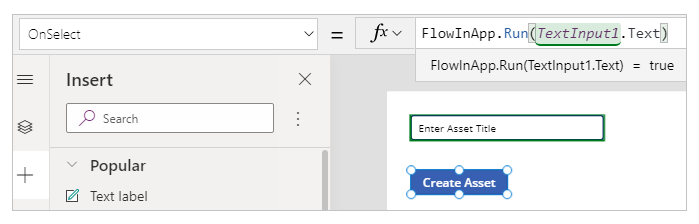
Gem og publicer appen.
Test flowet
Nu, hvor du både har flow og appen oprettet, skal du køre appen og kontrollere, at der er oprettet et element på den valgte liste.
I Power Apps skal du vælge Apps og derefter vælge appen AppWithFlow.
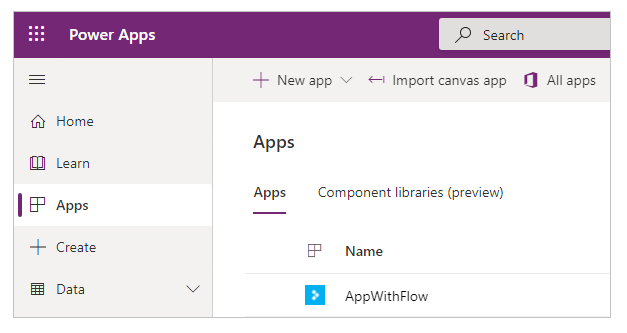
Angiv en værdi i tekstinputfeltet, og vælg derefter Opret aktiv.
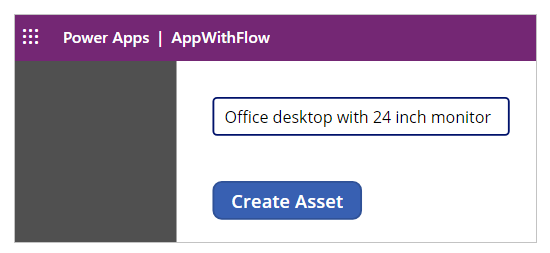
Kontrollér, at elementet er oprettet på listen.
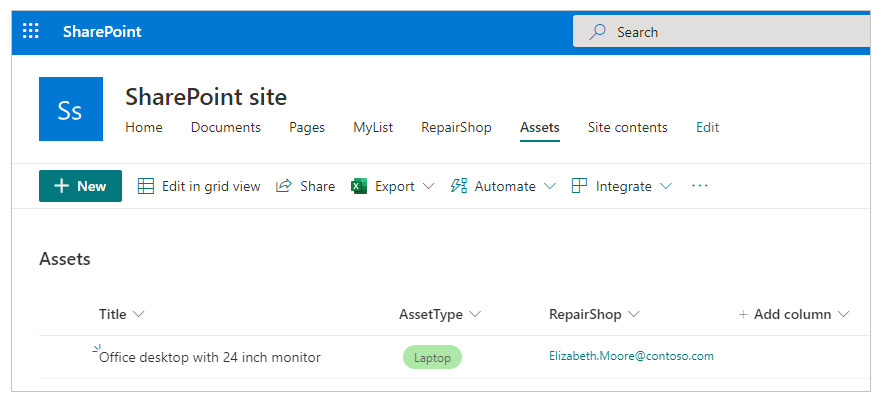
Nu, hvor du har oprettet en eksempelapp, der kører et flow og tilføjer et element på en liste, kan du oprette mere komplekse applikationer. Dine apps kan interagere med Power Automate og manipulere med data i forskellige datakilder.