Microsoft 365Copilot til salg-installationsvejledning til Salesforce CRM-kunder
Følg instruktionerne i denne vejledning for at installere Copilot til salg til dine Salesforce CRM-kunder. Her er en hurtig oversigtsvideo over funktionerne:
Forudsætninger
- Du skal være lejer og administrator for at installere den integrerede app fra Microsoft 365 Administration. Hvordan finder jeg mit lejeradministrator?
- Du skal være teamadministrator administrator at oprette en konfigurationspolitik i Administration af Teams.
- Du skal tildele Copilot til salg-licensen til hver bruger, der skal bruge produktet. Få mere at vide om tildeling af licenser fra Microsoft 365 Administration
Trin 1: Installér Copilot til salg i Outlook
Installér Copilot til salg i Outlook
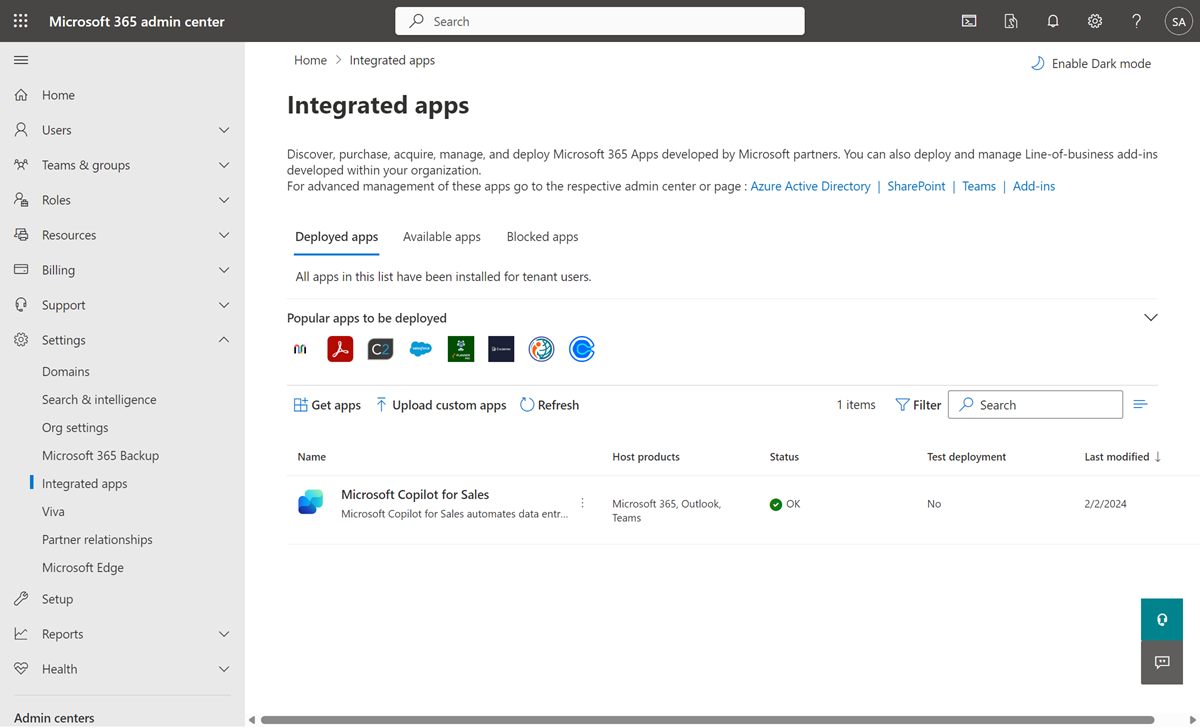
Bemærk
Det kan tage op til 24 timer, før tilføjelsesprogrammet vises for brugerne.
Trin 2: Opret en opsætningspolitik om automatisk installation og fastgør Copilot til salg-app i Teams
Installere og fastgøre Copilot til salg i sælgers personlige Teams-miljø og møder, de opretter
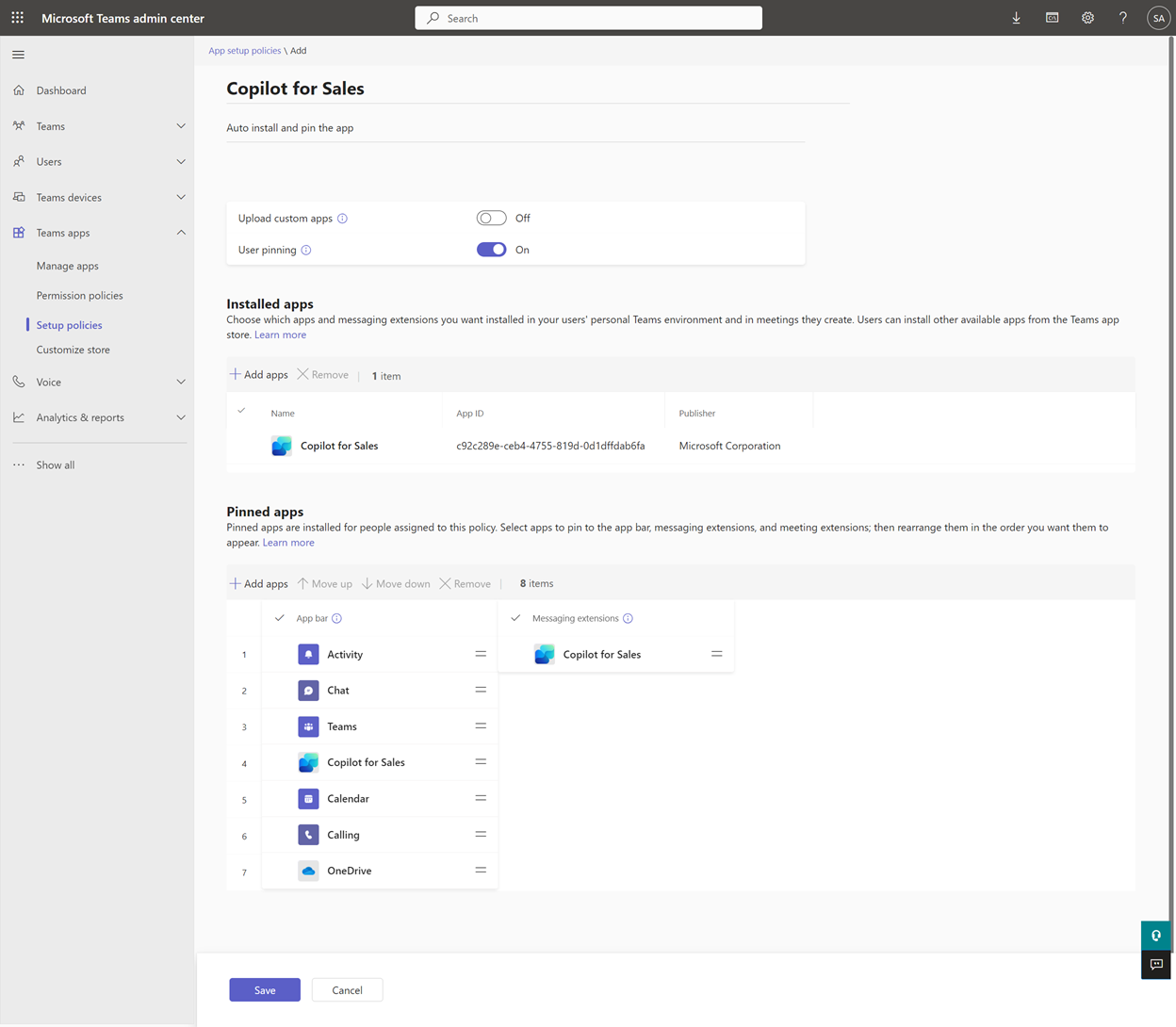
Trin 3: Aktivering af Teams i møde
Aktivér gruppers opkald, så der kan tilføjes Copilot til salg til et registreret Teams-møde, hvor der kan genereres en mødeoversigt.
Log på Teams Administration.
Vælg Møder>Mødepolitikker i ruden til venstre.
Vælg Global ( standard i hele organisationen) på fanen, vælg Administrer politikker.
Rul ned til sektionen Optagelse og transskription på siden Global (standardindstilling i hele organisationen), og slå til/fra-indstillingen for Transskription til.
Vælg Gem.
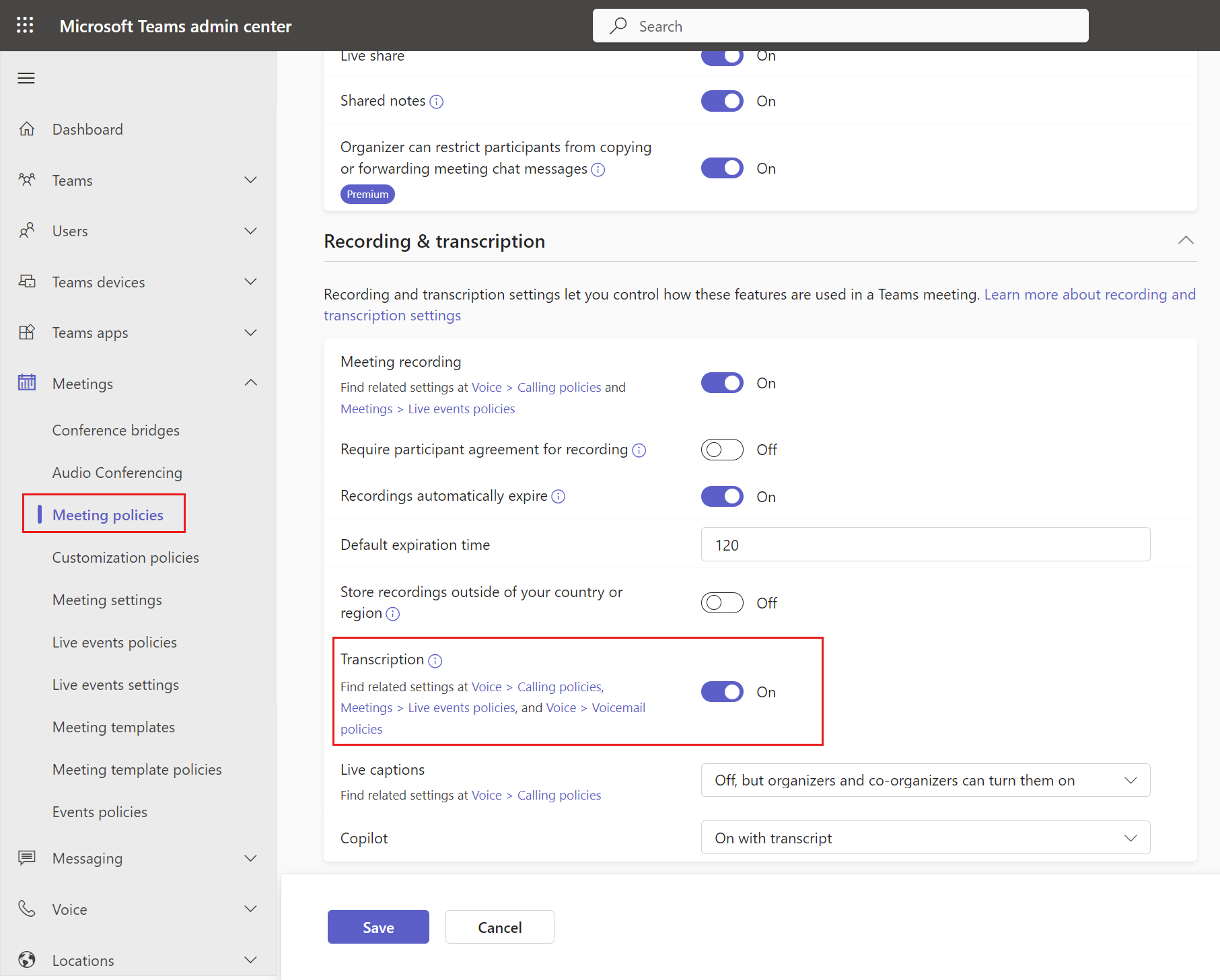
Trin 4: Bekræft, at brugerne har de rette sikkerhedsroller
Copilot til salg anvender organisationens eksisterende CRM-adgangskontrolelementer og brugertilladelser. Administratorer skal have de rette tilladelser til at tilpasse deres CRM-systemer, og brugere skal have de rette tilladelser til at få vist, opdatere og oprette poster i deres CRM-systemer fra Copilot til salg.
Salesforce-administratorer, der skal tilpasse Copilot til salg , skal have de rette tilladelser.
Brugere af Copilot til salg skal være API-aktiveret i Salesforce, så de kan få adgang til Salesforce ved hjælp af API'er. Få mere at vide om, hvordan du giver tilladelsen API-aktiveret.
Trin 5: Sørg for, at Salesforce-connectoren ikke er blokeret i Power Platform
Hvis der er defineret DLP-politikker (forebyggelse af datatab) i Power Platform for miljøet msdyn_viva, skal du sikre dig, at Salesforce-connectoren er på listen over tilladte. Få mere at vide om at tillade Salesforce-connector i DLP-politik
Trin 6: Sørg for, at den Microsoft Power Platform-tilknyttede app ikke er blokeret i Salesforce
Copilot til salg bruger connectoren Power Platform til at oprette forbindelse til Salesforce CRM. Kontrollér, at connectoren er aktiveret for Copilot til salg-brugere.
Log på Salesforce CRM som administrator.
Gå til Installation>platformsværktøjer>Apps>Tilsluttede apps>Administrerede tilsluttede apps.
Sørg for, at Microsoft Power Platform er angivet under Tilsluttede apps.
Bemærk
Hvis Microsoft Power Platform ikke er angivet under Tilsluttede apps, skal du gå til siden Brug af tilsluttede OAuth-apps og derefter vælge Installer for Microsoft Power Platform.
Vælg Microsoft Power Platform for at få vist detaljer om den tilsluttede app.
Sørg for, at du har angivet følgende værdier under OAuth-politikker:
Værdien for Tilladte brugere er angivet til Administratorer godkendte brugere på forhånd eller Alle brugere kan godkende sig selv.
Bemærk
Hvis administratorer har valgt godkendte brugere på forhånd, skal du eksplicit give tilladelser til de enkelte brugere via politikker og tilladelsessæt.
Værdien for IP-afslapning er angivet til Slip IP-begrænsninger.
Værdien for Opdater tokenpolitik er angivet til Opdateringstoken er gyldig, indtil den tilbagekaldes.
Under Sessionspolitikker, skal du sikre, at værdien for Timeoutværdi er angivet til Ingen.
Kontrollér, om der er profiler eller tilladelsessæt, eller om de er tomme, under Profiler eller Tilladelsessæt. Kontrollér, og tilføj det relevante mål for brugerne.
Trin 7: Første bruger logger på
Når den første bruger logger på Salesforce CRM fra Copilot til salg-appen i Outlook eller Teams, udløses et API-kald for at klargøre et msdyn_viva Dataverse-miljø, hvor lejeren kan gemme de data, der genereres under brug af Copilot til salg.
Miljøet klargøres ved hjælp af server til server-til-server-godkendelse (S2S), hvilket betyder, at alle brugere kan starte processen. Platforms-API'en klargør prøveversionsmiljøet og tildeler administratorrollen til en foruddefineret administratorbruger i stedet for den initierende bruger. Du kan finde flere oplysninger om arkitekturen, og hvordan data gemmes, ved at gå til Copilot til salg-arkitektur.
Administrere roller i det klargjorte miljø
Copilot til salg tildeler automatisk alle Power Platform-administratorer og Microsoft 365-globale administratorer rollen Systemadministrator i prøveversionsmiljøet. Når miljøet er oprettet, anbefales det at gennemse listen over administratorer for at sikre passende adgangsniveauer.
Vigtige oplysninger
I Power Platform Administration kan lejeradministratorer begrænse oprettelsen af prøvemiljøer til administratorer. På grund af det aktuelle klargøringsflow tilsidesættes denne indstilling dog, fordi systemet tildeler en foruddefineret administrator under klargøringen. Det betyder, at lejeradministratorer ikke kan forhindre, at disse miljøer oprettes.
Trin 8 (valgfrit): Tilpas Copilot til salg
Administratorindstillinger styrer sælgerens Copilot til salg-oplevelse i Outlook og Teams. Du kan tilpasse Copilot til salg for at opfylde dine salgsorganisationsbehov.
Opsæt Copilot AI-funktioner
Du kan konfigurere AI-funktioner i Copilot til salg til at bruge AI-funktioner, der er i eksempelvisning eller generelt tilgængelige.
Tilpas formularer og felter
Copilot til salg er konfigureret, så brugerne kan være produktive i standardfeltet. Du kan tilpasse formularer og felter efter behov.
Integrere med andre applikationer
Du kan integrere Copilot til salg med andre programmer for at udvide funktionerne i Copilot til salg.
Trin 9: Velkommen til Copilot til salg
Nu, hvor du har installeret og konfigureret Copilot til salg i Outlook og Teams, kan du få sælgerne til at bruge det. Her er et eksempel på en mail, du kan dele.
Vigtige oplysninger
Det kan tage op til 48 timer, før appen vises i Outlook og andre Microsoft 365-apps. Hvis brugere ikke kan se appen efter 48 timer, kan det skyldes politikken for håndtering af offentlige vedhæftede filer. Flere oplysninger: Hvorfor kan brugere ikke se Copilot til salg-appen i Outlook, når den er installeret?
Community
Vi opfordrer alle Copilot til salg-brugere til at besøge og tilmelde sig i Copilot til salg-community. Community har:
Forummer, hvor du kan få kontakt til ligestillede og diskutere delte erfaringer.
Forummer, som kan bidrage og modtage support om almindelige problemer, som rutinemæssigt gennemses af vores ekspertteam.
Steder, hvor du kan dele ideer og komme i kontakt med produktudviklingsteamet.