Microsoft 365Copilot til salg installationsvejledning til Dynamics 365-kunder
Følg instruktionerne i denne vejledning for at installere Copilot til salg til dine Dynamics 365 Sales-kunder. Her er en hurtig oversigtsvideo over funktionerne:
Forudsætninger
- Du skal være lejer og administrator for at installere den integrerede app fra Microsoft 365 Administration. Hvordan finder jeg mit lejeradministrator?
- Du skal være teamadministrator administrator at oprette en konfigurationspolitik i Administration af Teams.
- Du skal tildele Copilot til salg-licensen til hver bruger, der skal bruge produktet. Få mere at vide om tildeling af licenser fra Microsoft 365 Administration
Trin 1: Installér Copilot til salg i Outlook
Installér Copilot til salg i Outlook
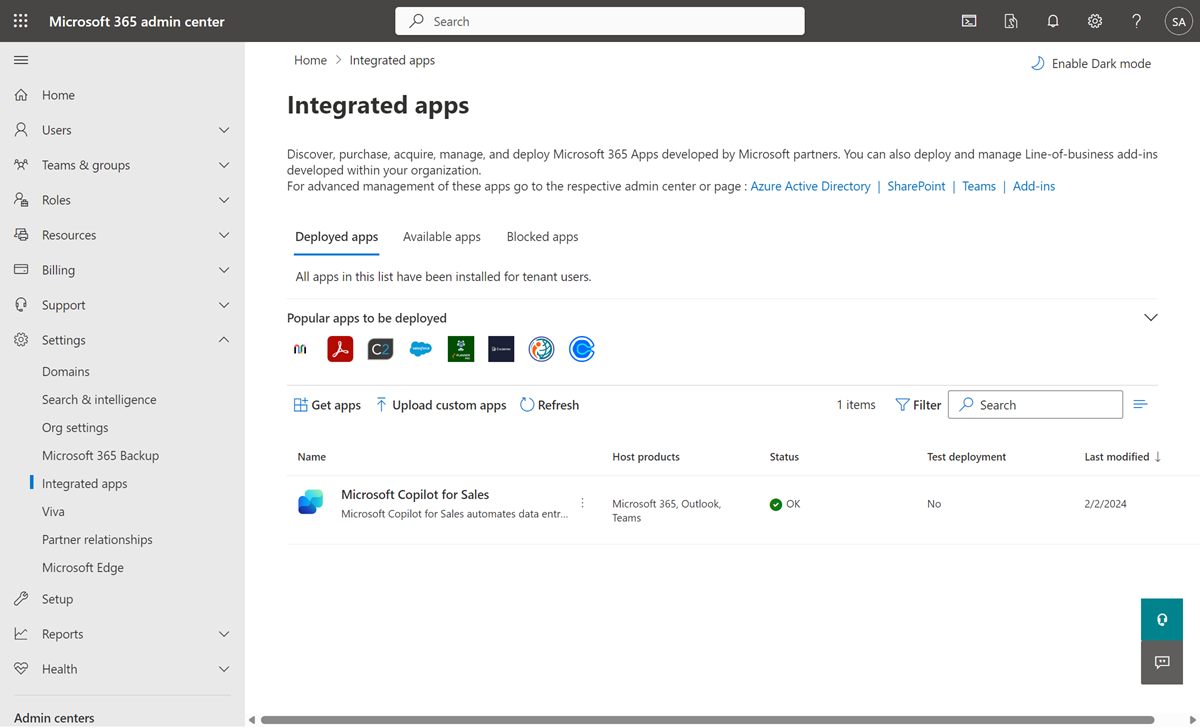
Trin 2: Opret en politik om automatisk installation og fastgør Copilot til salg-app i Teams
Installere og fastgøre Copilot til salg i sælgers personlige Teams-miljø og møder, de opretter
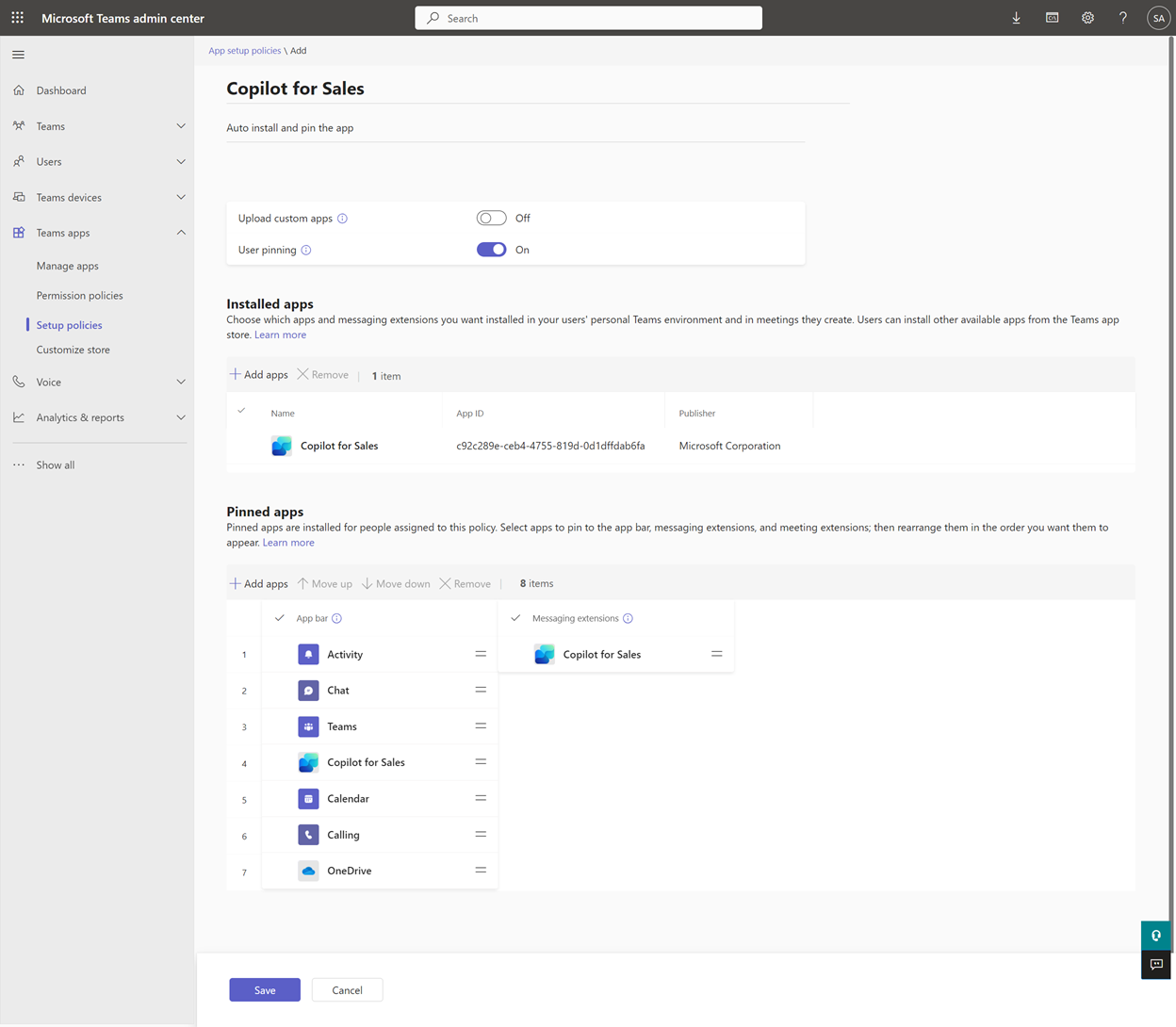
Trin 3: Aktivering af Teams i møde
Aktivér gruppers opkald, så der kan tilføjes Copilot til salg til et registreret Teams-møde, hvor der kan genereres en mødeoversigt.
Log på Teams Administration.
Vælg Møder>Mødepolitikker i ruden til venstre.
Vælg Global ( standard i hele organisationen) på fanen, vælg Administrer politikker.
Rul ned til sektionen Optagelse og transskription på siden Global (standardindstilling i hele organisationen), og slå til/fra-indstillingen for Transskription til.
Vælg Gem.
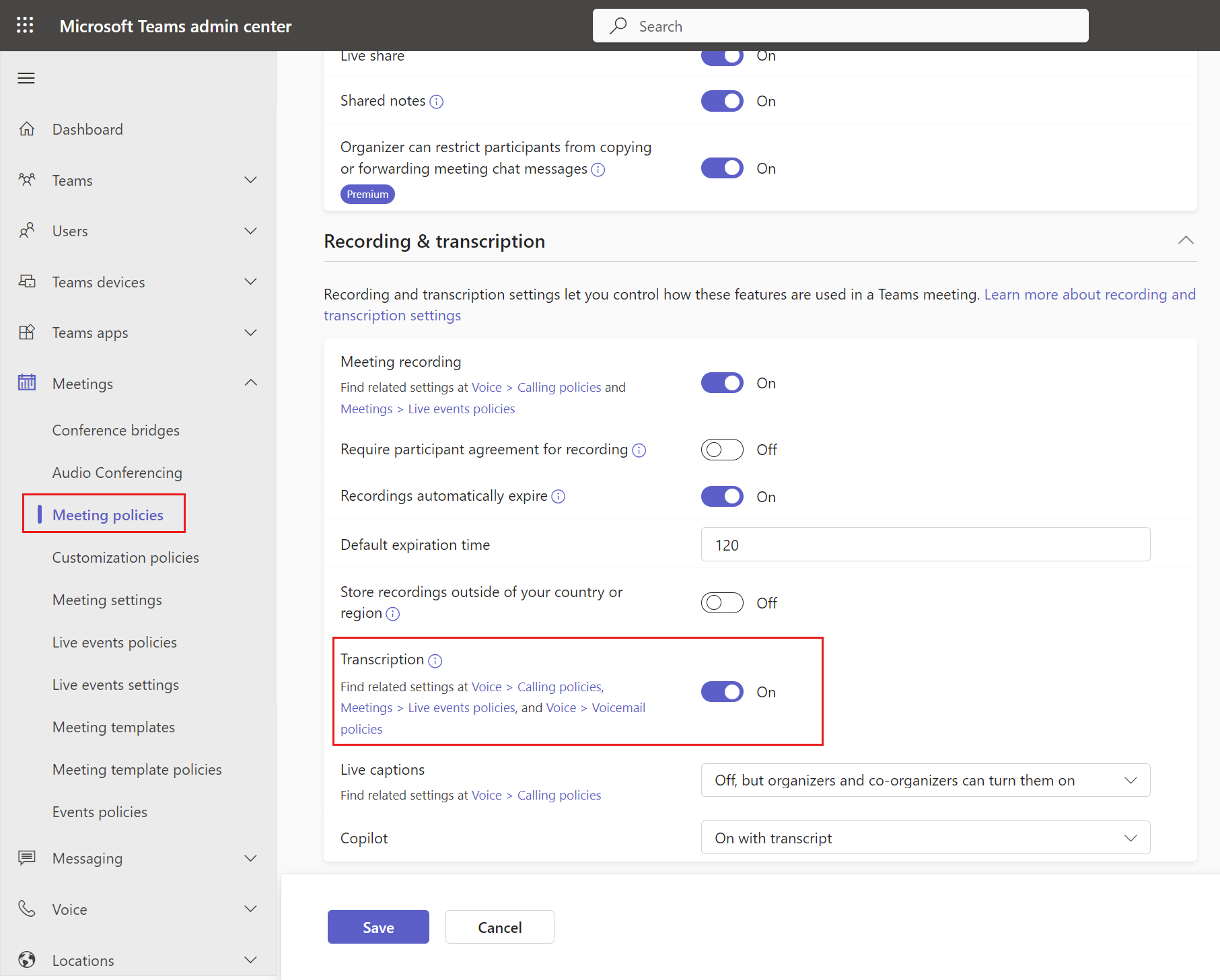
Trin 4: Konfigurer synkronisering af mails og aftaler på serversiden
Copilot til salg gør det muligt for sælgere at gemme Outlook-mails og -aftaler i Dynamics 365. Lagring af Outlook-aktiviteter i Dynamics 365 kræver synkronisering på serversiden, for at mails og aftaler kan aktiveres. Mens sælgere kan aktivere synkronisering på serversiden for deres egne postkasser, når de gemmer Outlook-aktiviteter i Dynamics 365 ved hjælp af Copilot til salg for første gang, kan du forenkle deres oplevelse ved at konfigurere synkronisering af mails og aftaler på serversiden for alle Copilot til salg-brugere.
Du kan finde flere oplysninger under aktivere synkronisering på serversiden i Opret forbindelse til Exchange Online.
Trin 5: Bekræft, at brugerne har de rette sikkerhedsroller
Hvis du bruger følgende indbakkesikkerhedsroller for Dynamics 365 Sales, behøver du ikke at gøre noget. Copilot til salg tilføjes automatisk for:
Primære salgsroller: sælger eller salgschef
Administrationsroller: Systemadministrator eller Systemtilpasser
Hvis du bruger brugerdefinerede sikkerhedsroller, skal tildele brugerne de rette roller og rettigheder, der kræves til Dynamics 365-kunder.
Trin 6 (valgfrit): Tilpas Copilot til salg
Administratorindstillinger styrer sælgerens Copilot til salg-oplevelse i Outlook og Teams. Du kan tilpasse Copilot til salg for at opfylde dine salgsorganisationsbehov.
Opsæt Copilot AI-funktioner
Du kan konfigurere AI-funktioner i Copilot til salg til at bruge AI-funktioner, der er i eksempelvisning eller generelt tilgængelige.
Tilpas formularer og felter
Copilot til salg er konfigureret, så brugerne kan være produktive i standardfeltet. Du kan tilpasse formularer og felter efter behov.
Integrere med andre applikationer
Du kan integrere Copilot til salg med andre programmer for at udvide funktionerne i Copilot til salg.
Trin 7: Velkommen til Copilot til salg
Nu, hvor du har installeret og konfigureret Copilot til salg i Outlook og Teams, kan du få sælgerne til at bruge det. Her er et eksempel på en mail, du kan dele.
Vigtige oplysninger
- Det kan tage op til 48 timer, før appen vises i Outlook og andre Microsoft 365-apps. Hvis brugere ikke kan se appen efter 48 timer, kan det skyldes politikken for håndtering af offentlige vedhæftede filer. Flere oplysninger: Hvorfor kan brugere ikke se Copilot til salg-appen i Outlook, når den er installeret?
- Copilot til salg understøtter ikke flere lejere. Det bruger Microsoft Entra ID-legitimationsoplysninger til at godkende slutbrugere, så adgang er begrænset til miljøer i samme lejer.
- Brugere, der tilføjes som gæster i en lejer, har ikke adgang til Copilot til salg.
Automatisk installation
For at gøre onboarding Copilot til salg nemmere for udvalgte organisationer installeres Copilot til salg automatisk for alle brugere med den rette licens. Følgende licenser inkluderer Copilot til salg som standard:
- Microsoft 365 Copilot til salg-licens
- Dynamics 365 Sales Enterprise
- Dynamics 365 Sales Premium
I visse tilfælde kan Power Platform-licenstagerne også få Copilot til salg installeret. Disse brugere kan komme i gang med at bruge grundlæggende funktioner i Copilot til salg f.eks. udarbejdelse af e-mail og e-mailoversigt uden at logge på deres CRM. Hvis sælgerne bruger en Dynamics 365-licens, der ikke omfatter Copilot til salg, eller Salesforce CRM, eller Power Apps du kan købe den rette licens. Gå til siden med prissætning af licensomkostning for at få flere oplysninger.
Bemærk!
Du kan forenkle sælgers oplevelse med automatisk installation af Copilot til salg-appen ved at konfigurere synkronisering på serversiden for mails og aftaler for alle Copilot til salg-brugere.
Hvordan udrulles automatisk installation?
Automatisk installation akkumuleres i faser for at vælge organisationer. Organisationen modtager en meddelelse i både Microsoft 365 Administration og Power Platform Administration. De enkelte organisationer kan fravælge automatisk installation inden for den angivne tidsperiode. Når funktionen er udrullet, kan outlook-tilføjelsesprogrammet og Microsoft Teams-appen ikke fjernes fra Microsoft 365 Administration, men brugere kan vælge at fjerne dem fra deres respektive Outlook- og Team-klienter, og en ny installation udføres ikke automatisk.
Er der begrænsninger for automatisk installerede apps?
Automatisk installerede apps opfattes som installerede brugere og har ikke fuld funktionssupport. Apps, der installeres af brugere, understøtter ikke meddelelser Copilot til salg-bannere, der vises øverst i nye e-mails eller besvarer mails. Desuden føjes Copilot til salg ikke automatisk til invitationer til møder. Sælgere kan dog manuelt føje Copilot til salg til mødet for at få oversigter over møder. Hvis du vil have fuld funktionsunderstøttelse, f.eks. bannermeddelelser, skal du installere appen for sælgerne fra Microsoft 365 Administration. Således kan apps opfattes som administrative og have fuld funktionssupport.
Hvordan fjernes automatisk installerede apps?
Automatisk installerede apps kan fjernes af brugere fra deres respektive Outlook- og Teams-klienter. Du kan finde flere oplysninger om, hvordan du fjerner brugerinstalleret apps, under:
Hvordan framelder du dig automatisk installation?
Hvis din organisation er tilmeldt automatisk installation og gerne vil framelde sig fremtidig automatisk installation for nye brugere, skal du udfylde frameldingsformularen. Der kan gå op til to uger, før frameldingen træder i kraft. Bemærk, at Outlook-tilføjelsesprogrammet og Microsoft Teams-appen ikke fjernes fra eksisterende brugere.
Community
Vi opfordrer alle Copilot til salg-brugere til at besøge og tilmelde sig i Copilot til salg-community. Community har:
Forummer, hvor du kan få kontakt til ligestillede og diskutere delte erfaringer.
Forummer, som kan bidrage og modtage support om almindelige problemer, som rutinemæssigt gennemses af vores ekspertteam.
Steder, hvor du kan dele ideer og komme i kontakt med produktudviklingsteamet.