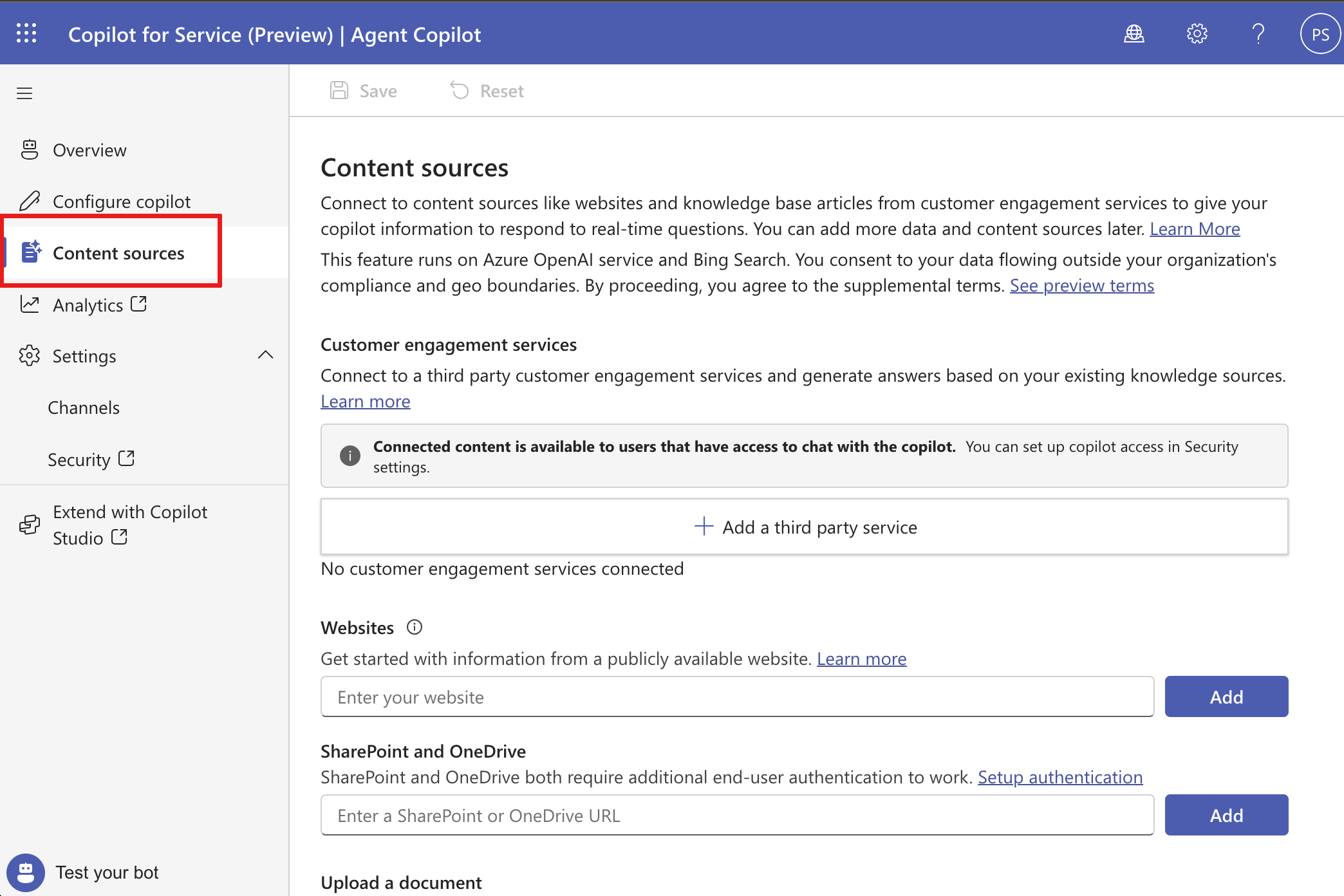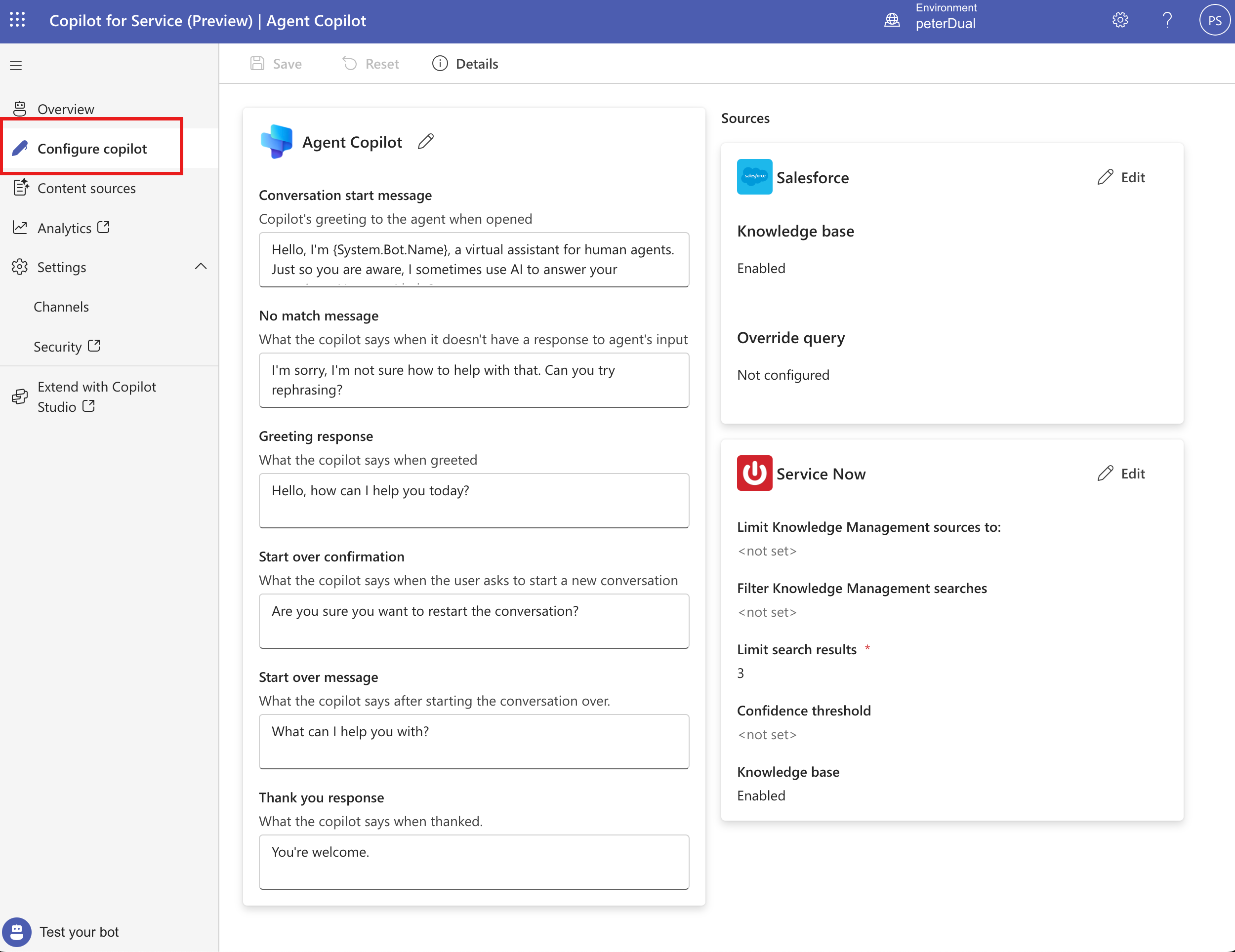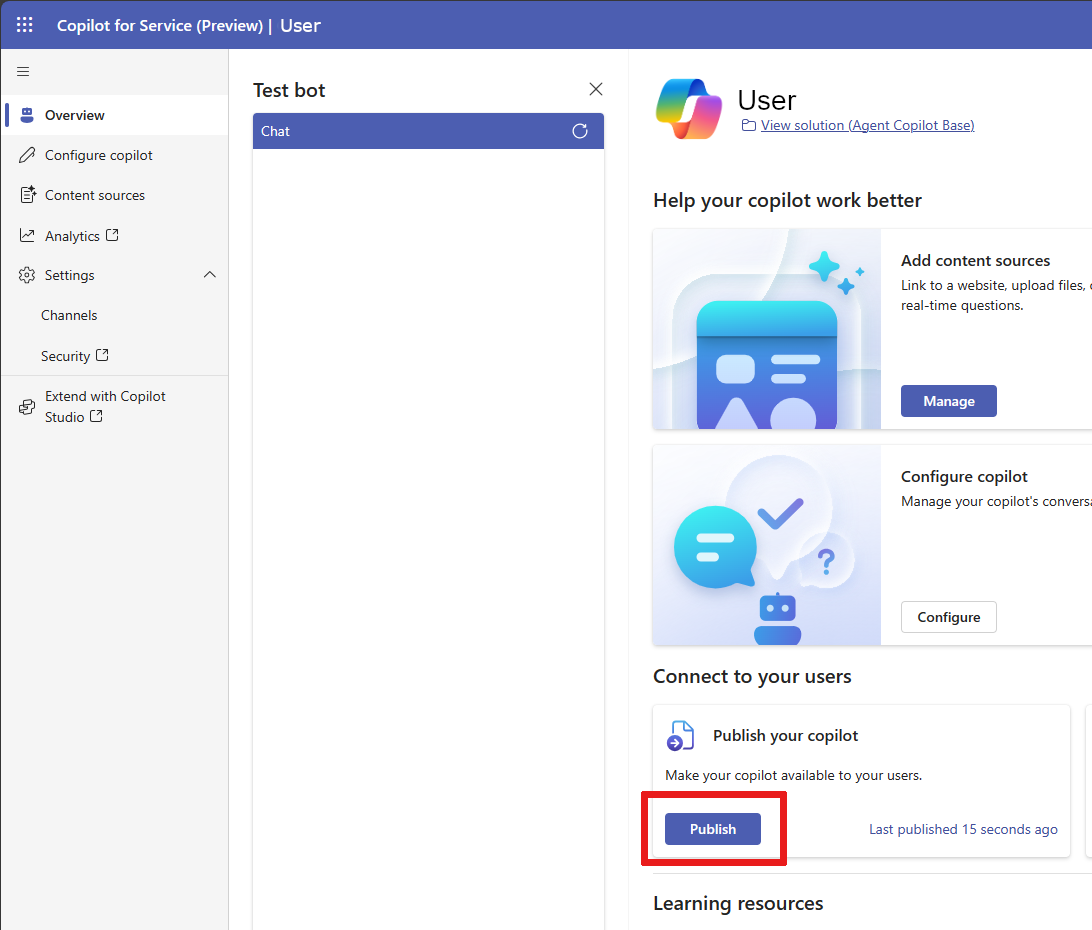Oprette og udrulle en tilpasset agent
Denne artikel beskriver, hvordan du kan oprette og udrulle en tilpasset agent i Microsoft 365 Copilot til service.
Forudsætninger
- Få adgang til Copilot til service.
- Du skal have rollen Systemtilpasser eller Systemadministrator på det miljø, hvor din brugerdefinerede agent oprettes. Få mere at vide i foruddefinerede sikkerhedsroller.
Oprette en brugerdefineret agent
Du kan oprette en brugerdefineret agent med nogle få nemme trin.
Gå til landingssiden for Copilot til service.
Der vises en guide, hvor du kan oprette din brugerdefinerede agent. Vælg Brugerdefineret serviceagent og vælg derefter Start her.
Angiv navnet på den brugerdefinerede agent, du vil oprette, eller fortsæt med det foruddefinerede navn, og vælg derefter Opret.
Standardindstillingen er det nye Copilot til service-miljø, men du kan oprette den brugerdefinerede agent i et Copilot til service-prøvemiljø. Du er konfigureret med rettigheden Systemtilpasser i dette miljø.
Bemærk
Den brugerdefinerede agent kan kun oprettes på engelsk på nuværende tidspunkt.
Konfigurer dine forbindelser og videnskilder til din brugerdefinerede agent.
Tilføj indholdskilder som f.eks. websteder og videnbaseartikler fra kundeengagementstjenester, så din agent kan svare på spørgsmål i realtid. Disse websteder tjener som en kilde til generative svar. Få mere at vide i Administrer indholdskilder.
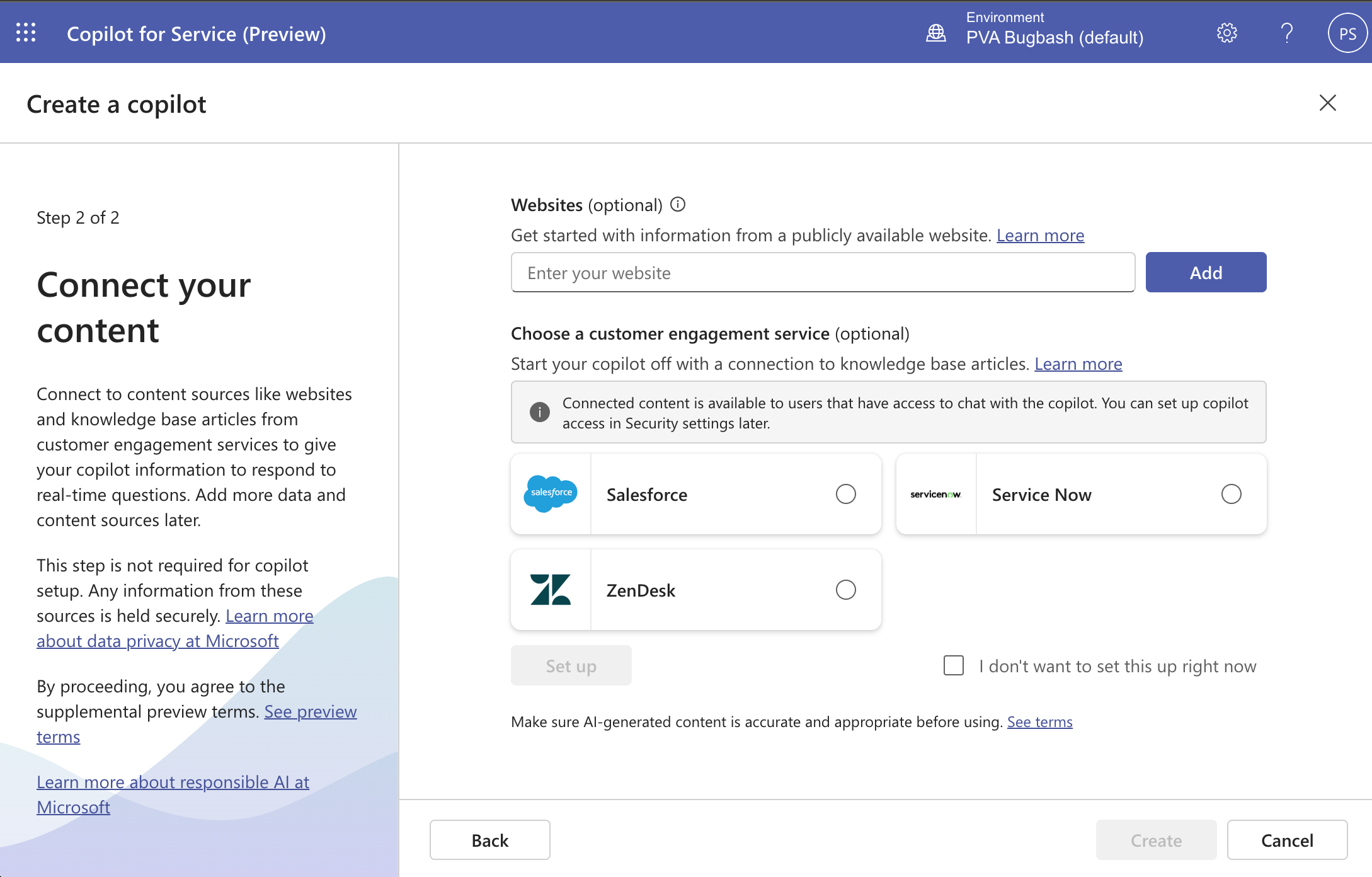
Vælg Opret for at oprette din agent.
Det nye miljø og din agent er oprettet. Denne proces kan tage nogle få minutter. Når den er oprettet, lander du på siden Oversigt med en testchat åben.
Test den brugerdefinerede agent ved at skrive spørgsmål i chat. I Test det-panelet kan du stille spørgsmål, der udløser de generative svarmuligheder. Du kan modtage visse typer lidet formålsløse svar på spørgsmål som personlige spørgsmål, spørgsmål, der kræver godkendt adgang til indhold, eller som ikke har kildeindhold i den angivne URL-adresse.
Bemærk
- Der kan kun oprettes én brugerdefineret agent pr. miljø.
- Du kan kun have én brugerdefineret agent pr. miljø.
Tilpas din agent
Med din nye brugerdefinerede agent kan du foretage tilpasninger og forbedringer ved at redigere eksisterende indholdskilder eller tilføje nye for at udvide din agents viden.
Hvis du vil tilpasse din brugerdefinerede agent, skal du gå til siden Indholdskilder.
For at konfigurere din agent skal du navigere til Konfigurer Copilot-siden.
Her kan du administrere din agents samtalefunktion og filtrere indhold fra indholdskilder.
Test din agent i Chat-feltet.
Publicer din agent
Udgiv din brugerdefinerede Helpdesk-medarbejder, når du har foretaget ændringer, for at sikre, at dine servicerepræsentanter kan interagere med det nyeste indhold og få adgang til Helpdesk-medarbejder via flere forbindelser.
Hvis du vil publicere, skal du vælge siden Oversigt i Copilot til service og derefter vælge Publicer i kortet Publicer din copilot.
Det kan tage nogle minutter, før agenten er publiceret. Når publiceringen er gennemført, viser statusindikatoren Senest publiceret som tidsstempel.
Tip
Der vises en fejl, hvis Helpdesk-medarbejder ikke publiceres. Vælg linket for at åbne copiloten i Microsoft Copilot Studio. Hvis du prøver at publicere copiloten igen i Microsoft Copilot Studio, kan du se flere detaljer om fejlen.
Få adgang til din Helpdesk-medarbejder
Servicerepræsentanter kan kommunikere med din Helpdesk-medarbejder fra en webbrowser, i Microsoft Teams eller i din eksisterende Helpdesk-medarbejder konsol.
Slette din agent
Hvis du vil slette din brugerdefinerede agent i Copilot til service, skal du udføre følgende trin:
Vælg Oversigt> (⋮) >Slet copilot. Vælg Gå til Power Apps-løsninger i det pop op-vindue, der vises, for at åbne Power Apps.
I Power Apps-løsningsfremvisningen skal du vælge fanen Administreret for at få vist administrerede løsninger af din brugerdefinerede agentløsning. Den løsning, der blandt de viste løsninger er knyttet til agenten.
Hvis du har ikke-publicerede opdateringer og ændringer til de brugerdefinerede agenter, resulterer det i ikke-administrerede lag. Fjern de ikke-administrerede lag, før du sletter løsningen.
- Vælg Standardløsning på Power Apps-siden med løsninger under fanen Ikke-administreret.
- Find emnet som i underkomponenten Helpdesk-medarbejder, hvor du tidligere har foretaget ændringer.
- Vælg ...>Avanceret>Se løsningslag, og slet derefter de ikke-administrerede lag.
Søg efter løsninger som Service Copilot Service Now Knowledge Base, Service Copilot Salesforce Knowledge Base eller Service Copilot Zendesk Knowledge Base i alle videnkilder til Helpdesk-medarbejder.
Vælg (⋮), og vælg derefter Slet. Slet alle de løsninger, der er knyttet til videnskilder, som Helpdesk-medarbejder har, en efter en.
Vælg og slet Basiskomponenter for at aktivere Service Copilot og Agent Copilot Base, én efter én.
Vigtigt
Hver løsning skal slettes én ad gangen for at kunne blive slettet korrekt.
Din Helpdesk-medarbejder slettes helt, når alle løsningerne er slettet.