Získání Power BI Desktopu
V Power BI Desktopu můžete vytvářet pokročilé dotazy, modely a sestavy, které vizualizují data. Můžete také vytvářet datové modely, vytvářet sestavy a sdílet svoji práci publikováním do služba Power BI. Power BI Desktop je zdarma ke stažení.
K získání Power BI Desktopu můžete použít jeden ze dvou přístupů.
- Nainstalujte si ji jako aplikaci z Microsoft Storu.
- Stáhněte si ho přímo jako spustitelný soubor a nainstalujte ho do počítače.
Oba přístupy získají na váš počítač nejnovější verzi Power BI Desktopu. Stojí však za zmínku několik rozdílů, jak je popsáno v následujících částech.
Důležité
Power BI Desktop se aktualizuje a vydává každý měsíc a zahrnuje zpětnou vazbu zákazníků a nové funkce. Podporuje se jenom nejnovější verze Power BI Desktopu. Pokud se obrátíte na podporu Power BI Desktopu, zobrazí se výzva k upgradu aplikace na nejnovější verzi. Nejnovější verzi Power BI Desktopu můžete získat z Windows Storu nebo jako jeden spustitelný soubor obsahující všechny podporované jazyky, které si stáhnete a nainstalujete do počítače.
Instalace jako aplikace z Microsoft Storu
Existuje několik způsobů, jak získat přístup k nejnovější verzi Power BI Desktopu z Microsoft Storu.
Pomocí jedné z následujících možností otevřete stránku Power BI Desktopu v Microsoft Storu:
Otevřete prohlížeč a přejděte přímo na stránku Power BI Desktopu v Microsoft Storu.
V služba Power BI vyberte v pravém horním rohu ikonu Stáhnout a pak zvolte Power BI Desktop.
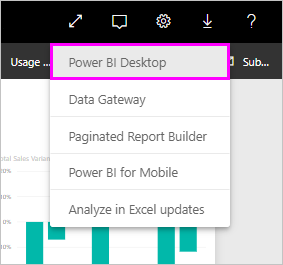
Přejděte na stránku produktu Power BI Desktop a pak vyberte Stáhnout zdarma.
Až přejdete na stránku Power BI Desktopu v Microsoft Storu, vyberte Nainstalovat.
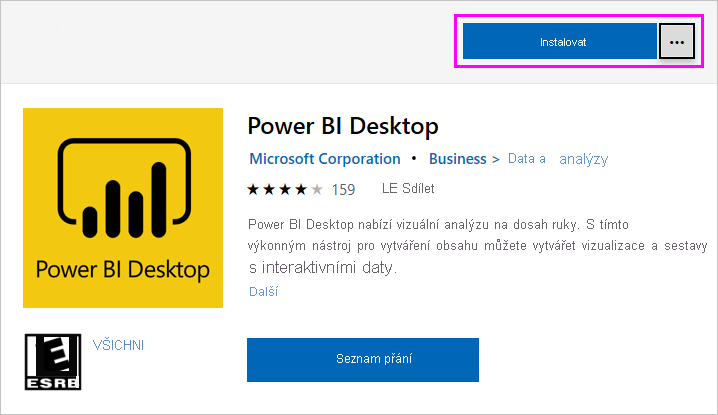
Získání Power BI Desktopu z Microsoft Storu má několik výhod:
- Automatické aktualizace: Systém Windows stáhne nejnovější verzi automaticky na pozadí, jakmile bude dostupná, takže vaše verze je vždy aktuální.
- Menší soubory ke stažení: Microsoft Store zajišťuje, že se do počítače stáhnou jenom komponenty, které se v každé aktualizaci změnily. Výsledkem je menší stahování pro každou aktualizaci.
- Oprávnění správce není povinné: Když balíček stáhnete přímo a nainstalujete ho, musíte být správcem, aby se instalace úspěšně dokončila. Pokud power BI Desktop získáte z Microsoft Storu, oprávnění správce se nevyžaduje.
- Zavedení IT je povolené: Prostřednictvím Microsoft Store pro firmy můžete snadněji nasadit nebo zavést Power BI Desktop všem uživatelům ve vaší organizaci.
- Rozpoznávání jazyka: Verze Microsoft Storu zahrnuje všechny podporované jazyky a kontroluje jazyk používaný na vašem počítači při každém spuštění. Podpora tohoto jazyka má vliv také na lokalizaci modelů vytvořených v Power BI Desktopu. Například předdefinované hierarchie kalendářních dat odpovídají jazyku, který Power BI Desktop používá při vytváření souboru .pbix .
Při instalaci Power BI Desktopu z Microsoft Storu platí následující aspekty a omezení:
- Pokud používáte konektor SAP, možná budete muset přesunout soubory ovladače SAP do složky Windows\System32 .
- Instalace Power BI Desktopu z Microsoft Storu nezkopíruje uživatelská nastavení z .exe verze. Možná se budete muset znovu připojit k posledním zdrojům dat a znovu zadat přihlašovací údaje.
Poznámka:
Server sestav Power BI verze Power BI Desktopu je samostatná a odlišná instalace od verzí probíraných v tomto článku. Informace o verzi Serveru sestav Power BI Desktopu najdete v tématu Vytvoření sestavy Power BI pro Server sestav Power BI.
Přímé stažení Power BI Desktopu
Pokud chcete stáhnout spustitelný soubor Power BI Desktopu z webu Download Center, vyberte stáhnout ze stránky Download Center. Potom zadejte 32bitový nebo 64bitový instalační soubor, který chcete stáhnout.
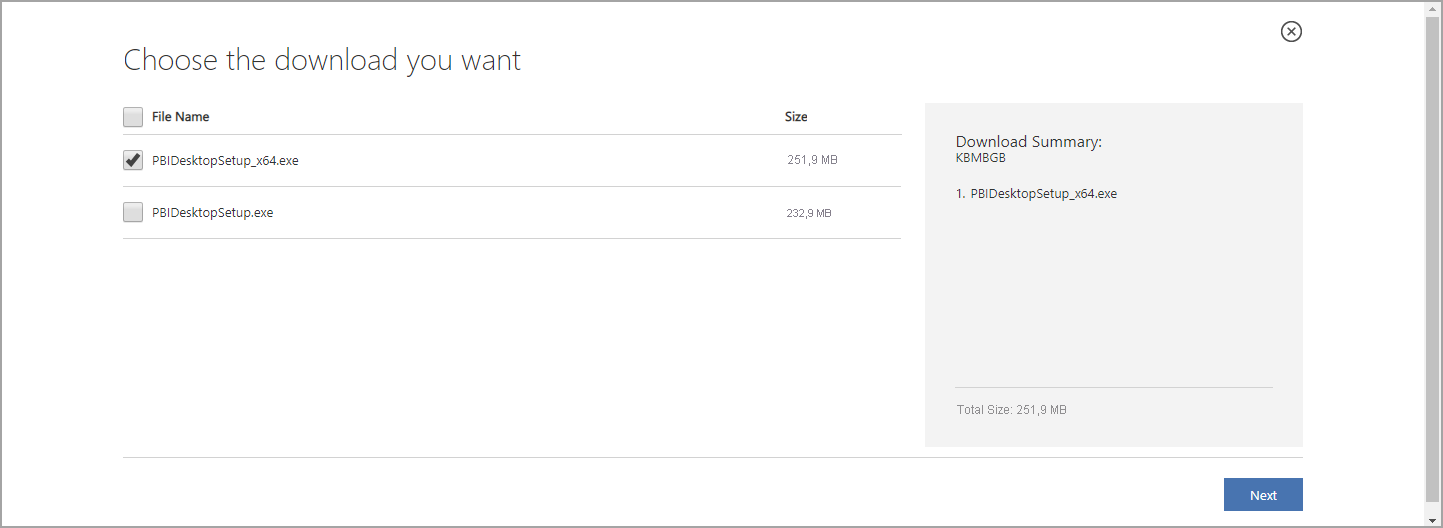
Instalace Power BI Desktopu po stažení
Po dokončení stahování se zobrazí výzva ke spuštění instalačního souboru.
Power BI Desktop se dodává jako jeden instalační balíček .exe , který obsahuje všechny podporované jazyky s samostatnými .exe soubory pro 32bitovou a 64bitovou verzi. Balíčky .msi už nejsou k dispozici. K instalaci potřebujete spustitelný soubor. Tento přístup usnadňuje distribuci, aktualizace a instalaci, zejména pro správce. K přizpůsobení procesu instalace můžete použít také parametry příkazového řádku, jak je popsáno v tématu Použití možností příkazového řádku během instalace.
Po spuštění instalačního balíčku se Power BI Desktop nainstaluje jako aplikace a spustí se na počítači.
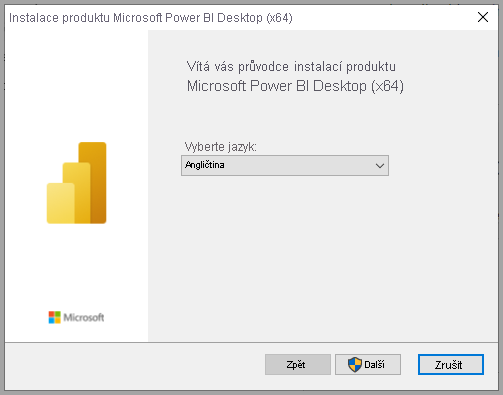
Poznámka:
Instalace zastaralé verze msi a verze Power BI Desktopu z Microsoft Storu na stejný počítač. Někdy se označuje jako souběžná instalace, která se nepodporuje. Před stažením z Microsoft Storu ručně odinstalujte Power BI Desktop.
Použití Power BI Desktopu
Když spustíte Power BI Desktop, zobrazí se úvodní obrazovka.
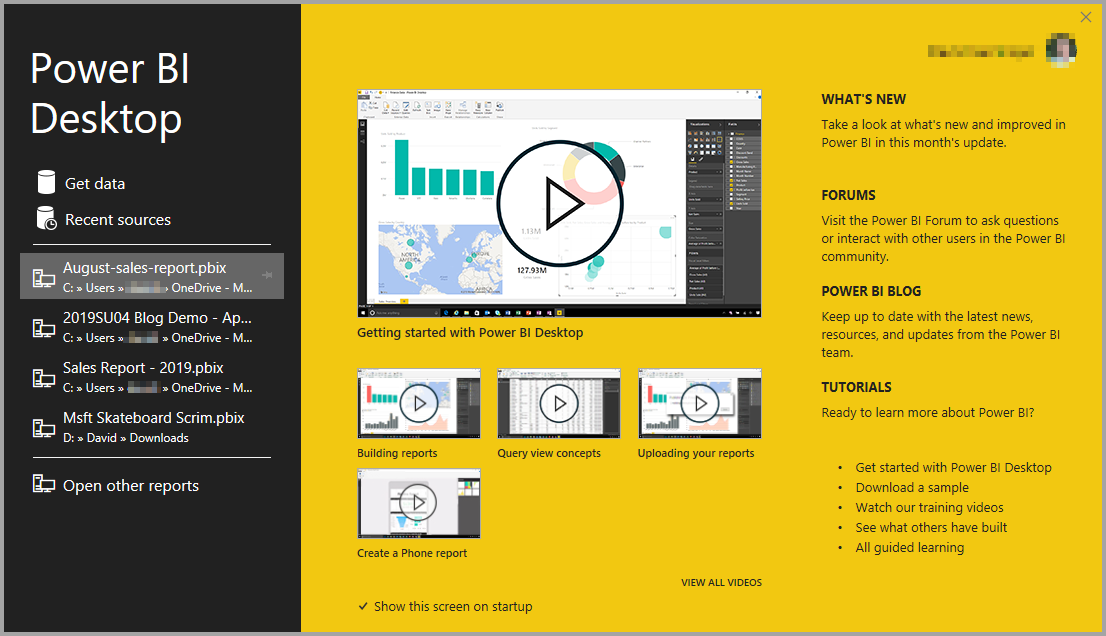
Když Power BI Desktop poprvé spustíte, pokud instalace není upgradem, zobrazí se výzva k vyplnění formuláře nebo přihlášení k služba Power BI, než budete moct pokračovat.
Potom můžete začít vytvářet datové modely nebo sestavy a sdílet je s ostatními na služba Power BI. V části Související obsah najdete odkazy na příručky, které vám pomůžou začít používat Power BI Desktop.
Minimální požadavky
Následující seznam obsahuje minimální požadavky pro spuštění Power BI Desktopu:
Důležité
Power BI Desktop se už ve Windows 8.1 nepodporuje.
- Windows 10 nebo Windows Server 2016 nebo novější
- .NET 4.7.2 nebo novější.
- Prohlížeč Microsoft Edge (Internet Explorer se už nepodporuje)
- Paměť (RAM): Nejméně 2 GB je k dispozici, doporučuje se 4 GB nebo více.
- Zobrazení: Vyžaduje se minimálně 1440x900 nebo 1600x900 (16:9). Nižší rozlišení, například 1024x768 nebo 1280x800, nejsou podporována, protože některé ovládací prvky (například zavření úvodních obrazovek) se zobrazují mimo tato rozlišení.
- Nastavení zobrazení Windows: Pokud nastavíte zobrazení tak, aby změnilo velikost textu, aplikací a dalších položek na více než 100 %, neuvidíte některá dialogová okna, se kterými musíte pracovat, abyste mohli Power BI Desktop dál používat. Pokud narazíte na tento problém, zkontrolujte nastavení zobrazení ve Windows tak, že přejdete na Zobrazení systému>nastavení>a pomocí posuvníku vrátíte nastavení zobrazení na 100 %.
- Procesor: 1 gigahertz (GHz) 64bitový procesor (x64) nebo doporučujeme lépe.
- WebView2: Pokud webView2 nebyl automaticky nainstalován s Power BI Desktopem nebo pokud byl odinstalován, stáhněte a spusťte instalační program pro WebView2.
Poznámka:
Doporučujeme místo Windows Serveru používat klientskou verzi Windows, například Windows 10. Power BI Desktop nepodporuje konfiguraci rozšířeného zabezpečení Internet Exploreru, protože power BI Desktop přestane přihlašovat k služba Power BI.
Úvahy a omezení
Power BI Desktop nepodporuje spuštění se systémovým účtem, protože WebView2 nepodporuje systémové účty. Spuštění Power BI Desktopu pomocí systémového účtu může způsobit tuto chybu: Microsoft Edge nemůže číst a zapisovat do svého datového adresáře.
Chceme, aby vaše zkušenosti s Power BI Desktopem byly skvělé. Pokud narazíte na nějaké problémy s Power BI Desktopem, obsahuje tato část řešení nebo návrhy, jak tyto problémy vyřešit.
Použití možností příkazového řádku během instalace
Při instalaci Power BI Desktopu můžete nastavit vlastnosti a možnosti pomocí přepínačů příkazového řádku. Tato nastavení jsou zvlášť užitečná pro správce, kteří spravují nebo usnadňují instalaci Power BI Desktopu napříč organizacemi.
| Možnost příkazového řádku | Chování |
|---|---|
-q, -quiet, , -s-silent |
Bezobslužná instalace |
-passive |
Indikátor průběhu se zobrazí jenom během instalace. |
-norestart |
Potlačit požadavek na restartování počítače. |
-forcerestart |
Po instalaci restartujte počítač bez výzvy. |
-promptrestart |
Pokud je vyžadováno restartování počítače( výchozí), vyzve uživatele k zobrazení výzvy. |
-l<>, -log<> |
Zapište instalaci do určitého souboru se souborem zadaným v <>souboru . |
-uninstall |
Odinstalujte Power BI Desktop. |
-repair |
Opravte instalaci nebo nainstalujte Power BI Desktop, pokud není aktuálně nainstalovaný. |
-package, -update |
Nainstalujte Power BI Desktop (výchozí, pokud -uninstall není zadaný nebo -repair není zadaný). |
Můžete také použít následující parametry syntaxe, které zadáte pomocí property = value syntaxe:
| Parametr | Význam |
|---|---|
ACCEPT_EULA |
Vyžaduje hodnotu 1 automatického přijetí licenční smlouvy s koncovým uživatelem (EULA). |
ENABLECXP |
Hodnota registrace do programu zákaznického 1 prostředí, která zachycuje informace o využití produktu. |
INSTALLDESKTOPSHORTCUT |
Hodnota 1 přidá zástupce na plochu Windows. |
INSTALLLOCATION |
Cesta k souboru, kam chcete Power BI Desktop nainstalovat. |
LANGUAGE |
Kód národního prostředí, například en-US, de-DEpr-BR pro vynucení výchozího jazyka aplikace. Pokud jazyk nezadáte, Power BI Desktop používá jazyk operačního systému Windows. Toto nastavení můžete změnit v dialogovém okně Možnosti . |
DISABLE_UPDATE_NOTIFICATION |
Hodnota 1 zakázání oznámení o aktualizacích. |
Power BI Desktop můžete například spustit s následujícími možnostmi a parametry, které se mají nainstalovat bez uživatelského rozhraní, použít německý jazyk:
PBIDesktopSetup_x64.exe -quiet LANGUAGE=de-DE ACCEPT_EULA=1
Instalace Power BI Desktopu na vzdálené počítače
Pokud nasazujete Power BI Desktop uživatelům pomocí nástroje, který vyžaduje soubor instalační služby systému Windows (.msi soubor), můžete extrahovat .msi soubor z instalačního programu Power BI Desktopu .exe souboru. Použijte nástroj třetí strany, například sadu nástrojů WiX.
Poznámka:
Jako produkt třetí strany se možnosti sady nástrojů WiX můžou změnit bez předchozího upozornění. Nejnovější informace najdete v dokumentaci.
Na počítači, na kterém jste stáhli instalační program Power BI Desktopu, nainstalujte nejnovější verzi sady nástrojů WiX.
Otevřete okno příkazového řádku jako správce a přejděte do složky, do které jste nainstalovali sadu nástrojů WiX.
Spusťte následující příkaz:
Dark.exe <path to Power BI Desktop installer> -x <output folder>Příklad:
Dark.exe C:\PBIDesktop_x64.exe -x C:\outputVýstupní složka obsahuje složku s názvem AttachedContainer, která obsahuje soubory .msi .
Upgrade instalace z .exe na .msi*, který jste extrahovali z .exe , se nepodporuje. Abyste mohli provést tento upgrade, musíte nejdřív odinstalovat starší verzi Power BI Desktopu, kterou máte.
Power BI Desktop ve virtualizovaném prostředí
Power BI Desktop je plně podporovaný ve službě Azure Virtual Desktop (dříve Windows Virtual Desktop) a Windows 365.
Spuštění Power BI Desktopu jako virtualizované aplikace (například jako aplikace Citrix) se nepodporuje.
Problémy s předchozími verzemi Power BI Desktopu
Někteří uživatelé se můžou setkat s chybovou zprávou podobnou následující zprávě, když používají zastaralou verzi Power BI Desktopu: Nemohli jsme obnovit uloženou databázi do modelu.
Tento problém obvykle řeší aktualizace na aktuální verzi Power BI Desktopu.
Další problémy
Power BI Desktop nepodporuje spuštění se systémovým účtem, protože WebView2 nepodporuje systémové účty. Spuštění Power BI Desktopu pomocí systémového účtu může vést k chybě: Microsoft Edge nemůže číst a zapisovat do svého datového adresáře.
Zakázání oznámení
Doporučujeme aktualizovat na nejnovější verzi Power BI Desktopu, abyste mohli využívat pokročilé funkce, výkon, stabilitu a další vylepšení. Některé organizace nemusí chtít, aby se uživatelé aktualizovali na každou novou verzi. Oznámení můžete zakázat úpravou registru pomocí následujícího postupu:
- V Editoru registru přejděte na klíč HKEY_LOCAL_MACHINE\SOFTWARE\Microsoft\Microsoft Power BI Desktop .
- V klíči vytvořte novou položku REG_DWORD s následujícím názvem: DisableUpdateNotification.
- Nastavte hodnotu této nové položky na hodnotu 1.
- Restartujte počítač, aby se změna projevila.
Power BI Desktop se načte s částečnou obrazovkou
Za určitých okolností, včetně některých konfigurací rozlišení obrazovky, můžou někteří uživatelé vidět, že Power BI Desktop vykresluje obsah s velkými černými oblastmi. Tento problém je obecně výsledkem nedávných aktualizací operačního systému, které ovlivňují způsob vykreslování položek, a ne přímý výsledek toho, jak Power BI Desktop prezentuje obsah. Při řešení tohoto problému postupujte takto:
- Stiskněte klávesu Start systému Windows a do vyhledávacího panelu zadejte rozmazaný text.
- V zobrazeném dialogovém okně vyberte možnost: Nechte Windows opravit aplikace, které jsou rozmazané.
- Restartujte Power BI Desktop.
Tento problém se může vyřešit po vydání pozdějších aktualizací Windows.
Související obsah
Po instalaci Power BI Desktopu se podívejte na následující obsah, který vám pomůže rychle začít pracovat: