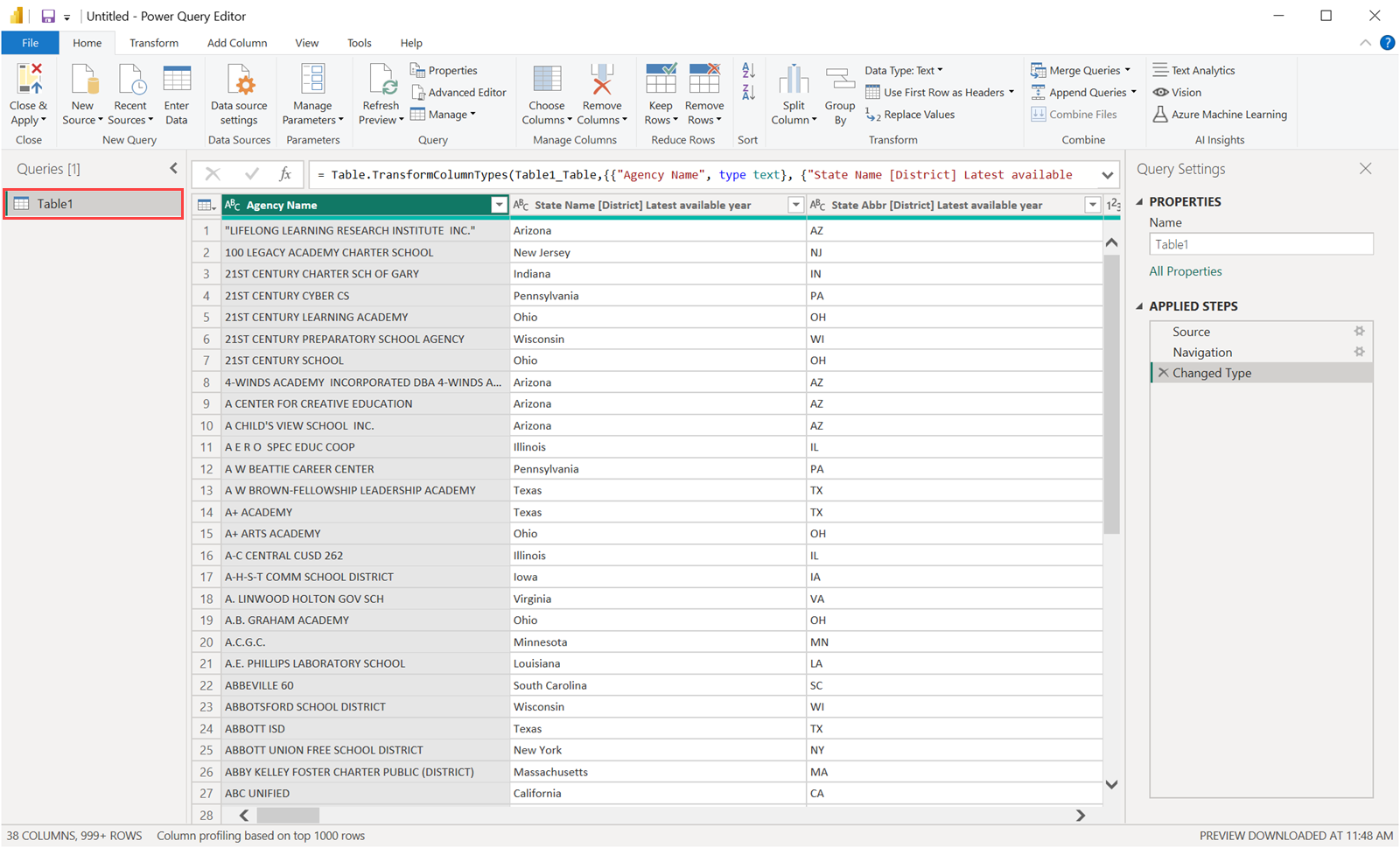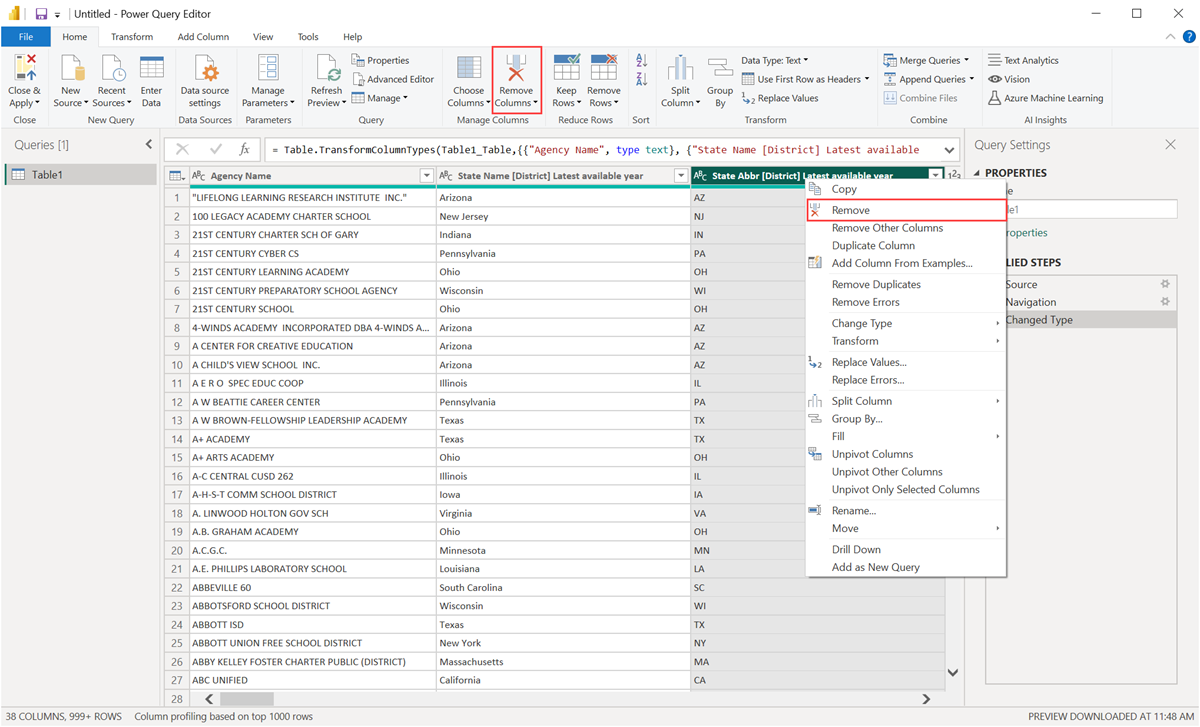Provádění běžných úloh dotazů v Power BI Desktopu
V okně Editoru Power Query v Power BI Desktopu existuje několik běžně používaných úloh. Tento článek ukazuje tyto běžné úlohy a poskytuje odkazy na další informace.
Tady jsou běžné úlohy dotazů:
- Připojení k datům
- Tvarování a kombinování dat
- Seskupovat řádky
- Otočné sloupce
- Vytváření vlastních sloupců
- Vzorce dotazů
K dokončení těchto úloh můžete použít více datových připojení. Data z ukázkového excelového sešitu jsou k dispozici ke stažení nebo připojení pro případ, že si chcete tyto úkoly projít sami.
První datové připojení je sešitu Excel, který si můžete stáhnout a uložit lokálně.
Pokud chcete postupovat podle vlastních dat, můžete si také vyhledat webový zdroj dat.
Připojení k datům
Pokud se chcete připojit k datům v Power BI Desktopu, vyberte Domů a pak zvolte Získat data. Power BI Desktop nabízí nabídku s nejběžnějšími zdroji dat. Úplný seznam zdrojů dat, ke kterým se Může Power BI Desktop připojit, zobrazíte výběrem možnosti Další na konci nabídky. Další informace najdete v tématu Zdroje dat v Power BI Desktopu.
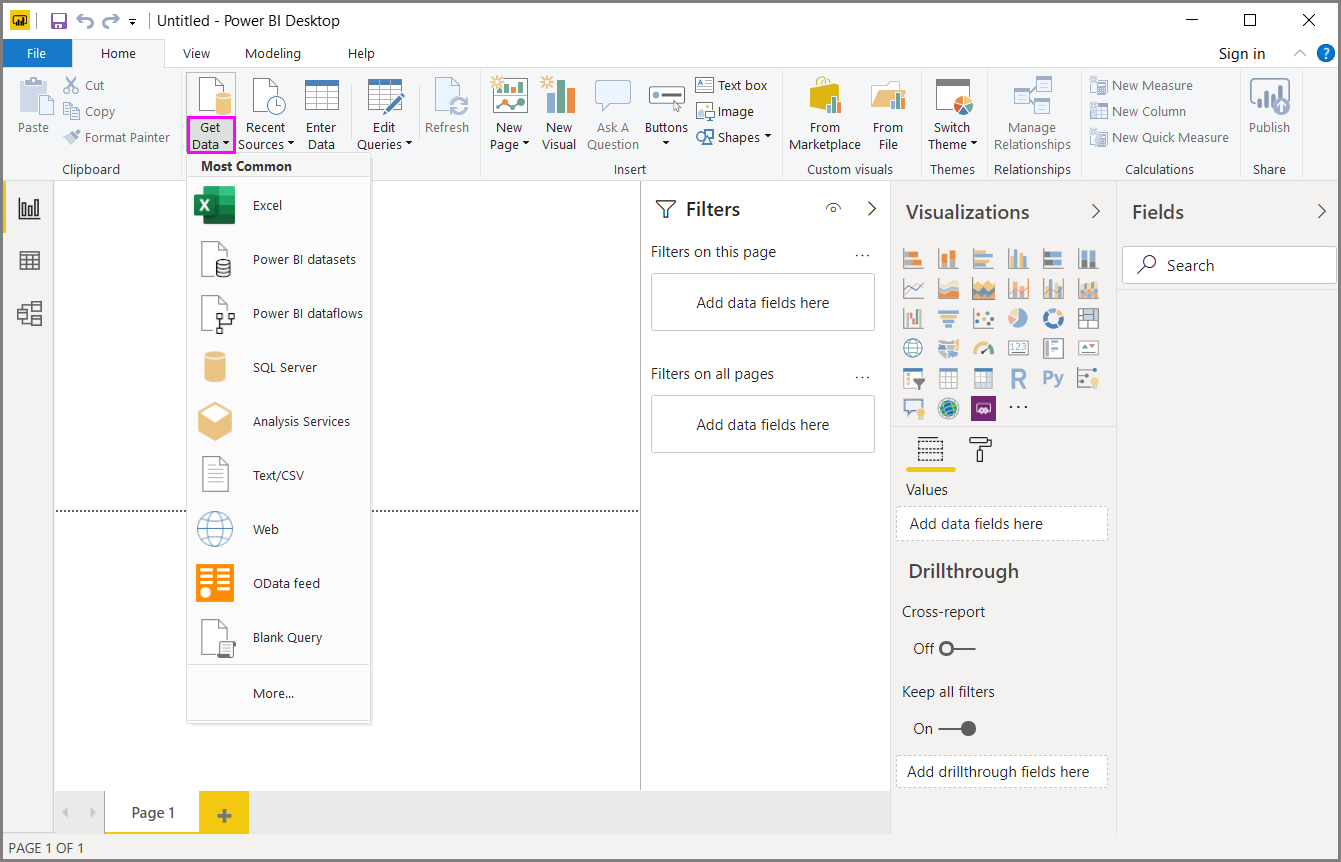
Začněte tak, že vyberete sešit aplikace Excel, zadáte sešit aplikace Excel uvedený dříve a pak zvolíte Otevřít. Editor Power Query zkontroluje sešit a po výběru tabulky zobrazí data nalezená v dialogovém okně Navigátor.
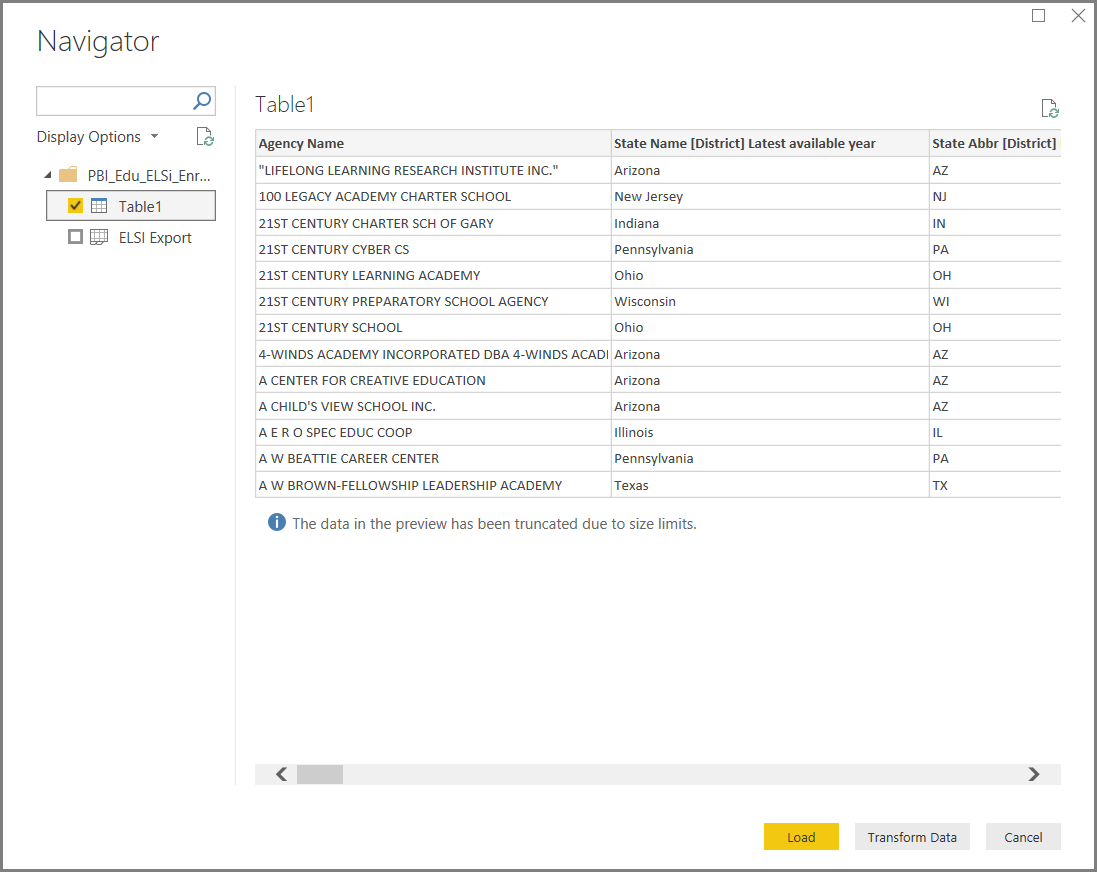
Vyberte Transformovat data pro úpravu, nastavení nebo utvářenídat před jejich načtením do Power BI Desktopu. Úpravy jsou užitečné hlavně v případech, kdy pracujete s velkými sémantickými modely, které chcete před načtením analyzovat.
Připojení k různým typům dat je podobný proces. Pokud se chcete připojit k webovému zdroji dat, vyberte Získat data>Vícea pak zvolte Další>Web>Připojit.
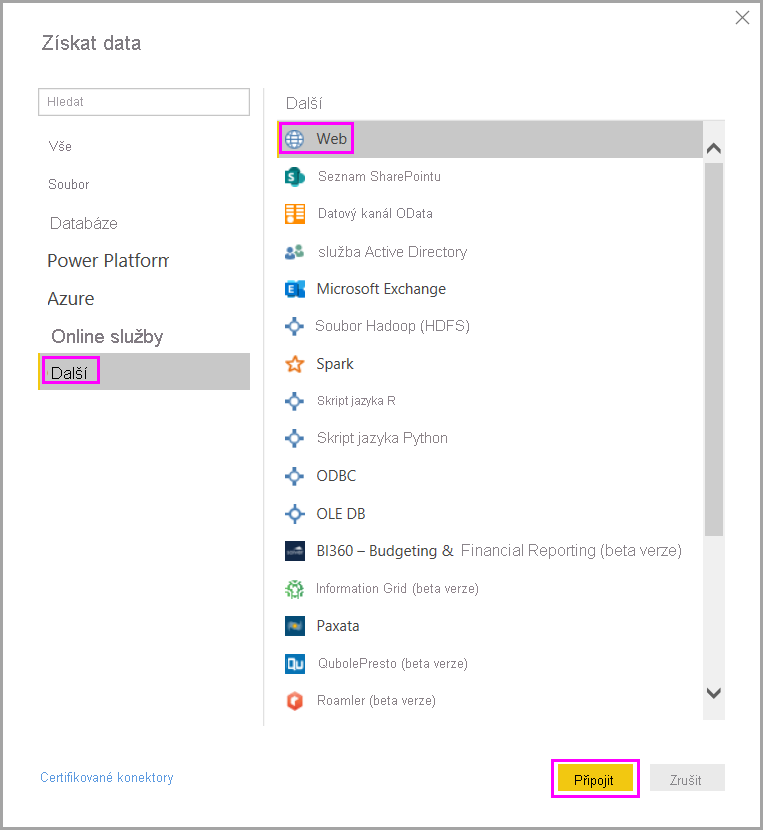
Zobrazí se dialogové okno Z webu, kde můžete zadat adresu URL webové stránky.
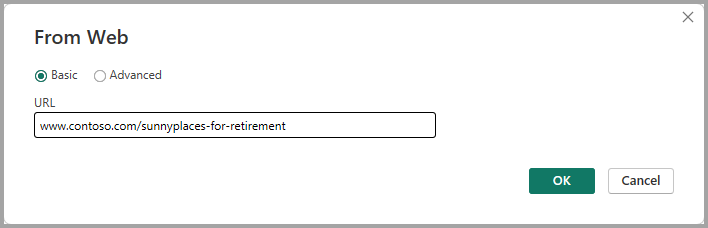
Vyberte OK. Stejně jako předtím Power BI Desktop zkontroluje data webové stránky a zobrazí možnosti náhledu v dialogovém okně navigátoru. Když vyberete tabulku, zobrazí se náhled dat.
Jiná datová připojení jsou podobná. Pokud potřebujete ověřit připojení, Power BI Desktop vás vyzve k zadání odpovídajících přihlašovacích údajů.
Podrobnou ukázku připojení k datům v Power BI Desktopu najdete v tématu Připojení k datům v Power BI Desktopu.
Tvarování a kombinování dat
Data můžete snadno tvarovat a kombinovat pomocí Editoru Power Query. Tato část obsahuje několik příkladů, jak můžete tvarovat data. Ucelenější ukázku tvarování a kombinování dat najdete v tématu Tvarování a kombinování dat s power BI Desktopem.
Tato část a následující oddíly používají příklad excelového sešitu uvedené dříve, které si můžete stáhnout a uložit místně. Načtěte data v Editoru Power Query pomocí tlačítka Transformovat data na kartě Domů. Po načtení dat vyberte Tabulku 1 z dostupných dotazů v podokně Dotazy, jak je znázorněno zde:
Při tvarování dat transformujete zdroj dat do formuláře a formátu, který vyhovuje vašim potřebám.
V editoru Power Query najdete na pásu karet mnoho příkazů a v kontextových menu. Když například kliknete pravým tlačítkem myši na sloupec, místní nabídka vám umožní sloupec odebrat. Nebo vyberte sloupec a potom na pásu karet na kartě Domů vyberte tlačítko Odebrat sloupce.
V tomto dotazu můžete data tvarovat mnoha dalšími způsoby. Můžete odebrat libovolný počet řádků z horní nebo dolní části. Nebo přidejte sloupce, rozdělte sloupce, nahraďte hodnoty a proveďte další úlohy tvarování. Díky těmto funkcím můžete Editor Power Query nasměrovat, abyste získali data podle potřeby.
Seskupovat řádky
V Editoru Power Query můžete hodnoty z mnoha řádků seskupit do jedné hodnoty. Tato funkce může být užitečná při shrnutí počtu nabízených produktů, celkového prodeje nebo počtu studentů.
V tomto příkladu seskupíte řádky v sémantickém modelu vzdělávací registrace. Data pocházejí z excelového sešitu.
Tento příklad ukazuje, kolik agentur má každý stát. (Agentury mohou zahrnovat školní obvody, jiné vzdělávací agentury, jako jsou regionální servisní obvody a další.) Vyberte sloupec State Abbr a pak vyberte tlačítko Seskupovat podle na kartě Transformace nebo na kartě Domů na pásu karet. (Seskupovat podle je k dispozici na obou kartách.)
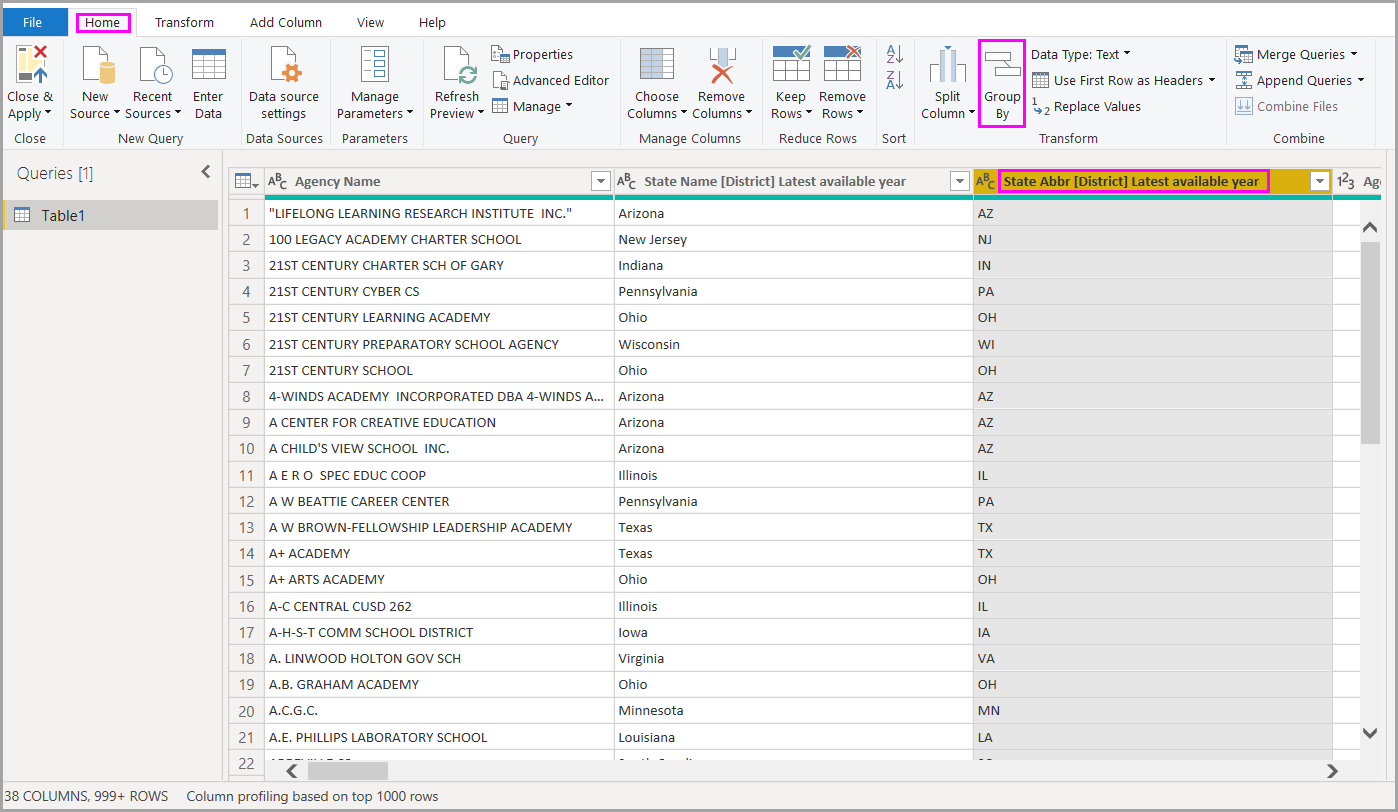
Dialogové okno Seskupovat podle se zobrazí. Když Editor Power Query seskupuje řádky, vytvoří nový sloupec, do kterého umístí výsledky podle skupin . Operaci Seskupit podle můžete upravit následujícími způsoby:
- Rozevírací seznam bez popisku určuje sloupec, který se má seskupit. Editor Power Query tuto hodnotu nastaví na vybraný sloupec, ale můžete ji změnit na libovolný sloupec v tabulce.
- Název nového sloupce: Editor Power Query navrhne název nového sloupce na základě operace, která se vztahuje na seskupený sloupec. Nový sloupec ale můžete pojmenovat podle potřeby.
- Operace: Zvolte operaci, kterou používá Editor Power Query, například součet, mediánnebo Počet jedinečných řádků. Výchozí hodnota je počet řádků.
- Přidat seskupení a Přidatagregaci: Tato tlačítka jsou dostupná jenom v případě, že vyberete možnost Upřesnit. V jedné operaci můžete provádět operace seskupování (seskupit podle akcí) u mnoha sloupců a pomocí těchto tlačítek vytvořit několik agregací. Na základě výběru v tomto dialogovém okně vytvoří Editor Power Query nový sloupec, který pracuje s více sloupci.
Vyberte Přidat seskupení nebo Přidat agregaci, k přidání dalších seskupení nebo agregací do operace Seskupit podle. Pokud chcete odebrat seskupení nebo agregaci, vyberte ikonu tří teček (...) napravo od řádku a poté zvolte možnost Odstranit. Pokračujte a vyzkoušejte operaci Skupiny podle pomocí výchozích hodnot, abyste zjistili, co se stane.
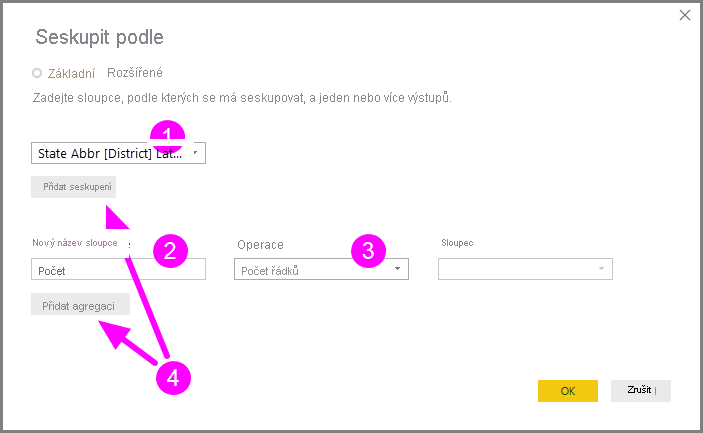
Když vyberete OK, Editor Power Query provede operaci Seskupování podle a vrátí výsledky.
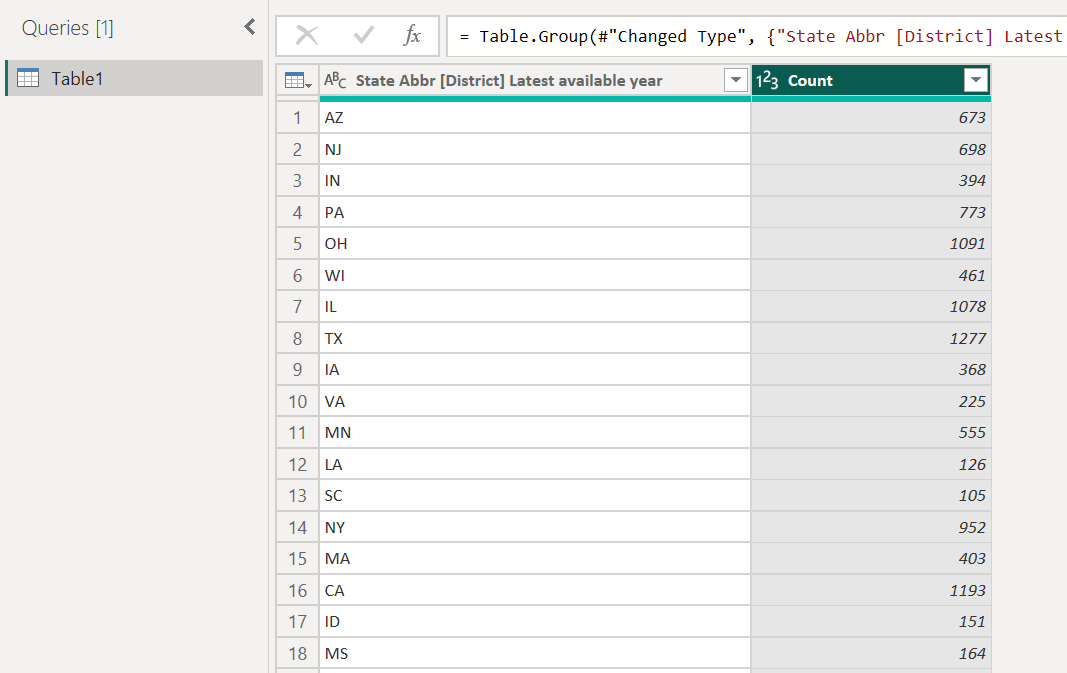
V Editoru Power Query můžete kdykoli odebrat poslední operaci tvarování. V podokně Nastavení dotazů v části Použitý postupvyberte X vedle kroku, který jste nedávno dokončili. Tak pokračujte a experimentujte. Pokud se vám výsledky nelíbí, opakujte krok, dokud Editor Power Query tvaruje data požadovaným způsobem.
Kontingenční sloupce
Můžete přetáčet sloupce a vytvořit tabulku, která obsahuje agregované hodnoty pro každou unikátní hodnotu ve sloupci. Pokud například chcete zjistit, kolik různých produktů je v každé kategorii produktů, můžete rychle vytvořit tabulku, která ji provede.
Pokud chcete vytvořit novou tabulku, která zobrazuje počet produktů pro každou kategorii (na základě sloupce CategoryName), vyberte sloupec a pak vyberte Transformace>sloupec kontingenční tabulky.
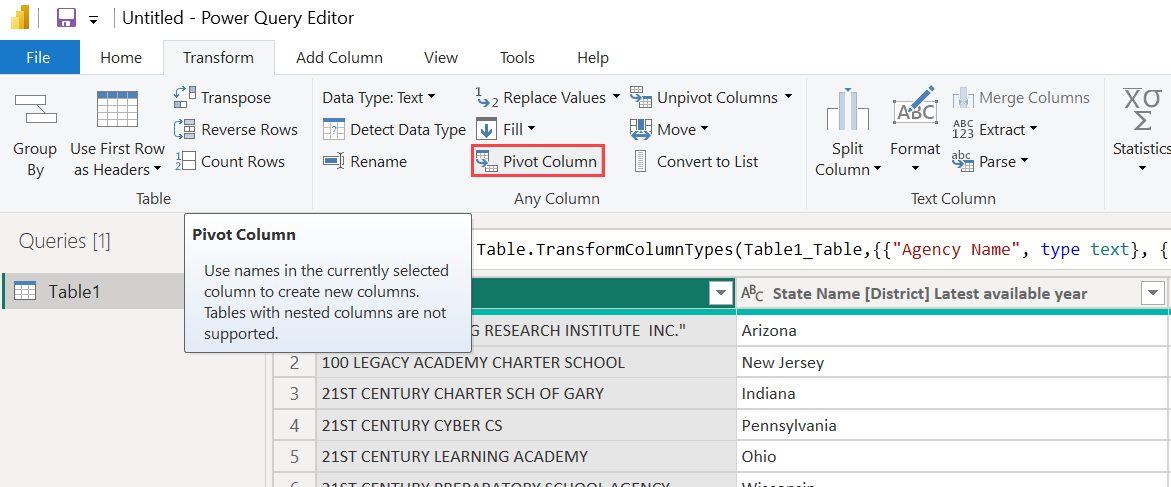
Zobrazí se dialogové okno kontingenčního sloupce s informacemi o hodnotách sloupce, které operace používá k vytvoření nových sloupců. (Pokud se požadovaný název sloupce CategoryName nezobrazí, vyberte ho v rozevíracím seznamu.) Když rozbalíte Rozšířené možnosti, můžete vybrat, která funkce se má použít pro agregované hodnoty.
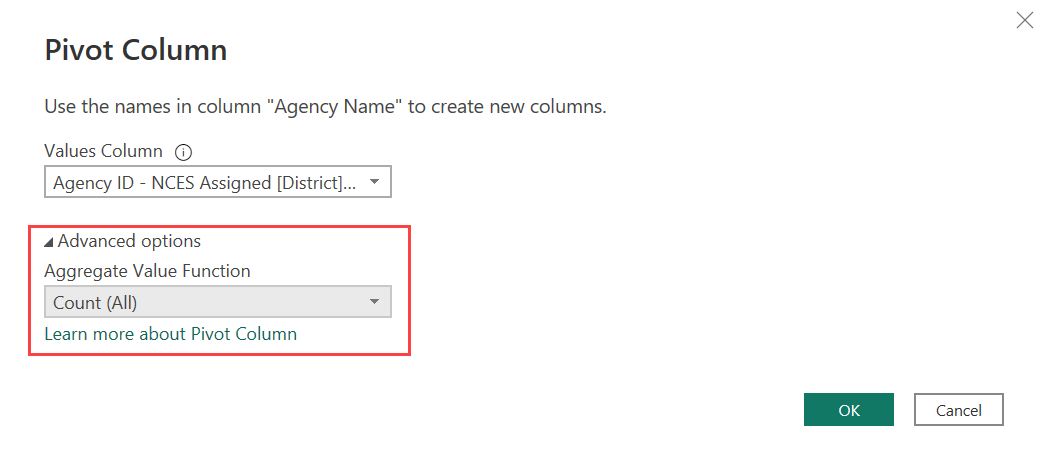
Když vyberete OK, Editor Power Query zobrazí tabulku podle pokynů transformace uvedených v dialogovém okně kontingenčního sloupce.

Vytváření vlastních sloupců
V Editoru Power Query můžete vytvářet vlastní vzorce, které pracují s více sloupci v tabulce. Výsledky těchto vzorců pak můžete umístit do nového (vlastního) sloupce. Editor Power Query usnadňuje vytváření vlastních sloupců.
S daty excelového sešitu v Editoru Power Query přejděte na kartu Přidat sloupec na pásu karet a pak vyberte Vlastní sloupec.
cs-CZ: 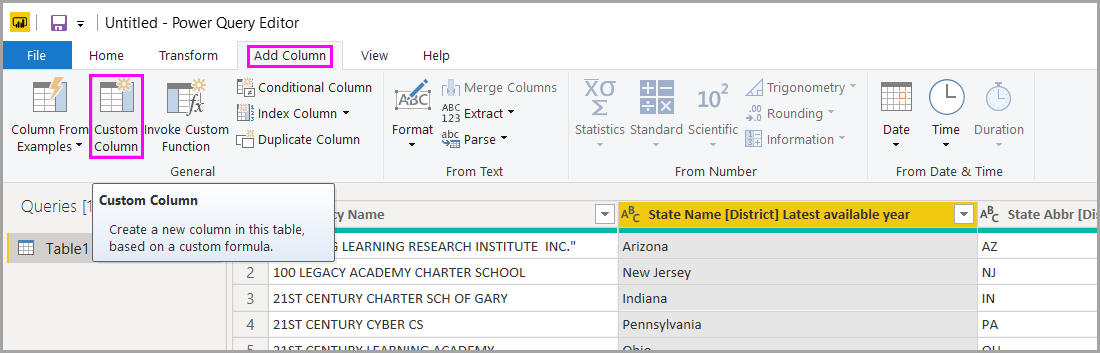
Zobrazí se následující dialogové okno. Tento příklad vytvoří vlastní sloupec s názvem Percent ELL, který vypočítá procento celkových studentů, kteří jsou studenty anglického jazyka (ELL).
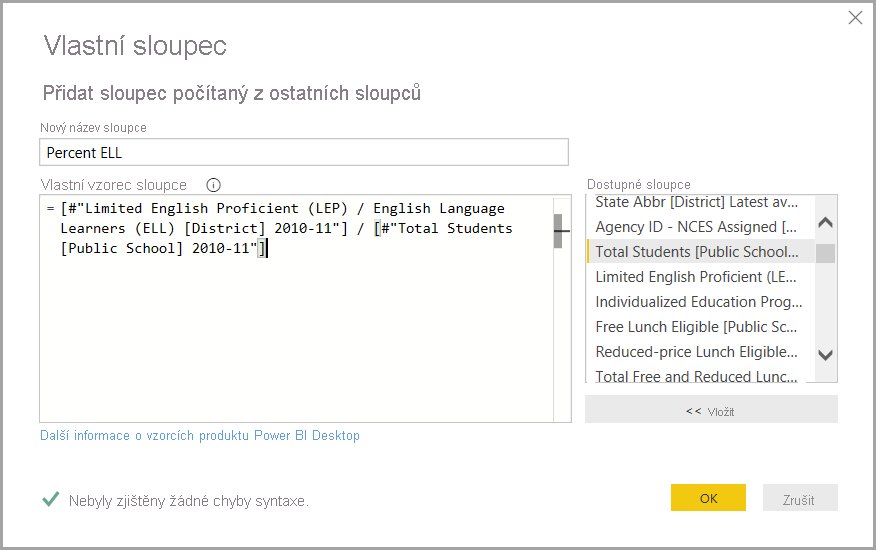
Stejně jako u jakéhokoli jiného použitého kroku v Editoru Power Query platí, že pokud nový vlastní sloupec neposkytuje hledané údaje, můžete tento krok odstranit. V podokně Nastavení dotazů v části POUŽITÝ POSTUPvyberte X vedle kroku Přidání vlastního.
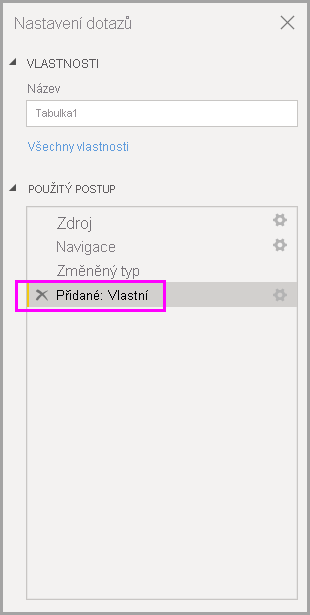
Formule dotazů
Můžete upravit kroky, které Editor Power Query vygeneruje. Můžete také vytvořit vlastní vzorce, které umožňují připojit se k datům a přesněji je tvarovat. Kdykoli Editor Power Query provede akci s daty, vzorec přidružený k akci se zobrazí na řádku vzorců. Pokud chcete zobrazit řádek vzorců, přejděte na kartu Zobrazení pásu karet a pak vyberte řádek vzorců.
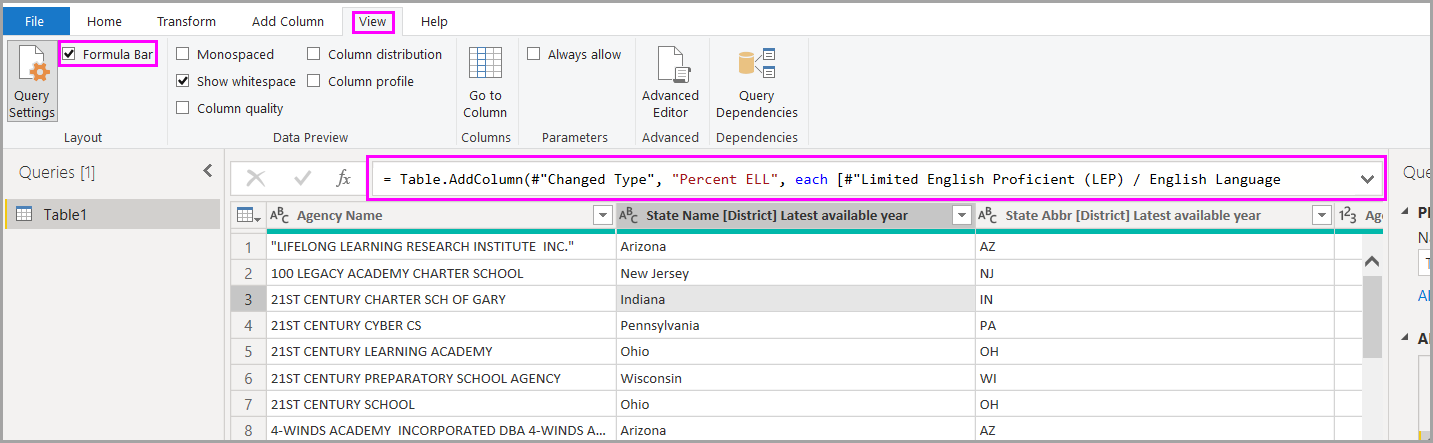
Editor Power Query uchovává všechny použité kroky pro každý dotaz jako text, který můžete zobrazit nebo upravit. Text libovolného dotazu můžete zobrazit nebo upravit pomocí rozšířeného editoru. Stačí vybrat Zobrazit a pak Rozšířený editor.
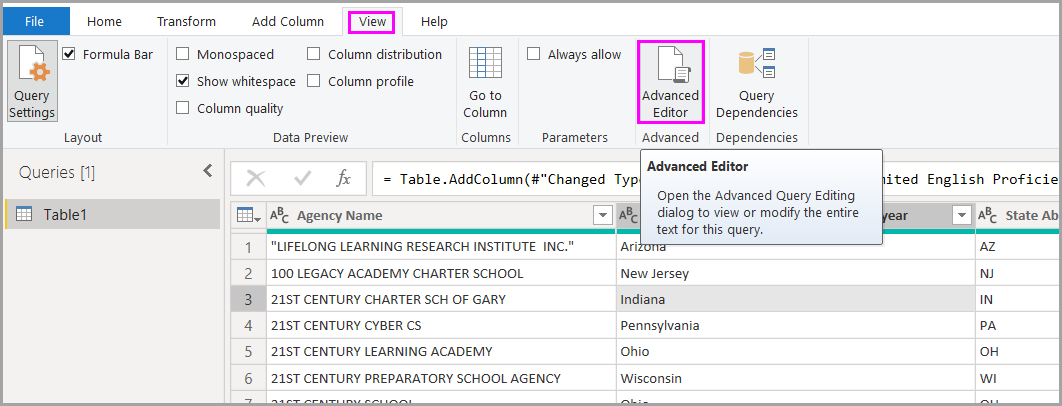
Tady je snímek obrazovky rozšířeného editorus kroky dotazu spojenými s dotazem USA_StudentEnrollment. Tyto kroky se vytvářejí v jazyce vzorců Power Query, který se často označuje jako M. Další informace najdete v tématu Vytváření vzorců Power Query v Excelu. Pokud chcete zobrazit samotnou specifikaci jazyka, přečtěte si specifikaci jazyka Power Query M.
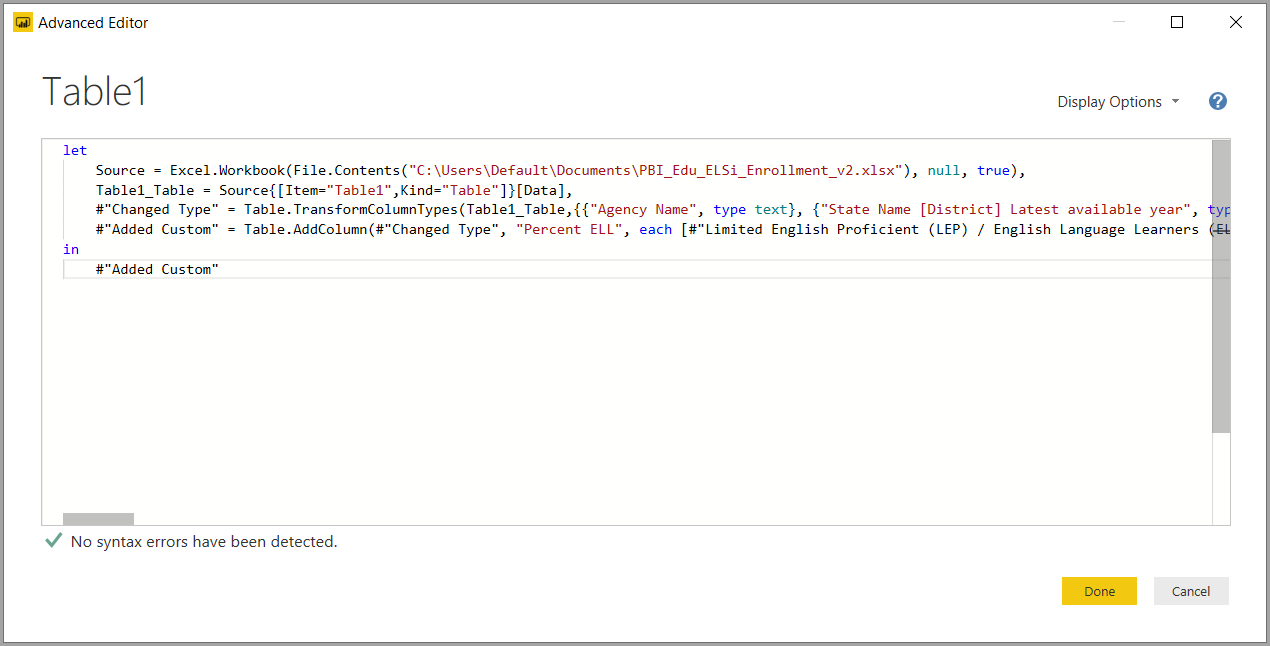
Power BI Desktop poskytuje rozsáhlou sadu kategorií vzorců. Další informace a kompletní referenci všech vzorců Editoru Power Query najdete v referenci funkcí Power Query M.
Související obsah
S Power BI Desktopem můžete dělat nejrůznější věci. Další informace o svých možnostech najdete v následujících zdrojích informací: