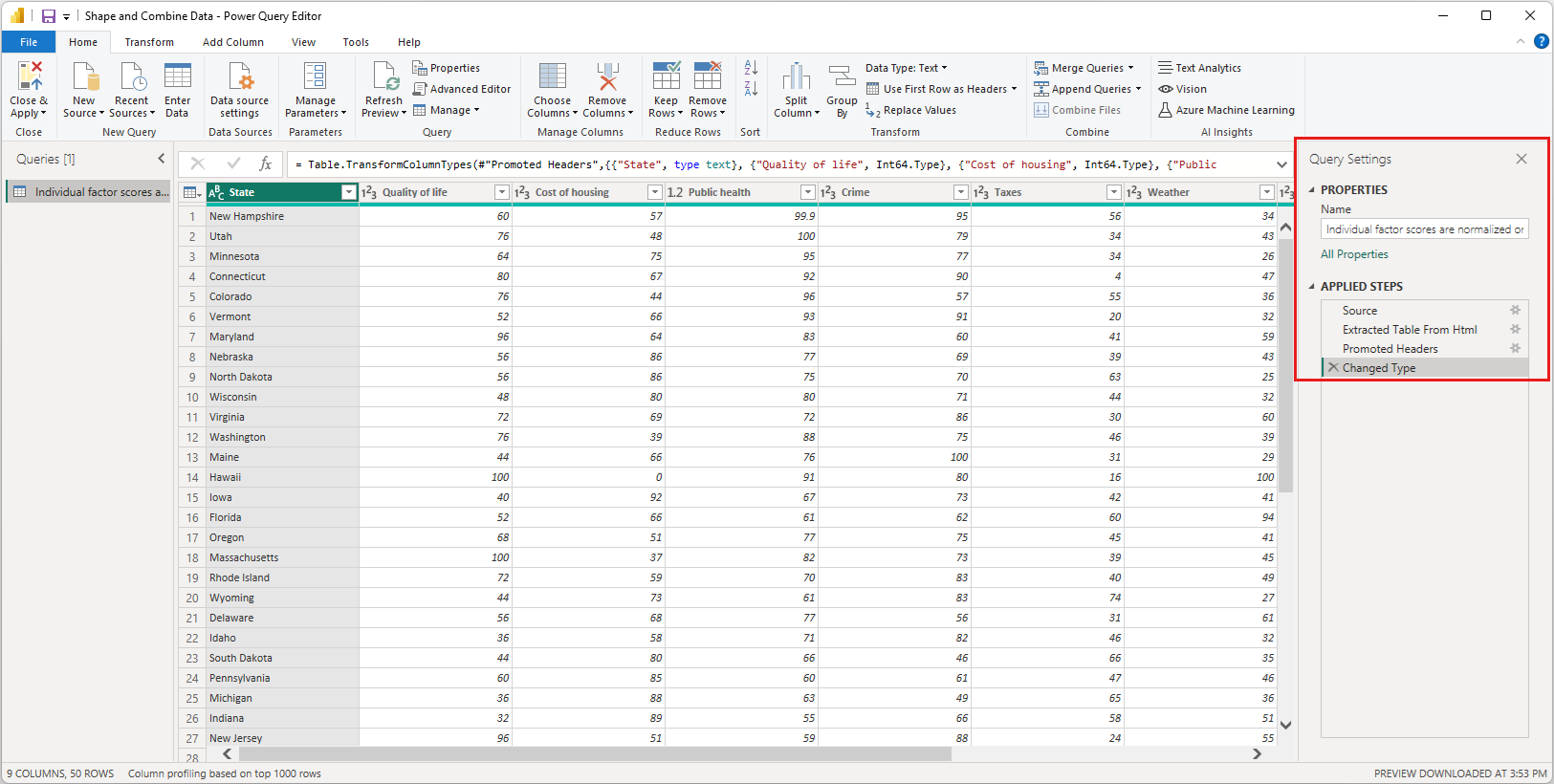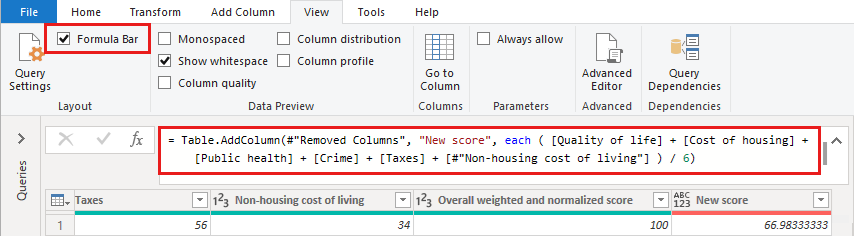Kurz: Tvarování a kombinování dat v Power BI Desktopu
V Power BI Desktopu se můžete připojit k mnoha různým typům zdrojů dat a pak data tvarovat tak, aby vyhovovala vašim potřebám, abyste mohli vytvářet vizuální sestavy pro sdílení s ostatními. Tvarování dat znamená transformaci dat: přejmenování sloupců nebo tabulek, změna textu na čísla, odebrání řádků, nastavení prvního řádku jako záhlaví atd. Kombinování dat znamená připojení ke dvěma nebo více zdrojům dat, jejich tvarování podle potřeby a následné sloučení do jednoho dotazu.
V tomto kurzu se naučíte:
- Tvarování dat pomocí Editor Power Query
- Připojte se k různým zdrojům dat.
- Zkombinujte tyto zdroje dat a vytvořte datový model, který se použije v sestavách.
Editor Power Query v Power BI Desktopu používá místní nabídky a Transformace pásu karet Většina položek, které můžete vybrat na pásu karet, je dostupná také tak, že kliknete pravým tlačítkem myši na položku, třeba na sloupec, a zvolíte z nabídky, která se zobrazí.
Formování dat
Pokud chcete data tvarovat v Editor Power Query, poskytnete podrobné pokyny k Editor Power Query úpravě dat při načítání a zobrazení dat. Původní zdroj dat není ovlivněn; Pouze toto konkrétní zobrazení dat je upraveno nebo tvarováno.
Editor Power Query zaznamenává zadané kroky (například přejmenování tabulky, transformace datového typu nebo odstranění sloupce). Pokaždé, když se tento dotaz připojí ke zdroji dat, Editor Power Query tyto kroky provede, aby byla data vždy tvarována způsobem, který zadáte. K tomuto procesu dochází vždy, když použijete Editor Power Query nebo pro každého, kdo používá váš sdílený dotaz, například na služba Power BI. Tyto kroky se zaznamenávají postupně v podokně Nastavení dotazu v části POUŽITÝ POSTUP. Projdeme si každý z těchto kroků v tomto článku.
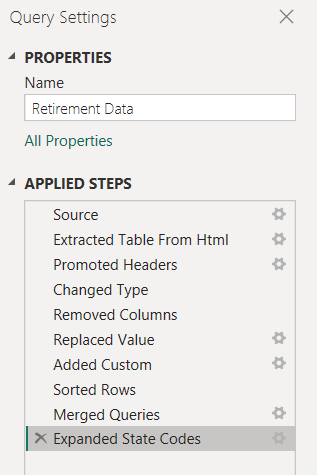
Importuje data z webového zdroje. Vyberte rozevírací seznam Získat data a pak zvolte Web.
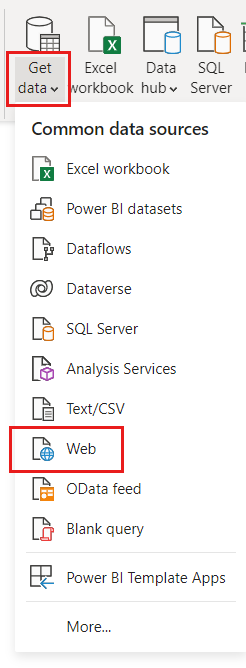
Vložte tuto adresu URL do dialogového okna Z webu a vyberte OK.
https://www.fool.com/research/best-states-to-retire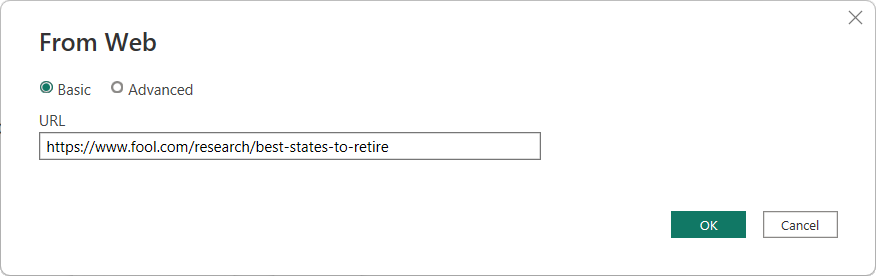
V dialogovém okně Navigátor zaškrtněte políčko pro položku, která začíná
Individual factor scores, a pak zvolte Transformovat data.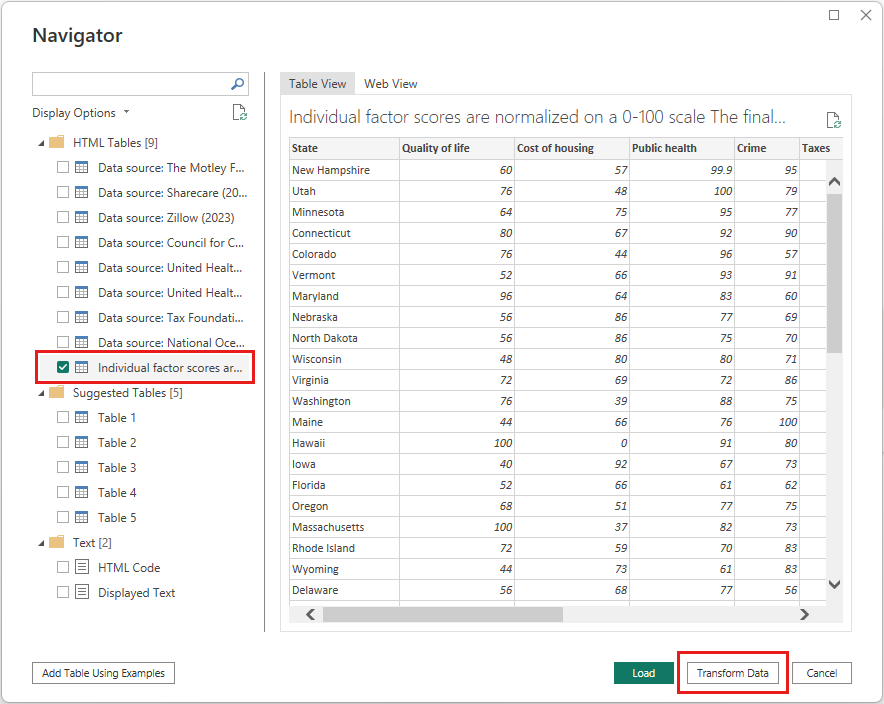
Tip
Některé informace v tabulkách z předchozí adresy URL se můžou občas změnit nebo aktualizovat. V důsledku toho možná budete muset odpovídajícím způsobem upravit výběry nebo kroky v tomto článku.
Otevře se okno Editor Power Query. Zatím použité výchozí kroky najdete v podokně Nastavení dotazu v části POUŽITÝ POSTUP.
- Zdroj: Připojení k webu.
- Extrahovaná tabulka z html: Výběr tabulky
- Upřednostněná záhlaví: Změna horního řádku dat na záhlaví sloupců
- Změněný typ: Změna typů sloupců, které se importují jako text, na odvozené typy.
Změňte název tabulky z výchozí
Individual factor scores...hodnoty naRetirement Dataa stiskněte Enter.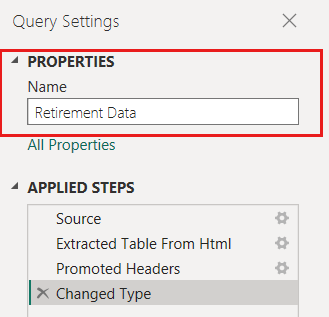
Stávající data jsou seřazená podle váženého skóre, jak je popsáno na zdrojové webové stránce v části Metodologie. Potom seřadíme tabulku na tomto sloupci a porovnáme pořadí vlastního skóre s existujícím skóre.
Na pásu karet Přidat sloupec vyberte Vlastní sloupec.
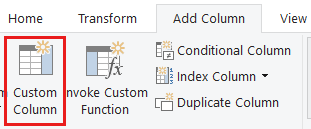
V dialogovém okně Vlastní sloupec zadejte do pole Nový název sloupce nové skóre. Do vzorce Vlastní sloupec zadejte následující data:
( [Quality of life] + [Cost of housing] + [Public health] + [Crime] + [Taxes] + [Weather] + [#"Non-housing cost of living"] ) / 7Ujistěte se, že stavová zpráva neobsahuje žádné chyby syntaxe, a pak vyberte OK.
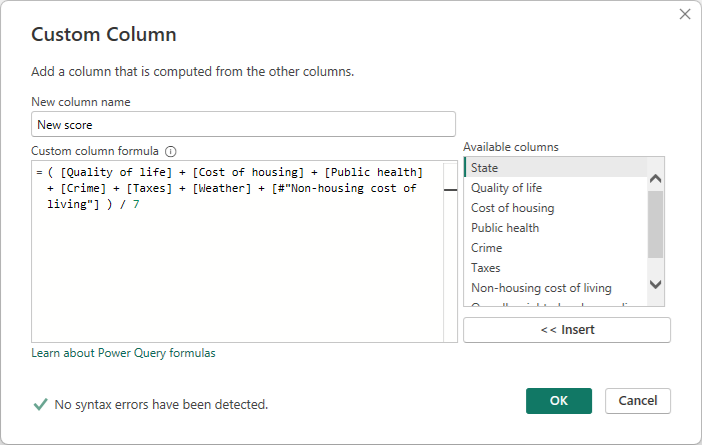
V nastavení dotazu teď seznam POUŽITÝ POSTUP zobrazuje nový přidaný vlastní krok, který jsme právě definovali.
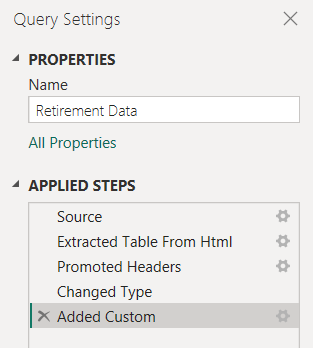
Úprava dat
Než začneme s tímto dotazem pracovat, provedeme několik změn pro úpravu dat:
Upravte pořadí odebráním sloupce.
Předpokládejme například, že počasí není faktorem našich výsledků. Odebrání tohoto sloupce z dotazu nemá vliv na ostatní data.
Opravte případné chyby.
Vzhledem k tomu, že jsme odebrali sloupec, musíme upravit výpočty ve sloupci Nové skóre změnou jeho vzorce.
Seřaďte data.
Seřaďte data podle sloupce Nové skóre a porovnejte se stávajícím sloupcem pořadí .
Nahraďte data.
Zvýrazníme, jak nahradit konkrétní hodnotu a jak vložit použitý krok.
Tyto změny jsou popsány v následujících krocích.
Pokud chcete sloupec Počasí odebrat, vyberte ho, na pásu karet zvolte kartu Domů a pak zvolte Odebrat sloupce.
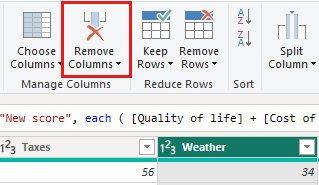
Poznámka:
Hodnoty nového skóre se nezměnily kvůli řazení kroků. Editor Power Query postupně zaznamenává jednotlivé kroky, ale nezávisle na sobě. Pokud chcete použít akce v jiném pořadí, můžete jednotlivé použité kroky přesunout nahoru nebo dolů.
Kliknutím pravým tlačítkem myši na krok zobrazíte místní nabídku.
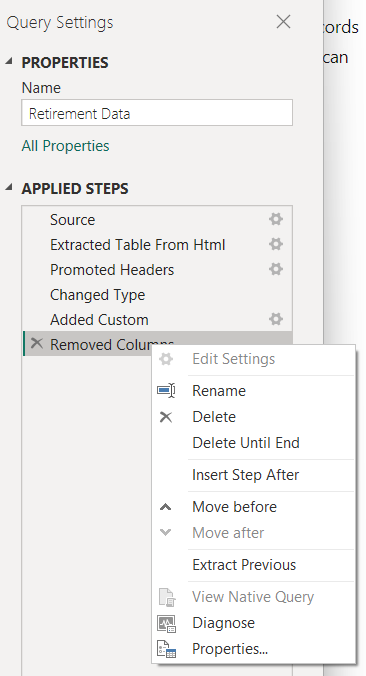
V místní nabídce vyberte Přesunout před , abyste přešli k poslednímu kroku Odebrání sloupců a přešli nad přidaný vlastní krok. Pomocí myši můžete také přesunout krok na požadovanou pozici.
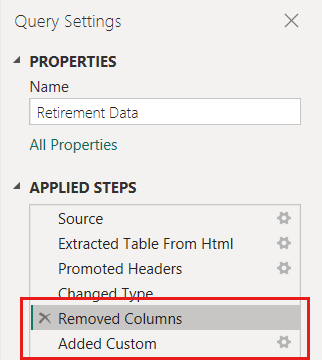
Vyberte přidaný vlastní krok.
Všimněte si, že sloupec Nové skóre teď zobrazuje místo počítané hodnoty chybu .
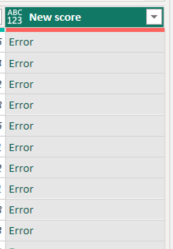
Existuje několik způsobů, jak získat další informace o jednotlivých chybách. Pokud vyberete buňku bez kliknutí na slovo Chyba, Editor Power Query zobrazí informace o chybě.
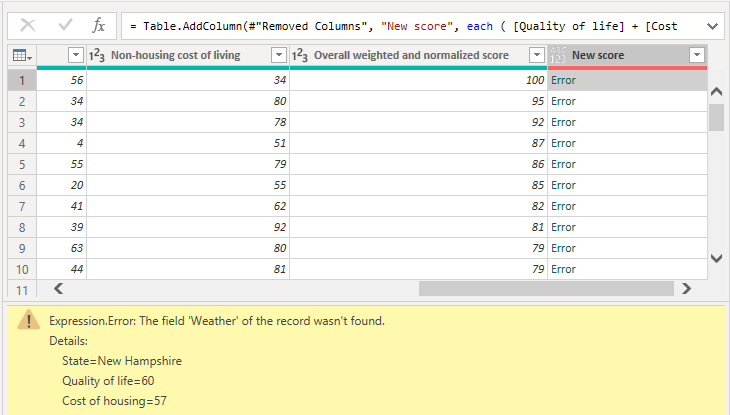
Pokud vyberete slovo Chyba přímo, Editor Power Query vytvoří použitý krok v podokně Nastavení dotazu a zobrazí informace o chybě. Protože nemusíme zobrazovat informace o chybách nikde jinde, vyberte Zrušit.
K vyřešení chyb jsou potřeba dvě změny: odebrání názvu sloupce Počasí a změna dělitele z 7 na 6. Tyto změny můžete provést dvěma způsoby:
Klikněte pravým tlačítkem myši na přidaný vlastní krok a vyberte Upravit nastavení nebo klikněte na ikonu ozubeného kola vedle názvu kroku a zobrazte dialogové okno Vlastní sloupec, které jste použili k vytvoření sloupce Nové skóre. Upravte vzorec podle předchozího popisu, dokud nebude vypadat takto:
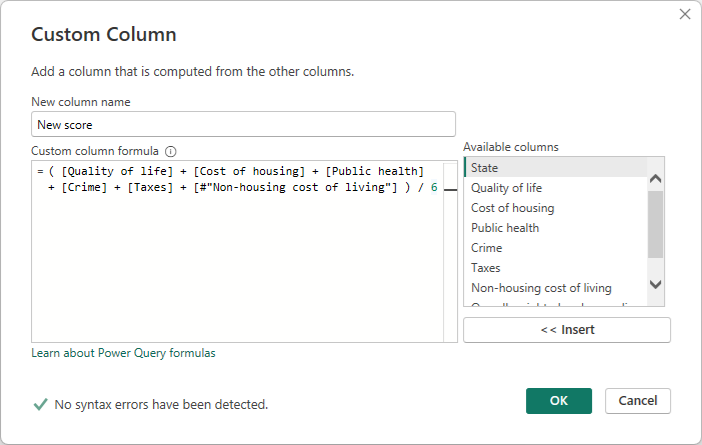
Vyberte sloupec Nové skóre a potom zobrazte datový vzorec sloupce povolením zaškrtávacího políčka Řádek vzorců na kartě Zobrazení.
Upravte vzorec podle předchozího popisu, dokud to nebude vypadat takto, a pak stiskněte Enter.
= Table.AddColumn(#"Removed Columns", "New score", each ( [Quality of life] + [Cost of housing] + [Public health] + [Crime] + [Taxes] + [#"Non-housing cost of living"] ) / 6)
Editor Power Query nahradí data revidovanými hodnotami a Přidání vlastního kroku se dokončí bez chyb.
Poznámka:
Můžete také vybrat odebrat chyby pomocí pásu karet nebo místní nabídky, která odebere všechny řádky s chybami. V tomto kurzu ale chceme zachovat všechna data v tabulce.
Seřaďte data podle sloupce Nové skóre . Nejprve vyberte poslední použitý krok, přidání vlastního pro zobrazení nejnovějších dat. Pak vyberte rozevírací seznam umístěný vedle záhlaví sloupce Nové skóre a zvolte Seřadit sestupně.
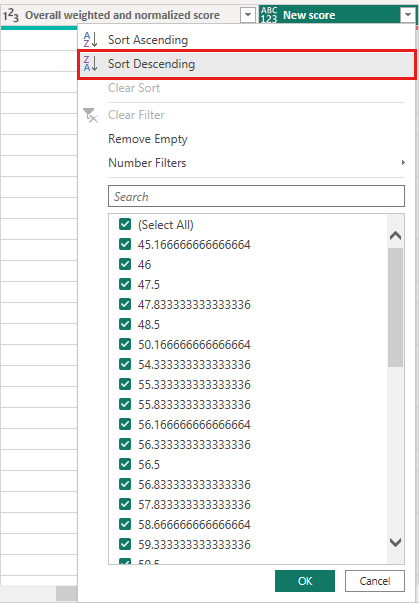
Data jsou teď seřazená podle nového skóre. Použitý krok můžete vybrat kdekoli v seznamu a pokračovat ve strukturování dat v tomto okamžiku v posloupnosti. Editor Power Query automaticky vloží nový krok přímo za aktuálně vybraný použitý krok.
V ČÁSTI POUŽITÝ POSTUP vyberte krok předcházející vlastnímu sloupci, což je krok Odebrané sloupce . Tady nahradíme hodnotu Cost of housing ranking v Oregonu. Klikněte pravým tlačítkem myši na příslušnou buňku, která obsahuje Hodnotu bydlení v Oregonu, a pak vyberte Nahradit hodnoty. Všimněte si, který použitý krok je aktuálně vybrán.
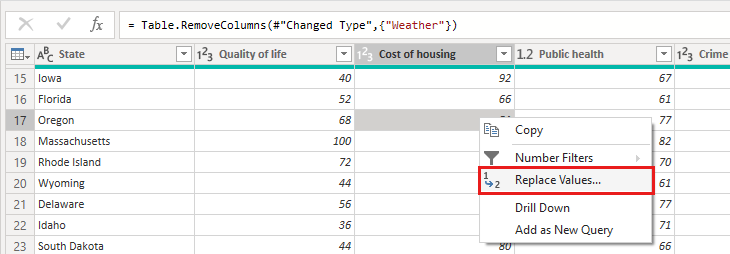
Vyberte Vložit.
Vzhledem k tomu, že vkládáme krok, Editor Power Query nám připomíná, že následné kroky by mohly způsobit přerušení dotazu.
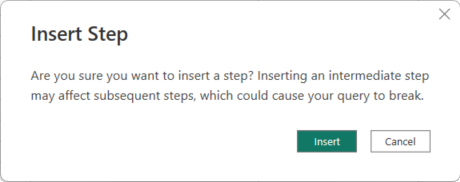
Změňte hodnotu dat na 100,0.
Editor Power Query nahrazuje data pro Oregon. Když vytvoříte nový použitý krok, Editor Power Query pojmenovat ho na základě akce, v tomto případě nahrazená hodnota. Pokud máte v dotazu více než jeden krok se stejným názvem, Editor Power Query k názvu každého dalšího použitého kroku připojí rostoucí číslo.
Vyberte poslední použitý krok seřazené řádky.
Všimněte si, že se data změnila v souvislosti s novým hodnocením Oregonu. K této změně dochází, protože jsme do správného umístění vložili krok Nahrazená hodnota před přidaný vlastní krok.
Teď jsme data vytvarovali v rozsahu, který potřebujeme. Teď se připojíme k jinému zdroji dat a zkombinujme data.
Kombinování dat
Data o různých stavech jsou zajímavá a budou užitečná při vytváření dalších analýz a dotazů. Většina dat o státech však používá zkratku se dvěma písmeny pro kódy států, nikoli úplný název státu. Potřebujeme způsob, jak spojit názvy států se zkratkami.
Existuje další veřejný zdroj dat, který toto přidružení poskytuje, ale potřebuje poměrně velké množství formování, než ho můžeme připojit k naší tabulce vyřazení. Pokud chcete data tvarovat, postupujte takto:
Na pásu karet Domů v Editor Power Query vyberte Nový zdrojový > web.
Zadejte adresu webu pro zkratky https://en.wikipedia.org/wiki/List_of_U.S._state_and_territory_abbreviationsstátů a pak vyberte OK.
Navigátor zobrazí obsah webu.
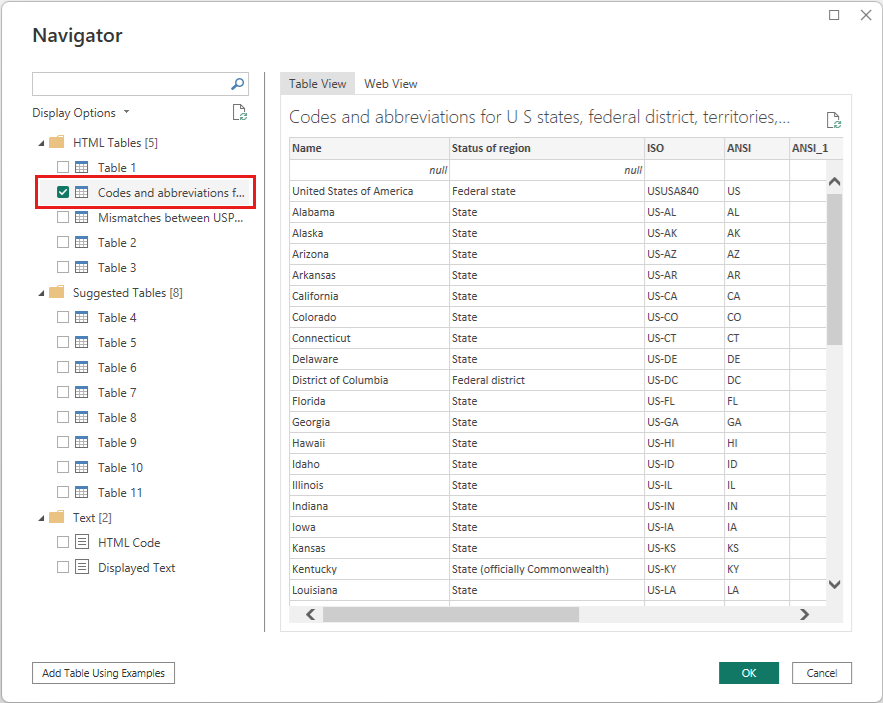
Vyberte Kódy a zkratky pro americké státy, federální oblast, území a další oblasti.
Tip
Analýza dat této tabulky na to, co chceme, bude chvíli trvat. Existuje rychlejší nebo jednodušší způsob, jak provést následující kroky? Ano, mezi těmito dvěma tabulkami bychom mohli vytvořit relaci a data na základě této relace tvarovat. Následující příklad kroků je užitečný při práci s tabulkami. Relace vám ale můžou pomoct rychle používat data z více tabulek.
Chcete-li získat data do obrazce, postupujte takto:
Odeberte horní řádek. Vzhledem k tomu, že se jedná o výsledek vytvoření tabulky webové stránky, nepotřebujeme ji. Na pásu karet Domů vyberte Odebrat řádky odebrat horní řádky>.
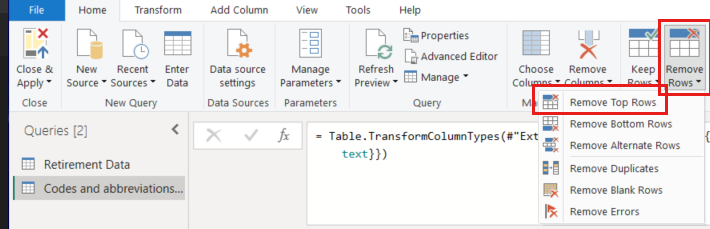
Zobrazí se dialogové okno Odebrat horní řádky . Zadejte 1 řádek, který chcete odebrat.
Protože tabulka Retirement Data neobsahuje informace pro Washington DC nebo teritoria, musíme je filtrovat z našeho seznamu. Vyberte rozevírací seznam Stav sloupce oblasti a zrušte zaškrtnutí všech políček kromě státu a státu (oficiálně Commonwealth).
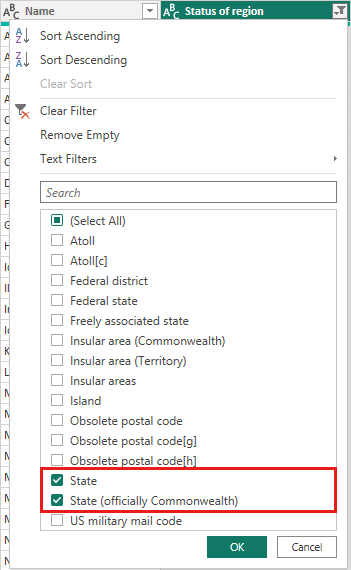
Odeberte všechny nepotřebné sloupce. Vzhledem k tomu, že potřebujeme pouze mapování jednotlivých států na oficiální dvoumísmennou zkratku (sloupce Name a ANSI ), můžeme ostatní sloupce odebrat. Nejprve vyberte sloupec Název , podržte stisknutou klávesu CTRL a vyberte sloupec ANSI . Na kartě Domů na pásu karet vyberte Odebrat sloupce > odebrat ostatní sloupce.
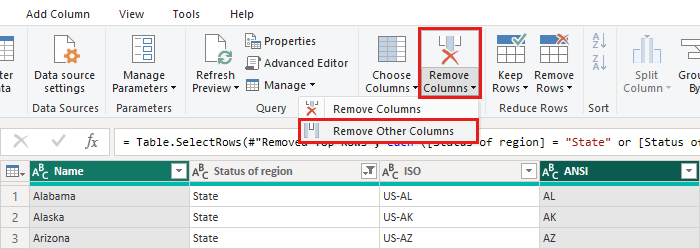
Poznámka:
Posloupnost použitých kroků v Editor Power Query je důležitá a ovlivňuje způsob tvarování dat. Je také důležité zvážit, jak může mít jeden krok vliv na další další krok. Pokud například odeberete krok z použitých kroků, následné kroky se nemusí chovat podle původního záměru.
Poznámka:
Když změníte velikost okna Editor Power Query tak, aby byla šířka menší, některé položky pásu karet jsou zhuštěné, aby se co nejlépe využilo viditelné místo. Když zvětšíte šířku okna Editor Power Query, rozbalí se položky pásu karet, aby se nejvíce používala oblast zvýšeného pásu karet.
Přejmenujte sloupce a tabulku. Existuje několik způsobů, jak přejmenovat sloupec: Nejprve vyberte sloupec, pak buď vyberte Přejmenovat na kartě Transformace na pásu karet, nebo klikněte pravým tlačítkem myši a vyberte Přejmenovat. Následující obrázek znázorňuje obě možnosti, ale stačí vybrat jenom jednu.
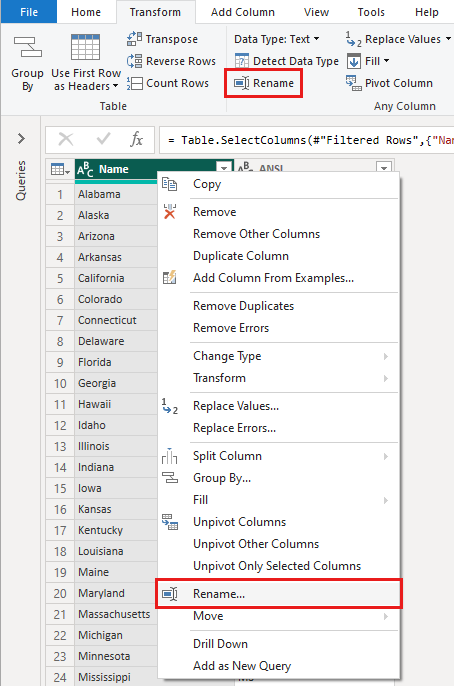
Přejmenujte sloupce na Název státu a Kód státu. Pokud chcete tabulku přejmenovat, zadejte kódy států do pole Název v podokně Nastavení dotazu.
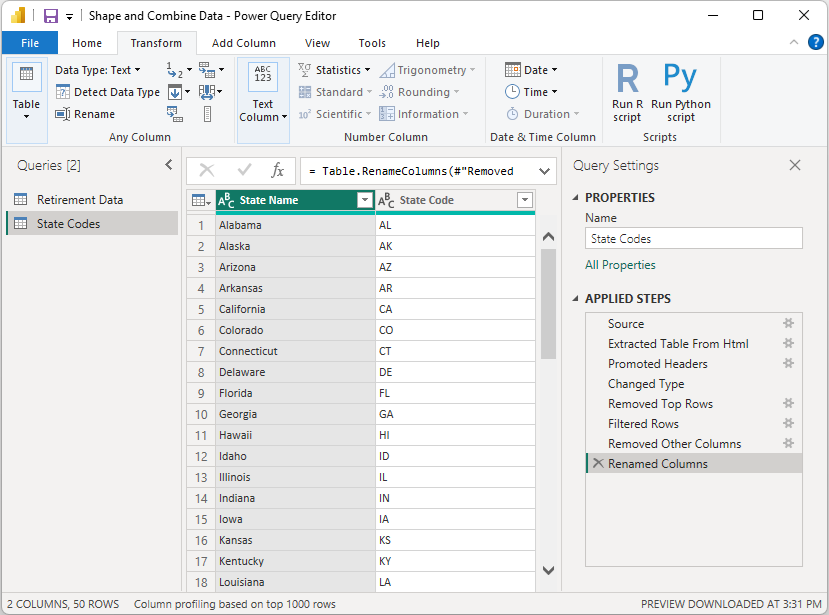
Kombinování dotazů
Teď, když jsme tabulku Kódy států tvarovali požadovaným způsobem, pojďme tyto dvě tabulky nebo dotazy zkombinovat do jedné. Vzhledem k tomu, že tabulky, které teď máme, jsou výsledkem dotazů, které jsme použili na data, často se označují jako dotazy.
Existují dva základní způsoby kombinování tabulek: sloučení a připojení.
- U jednoho nebo více sloupců, které chcete přidat do jiného dotazu, sloučíte dotazy.
- Pro jeden nebo více řádků dat, které chcete přidat do existujícího dotazu, připojíte dotaz.
V tomto případě chceme sloučit dotazy:
V levém podokně Editor Power Query vyberte dotaz, do kterého chcete druhý dotaz sloučit. V tomto případě jde o data vyřazení.
Na kartě Domů na pásu karet vyberte Sloučit dotazy > sloučit dotazy.
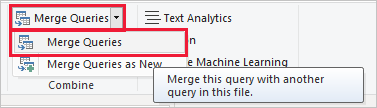
Může se zobrazit výzva k nastavení úrovní ochrany osobních údajů, abyste měli jistotu, že se data zkombinují bez zahrnutí nebo přenosu dat, která nechcete přenést.
Zobrazí se okno Sloučit . Zobrazí výzvu k výběru tabulky, kterou chcete sloučit do vybrané tabulky, a odpovídajících sloupců, které se mají použít pro sloučení.
V tabulce Data vyřazení vyberte Stav a pak vyberte dotaz Kódy států.
Když vyberete odpovídající sloupec, povolí se tlačítko OK .
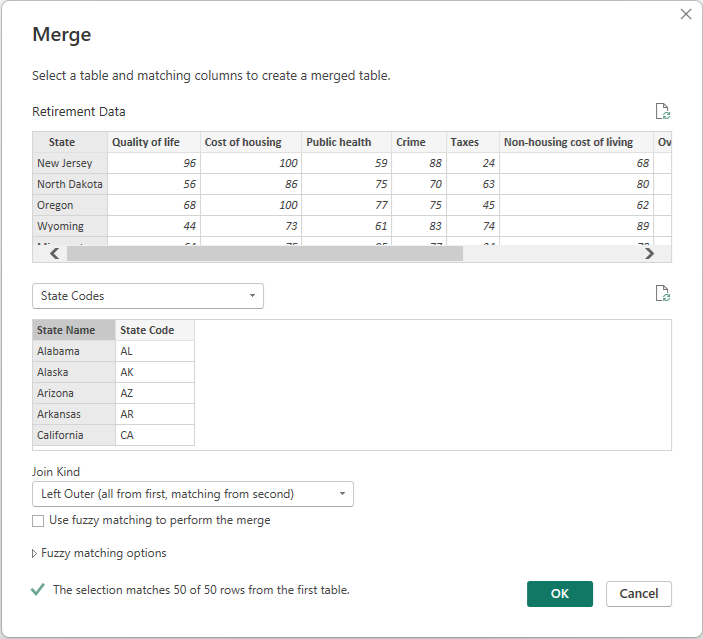
Vyberte OK.
Editor Power Query vytvoří na konci dotazu nový sloupec, který obsahuje obsah tabulky (dotazu), který byl sloučen s existujícím dotazem. Všechny sloupce z sloučeného dotazu jsou zhuštěné do sloupce, ale můžete tabulku rozbalit a zahrnout sloupce, které chcete.
Chcete-li rozbalit sloučenou tabulku a vybrat sloupce, které chcete zahrnout, vyberte ikonu rozbalení (
 ).
).Zobrazí se okno Rozbalit.
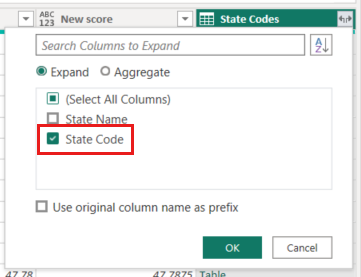
V tomto případě chceme jenom sloupec Kód státu. Vyberte tento sloupec, zrušte zaškrtnutí políčka Použít původní název sloupce jako předponu a pak vyberte OK.
Pokud bychom nechali zaškrtnuté políčko Použít původní název sloupce jako předponu, sloučený sloupec by měl mít název State Codes.State Codes.
Poznámka:
Pokud chcete prozkoumat, jak přenést tabulku Kódy států, můžete trochu experimentovat. Pokud se vám výsledky nelíbí, stačí tento krok odstranit ze seznamu POUŽITÝ POSTUP v podokně Nastavení dotazu a dotaz se vrátí do stavu před použitím tohoto kroku rozbalení . Můžete to udělat tolikrát, kolikrát chcete, dokud proces rozbalení nevypadá tak, jak ho chcete.
Teď máme jeden dotaz (tabulku), který kombinuje dva zdroje dat, z nichž každý byl tvarován tak, aby vyhovoval našim potřebám. Tento dotaz může být základem zajímavých datových připojení, jako jsou statistiky nákladů na bydlení, kvalita života nebo míra trestné činnosti v libovolném stavu.
Chcete-li použít změny a zavřít Editor Power Query, vyberte zavřít a použít na kartě Domů na pásu karet.
Transformovaný sémantický model se zobrazí v Power BI Desktopu a je připravený k vytváření sestav.
Související obsah
Další informace o Power BI Desktopu a jeho funkcích najdete v následujících zdrojích informací: