Zobrazení 3D obsahu nebo obrázků v hybridní realitě
Ovládací prvek Zobrazit v MR použijte k umístění 3D modelu objektu nebo obrázku do prostoru reálného světa. Před pověšením obrazu na stěnu si například zobrazte jeho náhled nebo se podívejte, zda se 3D virtuální knihovna vejde tam, kam chcete.
Co když nemáte 3D model objektu? Načtěte obrázek objektu a nastavte jeho rozměry na velikost objektu. Ovládací prvek použije obrázek jako plochu virtuální krychle požadované velikosti. Umístěte tento náhradní objekt za 3D model do svého prostoru.
Ovládací prvek Zobrazit v MR přidá do vaší aplikace tlačítko. Když uživatel vybere tlačítko, aplikace překryje vybraný 3D model (ve formátech souborů .glb, .stl nebo .obj) nebo obrázek (ve formátech souborů .jpg nebo .png) do kanálu kamery zařízení.
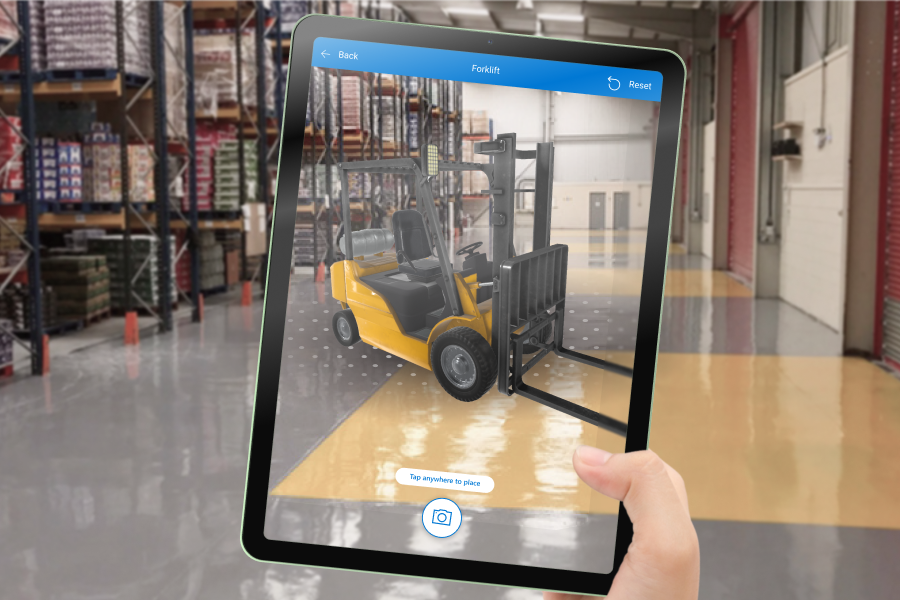
Pomocí ovládacího prvku Zobrazit v MR můžete také fotografovat a nahrávat fotografie do OneDrive.
Důležité
Váš 3D obsah musí být ve formátu souboru .glb, .stl nebo .obj. Můžete převést své stávající 3D modely do formátu souboru .glb z různých 3D formátů. 3D obsah komprimovaný pomocí komprese Draco není podporován.
Tip
Ujistěte se, že vaše 3D modely jsou optimalizované pro použití v Power Apps, aby se minimalizovala doba načítání.
Ovládací prvky hybridní reality (HR) fungují nejlépe v dobře osvětlených prostředích s plochými povrchy. Sledování je lepší na zařízeních s podporou LIDAR.
Ovládací prvky HR v Power Apps využívají technologie Babylon a Babylon React Native. Obsah hybridní reality, který funguje v sandboxu Babylon, by měl fungovat v Power Apps prostřednictvím této sdílené platformy hybridní reality. Pokud váš obsah funguje v Babylonu, ale ne v Power Apps, zeptejte se ve fóru komunity Power Apps. (Označte dotaz značkou „mixed reality“.)
Přidání tlačítka Zobrazit v MR na obrazovku aplikace
S aplikací otevřenou pro úpravy v aplikaci Power Apps Studio proveďte tento postup:
Otevřete kartu Vložit a rozbalte uzel Hybridní realita.
Vyberte možnost Zobrazit v MR a umístěte ovládací prvek do obrazovky aplikace, nebo ho přetáhněte a umístěte přesněji kdekoli na obrazovce.
Ovládací prvek je tlačítko, které je označeno ikonou kostky a textem Zobrazit v MR. Pokud chcete, můžete pomocí vlastností Text a Display type změnit popisek a skrýt ikonu.
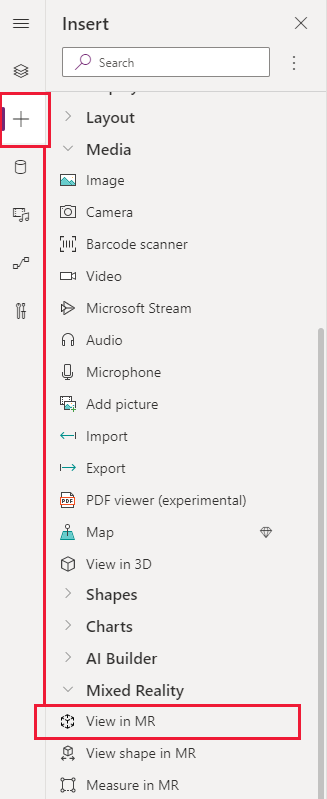
Zobrazení různých modelů v jedné relaci
Ovládací prvek Zobrazit v MR standardně zobrazuje jeden mediální soubor. Chcete-li zobrazit různé mediální soubory vybrané prostřednictvím galerie médií během zážitku HR, použijte rozšířenou vlastnost Items ovládacího prvku. Tato vlastnost vytvoří tabulku se seznamem mediálních souborů, ze kterých si uživatel může v hybridní realitě vybrat.
Při použití vlastnosti Items budete muset nastavit hodnoty pro následující dodatečné rozšířené vlastnosti, určené k mapování sloupců tabulky:
| Vlastnost | Popis |
|---|---|
| ItemsSource (povinná) | Určuje, který sloupec v vlastnosti Items identifikuje 3D model nebo obrázek k zobrazení v hybridní realitě. V části Připojení 3D modelů k Power Apps se dozvíte více o přenášení modelů do Power Apps. |
| ItemsLabel | Určuje, který sloupec ve vlastnosti Items obsahuje popisek, který se má zobrazit v galerii médií. Vlastnost Alternative text je použita u položek, které nemají zadán popisek. |
| ItemsThumbnail | Určuje, který sloupec ve vlastnosti Items identifikuje miniaturu, která se má zobrazit v galerii médií. Výchozí miniatura je k dispozici u položek, které nemají žádnou zadanou. |
| ItemsObjectWidth, ItemsObjectHeight, ItemsObjectDepth | Určuje explicitní velikost pro každou položku média v tabulce. Vlastnosti Šířka objektu, Výška objektu a Hloubka objektu se použijí u položek, které nemají konkrétní velikost. |
Chcete-li to otestovat, vytvořte galerii médií, která zobrazuje tři různé rostliny v prostředí místnosti. Naše tabulka Items vypadá takto:
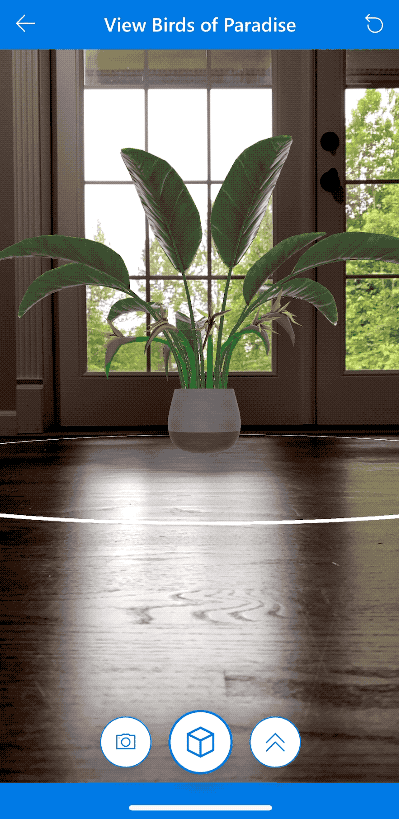
S aplikací otevřenou pro úpravy v aplikaci Power Apps Studio proveďte tento postup:
Otevřete kartu Vložit a rozbalte uzel Hybridní realita.
Vyberte možnost Zobrazit v MR a umístěte ovládací prvek do obrazovky aplikace, nebo ho přetáhněte a umístěte přesněji kdekoli na obrazovce.
Na kartě vlastností Upřesnit vyberte vlastnost Items a zadejte nebo vložte následující kód:
Table( { label: "Birds of Paradise", source: "https://raw.githubusercontent.com/microsoft/experimental-pcf-control-assets/master/bird_of_paradise_blue.glb", thumbnail: "https://raw.githubusercontent.com/microsoft/experimental-pcf-control-assets/master/bird_of_paradise_blue.png" }, { label: "Fiddle Leaf Fig", source: "https://raw.githubusercontent.com/microsoft/experimental-pcf-control-assets/master/flf_orange.glb", thumbnail: "https://raw.githubusercontent.com/microsoft/experimental-pcf-control-assets/master/flf_orange.png" }, { label: "Small Palm Tree", source: "https://raw.githubusercontent.com/microsoft/experimental-pcf-control-assets/master/palm_green.glb", thumbnail: "https://raw.githubusercontent.com/microsoft/experimental-pcf-control-assets/master/palm_green.png" } )Vlastnost ItemsLabel nastavte na
"label".Vlastnost ItemsSource nastavte na
"source".Vlastnost ItemsThumbnail nastavte na
"thumbnail".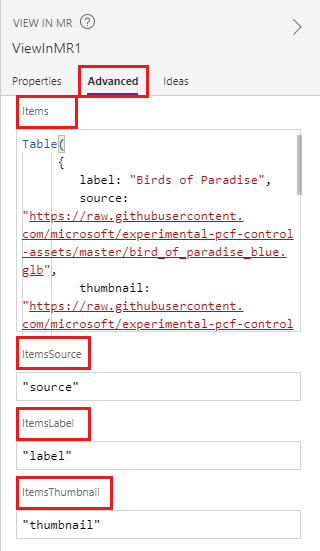
Poznámka
Vlastnost Items je nastavena na zdroj dat, což může být kolekce, data z konektoru nebo pevně zakódovaná tabulka jako v tomto příkladu. Vlastnosti ItemsSource, ItemsLabel, a ItemsThumbnail jsou nastaveny na názvy sloupců zdroje dat a uzavřeny do uvozovek.
- Uložte a publikujte aplikaci a poté ji vyzkoušejte na svém mobilním zařízení.
Jak se změní měřítko objektů, když změníte jejich velikost
Pokud při umisťování modelu neurčíte rozměry, ovládací prvek Zobrazit v MR se řídí rozměry uvedenými v souboru objektu. Velikost modelu můžete změnit zadáním hodnoty jiné než 0 do jedné nebo více vlastností šířky, výšky a hloubky ovládacího prvku (Object width, Object height a Object depth). Změna měřítka modelu závisí na tom, kolik rozměrů změníte.
Pokud jsou všechny rozměry 0 (výchozí), velikost modelu je ponechána tak, jak je nastavena v souboru objektu.
Pokud je nastaven jeden rozměr, model se změní rovnoměrně na základě změněného rozměru, podobně jako u nastavení „Zachovat poměr stran“ při změně velikosti obrázku.
Pokud jsou nastaveny dva rozměry, model se přizpůsobí dvěma daným rozměrům a průměru prvních dvou.
Dejme tomu, že máte model 12 m vysoký, 6 m široký a 3 m hluboký. Nastavíte vlastnosti ovládacího prvku Zobrazit v MR takto: Object height: 24, Object width: 9, Object depth: 0 (beze změny). Výška se zvětší 2x a šířka 1,5x. Nárůst výšky a šířky se zprůměruje, aby se zjistil faktor, o který by se měla hloubka zvětšit: 2 + 1,5 = 3,5 / 2 = 1,75. Konečné rozměry modelu jsou Object height 24, Object width 9 a Object depth 5,25 (3 x 1,75).Pokud jsou nastaveny všechny tři rozměry, velikost modelu se změní na vámi zadanou.
Poznámka
Pokud měření nedodrží původní poměr stran, model může být při prohlížení v hybridní realitě zmáčknutý nebo zdeformovaný.
Vlastnosti
Chování a vzhled tlačítka Zobrazit v MR můžete změnit pomocí vlastností. Některé vlastnosti jsou dostupné pouze na kartě Upřesnit.
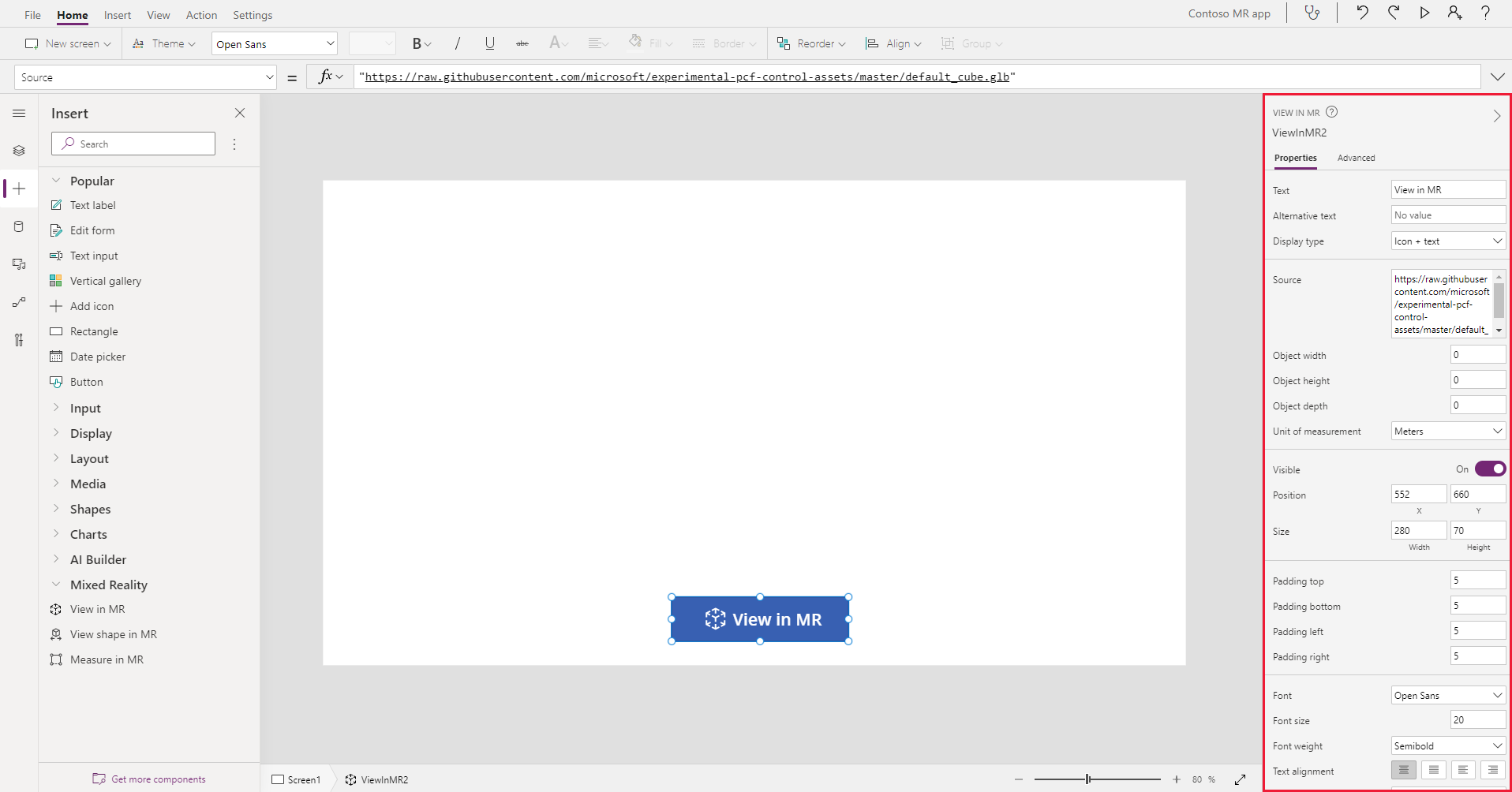
| Vlastnost | Popis | Typ | Umístění |
|---|---|---|---|
| Text | Nastaví text popisku tlačítka. | Řetězec | Vlastnosti; Upřesnit: Text |
| Alternative text | Určuje text, který se zobrazí, pokud model nelze načíst nebo pokud uživatel aplikace nad model umístí kurzor. | Řetězec | Vlastnosti; Upřesnit: AltText |
| Display type | Určuje, zda popisek tlačítka zobrazuje ikonu krychle, text nebo obojí. | Rozevírací nabídka | Vlastnosti; Upřesnit: DisplayType |
| Source | Identifikuje zdroj dat (soubor .glb, .stl nebo .obj), který se má zobrazit. | Nelze použít | Vlastnosti; Upřesnit: Source |
| Seznam zdrojů (položky) | Zdroj dat (tabulka), který uvádí více mediálních souborů k zobrazení v jedné relaci hybridní reality. | Tabulka | Vlastnosti; Upřesnit: Items |
| Object width | Nastaví šířku modelu. | Celé číslo | Vlastnosti; Upřesnit: ObjectWidth |
| Object height | Nastaví výšku modelu. | Celé číslo | Vlastnosti; Upřesnit: ObjectHeight |
| Object depth | Nastaví hloubku modelu. | Celé číslo | Vlastnosti; Upřesnit: ObjectDepth |
| Unit of measurement | Nastaví měrnou jednotku použitou pro šířku, výšku a hloubku modelu. | Seznam | Vlastnosti; Upřesnit: Units |
| Enable shadows | Určuje, zda se při zobrazení modelu použijí stíny k vylepšení 3D efektu. | Logická hodnota | Vlastnosti; Upřesnit: EnableShadows |
| Enable marker detection | Určuje, zda bude detekce značek použita k určení polohy a rotace modelu. Viz Použití rozpoznávání značek s ovládacími prvky hybridní reality | Logická hodnota | Vlastnosti; Upřesnit: EnableMarkerDetection |
| Viditelné | Zobrazí nebo skryje tlačítko. | Logická hodnota | Vlastnosti; Upřesnit: Visible |
| Position | Umístí levý horní roh tlačítka na souřadnice obrazovky zadané v x a y. | Číslo s plovoucí desetinnou čárkou | Vlastnosti; Upřesnit: X, Y |
| Size | Určuje velikost tlačítka pomocí hodnot pixelů uvedených ve vlastnostech Width a Height. | Celé číslo | Vlastnosti; Upřesnit: Width, Height |
| Padding top | Nastaví vzdálenost mezi textem popisku tlačítka a horním okrajem tlačítka. | Číslo s plovoucí desetinnou čárkou | Vlastnosti; Upřesnit: PaddingTop |
| Padding bottom | Nastaví vzdálenost mezi textem popisku tlačítka a dolním okrajem tlačítka. | Číslo s plovoucí desetinnou čárkou | Vlastnosti; Upřesnit: PaddingBottom |
| Padding left | Nastaví vzdálenost mezi textem popisku tlačítka a levým okrajem tlačítka. | Číslo s plovoucí desetinnou čárkou | Vlastnosti; Upřesnit: PaddingLeft |
| Padding right | Nastaví vzdálenost mezi textem popisku tlačítka a pravým okrajem tlačítka. | Číslo s plovoucí desetinnou čárkou | Vlastnosti; Upřesnit: PaddingRight |
| Font | Nastaví název rodiny písem použitých pro text popisku tlačítka. | Seznam | Vlastnosti; Upřesnit: Font |
| Font size | Nastaví velikost písma textu popisku tlačítka. | Číslo s plovoucí desetinnou čárkou | Vlastnosti; Upřesnit: FontSize |
| Font weight | Nastaví tloušťku textu popisku tlačítka: Bold, Lighter, Normal nebo Semibold. | Seznam | Vlastnosti; Upřesnit: FontWeight |
| Text alignment | Nastaví vodorovné zarovnání textu popisku tlačítka: Center, Justify, Left nebo Right. | Nelze použít | Vlastnosti; Upřesnit: TextAlignment |
| Vertical alignment | Nastaví svislé zarovnání textu popisku tlačítka: Bottom, Middle nebo Top. | Seznam | Vlastnosti; Upřesnit: VerticalAlign |
| Font style | Nastaví styl textu popisku tlačítka: Italic, Underline, Strikethrough nebo None. | Nelze použít | Vlastnosti; Upřesnit: Italic, Underline, Strikethrough |
| Border radius | Určuje poloměr rohu hranice tlačítka. | Číslo s plovoucí desetinnou čárkou | Vlastnosti; Upřesnit: BorderRadius |
| Color | Nastaví barvy textu popisku tlačítka a pozadí tlačítka. | Nelze použít | Vlastnosti; Upřesnit: FillColor, TextColor |
| Border | Určuje styl, šířku a barvu okraje tlačítka. | Nelze použít | Vlastnosti; Upřesnit: BorderStyle, BorderThickness, BorderFillColor |
| Disabled | Deaktivuje tlačítko, ale ponechá jej viditelné. | Logická hodnota | Vlastnosti; Upřesnit: Disabled |
| Disabled color | Nastaví barvy textu popisku tlačítka, pozadí tlačítka a ohraničení tlačítka, pokud má vlastnost DisplayMode hodnotu Disabled. | Nelze použít | Vlastnosti; Upřesnit: DisabledContentColor, DisabledFillColor, DisabledBorderColor |
| Pressed color | Nastaví barvy textu popisku tlačítka, pozadí tlačítka a ohraničení tlačítka, když uživatel vybere tlačítko. | Nelze použít | Vlastnosti; Upřesnit: PressedContentColor, PressedFillColor, PressedBorderColor |
| Hover color | Nastaví barvy textu popisku tlačítka, pozadí tlačítka a ohraničení tlačítka, když uživatel najede ukazatelem myši nad tlačítko. | Nelze použít | Vlastnosti; Upřesnit: HoverContentColor, HoverFillColor, HoverBorderColor |
| OnMixedRealitySelect | Chování, které se spustí, když uživatel vybere tlačítko pro spuštění prostředí smíšené reality. | Definovaná akce | Upřesnit |
| OnChange | Chování, které se aktivuje při změně jakékoli vlastnosti tlačítka. | Definovaná akce | Upřesnit |
| Tooltip | Určuje text, který se zobrazí, když uživatel najede kurzorem nad tlačítko. | Řetězec | Upřesnit |
| ContentLanguage | Určuje jazyk zobrazení popisku tlačítka, pokud se liší od jazyka používaného v aplikaci. | Řetězec | Upřesnit |
| DisplayMode | Určuje, zda tlačítko umožňuje zadávání údajů uživatelem (Edit), pouze zobrazuje data (View) nebo je zakázané (Disabled). | Výčet | Upřesnit |
| TabIndex | Určuje pořadí, v jakém je tlačítko vybráno, pokud uživatel prochází aplikaci pomocí klávesy Tab. | Celé číslo | Vlastnosti; Upřesnit: TabIndex |
Výstupní vlastnosti
Vaše aplikace může využívat více vlastností, když uživatel interaguje s ovládacím prvkem Zobrazit v MR. Tyto vlastnosti jsou známé jako výstupní. Výstupní vlastnosti můžete použít v jiných ovládacích prvcích nebo k přizpůsobení prostředí aplikace.
| Vlastnost | Popis | Typ |
|---|---|---|
| Photos | Shromažďuje fotografie pořízené během relace hybridní reality. Můžete nahrát fotografie ze smíšené reality do úložiště OneDrive a zobrazit je v galerii. | Nelze použít |
Další ovládací prvky hybridní reality
- Zobrazení 3D obsahu pomocí ovládacího prvku 3D objekt.
- Změřte vzdálenost, plochu a objem pomocí ovládacího prvku Measure in mixed reality.
- Vytvářejte a zobrazujte předdefinované 3D tvary pomocí ovládacího prvku View shape in mixed reality
- Malováním 3D čar nebo kreslením 3D šipek určete oblast nebo položku ve vašem prostředí pomocí ovládacího prvku Markup in MR.
Viz také
- Vytvoření aplikace s ovládacími prvky 3D a hybridní reality
- Použití rozpoznávání značek s ovládacími prvky hybridní reality
Poznámka
Můžete nám sdělit, jaké máte jazykové preference pro dokumentaci? Zúčastněte se krátkého průzkumu. (upozorňujeme, že tento průzkum je v angličtině)
Průzkum bude trvat asi sedm minut. Nejsou shromažďovány žádné osobní údaje (prohlášení o zásadách ochrany osobních údajů).