Vytvoření aplikace s ovládacími prvky hybridní reality a 3D
Ovládací prvky 3D objekt a Zobrazit v MR můžete použít k zobrazení položek ve 3D nebo k tomu, aby uživatelé mohli zjistit, zda se konkrétní položka vejde do zadaného prostoru.
V tomto článku se dozvíte, jak používat ovládací prvky 3D a hybridní reality v Power Apps.
Podívejte se na toto video a naučte se vytvářet mobilní aplikace s ovládacím prvkem Zobrazit v MR:
Předpoklady
Viz Předpoklady pro zařízení podporující hybridní realitu.
Vytvoření aplikace s ovládacím prvkem Zobrazit v MR
Ovládací prvek Zobrazit v MR vytvoří tlačítko ve vaší aplikaci. Když uživatelé aplikace vyberou tlačítko, překryje vybraný 3D model (ve formátu souboru .glb) nebo obrázek (ve formátech souborů .jpg nebo .png) do živého kanálu kamery zařízení.
Tip
Můžete také pořizovat fotografie a nahrávat je do OneDrive.
V této části vytvoříme obrazovku v aplikaci, která uživateli umožní zobrazit vybranou položku ve smíšené realitě pomocí ovládacího prvku Zobrazit v MR.
Otevřete aplikaci v Power Apps Studio.
Vyberte vlastnost aplikace OnStart, zkopírujte a vložte následující:
ClearCollect( col3dObjects, { ObjectName: "Forklift", ObjectURL: "https://raw.githubusercontent.com/microsoft/experimental-pcf-control-assets/master/forklift.glb" }, { ObjectName: "HVAC", ObjectURL: "https://raw.githubusercontent.com/microsoft/experimental-pcf-control-assets/master/hvac.glb" }, { ObjectName: "Machine", ObjectURL: "https://raw.githubusercontent.com/microsoft/experimental-pcf-control-assets/master/machine.glb" }, { ObjectName: "Pallet w/ Boxes", ObjectURL: "https://raw.githubusercontent.com/microsoft/experimental-pcf-control-assets/master/pallet_with_boxes.glb" }, { ObjectName: "Robot Arm", ObjectURL: "https://raw.githubusercontent.com/microsoft/experimental-pcf-control-assets/master/robot_arm.glb" } )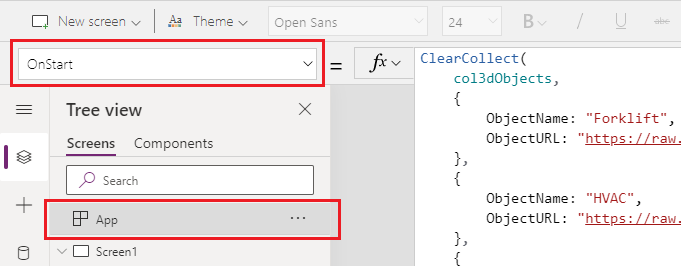
Tento vzorec vytvoří kolekci obsahující názvy a odkazy 3D objektů, které lze zobrazit v hybridní realitě.
Přidejte Textový popisek na obrazovku přetažením z karty Vložit.
Umístěte přidaný ovládací prvek Textový popisek do levého horního rohu obrazovky a upravte následující vlastnosti na kartě Vlastnosti:
Vlastnost Hodnota Text „Zobrazení v MR“ Velikost písma 24 Tloušťka písma FontWeight.SemiboldZarovnání textu Align.CenterŠířka 640 Na kartě Upřesnit upravte následující vlastnosti pro ovládací prvek Textový popisek:
Vlastnost Hodnota Barva RGBA(255, 255, 255, 1)Výplň RGBA(56, 96, 178, 1)Tato změna poskytne záhlaví obrazovky.
Vložte Prázdnou vertikální galerii z části Rozložení z karty Vložit.
Umístěte galerii pod záhlaví „Zobrazení v MR“, které jste přidali dříve, a rozbalte ji, abyste mohli používat zbytek obrazovky.
Změňte následující vlastnosti galerie:
Vlastnost Hodnota Zdroj dat col3dObjectsVelikost šablony 80 X 0 Y 92 Šířka 640 Výška 1044 Vyberte Upravit galerii k úpravě galerie.
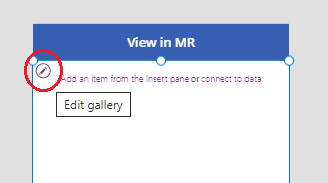
Vložte Textový popisek do galerie.
Změňte následující vlastnosti přidaného ovládacího prvku Textový popisek:
Vlastnost Hodnota Text ThisItem.ObjectNameX 10 Y 5 Šířka 540 Znovu upravte galerii.
Z části Smíšená realita karty Vložit přetáhněte ovládací prvek Zobrazit v MR do galerie.
Změňte následující vlastnosti ovládacího prvku Zobrazit v MR.
| Vlastnost | Hodnota |
|---|---|
| Text | „Zobrazení v MR“ |
| Typ zobrazení | Ikona |
| Zdroj | ThisItem.ObjectURL |
| X | Parent.TemplateWidth - Self.Width - 5 |
| Y | 5 |
| Šířka | 70 |
Tato změna poskytne galerii, která obsahuje seznam 3D objektů a tlačítko, které uživatel stiskne, aby si tyto objekty prohlédl v hybridní realitě.
Testování ovládacího prvku hybridní reality
Nyní, když byly přidány všechny ovládací prvky, uložte a publikujte aplikaci. Na zařízení podporující hybridní realitu otevřete aplikaci a stiskněte tlačítko, které odpovídá objektu, který chcete zobrazit. Tím se otevře prostředí Zobrazení v MR.
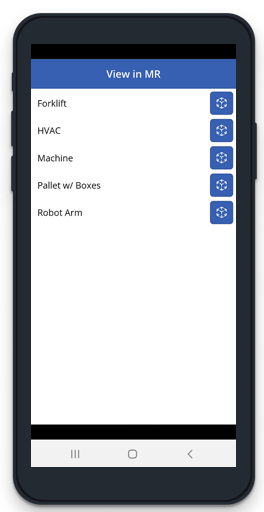
Podle pokynů na obrazovce zkalibrujte zařízení pomalým pohybem doleva a doprava a namiřte fotoaparát na povrch, který chcete měřit. Jakmile je kalibrace dokončena, uvidíte pole teček na povrchu a kruh poblíž středu obrazovky. Tento kruh ukazuje, kam lze 3D objekt zpočátku umístit. Jakmile je krychle umístěna, lze ji posouvat nebo otáčet pomocí dotykového ovládání.
Chcete-li objekt přesunout, zatlačte na něj a posuňte ho na místo, kam ho chcete umístit. Chcete-li objekt otočit, stiskněte jeden prst na obrazovce a poté přejeďte dalším prstem doprava nebo doleva.
Pomocí tlačítka Zpět v levém horním rohu se vraťte na obrazovku aplikace a vyberte jiný objekt. Chcete-li zobrazit každý z objektů, opakujte tento postup podle potřeby.
Vytvoření aplikace s ovládacím prvkem 3D objekt
Ovládací prvek 3D objekt umožňuje zobrazit položku ve 3D uvnitř Power Apps. Když se aplikace načte, zobrazí 3D modely (ve formátu souboru .glb) nebo obrázek (ve formátu souboru .jpg nebo .png) uvnitř aplikace prostřednictvím ovládacího prvku. 3D model můžete otočit, přiblížit nebo oddálit.
V této části vytvoříme obrazovku v aplikaci, která uživateli umožní zobrazit vybrané položky ve 3D pomocí ovládacího prvku 3D objekt.
Postupujte podle kroků 1 a 2 v části Vytvoření aplikace pomocí ovládacího prvku Zobrazit v MR pro vytvoření aplikace s kolekcí 3D objektů pro aplikaci.
Přidejte Textový popisek na obrazovku přetažením z karty Vložit.
Umístěte přidaný ovládací prvek Textový popisek do levého horního rohu obrazovky a upravte následující vlastnosti na kartě Vlastnosti:
Vlastnost Hodnota Text "3D objekt" Font size 24 Font weight FontWeight.SemiboldText alignment Align.CenterŠířka 640 Na kartě Upřesnit upravte následující vlastnosti pro ovládací prvek Textový popisek:
Vlastnost Hodnota Barva RGBA(255, 255, 255, 1)Výplň RGBA(56, 96, 178, 1)Tato změna poskytne záhlaví obrazovky.
Vložte Prázdnou vertikální galerii z části Rozložení z karty Vložit.
Umístěte galerii pod záhlaví „Zobrazení v MR“, které jste přidali dříve, a rozbalte ji, abyste mohli používat zbytek obrazovky.
Změňte následující vlastnosti galerie:
Vlastnost Hodnota Zdroj dat col3dObjectsVelikost šablony 80 X 0 Y 92 Šířka 640 Výška 1044 Vyberte Upravit galerii k úpravě galerie.
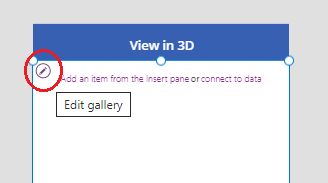
Vložte Textový popisek do galerie.
Změňte následující vlastnosti přidaného ovládacího prvku Textový popisek:
Vlastnost Hodnota Text ThisItem.ObjectNameŠířka 640 Znovu upravte galerii.
Z části Média karty Vložit přetáhněte ovládací prvek 3D objekt do galerie.
Změňte následující vlastnosti ovládacího prvku Zobrazit v MR.
| Vlastnost | Hodnota |
|---|---|
| Zdroj | ThisItem.ObjectURL |
| X | 18 |
| Y | 138 |
| Šířka | 600 |
| Výška | 550 |
Tato změna poskytne galerii se seznamem 3D objektů, které si můžete prohlížet ve 3D.
Testování ovládacího prvku 3D
Nyní, když byly přidány všechny ovládací prvky, uložte a publikujte aplikaci. Na zařízení podporující hybridní realitu otevřete aplikaci, dotkněte se obrazovky pro přiblížení, oddálení nebo otočení prohlíženého objektu ve 3D.
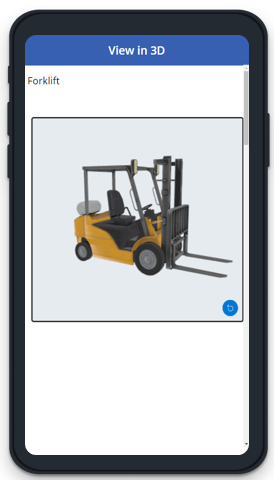
Vzhledem k tomu, že galerie obsahuje několik objektů ve 3D, přejeďte prstem po obrazovce dolů a zobrazte další objekty a použijte funkce přiblížení nebo otočení k práci s objekty ve 3D.
Viz také
Poznámka
Můžete nám sdělit, jaké máte jazykové preference pro dokumentaci? Zúčastněte se krátkého průzkumu. (upozorňujeme, že tento průzkum je v angličtině)
Průzkum bude trvat asi sedm minut. Nejsou shromažďovány žádné osobní údaje (prohlášení o zásadách ochrany osobních údajů).