Měření v hybridní realitě
Ovládací prvek Měřicí kamera použijte ve vaší aplikaci k tomu, aby uživatelé mohli měřit vzdálenost, plochu a objem v reálném světě. Můžete také vytvářet dvou- a trojrozměrné volné tvary a vidět, jak se hodí do reálného prostoru.
Ovládací prvek Měřicí kamera přidá do vaší aplikace tlačítko. Když uživatel vybere tlačítko, aplikace zobrazí živý kanál z kamery. Pokyny na obrazovce nasměrují uživatele k zahájení sledování pomalým posouváním zařízení zprava doleva po měřeném povrchu. Uživatel identifikuje počáteční bod a podle potřeby přidává segmenty, dokud není měření dokončeno. Rozměry měřeného prostoru jsou na kanálu kamery překryty.
Uživatel může odeslat měření k zachycení ve výstupních vlastnostech Measurements ovládacího prvku. Uživatel může také pořizovat snímky obrazovky během měření prostoru. Snímky obrazovky jsou zachyceny ve výstupní vlastnosti Photos ovládacího prvku.
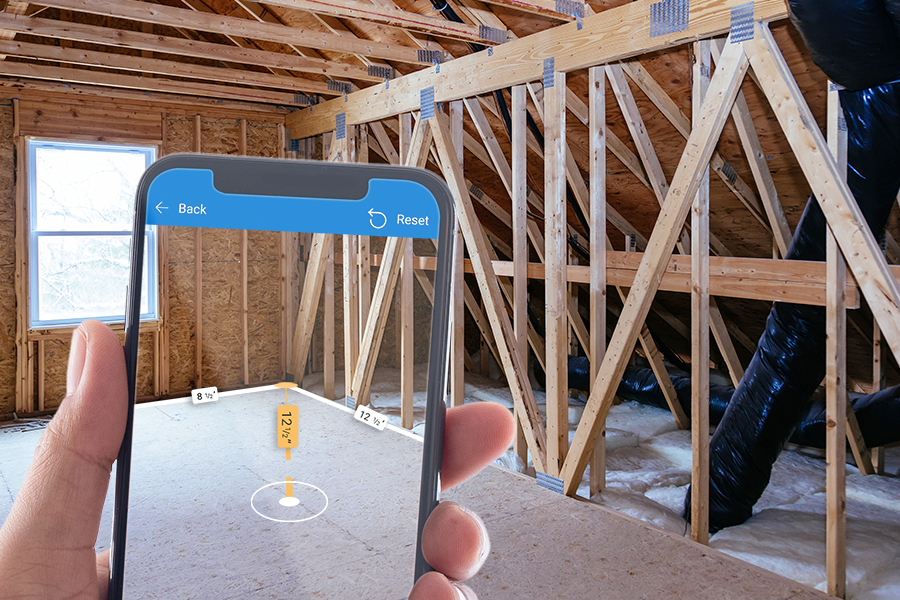
Tip
Ovládací prvky hybridní reality (HR) fungují nejlépe v dobře osvětlených prostředích s plochými povrchy. Sledování je lepší na zařízeních s podporou LIDAR.
Přidání tlačítka Měřicí kamera na obrazovku aplikace
S aplikací otevřenou pro úpravy v aplikaci Power Apps Studio proveďte tento postup:
- Otevřete kartu Vložit a rozbalte Média.
- Vyberte možnost Měřicí kamera a umístěte ovládací prvek do obrazovky aplikace, nebo ho přetáhněte a umístěte přesněji kdekoli na obrazovce.
Ovládací prvek je tlačítko, které je označeno ikonou kostky a textem Measure. Pokud chcete, můžete pomocí vlastností Text a Display type změnit popisek a skrýt ikonu.
Vlastnosti
Chování a vzhled tlačítka Měřicí kamera můžete změnit pomocí vlastností. Některé vlastnosti jsou dostupné pouze na kartě Upřesnit.
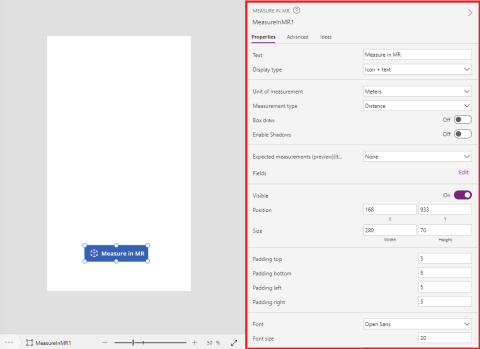
| Vlastnost | Popis | Typ | Umístění |
|---|---|---|---|
| Text | Nastaví text popisku tlačítka. | Řetězec | Vlastnosti; Upřesnit: Text |
| Display type | Určuje, zda popisek tlačítka zobrazuje ikonu krychle, text nebo obojí. | Rozevírací seznam | Vlastnosti; Upřesnit: DisplayType |
| Unit of measurement | Nastaví jednotku použitou pro rozměry. | Rozevírací seznam | Vlastnosti; Upřesnit: Units |
| Measurement type | Určuje, jaký druh měření může uživatel provádět, a to buď Vzdálenost, Plocha, nebo Objem (plocha plus výška nebo hloubka). | Rozevírací seznam | Vlastnosti; Upřesnit: MeasurementType |
| Box draw | Uzamyká zachycená měření na obdélníkové tvary. | Logická hodnota | Vlastnosti; Upřesnit: BoxDraw |
| Enable Shadows | Určuje, zda se při kreslení tvaru použijí stíny k vylepšení 3D efektu. | Logická hodnota | Vlastnosti; Upřesnit: EnableShadows |
| Expected measurements (Items) | Identifikuje zdroj dat (Items) ve formě tabulky v sešitu aplikace Excel, ze které lze získat měření, která má uživatel zachytit. | Nelze použít | Vlastnosti; Upřesnit: Items |
| Visible | Zobrazí nebo skryje tlačítko. | Logická hodnota | Vlastnosti; Upřesnit: Visible |
| Position | Umístí levý horní roh tlačítka na souřadnice obrazovky zadané v x a y. | Číslo s plovoucí desetinnou čárkou | Vlastnosti; Upřesnit: X, Y |
| Size | Určuje velikost tlačítka pomocí hodnot pixelů uvedených ve vlastnostech Width a Height. | Celé číslo | Vlastnosti; Upřesnit: Width, Height |
| Padding top | Nastaví vzdálenost mezi textem popisku tlačítka a horním okrajem tlačítka. | Číslo s plovoucí desetinnou čárkou | Vlastnosti; Upřesnit: PaddingTop |
| Padding bottom | Nastaví vzdálenost mezi textem popisku tlačítka a dolním okrajem tlačítka. | Číslo s plovoucí desetinnou čárkou | Vlastnosti; Upřesnit: PaddingBottom |
| Padding left | Nastaví vzdálenost mezi textem popisku tlačítka a levým okrajem tlačítka. | Číslo s plovoucí desetinnou čárkou | Vlastnosti; Upřesnit: PaddingLeft |
| Padding right | Nastaví vzdálenost mezi textem popisku tlačítka a pravým okrajem tlačítka. | Číslo s plovoucí desetinnou čárkou | Vlastnosti; Upřesnit: PaddingRight |
| Font | Nastaví název rodiny písem použitých pro text popisku tlačítka. | Rozevírací seznam | Vlastnosti; Upřesnit: Font |
| Font size | Nastaví velikost písma textu popisku tlačítka. | Číslo s plovoucí desetinnou čárkou | Vlastnosti; Upřesnit: FontSize |
| Font weight | Nastaví tloušťku textu popisku tlačítka: Bold, Lighter, Normal nebo Semibold. | Rozevírací seznam | Vlastnosti; Upřesnit: FontWeight |
| Text alignment | Nastaví vodorovné zarovnání textu popisku tlačítka: Center, Justify, Left nebo Right. | Nelze použít | Vlastnosti; Upřesnit: TextAlignment |
| Vertical alignment | Nastaví svislé zarovnání textu popisku tlačítka: Bottom, Middle nebo Top. | Rozevírací seznam | Vlastnosti; Upřesnit: VerticalAlign |
| Font style | Nastaví styl textu popisku tlačítka: Italic, Underline, Strikethrough nebo None. | Nelze použít | Vlastnosti; Upřesnit: Italic, Underline, Strikethrough |
| Border radius | Určuje poloměr rohu hranice tlačítka. | Číslo s plovoucí desetinnou čárkou | Vlastnosti; Upřesnit: BorderRadius |
| Color | Nastaví barvy textu popisku tlačítka a pozadí tlačítka. | Nelze použít | Vlastnosti; Upřesnit: FillColor, TextColor |
| Border | Určuje styl, šířku a barvu okraje tlačítka. | Nelze použít | Vlastnosti; Upřesnit: BorderStyle, BorderThickness, BorderFillColor |
| Disabled | Deaktivuje tlačítko, ale ponechá jej viditelné. | Logická hodnota | Vlastnosti; Upřesnit: Disabled |
| Disabled color | Nastaví barvy textu popisku tlačítka, pozadí tlačítka a ohraničení tlačítka, pokud má vlastnost DisplayMode hodnotu Disabled. | Nelze použít | Vlastnosti; Upřesnit: DisabledContentColor, DisabledFillColor, DisabledBorderColor |
| Pressed color | Nastaví barvy textu popisku tlačítka, pozadí tlačítka a ohraničení tlačítka, když uživatel vybere tlačítko. | Nelze použít | Vlastnosti; Upřesnit: PressedContentColor, PressedFillColor, PressedBorderColor |
| Hover color | Nastaví barvy textu popisku tlačítka, pozadí tlačítka a ohraničení tlačítka, když uživatel najede ukazatelem myši nad tlačítko. | Nelze použít | Vlastnosti; Upřesnit: HoverContentColor, HoverFillColor, HoverBorderColor |
| OnMixedRealitySelect | Obsahuje kód, který se spustí, když uživatel opustí obrazovku měření s novými výsledky. | Událost | Upřesnit |
| OnChange | Obsahuje kód, který se spustí při změně vlastnosti tlačítka. | Událost | Upřesnit |
| OnSelect | Obsahuje kód, který se spustí při výběru tlačítka uživatelem. | Událost | Upřesnit |
| ItemsLabels | Identifikuje sloupec v Items který obsahuje popisky pro měření, která má uživatel zachytit. | ColumnName | Upřesnit |
| ItemsMeasurementType | (Volitelné) Identifikuje sloupec v Items, který obsahuje řetězec (Distance, Area, Volume nebo Freeform), který specifikuje typ měření, které uživatelé mají zachytit. | ColumnName | Upřesnit; viz MeasurementType |
| ItemsBoxDraw | (Volitelné) Identifikuje sloupec v Items, který obsahuje řetězec (True nebo False), který uzamkne měření na obdélníkové tvary. | ColumnName | Upřesnit; viz BoxDraw |
| Tooltip | Určuje text, který se zobrazí, když uživatel najede kurzorem nad vizuál. | Řetězec | Upřesnit |
| ContentLanguage | Určuje jazyk zobrazení ovládacího prvku, pokud se liší od jazyka používaného v aplikaci. | Řetězec | Upřesnit |
| DisplayMode | Určuje, zda ovládací prvek umožňuje zadávání údajů uživatelem (Edit), pouze zobrazuje data (View) nebo je zakázaný (Disabled). | Výčet | Upřesnit |
| TabIndex | Určuje pořadí, v jakém je ovládací prvek vybrán, pokud uživatel prochází aplikaci pomocí klávesy Tab. | Celé číslo | Vlastnosti; Upřesnit: Tab index |
Výstupní vlastnosti
Vaše aplikace může využívat více vlastností, když uživatel interaguje s ovládacím prvkem Zobrazit v MR. Tyto vlastnosti jsou známé jako výstupní. Tyto vlastnosti můžete použít v jiných ovládacích prvcích nebo k přizpůsobení prostředí aplikace.
| Vlastnost | Popis |
|---|---|
| Photos | Zachycuje v kolekci informace o fotografiích, které uživatel pořídí při měření prostoru. Kolekci použijte k nahrání fotografií z hybridní reality do úložiště OneDrive a zobrazení v galerii. |
| Measurements | Zachytí v tabulce naměřené vzdálenosti, objemy a plochy. |
| Segments | Zachycuje do tabulky informace o segmentech v měřeném objektu. |
Tabulka Measurements má následující sloupce:
- Label: Řetězec, který identifikuje dané měření
- ID: Číslo, které jednoznačně identifikuje měření
- Units: Řetězec, který identifikuje měrnou jednotku
- Height: Číslo, které představuje výšku měřeného objemu (0, pokud byla měřena 2D plocha)
- Length: Číslo, které představuje celkovou délku měřeného obvodu nebo cesty
- BoundingWidth: Číslo, které představuje minimální šířku, která ohraničuje tvar
- BoundingDepth: Číslo, které představuje minimální hloubku, která ohraničuje tvar
- Area: Číslo, které představuje odhadovanou plochu měřeného tvaru v jednotkách na druhou
- Volume: Číslo, které představuje odhadovaný objem měřeného tvaru v jednotkách na třetí
Tabulka Segments má následující sloupce:
- Length: Číslo, které představuje celkovou vzdálenost segmentu v zadaných jednotkách
- DirectionX Číslo reprezentující směr X segmentu ve světovém (3D) prostoru
- DirectionY Číslo reprezentující směr Y segmentu ve světovém (3D) prostoru (obvykle 0)
- DirectionZ Číslo reprezentující směr Z segmentu ve světovém (3D) prostoru
Přečtěte si další informace o tom, jak používat výstupní vlastnosti ovládacího prvku Měřicí kamera ve vašich aplikacích: Ověření měření v hybridní realitě pomocí prostorového testovacího filtru
Další ovládací prvky hybridní reality
- Zobrazení 3D obsahu pomocí ovládacího prvku 3D objekt.
- Prohlížejte si obrázky a 3D obsah v reálném světě pomocí ovládacího prvku View in mixed reality.
- Vytvářejte a zobrazujte předdefinované 3D tvary pomocí ovládacího prvku View shape in mixed reality
- Malováním 3D čar nebo kreslením 3D šipek určete oblast nebo položku ve vašem prostředí pomocí ovládacího prvku Markup in MR.
Viz také
Vytvoření aplikace pomocí ovládacího prvku Měřicí kamera
Poznámka
Můžete nám sdělit, jaké máte jazykové preference pro dokumentaci? Zúčastněte se krátkého průzkumu. (upozorňujeme, že tento průzkum je v angličtině)
Průzkum bude trvat asi sedm minut. Nejsou shromažďovány žádné osobní údaje (prohlášení o zásadách ochrany osobních údajů).