Použití zdroje dat k vkládání špendlíků
Do ovládacího prvku Mapa můžete načíst tabulku obsahující existující data. Ovládací prvek pak vykreslí každý řádek ve vaší tabulce jako špendlík na mapě.
Předpoklady
- Vytvořte aplikaci plátna a ujistěte se, že splňuje Geoprostorové předpoklady.
- Ve své aplikaci vložte mapu.
Přidejte data špendlíku ze sešitu aplikace Excel
Vaše zdroj dat musí obsahovat pojmenovanou tabulku s následujícími sloupci, které by pak měly být namapovány na přidruženou vlastnost v podoknu Upřesnit ovládacího prvku.
| Popis sloupce | Mapuje na vlastnost | Požaduje se |
|---|---|---|
| Popisek připínáčku | ItemsLabels | Požadované |
| Zeměpisná délka připínáčku | ItemsLongitudes | Požadované |
| Zeměpisná šířka připínáčku | ItemsLatitudes | Požadované |
| Barva připínáček | ItemsColors | Volitelné |
| Ikona připínáčku | ItemsIcons | Volitelné |
Pole barvy přijímá libovolný řetězec CSS, jak je definováno v části Výčet barev a funkce ColorFade, ColorValue a RGBA v Power Apps.
Můžete použít ikony popsané v tématu Seznam šablon obrázků jako ikonu.
Následující tabulka aplikace Excel zobrazuje požadované sloupce:
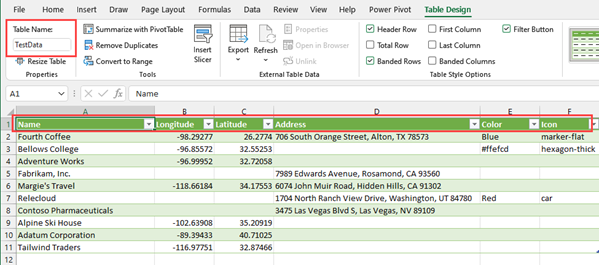
Chcete-li otestovat tuto funkci, můžete zkopírovat následující ukázková data:
| Jméno | Zeměpisná délka | Zeměpisná šířka | Barva | Ikona |
|---|---|---|---|---|
| Fourth Coffee (ukázka) | -98.29277 | 26.2774 | Modrý | marker-flat |
| Litware, Inc. (ukázka) | -96.85572 | 32.55253 | #ffefcd | hexagon-thick |
| Adventure Works (ukázka) | -96.99952 | 32.72058 | car | |
| Fabrikam, Inc. (ukázka) | -118.30746 | 34.86543 | ||
| Blue Yonder Airlines (ukázka) | -118.66184 | 34.17553 | ||
| City Power & Light (ukázka) | -113.46184 | 37.15363 | ||
| Contoso Pharmaceuticals (ukázka) | -80.26711 | 40.19918 | ||
| Alpine Ski House (ukázka) | -102.63908 | 35.20919 | ||
| Datum Corporation (ukázka) | -89.39433 | 40.71025 | ||
| Coho Winery (ukázka) | -116.97751 | 32.87466 |
Zkopírujte a vložte tabulku do nového zdroj dat. V tomto příkladu používáme sešit aplikace Excel.
Vyberte jednu z buněk a poté na kartě Domů na pásu karet vyberte možnost Formátovat jako tabulku a zvolte libovolný styl a pak OK.

Vyberte tabulku a přejděte na kartu Návrh tabulky na pásu karet. Do pole Název tabulky: zadejte název tabulky, například TestData.
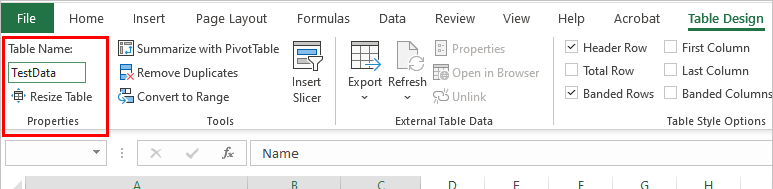
Uložte sešit.
Otevřete nebo vytvořte novou aplikaci v Power Apps a vložte ovládací prvek Mapa.
V podokně Vlastnosti vyberte pole Místa(položky) pole a poté vyhledejte excel a vyberte Importovat z Excelu.
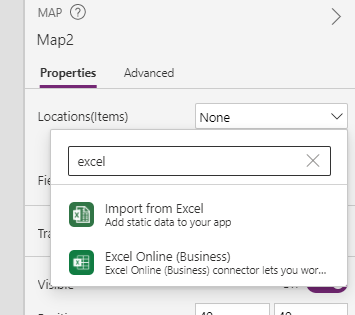
Vyhledejte sešit Excel a potom vyberte Otevřít. Vyberte tabulku TestData, která obsahuje informace, a pak Připojit.
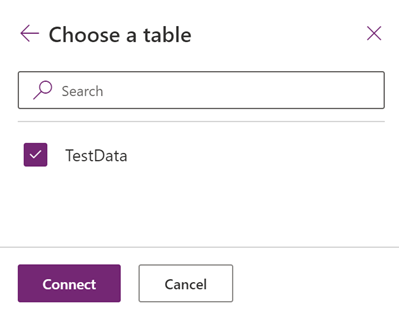
V podokně Vlastnosti přejděte na kartu Rozšířené a vyberte Další možnosti.
Nastavte následující vlastnosti:
- ItemsLabels jako "Název"
- ItemsLatitudes jako "zeměpisná šířka"
- ItemsLongitudes jako "Zeměpisná délka"
- (Volitelné) ItemsColors jako "Barvy"
- (Volitelné) ItemsIcons jako "Ikony"
Ovládací prvek Mapa nyní zobrazí každý řádek v tabulce jako špendlík, označený svým Názvem, jak je definováno v excelové tabulce a používající zadané ikony a barvy. Pokud ikona nebo barva není k dispozici, ovládací prvek použije výchozí ikonu a barvu.
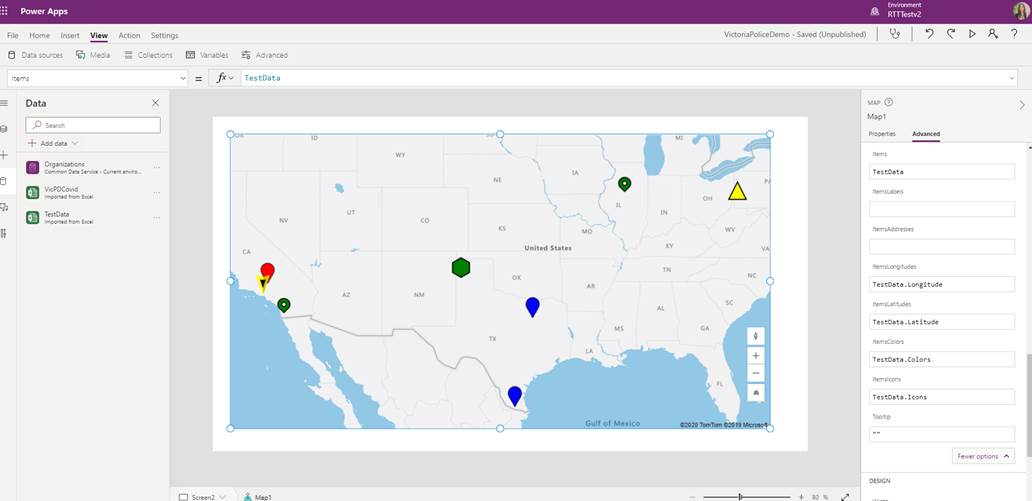
Poznámka
Každý ovládací prvek Mapa může zobrazit až 5000 špendlíků ze zeměpisné šířky nebo délky a 50 špendlíků z adres. Limit špendlíků je pro adresy nižší, protože mapa potřebuje geokódovat tyto adresy do zeměpisné šířky nebo délky, aby je mohla zobrazit. Doporučujeme nepoužívat adresy, kde je to možné. Geokódované adresy můžete ukládat zpět do zdroje dat.
U jednotlivých špendlíků se zeměpisnou šířkou nebo délkou i adresou bude ovládací prvek Mapa upřednostňovat použití zeměpisné šířky nebo délky, aby se zabránilo geokódování adresy.
Uložení geokódovaných adres z ovládacího prvku Mapa do zdroje dat
Abyste se vyhnuli geokódování stejné sady adres při každém spuštění ovládacího prvku Mapa, můžete geokódované adresy uložit zpět do původního zdroje dat, takže když se mapa znovu spustí, použije zeměpisnou šířku a délku místo opětovného geokódování adres.
Chcete-li tak učinit, přidejte tlačítko pro uložení geokódované adresy zpět na původní zdroj dat s následujícím vzorcem:
ForAll(Map1.GeocodedItems, Patch(Accounts1, LookUp(Accounts1, ThisRecord.Address = Address && ThisRecord.Name = Label), {Latitude: Latitude, Longitude: Longitude }))

Další funkce interaktivní mapy
- Přidání informačních karet ke špendlíkům
- Zobrazení tras mezi body na trase
- Kreslení a vkládání tvarů do map
Jiné geoprostorové ovládací prvky
Pokud chcete zobrazovat dynamické návrhy adres při psaní, použijte ovládací prvek Zadání adresy.
Poznámka
Můžete nám sdělit, jaké máte jazykové preference pro dokumentaci? Zúčastněte se krátkého průzkumu. (upozorňujeme, že tento průzkum je v angličtině)
Průzkum bude trvat asi sedm minut. Nejsou shromažďovány žádné osobní údaje (prohlášení o zásadách ochrany osobních údajů).