Přidání špendlíků do 3D modelů v Power Apps
Přidejte špendlíky (zobrazené jako kruhové značky) do 3D modelů ve svých aplikacích plátna. Uživatelé mohou přidat své vlastní špendlíky a zobrazit informace o špendlících, které vyberou.
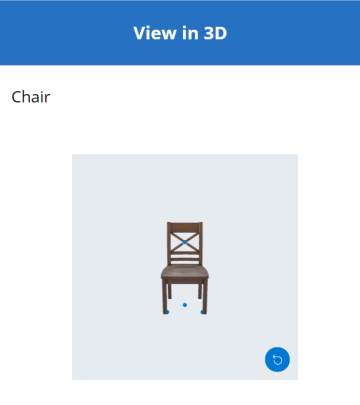
Přidání předem definovaných špendlíků do 3D modelu ze sešitu Excelu
Nejjednodušší způsob, jak přidat špendlíky do 3D modelu, je načíst je z excelového sešitu.
Zdrojem dat pro špendlíky musí být pojmenovaná tabulka v Excelu. Tabulka musí mít čtyři sloupce. Každý sloupec odpovídá vlastnosti ovládacího prvku 3D objekt. Každý řádek je na modelu vykreslen jako špendlík. Řádky určují umístění špendlíků v trojrozměrném souřadnicovém systému.
Důležité
Ovládací prvky hybridní reality (HR) v Power Apps používají levotočivý souřadnicový systém .
| Sloupec | Odpovídá |
|---|---|
| Popisek | ItemsLabels |
| X | PinsX |
| Y | PinsY |
| Z | PinsZ |
Zde je příklad tabulky s názvem „TestPins“, která obsahuje souřadnice pro umístění čtyř špendlíků na 3D modelu:
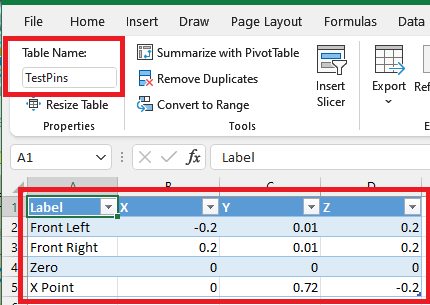
Chcete-li vyzkoušet tento příklad, začněte vytvořením tabulky v aplikaci Excel.
Zkopírujte následující ukázková data a vložte je do buňky A1 nového listu aplikace Excel.
Popisek Špendlíky X Špendlíky Y Špendlíky Z Vpředu vlevo 0,,2 0,01 0,2 Vpředu vpravo 0,2 0,01 0,2 Nula 0 0 0 Bod X 0 0,72 -0,2 Vyberte jednu z vložených buněk. Na kartě Domovská obrazovka vyberte Formátovat jako tabulku, vyberte styl a poté vyberte OK.
Na kartě Návrh tabulky v části Název tabulky zadejte název, například TestPins.
Uložte sešit a zavřete ho.
Dále přidejte tabulku jako zdroj dat pro zobrazení špendlíků na 3D modelu.
- V Power Apps Studio vložte 3D model nebo vyberte existující model.
- Nastavte vlastnost Source ovládacího prvku 3D objekt na soubor https://raw.githubusercontent.com/microsoft/experimental-pcf-control-assets/master/chair.glb (nebo jakýkoli jiný soubor modelu dle vašeho výběru).
Poznámka
První instance ovládacího prvku 3D objekt je ve výchozím nastavení pojmenována3DObject1 a to je název, který použijeme v následujících příkladech. Další instance ovládacího prvku by byly pojmenovány ViewIn3D2, ViewIn3D3 a tak dále.
- Na kartě Vlastnosti modelu vyberte rozbalovací seznam Pins(Items).
- Ve vyhledávacím poli zapište excel a poté vyberte příkaz Importovat z Excelu.
- Vyhledejte sešit aplikace Excel, který jste dříve uložili, a otevřete jej.
- Vyberte název, který jste tabulce dali v Excelu, a poté vyberte Připojit.
- Na kartě Upřesnit najděte pole PinsX, PinsY a PinsZ a zadejte název odpovídajícího sloupce v tabulce. (V tomto příkladu zadejte Label v poli ItemsLabels, X v PinsX a tak dále.) Název sloupce uzavřete do uvozovek.
Špendlíky se objeví na modelu v místech popsaných souřadnicemi.
Zobrazení popisku a souřadnic špendlíků na 3D modelu
K zobrazení popisku a souřadnic vybraných špendlíků v aplikaci plátna použijte datovou tabulku.
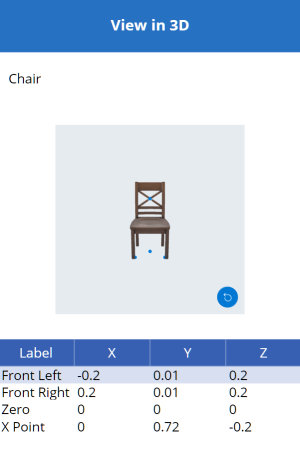
S aplikací otevřenou pro úpravy v aplikaci Power Apps Studio proveďte tento postup:
Otevřete kartu Vložit a rozbalte Rozložení.
Vyberte možnost Datová tabulka a umístěte tabulku do obrazovky aplikace, nebo ji přetáhněte a umístěte přesněji kdekoli na obrazovce.
Zvolte zobrazení informací o všech špendlících nebo pouze o vybraném špendlíku. S vybranou datovou tabulkou:
Zobrazit všechny špendlíky: V podokně Vlastnosti vyberte rozevírací seznam Pins(Items) a vyberte tabulku Excel, ke které jste se dříve připojili.
Zobrazit pouze vybraný špendlík: V editoru výrazů Power Apps Studio zapište 3DObject1.SelectedItems.
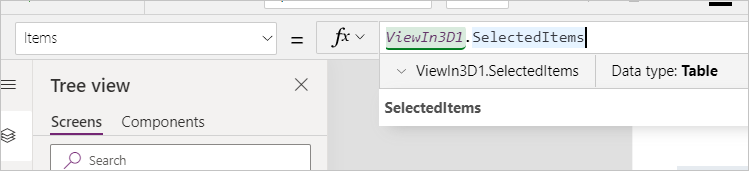
V podokně Vlastnosti vyberte Upravit pole a poté vyberte Přidat pole.
Zvolte sloupce k zobrazení a potom vyberte možnost Přidat.
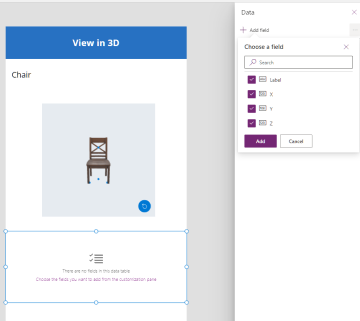
Zobrazení popisku vybraného špendlíku na 3D modelu
Pomocí textového pole zobrazte v aplikaci plátna pouze popisek vybraného špendlíku.
S aplikací otevřenou pro úpravy v aplikaci Power Apps Studio proveďte tento postup:
- Otevřete kartu Vložit.
- Vyberte možnost Textový popisek a umístěte textové pole do obrazovky aplikace, nebo ho přetáhněte a umístěte přesněji kdekoli na obrazovce.
- V editoru výrazů zadejte 3DObject1.Selected.Label.
Vytvoření kolekce, která uživatelům umožní přidávat do 3D modelu své vlastní špendlíky
Pokud chcete uživatelům umožnit umísťování špendlíků na 3D model, použijte kolekci.
S aplikací otevřenou pro úpravy v aplikaci Power Apps Studio proveďte tento postup:
Otevřete kartu Vložit.
Vyberte ovládací prvek Textové zadání a umístěte textové pole na obrazovku aplikace.
Zkopírujte textové pole a vložte jej třikrát, abyste vytvořili čtyři ovládací prvky pro zadávání textu.
Nastavte vlastnost Default jednotlivých ovládacích prvků na X, Y, Z a Popisek.
Otevřete kartu Stromové zobrazení.
Přejmenujte každý ovládací prvek na XCoordinate, YCoordinate, ZCoordinate a LabelInput.
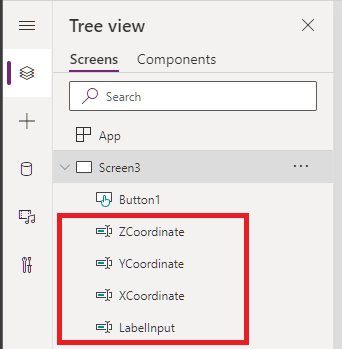
Dále přidejte tlačítko pro připojení dat uživatele do kolekce špendlíků.
Otevřete kartu Vložit.
Vyberte ovládací prvek Tlačítko a umístěte tlačítko na obrazovku aplikace.
Nastavte vlastnost Text tlačítka na Přidat špendlík.
Ve vlastnosti OnSelect tlačítka zadejte následující kód:
Collect( PinsCollection, { X: XCoordinate.Text, Y: YCoordinate.Text, Z: ZCoordinate.Text, Label: LabelInput.Text } )
Nyní změníte zdroj dat špendlíků z tabulky Excel na novou kolekci.
Vyberte 3D model.
Na kartě Vlastnosti vyberte rozvírací seznam Pins(Items) a poté vyberte PinsCollection.
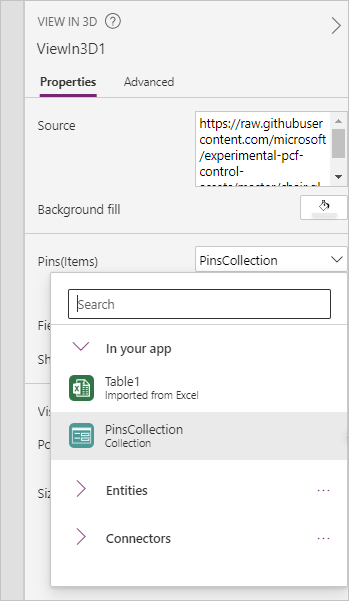
Na kartě Upřesnit najděte pole PinsX, PinsY a PinsZ a nastavte je na X, Y a Z.
Když uživatel zadá souřadnice a popisek a vybere příkaz Přidat špendlík, je na model umístěn na zadaných souřadnicích špendlík s popiskem.
Zobrazení informací o špendlících při jejich přidávání do 3D modelu
Nakonec zkombinujte předchozí příklady zobrazením informací o špendlících, když je uživatel přidává.
S aplikací otevřenou pro úpravy v aplikaci Power Apps Studio proveďte tento postup:
- Přidejte datovou tabulku na obrazovku.
- Na kartě Vlastnosti vyberte rozvírací seznam Pins(Items) a vyberte PinsCollection.
- Vyberte možnost Upravit pole a pak Přidat pole.
- Zvolte sloupce k zobrazení v tabulce a potom vyberte možnost Přidat.
Další ovládací prvky hybridní reality
- Prohlížejte 3D obsah v hybridní realitě pomocí ovládacího prvku Zobrazit v MR.
- Měření vzdálenosti, plochy a objemu pomocí ovládacího prvku Měřicí kamera.
- Vytvářejte a zobrazujte předdefinované 3D tvary pomocí ovládacího prvku Zobrazit tvar v MR.
- Malováním 3D čar nebo kreslením 3D šipek určete oblast nebo položku ve vašem prostředí pomocí ovládacího prvku Markup in MR.
Poznámka
Můžete nám sdělit, jaké máte jazykové preference pro dokumentaci? Zúčastněte se krátkého průzkumu. (upozorňujeme, že tento průzkum je v angličtině)
Průzkum bude trvat asi sedm minut. Nejsou shromažďovány žádné osobní údaje (prohlášení o zásadách ochrany osobních údajů).