Připojení a konfigurace agenta pro Microsoft Teams
Po publikování agent můžete svůj agent zpřístupnit uživatelům v Teams. Tímto způsobem s ním můžete komunikovat vy, vaši spolupracovníci z týmu i širší organizace. Musíte publikovat agenta alespoň jednou předtím, než uživatelé mohou interagovat s agentem v Teams.
Můžete provádět následující akce:
- Přizpůsobit vzhled agenta v Teams
- Nainstalovat agenta v Teams
- Sdílet instalační odkaz agenta s ostatními uživateli
- Zobrazte agent v obchodě s aplikacemi Teams.
- Zobrazit agenta sdíleným uživatelům přidáním do obchodu s aplikacemi Teams do sekce Rozšíření agenta.
- Sdílet agenta s organizací odesláním agenta ke schválení správci, aby byl uveden v obchodě s aplikacemi Teams v sekci Vytvořeno vaší organizací.
- Přidat agenta do týmového kanálu.
- Stáhnout si manifest aplikace pro vašeho agenta, abyste ho mohli distribuovat ve svém tenantovi Teams.
Když přidáte agenta do Teams, budou některá vaše data, jako je obsah agenta a obsah chatu koncových uživatelů, sdílena s Teams. Vaše data mohou proudit mimo dodržování předpisů vaší organizace a geografické nebo regionální hranice. Další informace najdete v části Pochopení oprávnění a informací, ke kterým mají aplikace Teams přístup.
Předpoklady
- Sdílejte svůj agent s ostatními uživateli , aby si mohli nainstalovat agent v Teams a chatovat s ním.
- Vaše organizace musí povolit, aby aplikace Microsoft Power Platform mohly být přidány do Teams, než si vy nebo jiní uživatelé budete moci agenta přímo nainstalovat do Teams nebo jej najít v sekci Rozšiření agenta v obchodě s aplikacemi Teams. Spolupracujte se svým správcem, chcete-li spravovat aplikace Microsoft Power Platform v centru pro správu Microsoft Teams, pokud to je pro vaši organizaci zakázáno.
- Agenti, kteří se zobrazují v sekci Vytvořeno vaší organizací (po schválení správcem), jsou spravováni samostatně správci v centru pro správu Teams na stránce Správa aplikací.
- Před instalací agentae pro sebe nebo jeho sdílením s ostatními byste měli publikovat agenta alespoň jednou.
Připojení agenta ke kanálu Microsoft Teams
Po zveřejnění svého agenta alespoň jednou jej můžete připojit ke kanálu Microsoft Teams, který uživatelům umožní chatovat s ním v Teams.
Poznámka:
Doporučujeme vám zapnout nastavení zabezpečení pro agenty vytvořené pro Teams nebo pro interní použití zaměstnanci, abyste mohli zajistit, že agent nebude přístupný jednotlivcům mimo vaši organizaci.
Vyberte Zapnout Teams.
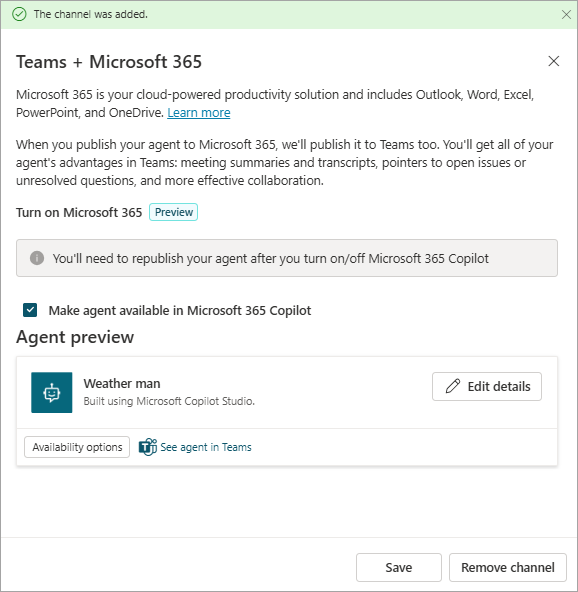
Poznámka:
Pokud tuto možnost nevidíte, pak kanál Microsoft Teams je již povolen.
Přizpůsobení vzhledu agent pro Teams
Poskytnutí správného popisu a vzhledu agenta před jeho zpřístupněním ostatním uživatelům je důležité, protože je poučí o účelu agenta a přidání údajů tvůrce, je-li to možné.
Vyberte Upravit detaily, chcete-li změnit ikonu, barvu a popis agenta. Tyto atributy jsou viditelné v obchodě s aplikacemi Teams a na kartě O aplikaci poté, co uživatel nainstaluje agenta. Přečtěte si pokyny pro formát ikon aplikace Teams.
Důležité
Změny podrobností agenta nejsou dostupné uživatelům, kteří si již nainstalovali agenta ze sdíleného odkazu nebo ze sekce Rozšíření agenta v obchodě s aplikacemi Teams. Aby uživatelé získali aktualizace, musí přeinstalovat agent.
U agentů, kteří byli schváleni správcem, musíte znovu odeslat agent ke schválení.
Vyberte Další, chcete-li přidat následující informace:
- Jméno vývojáře
- Web
- Prohlášení o zásadách ochrany osobních údajů
- Podmínky použití
Tyto informace byste měli poskytnout, abyste uživatele informovali o svém agenta. Další informace viz Vytvoření prohlášení o zásadách ochrany osobních údajů a podmínek používání v Microsoft Teams.
Zvolte Uložit. Vaše změny barvy, ikony a krátkého popisu jsou nyní viditelné na konfiguračním panelu.
Poznámka:
Přizpůsobení ikon v této části se vztahuje pouze na avatara agenta pro agenty, kteří jsou schváleni správcem a nevztahuje se na uživatele, kteří si nainstalují agenta přímo instalačním odkazem nebo z obchodu s aplikacemi Team ze sekce Rozšíření agenta. Avatara agenta si můžete přizpůsobit v Přizpůsobte si vzhled a chování agenta.
Nainstalujte agenta jako aplikaci v Teams
Po publikování agent můžete agent přidat do svého vlastního profilu Teams přímo z Copilot Studio.
Důležité
Nový obsah v čerstvě publikovaném agentovi se neobjeví v konverzacích, které právě probíhají.
Můžete napsat „Začít znovu“ ve stávající konverzaci, abyste mohli okamžitě zahájit novou konverzaci a zobrazit nejnovější aktualizace agenta.
Doporučujeme nejprve přidat agent do vlastního profilu v Teams a teprve potom ho sdílet s ostatními.
Vyberte Otevřít agenta, aby se spustila výzva k instalaci v Teams. Vyberte Přidat, chcete-li ho přidat jako aplikaci do Teams. Tato operace pouze nainstaluje agenta.
Sdílení odkazu, aby si ostatní mohli nainstalovat agenta
Vyberte Možnosti dostupnosti.
Vyberte Zkopírovat odkaz.
Sdílejte zkopírovaný odkaz s uživateli, aby si mohli nainstalovat agenta v Teams.
Důležité
Pouze uživatelé, kteří mají přístup k agentovi, mohou k instalaci agenta použít instalační odkaz. Můžete sdílet agenta, abyste uživatelům umožnili přístup k agentovi.
V mobilní aplikaci Teams není možné použít odkaz na instalaci. Pokud chcete mít jistotu, že je vaše agent dostupná pro mobilní uživatele Teams, nakonfigurujte ji tak, aby se zobrazovala v obchodě s aplikacemi Teams.
Zobrazení agenta v obchodě s aplikacemi Teams
Jakmile agenta publikujete, můžete jej zobrazit v obchodě s aplikacemi Teams, aby je uživatelé mohli najít a nainstalovat.
Zobrazit sdíleným uživatelům
Svého agenta můžete sdílet přidáním do sekce Rozšíření agenta v obchodě s aplikacemi Teams. Pouze sdílení uživatelé tam najdou agenta.
Důležité
Pouze sdílení uživatelé mohou najít a instalovat agenta najdou v sekci Rozšíření agenta v obchodu s aplikacemi Teams. Agent se nebude zobrazovat všem v organizaci, i když je nakonfigurován tak, aby umožňoval používání agenta všem. Chcete-li ukázat agenta organizaci, odešlete agenta ke schválení správci, aby byl uveden v obchodě s aplikacemi Teams v sekci Vytvořeno pro vaši organizaci.
Agent se může objevit v části Rozšíření agenta v obchodě s aplikacemi Teams pouze v případě, že celkový počet sdílených uživatelů nepřekračuje limity stanovené zákonem Zásady zjišťování obchodu s aplikacemi služby Teams pro vašeho tenanta. Chcete-li svého agenta zpřístupnit většímu počtu uživatelů, spojte se svým administrátorem a ukažte organizaci agenta.
Vyberte Možnosti dostupnosti.
Vyberte Zobrazit mým kolegům a zkontrolujte, kdo má přístup k agentovi.
Potvrďte, že je zaškrtávací políčko Viditelné ve službě rozšíření agenta zaškrtnuto a vyberte Sdílet.
Váš agent bude k dispozici v sekci rozšíření agenta v obchodě s aplikacemi Teams a na stránce možností dostupnosti se zobrazí zelený štítekPřidáno do Teams .
Poznámka:
Pokud se vaše aplikace neobjeví v sekci Rozšíření agenta, aplikace Teams může ještě ukládat informace do mezipaměti.
Zkuste se odhlásit a přihlásit (pokud používáte desktopovou aplikaci Teams) nebo obnovte prohlížeč (pokud používáte webovou aplikaci Teams).
Odebrání agenta ze sekce rozšíření agenta
Agenta můžete odebrat ze sekce Rozšíření agenta. Odebrání agent odtud nemá vliv na uživatele s nainstalovaným agent.
Vyberte Možnosti dostupnosti.
Vyberte Zobrazit kolegům v týmu a zrušte zaškrtnutí políčka Viditelné v rozšíření agenta.
Vyberte Sdílet. Agent se již neobjeví v sekci Rozšíření agenta v obchodě s aplikacemi Teams.
Zobrazit pro organizaci
Můžete sdílet agenta s vaší organizací jeho odesláním ke schválení správci, aby byl uveden v obchodě s aplikacemi Teams v sekci Vytvořeno vaší organizací. Zařazení vaší aplikace do sekce Vytvořeno pro vaši organizaci je skvělý způsob, jak široce distribuovat svého agenta díky partnerství s vaším správcem a jeho zavedení všem v organizaci nebo podskupině uživatelů.
Správci mohou také použít zásady nastavení aplikace pro automatickou instalaci a připnutí agenta pro uživatele v organizaci, aby k nim měli přístup přímo z panelu aplikací v Teams.
Před odesláním agenta vaší organizaci se ujistěte, že:
- Agent je připraven k vydání a vyhovuje firemním standardům, pravidlům a zásadám.
- Koordinujete se s ostatními agent manažery. Jakmile odešlete agent, jiný uživatel ho nemůže znovu odeslat, dokud správce neschválí nebo nezamítne předchozí odeslání.
- Odstraňte agenta ze sekce Rozšíření agenta v obchodě s aplikacemi Teams. V opačném případě, pokud odešlete svůj agent ke schválení správcem, může se nakonec zobrazit na dvou místech.
Poznámka:
Jakmile je agent schválen správcem, dostupnost agenta v sekci Vytvořeno pro vaši organizaci bude kompletně spravována vaším administrátorem. Pouze administrátor může odstranit agenta ze sekce Vytvořeno pro vaši organizaci.
Odeslání agenta do sekce Vytvořeno pro vaši organizaci
Vyberte Možnosti dostupnosti.
Potvrďte, že se agent nezobrazuje kolegům nebo sdíleným uživatelům. Odstraňte jej, pokud říká Přidáno do Teams.
Vyberte Zobrazit všem v mé organizaci.
Zkontrolujte požadavky na odeslání a vyberte Odeslat ke schválení administrátorem.
Poznámka:
Ujistěte se, že obsah zkontrolujete a bude připraven ke kontrole administrátorem. Nové požadavky schválení musíte odeslat správci, aby aktualizoval ikonu a popisy pro agenty, kteří byli dříve schváleni.
Po schválení obdrží aktualizaci všichni noví i stávající uživatelé agenta v Teams.
To se týká pouze údajů agenta. Obsah agent můžete i nadále aktualizovat a publikovat tak často, jak chcete. Po publikování změn obsahu nemusíte agent znovu odesílat ke schválení.
Zobrazí se poslední výzva k potvrzení.
Pokračujte výběrem tlačítka Ano. Agent je odeslán vašemu správci ke schválení a uvidíte poznámku označující stav vašeho příspěvku.
Poznámka:
Po odeslání agenta ke schválení správci byste neměli měnit nastavení přístupu agenta na méně než všichni ve vaší organizaci.
Nastavení na méně než všichni má za následek, že uživatelé v organizaci nebudou moct chatovat s agent po instalaci ze sekce Vytvořeno pro vaši organizaci v obchodě s aplikacemi Teams.
Spolupracujte se svým administrátorem na zásadách aplikace Microsoft Teams a určete, kdo může agenta najít a nainstalovat.
Počkejte na schválení správce. Nejnovější stav můžete zkontrolovat výběrem Obnovit nebo otevřením okna Zpřístupnit agenta ostatním na stránce Publikovat.
Poté, co váš správce agenta schválí, je stav aktualizován na Schváleno. Můžete přímo otevřít agenta a sdílet odkaz na schválenou verzi s ostatními uživateli.
Volitelně můžete požádat správce, aby pomocí zásad nastavení aplikací automaticky nainstaloval a připnul agent pro uživatele v organizaci, aby k němu měli přístup přímo z panelu aplikací v Teams.
Poznámka:
Pokud se vaše aplikace nezobrazí v sekci Vytvořeno pro vaši organizaci, i když je označena jako Schválena, vaše aplikace Teams může ukládat informace do mezipaměti.
Zkuste se odhlásit a znovu přihlásit (pokud používáte desktopovou aplikaci) nebo obnovte prohlížeč (pokud používáte webovou aplikaci Teams).
Povolit uživatelům přidat agent do týmu v Teams
V Teams můžou uživatelé přidat agent ke konkrétnímu týmu. Jakmile je agent k dispozici týmu, členové týmu jej mohou "@zmínit" v libovolném týmovém kanálu a všichni členové týmu uvidí odpověď od agenta. Tato funkce je užitečná v situacích, jako jsou následující příklady:
- Váš agent podporuje spolupráci, jako je sdílení nejnovějších přehledů o prodeji se zbytkem prodejního týmu.
- Chcete, aby všichni členové týmu mohli pracovat s agentem v týmovém kanálu nebo prostřednictvím soukromého chatu, aniž byste museli agenta ručně instalovat.
Dvě možnosti určují, jestli uživatelé můžou přidat agent do libovolného týmu, jehož jsou součástí, nebo do skupinových chatů a chatů schůzek v Teams. Když vyberete tyto možnosti, agent bude mít přístup k historii konverzací z týmového kanálu, skupinového chatu nebo chatu schůzky, což pomáhá agent poskytovat odpovědi, které lépe odpovídají kontextu konverzace.
Když si uživatelé nainstalují agent z obchodu s aplikacemi Teams nebo pomocí instalačního odkazu , uvidí jednu z následujících možností v závislosti na rozsahu spolupráce, který jste nastavili pro agent:
- Přidání agenta do týmového kanálu
- Přidání agent do skupinových chatů a chatů schůzek v Teams
Členové týmu mohou také odebrat agenta z týmu.
Důležité
Agent by měl být nakonfigurován tak, aby s ním mohl chatovat každý v organizaci. To zajišťuje, že všichni členové týmu mají oprávnění chatovat s agentem. Po povolení této funkce doporučujeme neměnit nastavení zabezpečení agent. V opačném případě se uživatelům můžou při pokusu o interakci s agent v kanálech Teams nebo skupinových chatech zobrazit chyby oprávnění.
Postup povolení uživatelům přidat agenta do týmu:
Vyberte Upravit podrobnosti.
Vyberte Umožněte uživatelům přidat tohoto agenta do týmu.
Zvolte Uložit.
Teams ukládá informace do mezipaměti, takže může chvíli trvat, než uživatelé uvidí možnost přidat agenta do týmu nebo skupinového chatu. Uživatelé mohou aktualizovat prohlížeč (nebo odhlásit desktopového klienta Teams a opět se přihlásit), aby se projevily změny.
Pokud jste dříve odeslali agenta ke schválení správcem, musíte jej po zapnutí této možnosti znovu odeslat. Správce musí schválit tyto změny, než budou uživatelé moci přidat agenta do svých týmů z obchodu s aplikacemi Teams v sekci Vytvořeno pro vaši organizaci.
Zabránění uživatelům v přidávání agent do týmových nebo skupinových chatů a chatů schůzek
Zakázáním této možnosti zabráníte uživatelům v přidání agent do nového chatu týmu, skupiny nebo schůzky. Pokud jste již do konverzace přidali agent, vypnutím této možnosti ji neodeberete. Agenta musíte ručně odebrat.
Chcete-li uživatelům zabránit v přidání agent do týmu:
Vyberte Upravit podrobnosti.
Zrušte zaškrtnutí políčka Umožněte uživatelům přidat tohoto agenta do týmu.
Zvolte Uložit.
Nakonfigurujte chování soukromého pozdravu
Soukromé pozdravy od agenta jsou užitečné, když chcete, aby členové týmu s agentem konverzovali jeden na jednoho, aniž byste museli agenta sami ručně instalovat.
Poznámka:
Konfigurace soukromého pozdravu je dostupná pouze pro klasické chatboty.
Když je povolena, agent automaticky zahájí konverzaci se členy týmu. Chcete-li upravit uvítací zprávu agenta, upravte systémové téma Pozdrav.
Zvažte, jak relevantní je agent pro členy týmu. Ujistěte se, že pozdrav agenta pomáhá pochopit, co s ním mají dělat, popisuje jeho omezení, a co je nejdůležitější, umožňuje mu s ním pohodlně pracovat.
Chcete-li nakonfigurovat, kdy agent odešle soukromý pozdrav:
Vyberte Nastavení.
Nakonfigurujte možnosti soukromého pozdravu
Zvolte Uložit.
Stáhněte si manifest aplikace Teams pro agenta (pokročilé)
Můžete si stáhnout manifest aplikace Teams agenta, abyste mohli přímo provádět podrobné změny manifestu a sdílet je se svým správcem nebo uživateli v klientovi. Manifest aplikace můžete také přímo nahrát do Teams, pokud vám to zásady vaší organizace umožňují nahrávat vlastní aplikace.
Vyberte Možnosti dostupnosti.
Vyberte Download .zip.
Manifest je vygenerován jako soubor .zip a uložen podle nastavení pro ukládání souborů v prohlížeči.
Odpojení agenta od Teams
Agenta můžete přepnout do režimu offline, takže uživatelé již nebudou moci s agentem chatovat v Teams. Když je váš agent offline, nereaguje na nikoho, kdo se s ním pokouší chatovat. Než tak učiníte, měli byste důkladně zvážit nutnost odpojit agenta.
Odpojení agenti se nezobrazují v Rozšířeních agenta v obchodě s aplikacemi Teams a nelze je nainstalovat ze sdíleného odkazu. Pokud už má uživatel takový agent nainstalovaný v Teams, zůstane k dispozici, dokud ho uživatel neodinstaluje.
Po odpojení agent, který byl schválen správcem, se bude dál zobrazovat v části Vytvořeno pro vaši organizaci v obchodě s aplikacemi Teams. O odstranění musíte požádat svého administrátora.
Vyberte Odpojit robota od Teams.
Zkontrolujte informace o odpojení agenta a vyberte Odpojit pro pokračování.
Agenta vždy můžete znovu připojit výběrem Zapnout Teams v okně Zpřístupnit agenta ostatním na stránce Publikovat.
Otevření konfiguračního panelu pro kanál Microsoft Teams
Otevřete agenta v Copilot Studio.
V horní nabídce vyberte Kanály.
Vyberte dlaždici Microsoft Teams. Zobrazí se konfigurační panel.
Známá omezení
- Konfigurace soukromého pozdravu není podporována pro agenty používající upgradované jednotné plátno pro vytváření obsahu.
- Nastavení ikony avatara agenta na stránce podrobností se nezobrazuje pro agenty, kteři jsou schváleno správcem. Agenti schválení správcem budou jako avatar agenta používat ikonu aplikace.
- Týmy mají omezení sazby na agentech. V závislosti na vašich obchodních potřebách možná budete chtít, aby byl obsah agentů pro agenty, které jsou přidávány do Teams, stručný.
- V současné době, pokud váš agent podporuje autentizaci koncového uživatele, uživatel se nebude moci explicitně odhlásit. Toto chování znemožní certifikaci Microsoft Teams AppSource, pokud publikujete svého agenta na řídicím panelu prodejce. Toto omezení se nevztahuje na osobní nebo tenantské použití agenta. Zjistěte více o tom, jak publikovat svoji aplikaci v obchodě s aplikacemi Teams a o Zásadách certifikace AppSource.
- Po odpojení agenta od kanálu Microsoft Teams může trvat několik minut, než se agent stane nedostupným pro uživatele v Teams.
- Skupinové chaty a chaty schůzek nepodporují agenty nakonfigurované pro ruční ověřování s jednotným přihlašováním (SSO) pro Teams. V závislosti na vašich obchodních potřebách můžete buď provést ověření u společnosti Microsoft nebo odebrat SSO pro Teams z ručního ověřování.