Sdílení agentů s jinými uživateli
Své agenty můžete sdílet s ostatními jedním z následujících způsobů:
- Udělte skupinám zabezpečení nebo celé organizaci oprávnění chatovat s agentem.
- Pozvěte uživatele ke spolupráci na projektu s agentem. Spolupracovníci mají vždy oprávnění chatovat s agentem.
Předpoklady
- Ověřování uživatele pro agent musí být nakonfigurované tak, aby se ověřovalo ručně, s Azure Active Directory nebo Microsoft Entra ID jako poskytovatelem.
- Povinné přihlášení uživatele musí být zapnuto, abyste mohli určit, kdo může chatovat s agentem ve vaší organizaci.
Sdílení agenta pro chat
Spolupracovníci, kteří mají oprávnění k vytváření sdíleného agent, s ním mohou kdykoli chatovat. Můžete však také udělit uživatelům oprávnění chatovat s agentem v Copilot Studio, aniž byste jim udělili oprávnění k vytváření.
Chcete-li uživatelům udělit oprávnění pouze k chatování s agent, můžete:
- Sdílení agenta se skupinami zabezpečení.
- Sdílení agenta s každým v organizaci.
Poznámka:
Když sdílíte agent pro chat , nemůžete ho sdílet s:
- Skupiny Microsoft 365.
- Jednotliví uživatelé přímo. Pro správu přístupu jednotlivých uživatelů přidejte nebo odeberte uživatele ve skupině zabezpečení.
- Aby mohli tvůrci vytvářet agenty v Copilot Studio, potřebují alespoň roli Tvůrce prostředí. Role Autor robota je zastaralá. Když tvůrce sdílí agenta pro spoluvytváření, druhému uživateli jsou uděleny role Přispěvatel robota a Tvůrce prostředí. Uživatelé s těmito rolemi mají přístup pouze k agentům, které vytvořili nebo kteří s nimi byli sdíleny. Kromě toho musí mít tvůrci oprávnění prvAssignRole, které je součástí rolí Správce systému a Úpravce systému, aby mohli sdílet agenta za účelem spoluvytváření. Pokud má nový spoluautor roli Tvůrce prostředí, původní tvůrce nepotřebuje oprávnění prvAssignRole.
Sdílení agenta se skupinami zabezpečení
Agent můžete sdílet se skupinami zabezpečení, aby s nimi mohli chatovat jejich členové.
Otevřete agenta, kterého chcete sdílet v Copilot Studio.
Vyberte ikonu Další (...) v horní liště nabídky a poté vyberte Sdílet.
Zadejte název každé skupiny zabezpečení, se kterou chcete sdílet agenta.
Zkontrolujte oprávnění pro každou skupinu zabezpečení.
Pokud chcete uživatelům dát vědět, že jste s nimi agenta sdíleli, vyberte Poslat e-mailovou pozvánku novým uživatelům.
Poznámka:
Uživatelé mohou obdržet e-mailovou pozvánku, pokud jejich skupina zabezpečení má povolený e-mail. Případně vyberte Kopírovat odkaz a pak odkaz sdílejte přímo s uživateli, abyste je informovali, že teď můžou chatovat s vaším agent.
Chcete-li agenta sdílet se skupinami zabezpečení, které jste specifikovali, vyberte příkaz Sdílet.
Sdílení agenta se všemi členy organizace
Svého agenta můžete sdílet, aby s ním mohli chatovat všichni ze stejné organizace.
Otevřete agenta, kterého chcete sdílet v Copilot Studio.
Vyberte ikonu Další (...) v horní liště nabídky a poté vyberte Sdílet.
Vyberte Všichni v <OrganizationName> (kde <OrganizationName> je název vaší organizace).
Vyberte možnost Uživatel – může používat agenta.
Poznámka:
Copilot Studio nepošle e-mailové pozvánky všem v organizaci. Můžete vybrat Kopírovat odkaz a poté odkaz sdílejte přímo s uživateli, abyste je informovali, že nyní mohou chatovat s vaším agentem.
Chcete-li agenta sdílet se všemi členy organizace, vyberte příkaz Sdílet.
Sdílení agent pro společné vytváření
Sdílením agent s jednotlivými uživateli jim poskytnete oprávnění k zobrazení, úpravám, konfiguraci, sdílení a publikování agent. Agenta nemohou odstranit.
Poznámka:
Agent můžete sdílet pouze s uživateli, kteří mají licenci vázanou Microsoft Copilot Studio na uživatele. Uživatelé, kteří nemají licenci, si mohou registrovat bezplatnou zkušební verzi.
Otevřete agenta, kterého chcete sdílet v Copilot Studio.
Vyberte ikonu Další (...) v horní liště nabídky a poté vyberte Sdílet.
Zadejte jméno nebo e-mailovou adresu každého uživatele, se kterým chcete agenta sdílet.
Poznámka:
Když sdílíte agent pro společné vytváření , můžete ho sdílet jenom s jednotlivými uživateli ve vaší organizaci.
Zkontrolujte oprávnění pro každého uživatele.
Pokud chcete novým spolupracovníkům dát vědět, že jste s nimi agenta sdíleli, vyberte Poslat e-mailovou pozvánku novým uživatelům.
Chcete-li agenta sdílet s uživateli, které jste specifikovali, vyberte Sdílet.
Důležité
Pokud uživatel ještě nebyl členem prostředí pro sdílenou agent, může trvat až 10 minut, než bude agent pro tohoto uživatele k dispozici Copilot Studio .
Spolupráce s agenty
Poté, co jste agent sdíleli s ostatními uživateli, mohou všichni upravovat jeho témata.
Na stránce Témata uvidíte, kdo na tématech pracuje, ve sloupci Editace. Vyberte ikonu osoby pro rychlý chat v Teams nebo odeslání e-mailu.
Tato informace může pomoci předejít konfliktům, kdy na stejném tématu pracuje více lidí.
Poznámka:
Seznam autorů ve sloupci Editace se obnoví pouze při načtení stránky.
Když je téma otevřeno pro úpravy, ikony v horní části plátna pro vytváření obsahu také ukazují, kdo právě na tomto tématu pracuje.
Pokud autor neprovede žádné změny v tématu nebo odpojí počítač nebo zavře okno prohlížeče, má se za to, že opustil téma. Po 30 minutách nečinnosti přestane být uživatel identifikován jako osoba upravující téma.
Příležitostně může více autorů provést změny tématu a pokusit se uložit své změny současně. Můžete například otevřít a začít upravovat téma. Váš spolupracovník otevře stejné téma, provede malou změnu a uloží ji. Poté, když dokončíte úpravy tématu a pokusíte se jej uložit, Copilot Studio detekuje konflikt. Když dojde ke konfliktu, Copilot Studio vám zabrání v přepsání změn vašeho spolupracovníka tím, že vám nabídne dvě možnosti:
- Vyberte Zahodit změny , chcete-li znovu načíst agent s nejnovějšími změnami (zahození práce).
- Vybrat Uložit kopii a uložit kopii tématu (uchovat své změny v kopii tématu).
Pokud své změny uložíte jako nové téma, můžete si změny svého spolupracovníka prohlédnout a sloučit obě témata a po dokončení smazat kopii tématu.
Zastavení sdílení agenta
Můžete ukončit sdílení agenta s jednotlivými uživateli nebo se všemi členy vaší organizace.
Ukončení sdílení se skupinami zabezpečení
Vyberte ikonu Další (...) v horní liště nabídky a poté vyberte Sdílet.
Vyberte ikonu X vedle skupin zabezpečení, se kterými chcete přestat sdílet agenta.
Chcete-li ukončit sdílení agenta se skupinami zabezpečení, vyberte příkaz Sdílet.
Ukončení sdílení robota se všemi členy organizace
Vyberte ikonu Další (...) v horní liště nabídky a poté vyberte Sdílet.
Vyberte Všichni v <OrganizationName> (kde <OrganizationName> je název vaší organizace).
Vyberte Žádný.
Chcete-li ukončit sdílení agenta se všemi členy organizace, vyberte příkaz Sdílet.
Přestaňte sdílet agenta s jednotlivými uživateli
Sdílení robota s agentem můžete ukončit a každý sdílející uživatel může zabránit sdílení agenta s jinými uživateli, s výjimkou vlastníka. Majitelé mají vždy přístup ke svým agentům.
Vyberte ikonu Další (...) v horní liště nabídky a poté vyberte Sdílet.
Vyberte ikonu X vedle uživatelů, se kterými chcete přestat sdílet agenta.
Chcete-li ukončit sdílení agenta s těmito uživateli, vyberte příkaz Sdílet.
Sdílení toků Power Automate používaných v agentovi
Do agent můžete přidat akce pomocí toků v Power Automate. Sdílení agent ale automaticky nesdílí toky v agent.
Uživatelé, kteří nemají přístup k tokům ve sdíleném agent mohou tyto toky spustit pomocí panelu Test v aplikaci Copilot Studio.
Otestujte své agenty, abyste se ujistili, že uživatelé, kteří s nimi chatují, mají požadovaná oprávnění ke spuštění Toků Power Automate.
Chcete-li ostatním uživatelům umožnit upravovat nebo přidávat toky, musíte je sdílet v Power Automate. Toky můžete otevřít přímo z tématu, kde se tok používá.
Vyberte možnost Zobrazit podrobnosti toku a přejděte na stránku s podrobnostmi o toku v Power Automate.
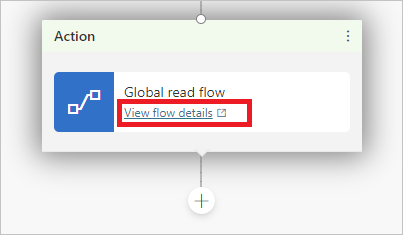
Vyberte příkaz Upravit v sekci Vlastníci.
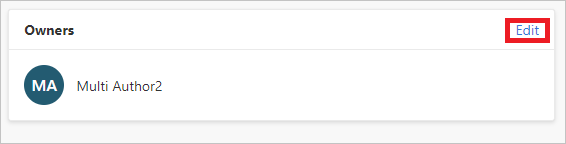
Zadejte jméno nebo e-mailovou adresu uživatele, kterému chcete udělit oprávnění k úpravám.
Přiřazení rolí zabezpečení prostředí
Pokud jste Správce systému, můžete při sdílení agenta přiřadit a spravovat role zabezpečení prostředí.
Sekce Role zabezpečení prostředí se zobrazí jen v případě, když sdílíte agenta a jste Správce systému. Umožňuje vám sdílet agenty s uživateli, kteří nemají dostatečná oprávnění prostředí k použití Copilot Studio.
Abyste mohli zobrazit a přidat role zabezpečení, musíte být Správce systému v prostředí, kde se agent nachází.
Poznámka:
Při sdílení agenta můžete bezpečnostní role pouze přiřadit. Při sdílení nelze role zabezpečení odebrat. Pro úplnou správu role zabezpečení použijte centrum pro správu Power Platform.
Další informace o rolích zabezpečení a předem definovaných rolích zabezpečení najdete v dokumentaci pro správce Power Platform.
Přiřazení role zabezpečení Tvůrce prostředí během sdílení agentů
Když sdílíte agenta a uživatel nemá dostatečná oprávnění k použití Copilot Studio v prostředí, budete upozorněni, že tomuto uživateli je přiřazena role zabezpečení Tvůrce prostředí, aby mohl používat agenta.
Přiřazení role zabezpečení Prohlížeč přepisů během sdílení agentů
Při sdílení agenta můžete přiřadit roli zabezpečení Prohlížeč přepisů uživatelům, kteří nemají přístup k přepisu konverzace.
V závislosti na obsahu a cílovém okruhu uživatelů agent zvažte udělení přístupu k přepisu jenom uživatelům, kteří mají odpovídající školení o ochraně osobních údajů.
Důležité
Přístup k přepisu konverzace je spravován rolemi zabezpečení prostředí. Po přiřazení role zabezpečení Prohlížeč přepisů má daný uživatel přístup k přepisům konverzací u všech agentů, které vytvoří nebo které sdílí v rámci prostředí.
Ve výchozím nastavení mají pouze správci roli Prohlížeč přepisů. Doporučujeme vytvořit nové prostředí pro agenty, které určuje, kteří uživatelé mohou prohlížet přepisy konverzací.
Nedostatečná oprávnění prostředí
Uživatelé v prostředí musejí mít roli zabezpečení Tvůrce prostředí, než s nimi bude možné sdílet agenta.
Správce systému prostředí musí před sdílením agenta s uživatelem přiřadit roli zabezpečení Tvůrce prostředí tomuto agentovi. Pokud máte roli zabezpečení Správce systému, můžete přiřadit roli Tvůrce prostředí při sdílení agentů.
Další informace o rolích zabezpečení a předem definovaných rolích zabezpečení.
Správa rolí zabezpečení
Role zabezpečení prostředí můžete spravovat v centru pro správu Power Platform.