Poznámky k verzi HoloLens 2
Abychom měli jistotu, že máte produktivní zkušenosti se zařízeními HoloLens, budeme dál vydávat funkce, opravy chyb a aktualizace zabezpečení. Na této stránce uvidíte, co je nového pro HoloLens každý měsíc. Pokud chcete získat nejnovější aktualizaci HoloLens 2, můžete buď vyhledat aktualizace, a ručně aktualizovat nebo získat úplnou flash aktualizaci (FFU) pro flash zařízení prostřednictvím rozšířeného průvodce obnovením. stažení je aktuální a poskytuje nejnovější obecně dostupný build.
Informace o verzích HoloLens
HoloLens 2 se aktualizuje každý měsíc. Někdy jsou naše verze funkcí na stejném základu kódu a někdy se posuneme dál. Tento rozdíl je vidět v hlavním počtu verzí buildů. Když aktualizace sdílí stejný základ kódu, například "2004" a "20H2", sdílejí také stejné číslo hlavní verze, což je 19041. V příští verzi funkce jsme aktualizovali základ kódu a nové hlavní číslo buildu je 20346, takže tam je další verze funkce 21H1.
Poznámka
Při použití zásad odložení se jako aktualizace funkcí považuje pouze změna hlavního čísla buildu.
Název verze Windows Holographic vám poskytne informace o době, kdy byla vydaná verze k dispozici. Aktuální konvence vytváření názvů je rok/polovina. Například verze 21H1 byla k dispozici v první polovině roku 2021. "21" v názvu označuje rok (2021) a "H1" označuje první polovinu tohoto roku. V minulosti byla konvence pojmenování založena na roce/měsíci.
Mezi aktualizacemi funkcí také vydáváme opravy a vylepšení a aktualizace zabezpečení. Tyto aktualizace jsou vždy dílčí aktualizace a nikdy nemění číslo hlavního buildu.
Tato stránka s poznámkami k vydání verze poskytuje informace pro každou hlavní a dílčí aktualizaci. Nejnovější vydaná verze je uvedená jako první a předchozí verze následují v chronologickém pořadí. Pokud se chcete dozvědět o aktualizacích verzí nižší úrovně (nebo zobrazit předchozí hlavní verze funkcí), projděte si následující tabulku.
Poznámka: Aktuální verze verze je aktualizace ze srpna 2024, build 1397.
| Číslo hlavní verze | Název verze funkce | Datum | Číslo buildu |
|---|---|---|---|
| 22621 |
Windows Holographic, verze 24H1 Windows Holographic, verze 23H2 Windows Holographic verze 23H1 |
Květen 2024 Října 2023 Červen 2023 |
22621.1376 22621.1244 22621.1113 |
| 20348 |
Windows Holographic, verze 22H2 Windows Holographic, verze 22H1 Windows Holographic, verze 21H2 Windows Holographic, verze 21H1 |
Listopad 2022 Duben 2022 Října 2021 Květen 2021 |
20348.1528 20348.1501 20348.1432 20346.1002 |
| 19041 |
Windows Holographic, verze 20H2 Windows Holographic, verze 2004 |
Listopad 2020 Květen 2020 |
19041.1128 19041.1103 |
| 18362 | Windows Holographic, verze 1903 | Listopad 2019 | 18362.1039 |
Shoda veřejné telefonní sítě UK
Pro účely souladu s zákonem PSTI (Product Security and Telecommunications Infrastructure) Uk Product Security and Telecommunications Infrastructure (PSTI) je minimální období aktualizace zabezpečení pro HoloLens 2 31. prosince 2027 (pro jednotky zakoupené do prosince 2024). U jednotek zakoupených po prosinci 2024 bude období podpory 3 roky od data nákupu.
Jak zjistit, která verze operačního systému je v HoloLens?
Pokud chcete zkontrolovat, jakou verzi holoLens používáte, otevřete aplikaci Nastavení a vyberte Systémová –>Informace o (v závislosti na tom, jak významné je vaše okno možná budete muset posunout dolů, abyste viděli stránku O aplikaci.)
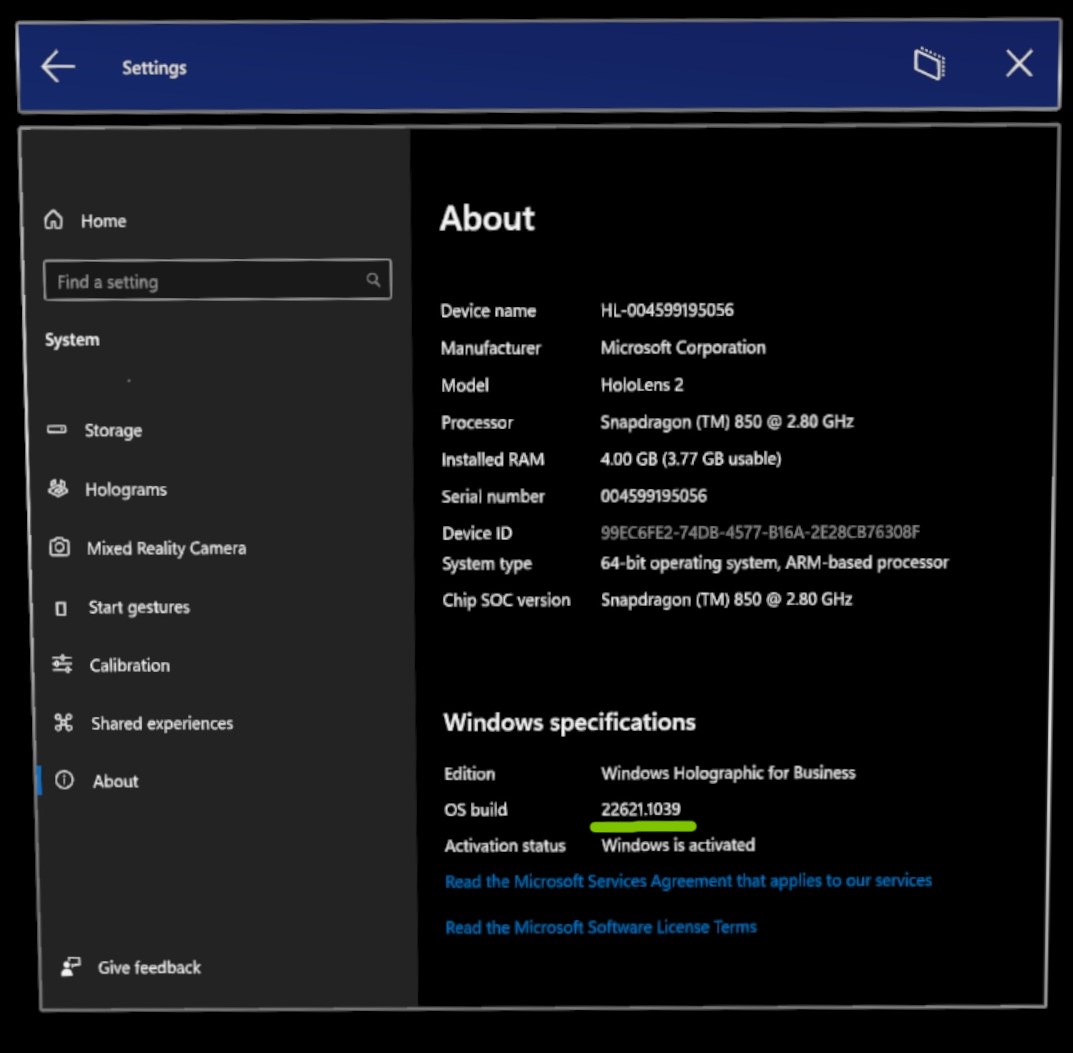
Jak získat konkrétní verzi operačního systému v HoloLens?
Ve výchozím nastavení se operační systém na HoloLens automaticky aktualizuje mimo dobu aktivního použití, pokud je HoloLens v režimu moderního pohotovostního režimu a připojený se zdrojem napájení s připojením k internetu.
Pokud chcete explicitně vyhledat aktualizace, spusťte aplikaci Nastavení a vyberte Aktualizovat & Zabezpečenía potom klepněte na tlačítko Vyhledat aktualizace.
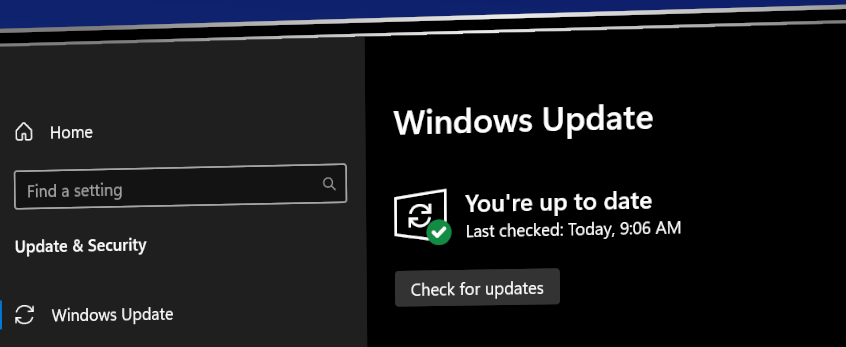
Tip
Hledáte funkci, ale nenašli jste ji na této stránce? Zkuste si projděte předchozí stránky vydaných verzí funkcí. Můžete se tam pohybovat pomocí zadaných odkazů nebo obsahu.
Windows Holographic, verze 24H1 – aktualizace ze srpna 2024
- Build 22621.1397
Vylepšení a opravy v aktualizaci:
- Sestava připojení k síti nyní obsahuje profily bezdrátové sítě. Tento doplněk může pomoct vyřešit problémy s připojením k bezdrátové síti, zejména problémy, které zahrnují certifikáty pro ověřování.
Máme také dvě funkce preview, které můžete vyzkoušet. Tyto funkce nejsou svázané s aktualizací ze srpna 2024, ale jsou to funkce, které se v nadcházejících měsících zpřístupnily pro všechna zařízení HoloLens.
Stažení aplikací z Microsoft Storu pomocí WinGetu
S vyřazeníMicrosoft Storu pro firmy, Společnost Microsoft vydala vylepšený proces stahování balíčků aplikací prostřednictvím nové funkce v nejnovější verzi WinGet. Podrobnosti o tom, jak pomocí winGetu stáhnout balíčky aplikací pro nasazení přes Intune, najdete v tématu Microsoft Store & Intune.
Zobrazení náhledu nového prostředí OneDrivu na HoloLensu
OneDrive nedávno odhalil nových vylepšení prostředí OneDrive a tato vylepšení přichází do aplikace HoloLens OneDrive v nadcházejících měsících. vyzkoušejte nové prostředí OneDrivu nasazením aplikace HoloLens OneDrive Preview do vašeho prostředí. Těšíme se na vaši zpětnou vazbu!
Windows Holographic, verze 24H1 – aktualizace z července 2024
- Build 22621.1390
Vylepšení a opravy v aktualizaci:
- Opravili jsme problém s připojením Miracast.
Windows Holographic, verze 24H1 – aktualizace z června 2024
- Build 22621.1383
Vylepšení a opravy v aktualizaci:
- Opravili jsme problém s klávesnicí, který blokoval čínské psaní pomocí editoru IME pro Microsoft PinYin.
- Minimalizoval se výskyt neplánovaných aktivací systémového hlasového příkazu "what is my IP" (co je moje IP adresa).
- Opravili jsme problém, kdy se pro nové přihlašování uživatelů nezobrazovat kalibrace sledování očí, i když je to povolené zásadami.
Windows Holographic, verze 24H1 – aktualizace z května 2024
- Build 22621.1376
Windows Holographic, verze 24H1 je nyní k dispozici a přináší skvělou sadu nových funkcí pro uživatele HoloLens 2, IT specialisty a vývojáře. Podívejte se na všechny nové skvělé funkce pro HoloLens 2!
| Funkce | Popis | Uživatel nebo scénář |
|---|---|---|
| aktualizace kódu OpenXR | Vložený kód OpenXR byl aktualizován na verzi 113.2403.5001. | Vývojář |
| sdílené účty Microsoft Entra | Sdílené účty Microsoft Entra (dříve Azure Active Directory) na HoloLens jsou běžné uživatelské účty Microsoft Entra, které se můžou přihlásit k HoloLensu bez nutnosti přihlašovacích údajů. | Správce IT |
| zásady pro povolení automatického odemknutí | Zásady pro řízení, jestli se uživateli při návratu do zařízení v pozastaveném stavu zobrazí výzva k zadání přihlašovacích údajů | Správce IT |
| Shromažďování a zobrazení sestavy připojení k síti | Do offline diagnostiky se přidá sestava připojení k síti, která uživatelům pomůže prozkoumat problémy s připojením k síti na zařízeních HoloLens 2. | Všechny |
| Vynutit synchronizaci času během OOBE | Když se HoloLens připojí k Wi-Fi, zařízení se pokusí synchronizovat s časovým serverem. | Všechny |
| vylepšení prostředí aktualizace aplikací Intune | Aktualizace obchodní aplikace Intune čeká na ukončení aplikace místo vynucení vypnutí aplikace. | Všechny |
| Aktualizace kalibrace sledování očí | Možnost provádět kalibraci sledování očí se zobrazí na zařízení i v případě, že byla nasazena prostřednictvím Autopilotu. | Všechny |
| Zásady pro nastavení pohotovostní akce zařízení | Zásady umožňují správci spouštět podporované akce v moderním pohotovostním režimu. | Správce IT |
| Opravy a vylepšení | Další opravy a vylepšení pro HoloLens | Všechny |
Kontrolní seznam správce IT
✔️ Pokud chcete vytvořit sdílený účet Microsoft Entra na HoloLens, přečtěte si sdílené účty Microsoft Entra.
✔️ Pokud chcete nakonfigurovat, jestli se uživatelům při návratu do zařízení v pozastaveném stavu zobrazí výzva k zadání přihlašovacích údajů, přečtěte si téma Zásady povolení automatického odemknutí.
✔️ Pokud chcete řídit chování zařízení v moderním pohotovostním režimu, přečtěte si téma Zásady pro nastavení akce pohotovostního zařízení.
Aktualizace kódu OpenXR
Nejnovější vydaná verze OpenXR poskytuje zákazníkům bez přístupu k Microsoft Storu nejlepší prostředí. Další podrobnosti o vydání najdete v tématu Nástroje OpenXR pro Windows Mixed Reality – 113.2403.5001.
Sdílené účty Microsoft Entra
Použití sdíleného účtu Microsoft Entra na vašem HoloLens má za následek nejrychlejší přihlášení, protože nevyžaduje žádné přihlašovací údaje. Toto nastavení je ideální pro scénáře, ve kterých platí následující podmínky:
- Stejnou sadu zařízení HoloLens sdílí více lidí.
- Vyžaduje se přístup k prostředkům Microsoft Entra, jako je obsah příručky Dynamics 365.
- Sledování, kdo zařízení použil, není potřeba.
Další podrobnosti, včetně konkrétních kroků konfigurace těchto účtů, najdete v článku Sdílené účty Microsoft Entra v HoloLens článku.
Vylepšení prostředí aktualizace aplikací Intune
Aktualizace obchodní aplikace Intune nevynucuje vypnutí aplikace, pokud aplikace stále běží na zařízení. Místo toho se nainstaluje nová verze obchodní aplikace a nahradí starou aplikaci až po úplném ukončení staré aplikace prostřednictvím akce uživatele, odhlášení nebo restartování zařízení.
Osvědčené postupy pro zajištění konzistentního nasazení a aktualizace obchodních aplikací pro zařízení HoloLens najdete v konzistentním nasazení a aktualizaci obchodních aplikací.
Zásady pro povolení automatického odemknutí
Nové zásady pro povolení automatického odemknutí MixedReality/AutoUnlock. Pokud je tato zásada povolená, umožňuje přihlášeným uživatelům pokračovat v používání zařízení bez nutnosti zadávat přihlašovací údaje.
Shromažďování a zobrazení sestavy připojení k síti
Do offline diagnostiky se přidá sestava připojení k síti, která uživatelům pomůže prozkoumat problémy s připojením k síti na zařízeních HoloLens 2. Po aktivaci offline diagnostiky se shromažďují IP adresy zařízení, Wi-Fi informace, nastavení proxy serveru a připojení zařízení ke známým koncovým bodům cloudové služby.
Soubor sestavy NetworkConnectivityReport.txt je součástí souboru ZIP diagnostiky ve složce Dokumenty. Uživatelé můžou sestavu zobrazit také na zařízení prostřednictvím nastavení > Update & Zabezpečení > Řešení potíží > Zobrazení sestavy připojení k síti.
Vynucení synchronizace času během OOBE
Během zařízení OOBE se zařízení HoloLens pokusí synchronizovat čas zařízení s časovým serverem po připojení zařízení k Wi-Fi.
Aktualizace kalibrace sledování očí
Možnost provádět kalibraci sledování očí se teď zobrazuje na zařízení i v případě, že je nasazená prostřednictvím Autopilotu. Zákazníci se stále můžou rozhodnout toto chování zakázat prostřednictvím stávajících zásad MixedReality/SkipCalibrationDuring Setup.
Každý uživatel na zařízení se může kdykoli rozhodnout, že spustí kalibraci očí, aby zlepšil své zkušenosti.
Zásady pro nastavení akce pohotovostního režimu zařízení
MixedReality/ConfigureDeviceStandbyAction a MixedReality/ConfigureDeviceStandbyActionTimeout zásady umožňují konfiguraci HoloLens 2 ke spuštění určité akce, pokud je zařízení po určité době v moderním pohotovostním režimu. Podporované akce najdete v dokumentaci k zásadám.
Opravy a vylepšení
Opravili jsme problém, kdy se zobrazený obrázek uživatele neshodoval s vybraným uživatelem na přihlašovací obrazovce, pokud je povolená zásada MixedReality/PreferLogonAsOtherUser.
Opravili jsme problém, kdy nebylo možné zavřít seznam uživatelů kliknutím na tlačítka Přidat uživatele nebo Jiného uživatele na přihlašovací obrazovce, pokud je povolená MixedReality/PreferLogonAsOtherUser zásady.
Vylepšené zpracování chyb, když zařízení dosáhne maximálního počtu podporovaných uživatelů na zařízení. Pokud vaše zařízení používá více než 63 účtů Microsoft Entra, přečtěte si téma Odebrání uživatelů na zařízení.
Vylepšené zpracování chyb při zadání nesprávných přihlašovacích údajů uživatele při použití webového přihlášení
Opravili jsme problém na portálu zařízení, který někdy bránil exportu databáze prostorového mapování.
Změnilo se načasování, kdy dojde k aktualizacím obchodní aplikace. V minulosti aplikace LOB přinutily, aby se aplikace vypnuly, aby se dokončila aktualizace. Pokud se aplikace aktivně používá, aktualizace obchodní aplikace čeká na provedení aktualizace, dokud se aplikace nepoužívá.
Windows Holographic, verze 23H2 – aktualizace z dubna 2024
- Build 22621.1272
Vylepšení a opravy v aktualizaci:
- Vylepšili jsme spolehlivost aktualizací aplikací pro Store, ke které dochází na pozadí.
Windows Holographic, verze 23H2 – aktualizace z března 2024
- Build 22621.1266
Vylepšení a opravy v aktualizaci:
Opravili jsme problém, kdy se zobrazený obrázek uživatele neshodoval s vybraným uživatelem na přihlašovací obrazovce, pokud je povolená zásada MixedReality/PreferLogonAsOtherUser.
Opravili jsme problém, kdy nebylo možné zavřít seznam uživatelů kliknutím na tlačítka Přidat uživatele nebo Jiného uživatele na přihlašovací obrazovce, pokud je povolená MixedReality/PreferLogonAsOtherUser zásady.
Windows Holographic, verze 23H2 – aktualizace z února 2024
- Build 22621.1263
Vylepšení a opravy v aktualizaci:
- Vylepšili jsme výkon průvodců Dynamics 365 na HoloLensu.
Windows Holographic, verze 23H2 – aktualizace z ledna 2024
- Build 22621.1258
Vylepšení a opravy v aktualizaci:
- Vyřešili jsme problém, který zabránil úplnému odebrání dočasných souborů.
Windows Holographic, verze 23H2 – aktualizace z prosince 2023
- Build 22621.1254
Vylepšení a opravy v aktualizaci:
Opravili jsme problém se zobrazením názvu aplikace v aplikaci Nastavení.
Opravili jsme odkaz na stránce Stability hologramu na portálu zařízení.
Windows Holographic, verze 23H2 – aktualizace z listopadu 2023
- Build 22621.1252
Vylepšení a opravy v aktualizaci:
- Opravili jsme problém, kdy registrace do buildů Insider způsobila chybu, že některé aktualizační soubory nebyly správně podepsané.
Windows Holographic, verze 23H2 – aktualizace z října 2023
- Build 22621.1244
Windows Holographic, verze 23H2 je nyní k dispozici a přináší skvělou sadu nových funkcí pro uživatele HoloLens 2, IT specialisty a vývojáře. Podívejte se na všechny nové skvělé funkce pro HoloLens 2!
| Funkce | Popis | Uživatel nebo scénář |
|---|---|---|
| rychlejší aktualizace polohy očí | Toto vylepšení poskytuje rychlejší aktualizace polohy očí, když uživatel nedokončí proces kalibrace očí. | Všechny |
| hledáčku pro kamery | Zobrazení je teď součástí zobrazení, které ukazuje, co je zachyceno na obrázku nebo videu. | Všechny |
| Přejmenovat zařízení HoloLens 2 | Zařízení HoloLens 2 se teď dají přejmenovat z aplikace Nastavení. | Všechny |
| nastavení gest nabídky Start v MDM | Pro konfiguraci nastavení gest nabídky Start je k dispozici nová zásada. | Správce IT |
| zásady blokování periferních zařízení USB na HoloLens 2 | Zařízení HoloLens 2 je teď možné uzamknout, aby se zabránilo použití periferních zařízení USB. | Správce IT |
| název domény navrhovaný při přihlášení | Během přihlašování se název domény automaticky vyplní, aby se ušetřil čas. | Všechny |
| Nové zásady pro chování zřizování Windows Hello | Pomocí této nové zásady můžete řídit chování zřizování Windows Hello pro uživatele přihlášené pomocí klíčů zabezpečení FIDO2. | Správce IT |
| Nové zásady pro výchozí obrazovku přihlašovací aplikace | Pomocí této nové zásady můžete řídit výchozí obrazovku zobrazenou při spuštění aplikace Přihlášení, aby se zobrazil jiný uživatel. | Správce IT |
| vylepšení sledování rukou | Sledování rukou je nyní spolehlivější při zaměření na podlahu. | Všechny |
| vylepšení písma a editoru IME | Několik zjednodušených čínských písem a editor IME (Input Method Editor) od Microsoft Pinyin teď podporují GB18030-2022. | Všechny |
| podpora čtečky NFC | Uživatelé se teď můžou ke svým zařízením přihlásit pomocí odznáček zabezpečení se čtečkou NFC (Near Field Communication). | Všechny |
| Opravy a vylepšení | Další opravy a vylepšení pro HoloLens | Všechny |
Kontrolní seznam správce IT
✔️ Pokud chcete nakonfigurovat nastavení nabídky start gest pro uživatele, podívejte se na nastavení gest nabídky Start v MDM.
✔️ Pokud chcete zabránit použití periferních zařízení USB na HoloLens2, přečtěte si Zásady blokování periferních zařízení USB na HoloLens 2.
✔️ Pokud chcete řídit chování zřizování Windows Hello pro uživatele přihlášené pomocí klíčů zabezpečení FIDO2, přečtěte si téma Nové zásady pro chování zřizování Windows Hello.
✔️ Pokud chcete nastavit výchozí obrazovku, která se zobrazí, když se spustí přihlašovací aplikace a zobrazí se "Jiný uživatel", podívejte se na Nové zásady pro výchozí obrazovku aplikace pro přihlášení.
Rychlejší aktualizace polohy očí
Pro uživatele HoloLens 2, kteří si nezachovají kalibraci sledování očí (buď vynecháno nebo došlo k selhání během počátečního nastavení), nyní aktualizujeme pozice očí nebo Inter Pupillary Distance (IPD), dříve, jakmile uživatel umístí zařízení. Výsledkem této změny je výrazně plynulejší uživatelské prostředí, zejména u interakcí s blízkými hologramy, jako jsou stisknutí tlačítek nebo psaní na klávesnici.
Hledáček pro kameru
Díky nejnovějším aktualizacím fotoaparátu, které přichází v této verzi, teď máte hledáček, který poskytuje informace o tom, co je součástí snímku nebo videa. Při pořizování obrázku nebo videa toto překrytí nic v zobrazení neskryje. Obsah v záznamu je větší než oblast závorek.
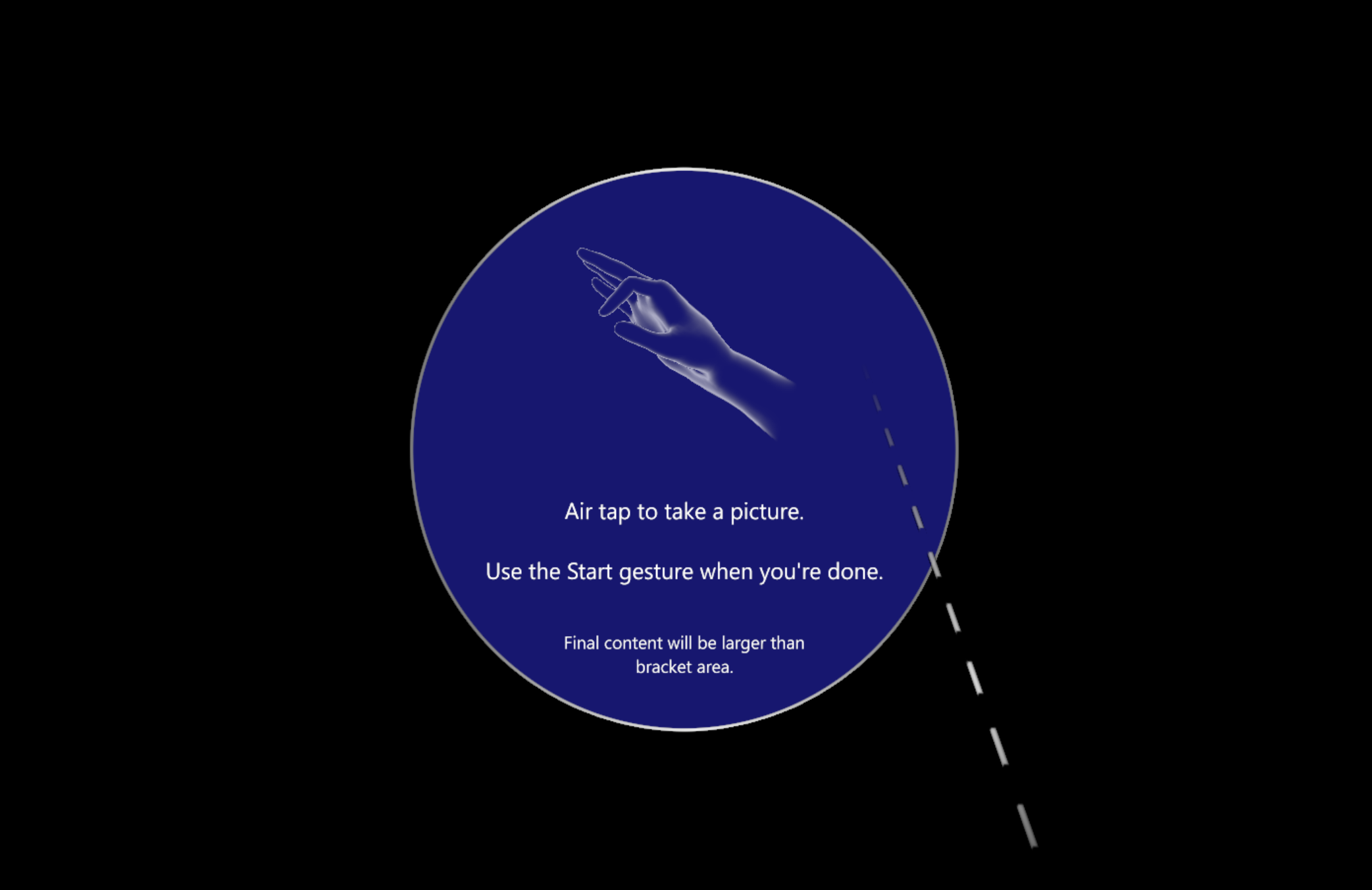
Teď vidíte indikátory pro střed i přibližné ohraničení datového proudu fotoaparátu PV.
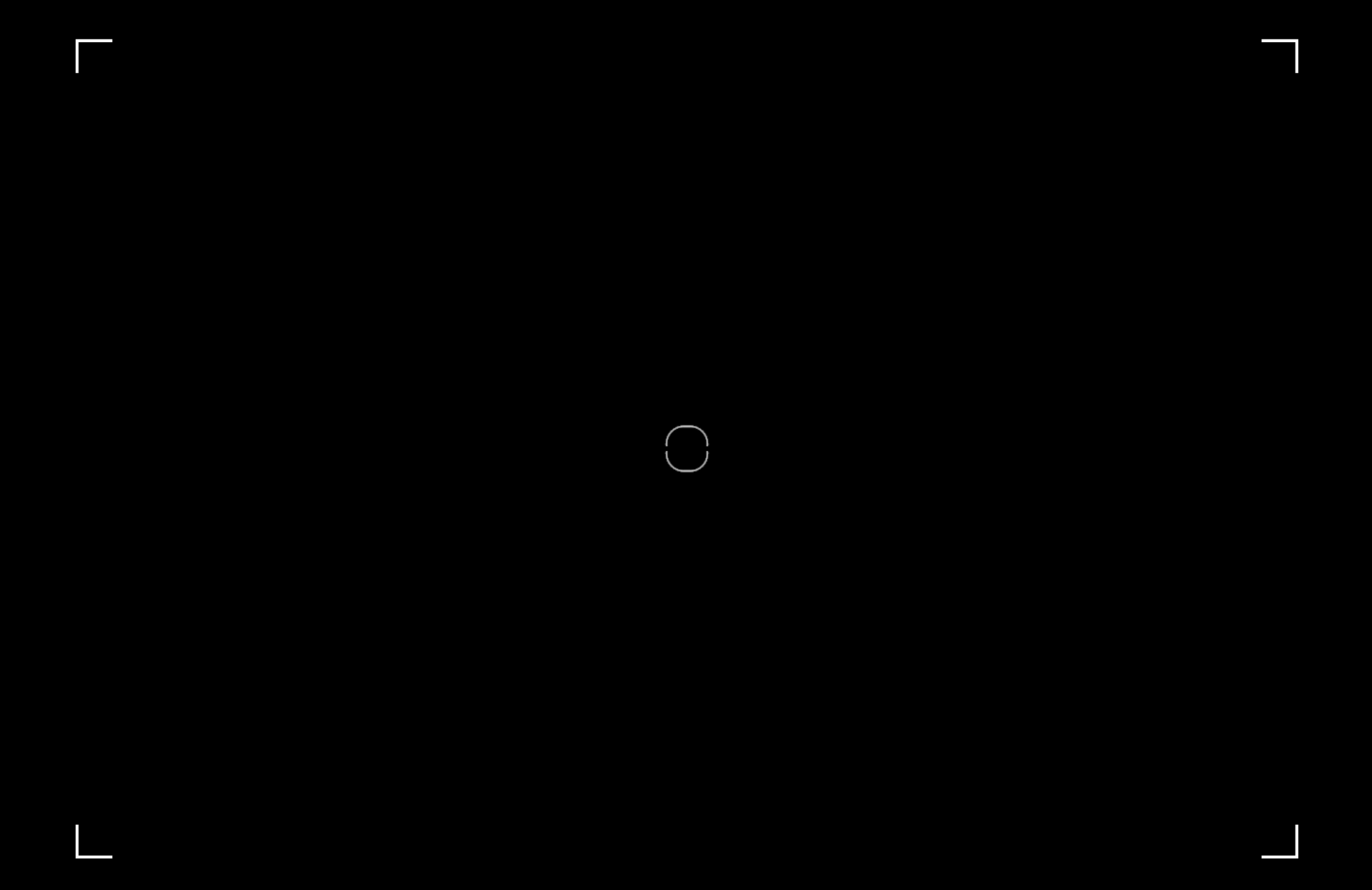
Přejmenování zařízení HoloLens 2
Zařízení HoloLens 2 se teď dají přejmenovat tak, že přejdete na stránku O aplikaci Nastavení. Uživatelé nebo správci IT můžou zvolit tlačítko Přejmenovat a podle pokynů vytvořit nový název svého zařízení. Můžete použít kombinaci písmen, spojovníků a čísel.
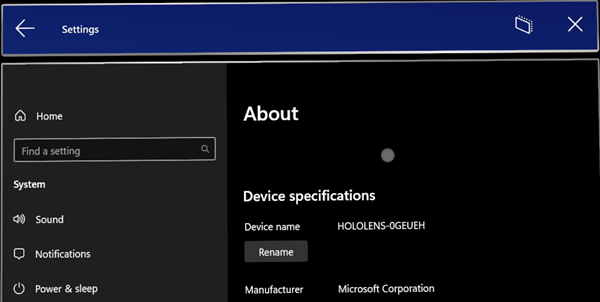
Po úspěšném přejmenování zařízení se zobrazí potvrzovací obrazovka.
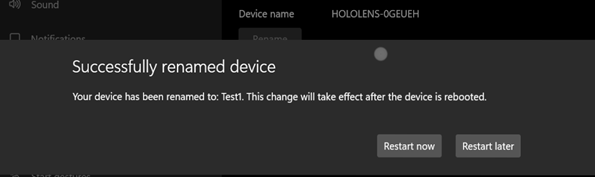
Aby se změna přejmenování projevila, musí se zařízení restartovat.
Nastavení gest nabídky Start v MDM
Správci IT teď můžou řídit nastavení gest nabídky Start na spravovaných zařízeních HoloLens 2 prostřednictvím MDM prostřednictvím nové sady zásad gest nabídky Start.
EnableStartMenuWristTap
Tyto zásady řídí, jestli je možné otevřít nabídku Start klepnutím na ikonu Start na zápěstí. Spravuje se prostřednictvím vlastních zásad OMA-URI:
- Hodnota URI: ./Vendor/MSFT/Policy/Config/MixedReality/EnableStartMenuWristTap
| Zásad | Popis | Konfigurace |
|---|---|---|
| MixedReality/EnableStartMenuWristTap | Umožňuje otevření nabídky Start klepnutím na zápěstí. | 0 (zakázáno), 1 (povoleno, výchozí) |
RequireStartIconVisible
Tato zásada určuje, jestli se uživatelé při klepnutí na ikonu Start musí podívat, aby otevřeli nabídku Start. Spravuje se prostřednictvím vlastních zásad OMA-URI:
- Hodnota URI: ./Vendor/MSFT/Policy/Config/MixedReality/RequireStartIconVisible
| Zásad | Popis | Konfigurace |
|---|---|---|
| MixedReality/RequireStartIconVisible | Určuje, jestli se uživatel podívá na ikonu Start a otevře nabídku Start. | 0 (zakázáno, výchozí), 1 (povoleno) |
RequireStartIconHold
Tato zásada určuje, jestli je nutné, aby se ikona Start stiskla na dvě sekundy, aby se otevřela nabídka Start. Spravuje se prostřednictvím vlastních zásad OMA-URI:
- Hodnota URI: ./Vendor/MSFT/Policy/Config/MixedReality/RequireStartIconHold
| Zásad | Popis | Konfigurace |
|---|---|---|
| MixedReality/RequireStartIconHold | Určuje, jestli je ikona Start stisknutá na dvě sekundy, aby se otevřela nabídka Start. | 0 (zakázáno, výchozí), 1 (povoleno) |
EnableStartMenuSingleHandGesture
Tato zásada určuje, jestli se dá nabídka Start otevřít tak, že při pohledu na ikonu Start na zápěstí připnete palec a index prst. Spravuje se prostřednictvím vlastních zásad OMA-URI:
- Hodnota URI: ./Vendor/MSFT/Policy/Config/MixedReality/EnableStartMenuSingleHandGesture
| Zásad | Popis | Konfigurace |
|---|---|---|
| MixedReality/EnableStartMenuSingleHandGesture | Určuje, jestli se dá nabídka Start otevřít tak, že při pohledu na ikonu Start připnete palcem a indexem prst. | 0 (zakázáno), 1 (povoleno, výchozí) |
EnableStartMenuVoiceCommand
Tato zásada určuje, jestli se k otevření nabídky Start dají použít hlasové příkazy. Spravuje se prostřednictvím vlastních zásad OMA-URI:
- Hodnota URI: ./Vendor/MSFT/Policy/Config/MixedReality/EnableStartMenuVoiceCommand
| Zásad | Popis | Konfigurace |
|---|---|---|
| MixedReality/EnableStartMenuVoiceCommand | Určuje, jestli se dají hlasové příkazy použít k otevření nabídky Start. | 0 (zakázáno), 1 (povoleno, výchozí) |
Zásady blokování periferních zařízení USB
Možná budete chtít uzamknout zařízení HoloLens 2, abyste zabránili použití hardwarových disků USB Ethernet nebo USB Flash disků. V této aktualizaci je povoleno několik zásad MDM deviceInstall, které správcům IT umožní konfigurovat zásady instalace ovladačů zařízení. Aby se zásady projevily, musí se použít před připojením periferních zařízení USB. Tyto zásady doporučujeme nakonfigurovat buď po resetování zařízení, nebo na čistém reflashed zařízení.
DeviceInstall_Removable_Deny
Tato zásada umožňuje zabránit instalaci vyměnitelných zařízení v HoloLens 2. Spravuje se prostřednictvím vlastních zásad OMA-URI:
- Hodnota identifikátoru URI: ./Device/Vendor/MSFT/Policy/Config/ADMX_DeviceInstallation/DeviceInstall_Removable_Deny
| Zásad | Datový typ | Hodnotu |
|---|---|---|
| Konfigurace/ ADMX_DeviceInstallation/ DeviceInstall_Removable_Deny | Řetězec | <enabled/><data id="DenyRemovableDevices" value="1"/> |
Podrobnosti najdete v DeviceInstall_Removable_Deny.
EnableInstallationPolicyLayering
Tato zásada změní pořadí vyhodnocení, ve kterém se použijí nastavení povolit a zabránit zásadám, pokud je pro dané zařízení použitelné více než jedno nastavení zásad instalace. Toto nastavení zásad povolte, pokud chcete zajistit, aby se zařízení uvedená v zásadách AllowInstallationOfMatchingDeviceIDs mohla nainstalovat, i když je povolená zásada DeviceInstall_Removable_Deny. Spravuje se prostřednictvím vlastních zásad OMA-URI:
- Hodnota identifikátoru URI: ./Device/Vendor/MSFT/Policy/Config/DeviceInstallation/EnableInstallationPolicyLayering
| Zásad | Datový typ | Hodnotu |
|---|---|---|
| Konfigurace/ DeviceInstallation/EnableInstallationPolicyLayering | Řetězec | <enabled/><data id="AllowDenyLayered" value="1"/> |
Podrobnosti najdete v EnableInstallationPolicyLayering.
AllowInstallationOfMatchingDeviceIDs
Tato zásada určuje seznam ID hardwaru Plug and Play a kompatibilních ID zařízení, která smí HoloLens 2 instalovat. Tato zásada se má použít jenom v případě, že je povolené nastavení zásad EnableInstallationPolicyLayering. Spravuje se prostřednictvím vlastních zásad OMA-URI:
- Hodnota identifikátoru URI: ./Device/Vendor/MSFT/Policy/Config/DeviceInstallation/AllowInstallationOfMatchingDeviceIDs
| Zásad | Datový typ | Hodnotu |
|---|---|---|
| Konfigurace/ DeviceInstallation/AllowInstallationOfMatchingDeviceIDs | Řetězec | <enabled/><data id="DeviceInstall_IDs_Allow_List" value="your_allowed_device_ids"/> |
Podrobnosti najdete v AllowInstallationOfMatchingDeviceIDs.
Doména navržená při přihlašování
Pokud je během procesu přihlašování nastavená zásada MDM PreferredAadTenantDomainName na HoloLens 2, doporučujeme uživateli urychlit proces přihlášení a ušetřit čas. Uživatelé můžou v případě potřeby zadat jiný název domény tenanta.
Poznámka
Správci IT musí nakonfigurovat zásady, aby se tato funkce projevila.
Chování Windows Hello pomocí zásad FIDO2
Aby se zjednodušilo nastavení uživatelského účtu, noví uživatelé se přihlašují k HoloLensu 2 pomocí klíčů zabezpečení FIDO2 (místo webového přihlášení) po počátečním nastavení zařízení už nemusí projít registrací Iris a PIN kódu. Toto chování se nevztahuje na přihlášení uživatele během počátečního nastavení zařízení.
Pro podporu uživatelů vyžadujících Iris a/nebo PIN jako alternativní možnosti přihlašování ke klíčům zabezpečení FIDO2 je k dispozici nová zásada EnableWindowsHelloProvisioningForSecurityKeys, která je součástí poskytovatele CSP PassportForWork pro řízení chování zřizování Windows Hello. Pokud je tato zásada na HoloLensu 2 povolená, zařízení spustí registraci Iris a PIN poté, co se noví uživatelé přihlásí ke svým zařízením pomocí klíčů zabezpečení FIDO2. Dá se nakonfigurovat v Intune prostřednictvím vlastního profilu OMA-URI:
- Hodnota URI: ./Device/Vendor/MSFT/PassportForWork/{TenantId}/Policies/EnableWindowsHelloProvisioningForSecurityKeys
| Zásad | Datový typ | Hodnotu |
|---|---|---|
| MSFT/PassportForWork/{TenantId}/Policies/EnableWindowsHelloProvisioningForSecurityKeys | Bool | False (výchozí), True |
Výchozí zásady přihlašovací aplikace
V některých prostředích se zařízení sdílejí mezi více lidmi a ne všichni jsou zaregistrovaní v přihlášení k Iris. V těchto scénářích může být vhodnější vždy zobrazit obrazovku Jiného uživatele, aby uživatel, který zařízení vyzvedá, mohl rychle zahájit proces přihlášení. Například v prostředí, kde všichni používají své klíče zabezpečení FIDO2 k přihlášení, by bylo vhodnější začít na obrazovce Jiného uživatele místo toho, aby nejdřív našli správného uživatele.
Pro pomoc s tímto scénářem jsme přidali novou zásadu MDM: PreferLogonAsOtherUser. Když je tato zásada povolená, při spuštění aplikace se ve výchozím nastavení zobrazí přihlašovací aplikace HoloLens na obrazovce Jiného uživatele.
- Hodnota identifikátoru URI: ./Device/Vendor/MSFT/Policy/Config/MixedReality/PreferLogonAsOtherUser
| Zásad | Datový typ | Hodnotu |
|---|---|---|
| Konfigurace/MixedReality/PreferLogonAsOtherUser | Int | 0 (zakázáno, výchozí), 1 (povoleno) |
Vylepšení sledování rukou
Systém sledování rukou je vylepšen tak, aby sledování bylo spolehlivější při zaměření na objekty na podlaze.
Vylepšení písma a editoru IME
Tato aktualizace vylepšuje několik zjednodušených čínských písem a editor IME (Microsoft Pinyin Input Method Editor) pro podporu GB18030-2022. Znaky z úrovně shody 1 nebo 2 můžete zadat a zobrazit pomocí doplňků microsoft Yahei, Simsun a Dengxian. Tato aktualizace teď podporuje rozšíření Unicode E a F v Ext-B písmu Simsun. Tato aktualizace splňuje požadavky na úroveň 3. Tato vylepšení jsou v souladu s tím, co je vydáno v kanálu Windows 11 Build Release Preview. Další podrobnosti najdete na blogu programu Windows Insider.
Podpora pro čtečky NFC
Další testovací verze Insider Preview pro HoloLens zahrnuje možnost uživatelů využívat čtečky NFC. Pomocí čtečky nfc USB-C lze zařízení HoloLens 2 integrovat s kartami NFC FIDO2, jak je podporuje Azure AD. Pro uživatele v prostředí čistých místností nebo kde id odznáček obsahují technologii FIDO, může tato metoda povolit prostředí "Tap & PIN" pro HoloLens Sign on. Tato funkce umožňuje uživatelům rychlejší přihlašování.
Podpora čtečky USB NFC
podporují se USB-CCID (zařízení s čipovým rozhraním) kompatibilními se čtečkami NFC FIDO2 se základní třídou USB 0B a podtřídou 00. Podrobnosti o ovladači třídy Microsoft pro zařízení USB CCID najdete v tématu Ovladače tříd Microsoftu pro čipové karty USB CCID. Existují dva způsoby, jak určit, jestli je čtečka NFC kompatibilní s HoloLensem. Můžete se podívat na dokumentaci od výrobce čtenáře. Správce zařízení můžete také použít na počítači takto:
- Připojte čtečku USB NFC k počítači s Windows.
- Ve Správci zařízení vyhledejte zařízení čtečky a klikněte na něj pravým tlačítkem myši a vyberte Vlastnosti.
- Na kartě Podrobnosti vyberte vlastnosti Kompatibilní ID a zkontrolujte, jestli je v seznamu USB\Class_0b&SubClass_00.
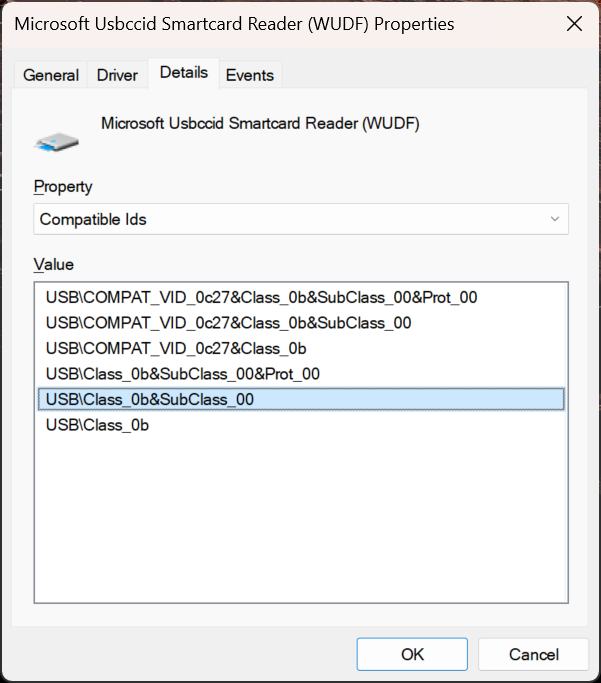
Poznámka
Pokud čtečka USB NFC funguje na stolním počítači s ovladačem CCID doručené pošty, očekává se, že stejná čtečka bude kompatibilní s HoloLens 2. Pokud čtečka vyžaduje ovladač třetí strany (buď ze služby Windows Update, nebo prostřednictvím ruční instalace ovladače), není čtečka kompatibilní s HoloLens 2.
Bez ohledu na to, jestli se přihlásíte k zařízení, které jste použili dříve, nebo k novému zařízení, postupujte podle těchto kroků a přihlaste se pomocí čtečky NFC:
Na obrazovce "Jiný uživatel" zadejte klávesu FIDO / Klepněte na klávesu NFC proti čtečkě.
Zadejte PIN kód FIDO.
Stiskněte tlačítko na klávese FIDO / Znovu klepněte na klávesu NFC proti čtečkě.
Zařízení se přihlásí.
A. Poznámka: Pokud je uživatel v zařízení nový, zobrazí se obrazovka s jedním biometrickým vyzrazením.
Zobrazí se nabídka Start.
Poznámka
Podpora čtečky NFC pro HoloLens 2 podporuje pouze NFC CTAP pro přihlášení FIDO2. Není žádný plán poskytovat stejnou úroveň podpory rozhraní Api WinRT čipové karty jako v desktopové verzi Windows. Důvodem jsou varianty rozhraní API WinRT čipové karty. Kromě toho rozhraní API SCard používané pro HoloLens 2 má poněkud méně funkcí v porovnání s desktopovými verzemi a některé typy a funkce čtečky nemusí být podporovány.
Opravy a vylepšení
- Opravili jsme problém, kdy se určité stránky nezobrazovaly nebo skrývaly správně v zásadách MDM PageVisibility (jenom buildy Windows 11).
- Opravili jsme problém, kdy potahováním prstem na virtuální klávesnici nefungovalo správně (jenom buildy Windows 11).
- Opravili jsme problém, kdy se v případě selhání Autopilotu, ke kterému došlo před čtením konfigurace ESP, nezobrazovalo tlačítko Resetovat.
- Na virtuální klávesnici byly provedeny menší aktualizace, včetně optimalizace návrhů klávesnice, které se uživatelům zobrazují, a vylepšená zpětná vazba zvuku při psaní.
- Před touto aktualizací byli uživatelé často nejasní, kdy byl k dispozici diktování z virtuální klávesnice. Uživatelům se teď při zahájení diktování zobrazí ikona rotující se a tip pro zahájení diktování se zobrazí jenom tehdy, když je k dispozici diktování.
- Tlačítko Přidat účet na přihlašovací obrazovce se teď nachází nad seznamem existujících účtů na zařízení. Je teď viditelný bez ohledu na pozici posouvání na obrazovce.
- Opravili jsme problém, kdy uživatelé nemohli zadat aktivní hodinový rozsah služby Windows Update prostřednictvím aplikace Nastavení.
- Opravili jsme problém, kdy první instalace uživatele (registrace Iris, registrace PIN kódu atd.) mohla trvat několik minut, než se uživatel poprvé přihlásí k zařízení.
- Opravili jsme problém s aplikací Nastavení, kdy se některé identifikátory URI spouštění zpracovávaly nesprávně.
- Opravili jsme funkčnost vyhledávacího pole v aplikaci Nastavení.
- Přidání podpory pro zásady MDM LocalUsersAndGroups v HoloLens (Pouze pro skupinu Vlastníci zařízení.)
Windows Holographic, verze 23H1 – aktualizace ze září 2023
- Build 22621.1133
Vylepšení a opravy v aktualizaci:
- Opravili jsme problém, kdy mohlo dojít k chybovému ukončení zařízení při odstraňování uživatele.
- Obnovená funkce WebXR (AR) v Microsoft Edgi
Windows Holographic, verze 23H1 – aktualizace ze srpna 2023
- Build 22621.1125
Vylepšení a opravy v aktualizaci:
- Tato aktualizace zahrnovala aktualizace zabezpečení systému Windows.
Windows Holographic, verze 23H1 – aktualizace z července 2023
- Build 22621.1120
Vylepšení a opravy v aktualizaci:
- Opravili jsme problém, kdy se při nastavení ochrany osobních údajů nebo AllowInputPersonalization zobrazovala nesprávná nastavení rozpoznávání řeči.
- Opravili jsme problém, kdy uživatelé nemohli pomocí Bluetooth spárovat počítač.
Windows Holographic, verze 23H1 – aktualizace z června 2023
- Build 22621.1113
Windows Holographic, verze 23H1 je nyní k dispozici a přináší skvělou sadu nových funkcí pro uživatele HoloLens 2, IT profesionály a vývojáře. Podívejte se na všechny nové skvělé funkce pro HoloLens 2!
HoloLens 2 přechází na Windows 11 jako součást verze 23H1. Pro upgrade musí zařízení HoloLens 2 v současné době používat aktualizaci 21H1 z května 2021 (build 20346.1002) nebo novější. Pokud aktualizace funkcí 23H1 není dostupná, aktualizujte zařízení a zkuste to znovu. Pokud používáte verzi starší než Windows Holographic verze 20H2 (build 19041.1136), musíte nejprve aktualizovat aktualizaci na aktualizaci z února 2021 (build 19041.1136 nebo novější) před aktualizací na aktualizaci z 21H1. května 2021 (build 20346.1002) nebo novější.
Poznámka: S zavedením Windows Holographic verze 23H1 ukončujeme měsíční servisní aktualizace pro Windows Holographic verze 20H2 (build 19041.1128+). Tato změna nám umožňuje zaměřit se na novější verze a pokračovat v poskytování cenných vylepšení.
| Funkce | Popis | Uživatel nebo scénář |
|---|---|---|
| aktualizace aplikace Store z funkce Nastavení | Zavádí možnost ruční kontroly aktualizací aplikací z aplikace Nastavení. | Všechny |
| Ovládací prvek WebView2 je nyní k dispozici | Ovládací prvek Microsoft Edge WebView2 umožňuje vkládat webové technologie (HTML, CSS a JavaScript) do nativních aplikací a je nyní k dispozici pro HoloLens 2. | Vývojář |
| požadavky na resetování zařízení v aplikace Nastavení | Zařízení musí mít dostatek baterie a volného místa na disku, aby bylo možné provést resetování zařízení. | Všechny |
| Odebrání umístění aplikace ve smíšeném světě | V místní nabídce je teď k dispozici možnost zavřít jedno nebo všechna umístění aplikace. | Všechny |
| automatické aktualizace průvodců Dynamics 365 Remote Assist a Dynamics 365 během toku Autopilotu | Při zřizování zařízení HoloLens 2 pomocí Autopilotu se aplikace Dynamics 365 aktualizují automaticky. | Správce IT |
| restartování poskytovatele CSP a souvisejících změn | Hololens teď podporuje týdenní plánované restartování a další možnosti. | Správce IT |
| dostupná oznámení o aktualizaci | Zobrazuje uživatele, který je k dispozici při prohlížení nabídky Start. | Koncový uživatel |
| prostředí pro resetování Autopilotu | Vylepšení prostředí pro resetování Autopilotu, které uživatelům umožní resetovat HoloLens 2 a restartovat Autopilot bez nutnosti ručního blikání. | Správce IT |
| |
Zobrazí informace všem novým uživatelům o tom, jaké biometrické údaje zařízení používá. | Všechny |
| Odebrání uživatelů na zařízení | Nové zásady pro správu, kdy odebrat uživatele ze zařízení, aby nedošlo k dosažení maximálního limitu | Správce IT |
| vylepšení oprav | Opravy a vylepšení pro HoloLens | Všechny |
Kontrolní seznam správce IT
✔️ Pokud chcete spravovat, jestli uživatelé můžou ručně zkontrolovat aktualizace aplikací pro Store z aplikace Nastavení, podívejte se na Aktualizace aplikace z Obchodu z Nastavení.
✔️ Pokud chcete získat další informace o tom, jak aplikace Dynamics 365 automaticky aktualizují na nejnovější verze, přečtěte si automatickou aktualizaci běhemAutopilot Flow .
✔️ Pokud chcete uživatelům povolit resetování zařízení bez nutnosti ručního blesku, přečtěte si prostředí pro resetování Autopilotu.
✔️ Pokud potřebujete uživatele z HoloLensu odstranit automaticky, přečtěte si téma Odebrání uživatelů na zařízení.
✔️ Pokud chcete nastavit zásadu pro zařízení HoloLens, aby se automaticky restartování podle plánu, přečtěte si.
Aktualizace aplikace ze Storu z Nastavení
Zatímco aplikace z Microsoft Storu jsou automaticky aktualizovány zařízením, někdy můžete chtít aktualizace zkontrolovat ručně, aby se tyto aktualizace aplikací získaly dříve. Obvykle se tato kontrola provádí z aplikace Microsoft Store. Tato možnost ale není dostupná, pokud je Microsoft Store ve vašem prostředí blokovaný. V takových prostředích teď můžete z aplikace Nastavení v části Aplikace –> aktualizace aplikací ručně vyhledat aktualizace aplikací ze Storu.
Správci IT můžou tuto stránku blokovat nebo povolit pomocí zásad Settings/PageVisibilityList s identifikátorem URI ms-settings:appupdate.
Tento snímek obrazovky s aplikací Nastavení, kde se tato funkce dá zobrazit.
.png) aplikace Nastavení
aplikace Nastavení
WebView2 je nyní k dispozici
Ovládací prvek Microsoft Edge WebView2 umožňuje vkládat webové technologie (HTML, CSS a JavaScript) do nativních aplikací a je nyní k dispozici pro HoloLens 2 jako Public Preview. Ovládací prvek WebView2 používá jako vykreslovací modul nový Prohlížeč Microsoft Edge založený na Chromiu k zobrazení webového obsahu v nativních aplikacích. Pomocí WebView2 můžete vložit webový kód do různých částí nativní aplikace nebo sestavit všechny nativní aplikace v rámci jedné instance WebView2.
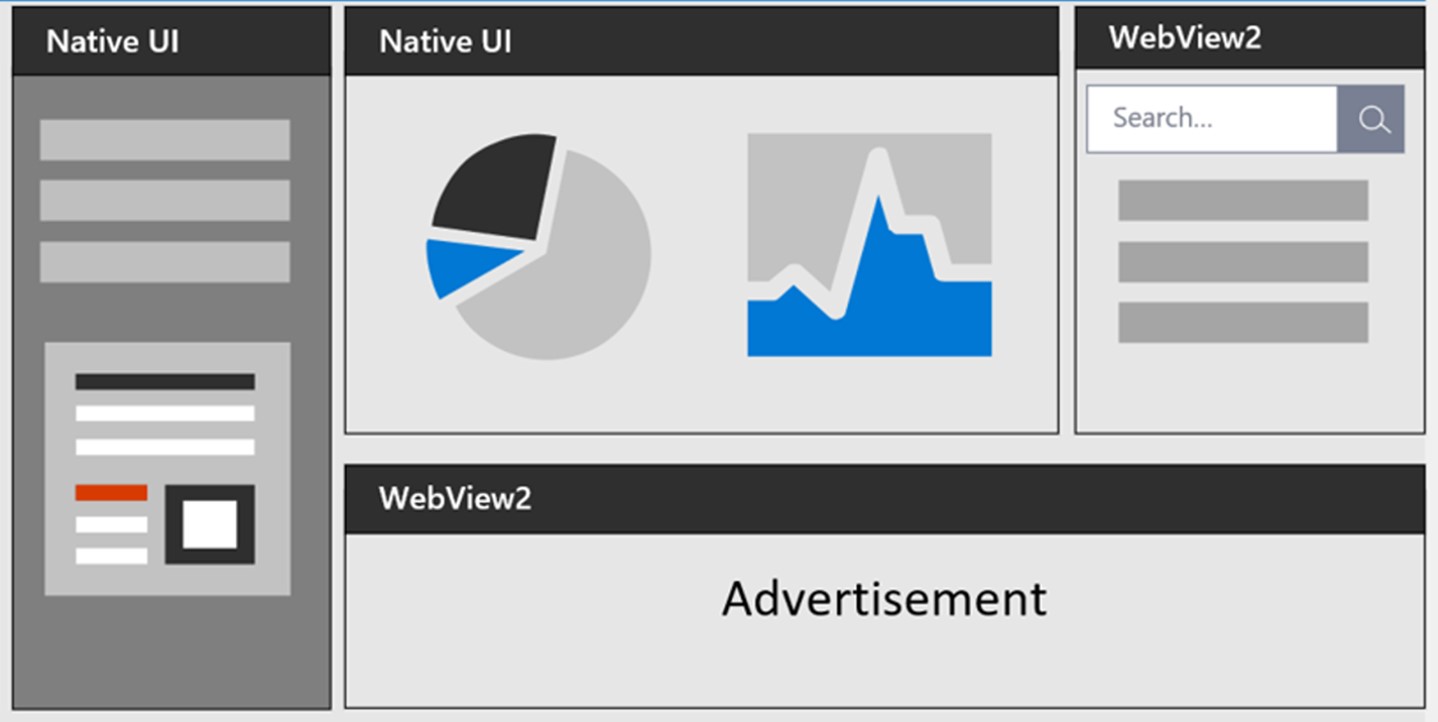
Pokud chcete začít vytvářet aplikaci WebView2, podívejte se na Začínáme s WebView2 s obecným přehledem. Konkrétní dokumentaci k HoloLens najdete v tématu Začínáme s WebView2 v aplikacích HoloLens 2 Unity (Preview).
Pro vývoj pro HoloLens 2 musí být balíček Microsoft.WebView2 verze 1.0.1722.45 nebo novější, který může být vyšší než výchozí. Pro vývojáře Unity modul plug-in Microsoft Mixed Reality WebView pro Unity již obsahuje aspoň tuto verzi.
Požadavky na resetování zařízení v aplikaci Nastavení
Aby se obnovení zařízení úspěšně dokončilo, musí být splněny následující dvě podmínky: zařízení musí mít dostatek nabití baterie i volného místa na disku. Na stránce Obnovení & obnovení je tlačítko Začínáme nyní povoleno pouze v případě, že zařízení splňuje minimálně 40% nabití baterie a prahové hodnoty volného místa na disku o velikosti 6 GB.
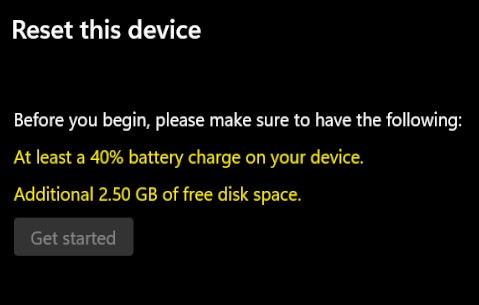
Odebrání umístění aplikací ve smíšeném světě
Teď můžete zavřít všechna umístění aplikace ve smíšeném světě výběrem možnosti Zavřít všechny (nebo Zavřít, pokud je v místní nabídce aplikace jenom jedno umístění). Tato funkce je dostupná také v celoobrazovkovém režimu. Poznámka: Tato možnost nabídky je k dispozici pouze v případě, že je aplikace umístěna ve smíšeném světě.
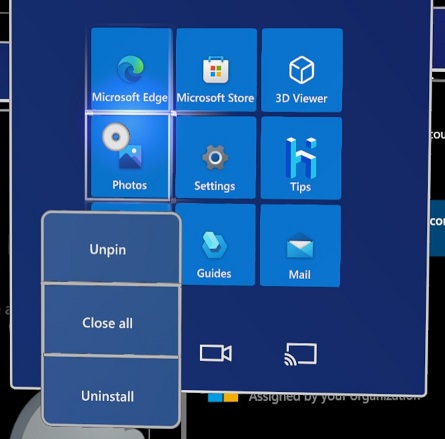
Automatická aktualizace pomocníka a příruček Dynamics 365 Remote Assist během toku Autopilotu
Při zřizování zařízení HoloLens 2 pomocí Autopilotu se aplikace Dynamics 365 Remote Assist i Dynamics 365 Guides teď automaticky aktualizují na nejnovější dostupné verze. Aktualizace se provede okamžitě po dokončení připojení k Azure Active Directory.
Restartování povoleného poskytovatele CSP a souvisejících změn v Intune
Kromě podpory plánovaných denních restartování restartování CSP teď podporuje plánované týdenní restartování.
Následujícím způsobem vytvořte vlastní konfigurační profil OMA-URI zařízení a použijte ho ve skupině zařízení HoloLens:
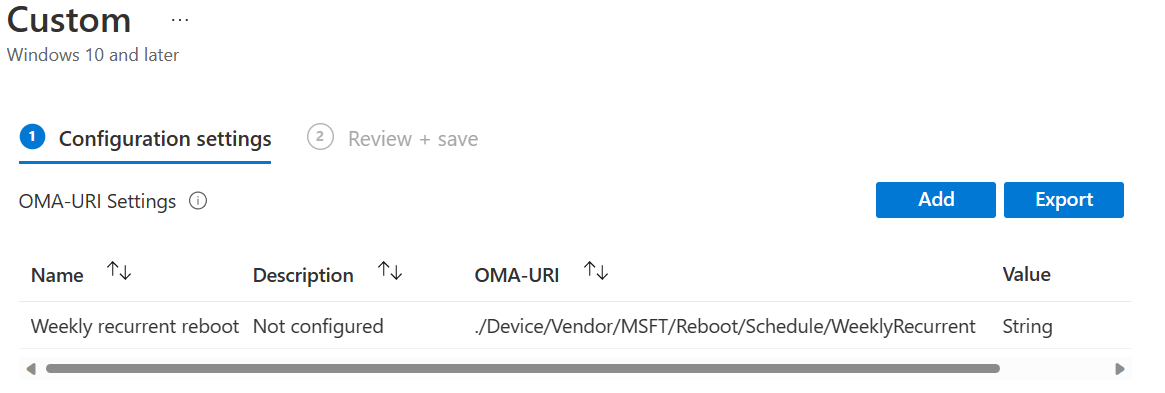
Poznámka
Nastavení restartování CSP prostřednictvím katalogu Nastavení bude brzy podporováno. Do té doby použijte OMA-URI.
Pro pole OMA-URI zadejte některou z těchto tří možností:
./Device/Vendor/MSFT/Reboot/Schedule/Single./Device/Vendor/MSFT/Reboot/Schedule/DailyRecurrent./Device/Vendor/MSFT/Reboot/Schedule/WeeklyRecurrent
Poznámka
Nastavení konfigurace DailyRecurrent i WeeklyRecurrent na stejném zařízení se nepodporuje.
U
datového typu pole zvolteřetězec. Do pole hodnota zadejte hodnotu data pro počáteční datum a čas, například 2023-01-06T10:35:00, abyste nastavili restartování DailyRecurrent od daného data a dvě minuty po nastavený počáteční čas denně. Podobně platí, že nastavení WeeklyRecurrent reboots start at the given date and two minutes after the starting time every seven days. Pokud například zadáte hodnotu 10:00, dojde k restartování v 10:02.
Poznámka
Skutečný čas restartování plánu opakování je přibližně 2 minuty po nakonfigurované době. Toto zpoždění je očekávané a úmyslné zachovat provozní a komunikační stavy.
Aktualizovat dostupné oznámení
Důležité je mít up-to-kalendářní zařízení. Předchozí vylepšení funkcí vám umožní zjistit, kdy jsou aktualizace připravené k instalaci . S touto novou aktualizací se zařízení zobrazí, když je k dispozici aktualizace pro stažení. Stejně jako u stolních zařízení, když je k dispozici aktualizace, hololens zobrazí modrou ikonu kruhu aktualizace. Tato ikona se nachází poblíž ikony uživatele.
- Vyberte ikonu uživatele. Otevře se místní nabídka uživatele.
- Vyberte Stáhnout aktualizaci a spusťte stránku Aktualizace aplikace Nastavení, která zobrazuje aktualizaci dostupnou ke stažení.
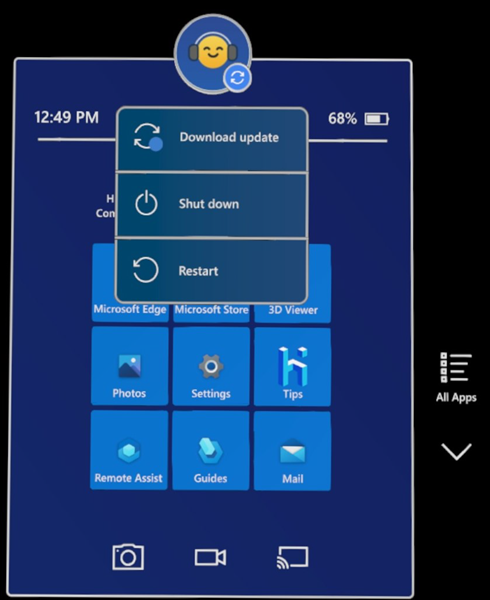
Prostředí pro resetování Autopilotu
Nové nastavení pro zlepšení prostředí pro resetování Autopilotu je k dispozici, pokud Hololens 2 selže v určitých scénářích instalace. Toto nastavení umožňuje uživatelům znovu spustit prostředí Autopilotu bez nutnosti ručního blesku zařízení HoloLens 2. V konfiguraci ESP nastavte Povolit uživatelům resetovat zařízení, pokud dojde k chybě instalaceAno a zařízení zobrazí tlačítko Obnovit zařízení. Pokud uživatel vybere Resetovat zařízení, po 1 minutě, HoloLens 2 resetuje operační systém a prostředí OOBE.
Obrazovka zpřístupnění biometrických údajů
Před kalibrací zařízení jsme změnili jednu z obrazovek OOBE tak, aby zobrazovala informace o použití zařízení pro pohyby hlavy, ruky a očí. Zařízení nakonfigurovaná tak, aby přeskočená kalibrace nepřeskočila tuto biometrickou obrazovku, takže všichni noví uživatelé na zařízení vidí biometrické údaje o využití zařízení. Účelem této obrazovky je lépe informovat uživatele o shromažďovaných datech. Nedochází k žádným změnám shromážděných dat.
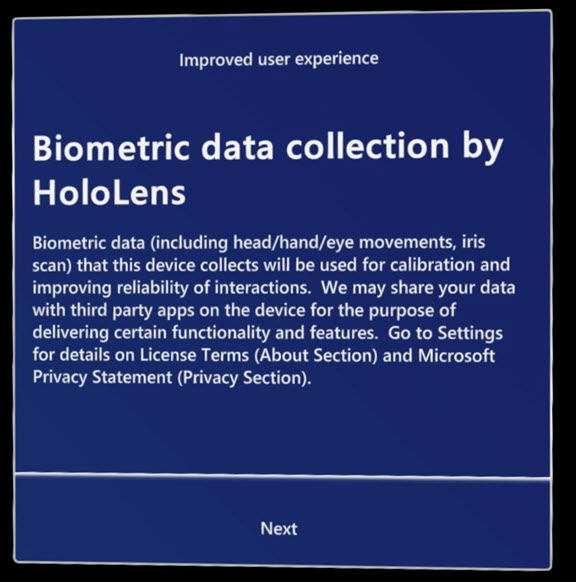
Odebrání uživatelů na zařízení
Organizace s škálovaným nasazením zařízení HoloLens 2 se můžou setkat s limitem 64 uživatelů na zařízení, které brání přidávání uživatelů. Abychom tuto situaci vyřešili, přidali jsme ovládací prvky, které odstraňují nejméně poslední uživatele ze zařízení v kontrolovaných intervalech. Tato funkce je dostupná také v desktopové verzi Windows. Odstranění uživatelů řízeným způsobem je užitečné i z jiných důvodů. Odebrání neaktivních účtů zrychluje proces přihlášení a zlepšuje ochranu osobních údajů a zabezpečení tím, že snižuje uchovávání nepoužívaných dat. K určení, kdy odebrat uživatelské účty na zařízení, používáme tři kritéria:
- Pokud je uživatel na zařízení po určitou dobu neaktivní, konfigurovatelný prostřednictvím ProfileInactivityThreshold.
- Když zařízení dosáhne prahové hodnoty úložiště, konfigurovatelné prostřednictvím StorageCapacityStartDeletion a StorageCapacityStopDeletion.
- Když zařízení dosáhne maximálního počtu podporovaných uživatelů (64).
Další informace o těchto zásadách najdete v CSP accountManagement nebo si projděte Sdílení HoloLens s více lidmi části průvodce nasazením.
Opravy a vylepšení
Dříve bylo možné nainstalovat aplikaci v kontextu zařízení prostřednictvím poskytovatele CSP enterpriseModernAppManagement. Teď je také možné odinstalovat aplikaci v kontextu zařízení.
Zavedli jsme Low-Signal režim hloubky, který vytváří podrobnější měření na tmavých a lesklých objektech. Tato funkce zlepšuje detekci ukotvení objektů Azure na tmavých autech.
Aktualizovaná dokumentace k sestavení testovací verze řeší poškozený scénář a řešení resetování zařízení.
Opravili jsme problém, kdy se určité stránky nezobrazovaly nebo skrývaly správně v zásadách MDM pageVisibility.
Windows Holographic, verze 22H2 – aktualizace z května 2023
- Build 20348.1543
Tato aktualizace zahrnovala aktualizace zabezpečení systému Windows.
Windows Holographic, verze 22H2 – aktualizace z dubna 2023
- Build 20348.1542
Tato aktualizace zahrnovala aktualizace zabezpečení systému Windows.
Windows Holographic, verze 22H2 – aktualizace z března 2023
- Build 20348.1540
V této aktualizaci jsme opravili následující problém:
- Vylepšená spolehlivost zpracování členství ve skupině AAD, když dojde k určitému selhání sítě. Tento problém ovlivnil přihlašovací prostředí pro omezenou sadu uživatelů v celoobrazovkovém režimu.
Windows Holographic, verze 22H2 – aktualizace z února 2023
- Build 20348.1537
Vylepšení a opravy v aktualizaci:
- Aktualizace rozšířeného rozhraní API pro sledování očí tak, aby poskytovalo přístup k datům sledování očí 90fps.
- Aktualizovali jsme chování
AADGroupMembershipCacheValidityInDaystak, aby se při vypršení platnosti mezipaměti okamžitě provedlo ověření členství ve skupině AAD. - Opravili jsme problém, kdy se hypertextové odkazy klikaly z Edge, u kterých bylo zaregistrovaných více obslužných rutin protokolu, neotevřely správně.
- Vylepšili jsme spolehlivost instalace obchodních aplikací přes MDM, když je zařízení v pohotovostním režimu.
Windows Holographic, verze 22H2 – aktualizace z ledna 2023
- Build 20348.1535
Vylepšení a opravy v aktualizaci:
- Vyřešili jsme problém, který v některých případech zabránil správnému fungování dvouručkového gesta (klepnutí na zápěstí).
Windows Holographic, verze 22H2 – aktualizace z prosince 2022
- Build 20348.1531
Vylepšení a opravy v aktualizaci:
- Opravili jsme problém, kdy se neočekávaně odstranil spravovaný profil MDM, pokud se odstranění i přidání profilu VPN nacházelo ve stejné relaci.
Windows Holographic, verze 22H2
- Build 20348.1528
Tato aktualizace přináší skvělé sady nových funkcí pro uživatele HoloLens 2 a IT profesionály. Podívejte se na všechny nové skvělé funkce pro HoloLens 2!
| Funkce | Popis | Uživatel nebo scénář |
|---|---|---|
| Nové zásady pro urychlení přidávání uživatelů | Jsou povoleny nové zásady, které správcům IT umožňují přeskočit několik obrazovek v OOBE při přidávání nových uživatelů do zařízení. | Správce IT |
| Nová zásada pro zakázání pasivních dotazování NCSI | Zůstaňte připojení k intranetu vypnutím automatického opětovného připojení Wi-Fi přístupových bodů. | Správce IT |
| portálu v kaptivním účtu na přihlašovací obrazovce zadejte Wi-Fi přihlašovací údaje, které vám pomůžou s přihlášením | Nové zásady, které můžou správci IT povolit, umožňují používat portály v kaptivním přístupu na přihlašovací obrazovce, které vám pomůžou připojit se k Wi-Fi. | Správce IT |
| vyčištění úložiště přes MDM | Vyčistěte soubory pomocí MDM pomocí inteligentního úložiště k vyčištění starších nepoužívaných souborů. | Správce IT |
| standardních hodnot zabezpečení | Dvě sady omezení zabezpečení, které můžete použít k přidání další kontroly do zařízení. | Správce IT |
| Konfigurace klienta NTP pro služby W32 Time | Používá se k nastavení vlastního časového serveru pro vaše zařízení, což pomáhá zajistit jejich dodržování předpisů. | Správce IT |
| vylepšení oprav | Opravy a vylepšení pro HoloLens | Všechny |
Kontrolní seznam správce IT
✔️ Pokud chcete urychlit přihlašování nových uživatelů, podívejte se na nové nové zásady, které urychlí přidávání uživatelů.
✔️ Pokud potřebujete, aby se vaše zařízení automaticky připojovat k Wi-Fi přístupovým bodům, přečtěte si, jak zakázat Wi-Fi automatické obnovení.
✔️ Pokoušíte se vzdáleně řešit potíže se zařízením, ale nemáte dostatek místa na shromáždění protokolů? Zkuste vyčistit místo úložiště pomocíMDM .
✔️ Pokud potřebujete mít větší zabezpečení, plánujete vysílání zařízení nebo potřebujete zaškrtnout políčko pro kontrolu zabezpečení, podívejte se na standardní hodnoty zabezpečení.
✔️ Pokud používáte vlastní časový server a chcete, aby vaše zařízení HoloLens používala i to, jak nastavit vlastní.
Seznam nových nebo nově povolených zásad:
MixedReality/AllowCaptivePortalBeforeLogonMixedReality/ConfigureNtpClientMixedReality/DisallowNetworkConnectivityPassivePollingMixedReality/NtpClientEnabledMixedReality/SkipCalibrationDuringSetupMixedReality/SkipTrainingDuringSetupStorage/AllowStorageSenseGlobalStorage/AllowStorageSenseTemporaryFilesCleanupStorage/ConfigStorageSenseCloudContentDehydrationThresholdStorage/ConfigStorageSenseDownloadsCleanupThresholdStorage/ConfigStorageSenseGlobalCadence
Zásady pro urychlení přidávání uživatelů
Při škálování nasazení zařízení HoloLens ve vašem podniku můžete pomocí těchto nových zásad rychleji nastavit nové uživatele, které vám umožní přeskočit kroky vBox-Experience (OOBE). Existují dvě nové oblasti, které můžete obejít. Když se tyto obrazovky zkombinují, umožní to, aby někdo, kdo do zařízení přidal nového uživatele Azure AD, běžel rychleji než předtím. Tyto nové zásady umožňují použít ještě lepší vyladění inventáře zařízení.
Nové zásady a obrazovky, které přeskočí, jsou:
| Zásad | Přeskočené obrazovky | Screenshot |
|---|---|---|
| Přeskočení kalibrace | Kalibrace se spustí během OOBE, která se dá později spustit prostřednictvím aplikace Nastavení, nebo když aplikace, která používá sledování očí, vyzve uživatele ke kalibraci. Použití: SkipCalibrationDuringSetup |
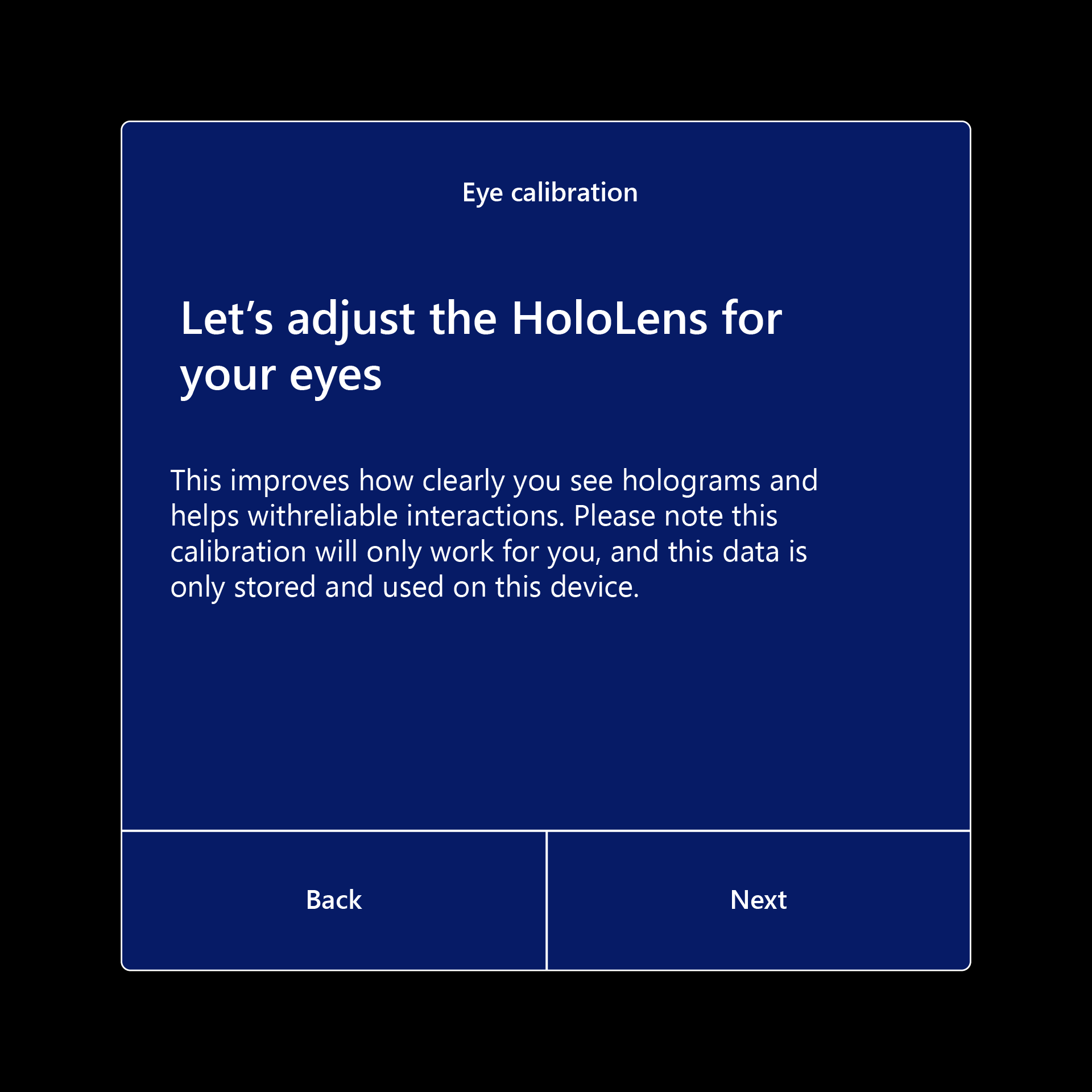
|
| Přeskočit trénování | Jak otevřít a zavřít nabídku Start, která se dá později naučit prostřednictvím aplikace Tipy. Použití: SkipTrainingDuringSetup |
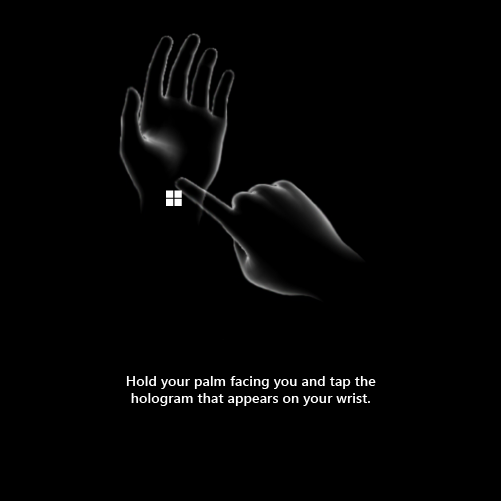
|
OMA-URI (Open Mobile Alliance Uniform Resource Identifier) nových zásad:
./Device/Vendor/MSFT/Policy/Config/MixedReality/SkipCalibrationDuringSetup./Device/Vendor/MSFT/Policy/Config/MixedReality/SkipTrainingDuringSetupHodnota Int
- 0: Zachovat prostředí (výchozí)
- 1: Přeskočit
Další informace o tom, jak zvýšit rychlost nastavení pro nové uživatele, najdete v našem průvodci o tom, jak rychle nastavit nové uživatele.
Tyto informace najdete později na webu Policy CSP - MixedReality.
Nová zásada pro zakázání pasivního dotazování NCSI
Indikátor stavu připojení k síti systému Windows může získat falešně pozitivní signál podporující internet z pasivního dotazování. To může vést k neočekávanému resetování adaptéru Wi-Fi, když se zařízení připojí k intranetovému přístupovému bodu. Povolení této zásady by zabránilo neočekávaným přerušením sítě způsobeným pasivním dotazováním ncSI falešně pozitivním.
OMA-URI nových zásad: ./Device/Vendor/MSFT/Policy/Config/MixedReality/DisallowNetworkConnectivityPassivePolling
- Logická hodnota
Tyto informace najdete později na webu Policy CSP - MixedReality.
Portál Pro správu na přihlašovací obrazovce zadejte Wi-Fi přihlašovací údaje, které vám pomůžou s přihlášením.
Někdy Wi-Fi připojení vyžadují k zadání přihlašovacích údajů přístupovému bodu další informace. Uživatelé dříve mohli tyto přihlašovací údaje zadat jenom při prvním nastavení zařízení v prostředí OOBE nebo v aplikaci Nastavení po přihlášení. Dříve uživatelé nemohli tuto konfiguraci upravit na přihlašovací obrazovce, což bylo někdy obtížné obejít.
Tato nová funkce je zásada výslovného souhlasu, kterou můžou správci IT umožnit, aby pomohli s nastavením nových zařízení v nových oblastech nebo nových uživatelích. Když je tato zásada zapnutá, umožní portálu pro správu na přihlašovací obrazovce, která uživateli umožní zadat přihlašovací údaje pro připojení k Wi-Fi přístupovému bodu. Pokud je tato možnost povolená, přihlášení implementuje podobnou logiku jako OOBE, aby se v případě potřeby zobrazil portál v kaptivním prostředí.
MixedReality/AllowCaptivePortalBeforeLogon
OMA-URI nových zásad: ./Device/Vendor/MSFT/Policy/Config/MixedReality/AllowCaptivePortalBeforeLogon
Hodnota Int
- 0: Výchozí – vypnuto
- 1: Zapnuto
Tyto informace najdete později na webu Policy CSP - MixedReality.
Vyčištění úložiště přes MDM
inteligentního úložiště je dnes k dispozici na HoloLens 2 ke správě čištění starých souborů. Správci IT teď můžou také nakonfigurovat chování Inteligentního úložiště na HoloLens 2 s následujícími zásadami MDM:
-
Úložiště / AllowStorageSenseGlobal
- Nastaví smysl úložiště tak, aby byl na zařízení povolený a běží při každém dosažení nízkého úložiště.
-
Storage/AllowStorageSenseTemporaryFilesCleanup
- Při spuštění inteligentního úložiště může odstranit dočasné soubory uživatele, které se nepoužívají.
-
Storage/ConfigStorageSenseCloudContentDehydrationThreshold
- Při spuštění inteligentního úložiště může dehydrovat cloudový obsah, který se neotevře v určitém počtu dnů. Pokud toto nastavení zásad povolíte, musíte zadat minimální počet dní, po který může cloudový soubor zůstat neotevřený, než ho storage Sense dehydruje. Podporované hodnoty jsou: 0–365.
-
Storage/ConfigStorageSenseDownloadsCleanupThreshold
- Když se spustí Inteligentní úložiště, může odstranit soubory ve složce Stažené soubory uživatele, pokud nejsou otevřeny déle než určitý počet dní. Pokud povolíte toto nastavení zásad, musíte zadat minimální počet dní, po který může soubor zůstat neotevřený, než ho Služba Storage Sense odstraní ze složky Stažené soubory. Podporované hodnoty jsou: 0–365.
-
úložiště/ ConfigStorageSenseGlobalCadence
- Inteligentní úložiště může automaticky vyčistit některé soubory uživatele, aby uvolnilo místo na disku. Následující možnosti jsou podporované:
- 1 – denně
- 7 – Týdně
- 30 – měsíčně
- 0 – Během nedostatku volného místa na disku (výchozí)
- Inteligentní úložiště může automaticky vyčistit některé soubory uživatele, aby uvolnilo místo na disku. Následující možnosti jsou podporované:
Tyto informace najdete později na webu Policy CSP - MixedReality.
Standardní hodnoty zabezpečení
V některých případech můžete chtít na zařízení umístit některá silnější omezení. Bez ohledu na to, co potřebujete k zabezpečení, můžete zvolit jeden ze dvou standardních hodnot zabezpečení a přidat další vrstvu zabezpečení do vozového parku zařízení.
Výběrem tohoto odkazu si přečtete standardní hodnoty zabezpečení.
Konfigurace klienta NTP pro službu W32 Time
Pro vaše zařízení můžete chtít nakonfigurovat jiný časový server. Díky této aktualizaci teď správci IT můžou nakonfigurovat určité aspekty klienta NTP s využitím následujících zásad. V aplikaci Nastavení se na stránce Time/Language zobrazuje časový server po synchronizaci času, například time.windows.com nebo jinou, pokud je prostřednictvím zásad MDM nakonfigurovaná jiná hodnota.
Poznámka
Aby se tyto zásady projevily, vyžaduje se restartování.
NtpClientEnabled
Toto nastavení zásad určuje, zda je povolen klient systému Windows NTP.
- OMA-URI:
./Device/Vendor/MSFT/Policy/Config/MixedReality/NtpClientEnabled - Datový typ: Řetězec
- Hodnota
<enabled/>
KonfiguraceNtpClient
Toto nastavení zásad určuje sadu parametrů pro řízení klienta systému Windows NTP. Informace o podporovaných parametrech konfigurace najdete v poskytovateli CSP zásad – ADMX_W32Time – správy klientů systému Windows.
Poznámka
Nahraďte hodnoty v příkladu zadané požadovanými hodnotami pro váš časový server. Další podrobnosti najdete tomto odkazu.
- OMA-URI:
./Device/Vendor/MSFT/Policy/Config/MixedReality/ConfigureNtpClient - Datový typ: Řetězec
- Hodnotu:
<enabled/><data id="W32TIME_NtpServer"
value="time.windows.com,0x9"/><data id="W32TIME_Type"
value="NTP"/><data id="W32TIME_CrossSiteSyncFlags"
value="2"/><data id="W32TIME_ResolvePeerBackoffMinutes"
value="15"/><data id="W32TIME_ResolvePeerBackoffMaxTimes"
value="7"/><data id="W32TIME_SpecialPollInterval"
value="1024"/><data id="W32TIME_NtpClientEventLogFlags"
value="0"/>
Opravy vylepšení windows Holographic, verze 22H2 – aktualizace z listopadu 2022
- Opravili jsme problém, kdy se po 8 hodinách registrace neshromažďovalo spolehlivé shromažďování protokolů, když bylo zařízení v úsporném režimu připojeném a připojeném ke zdroji napájení střídavého proudu.
Windows Holographic, verze 22H1 – aktualizace z října 2022
- Build 20348.1522
Sestavení tohoto měsíce obsahuje pouze opravy zabezpečení systému Windows. Podívejte se na nadcházející verzi a se podívejte na náš build insider.
Windows Holographic, verze 22H1 – aktualizace ze září 2022
- Build 20348.1518
Vylepšení a opravy v aktualizaci:
- In-box OpenXR code updated. Tato změna poskytuje zákazníkům bez přístupu k Microsoft Storu nejlepší prostředí.
- Zdravotní partneři mají přístup ke sledování očí 90fps prostřednictvím rozšířeného rozhraní ET API.
- Opravili jsme problém v AssignedAccessSettings, kdy nezpůsoboval správný výsledek, když byl režim veřejného terminálu povolený pro přihlášeného uživatele na HoloLensu 2.
Windows Holographic, verze 22H1 – aktualizace ze srpna 2022
- Build 20348.1513
Vylepšení a opravy v aktualizaci:
- Odeberte vývojář z karty s názvem a nastavením aplikace OpenXR Tools.
- Vylepšení stability při pozastavení nebo obnovení aplikace a režimu spánku zařízení
- Zlepšení výkonu sledování rukou
- Aktualizujte názvy funkcí a struktur
XR_MSFT_spatial_graph_bridge. - Není nutné žádat o oprávnění k používání rozšířeného rozhraní ET API.
- Rozšířené rozhraní ET API teď podporuje 30fps, 60fps a 90fps.
Windows Holographic, verze 22H1 – aktualizace z července 2022
- Build 20348.1511
Vylepšení a opravy v aktualizaci:
- Opravili jsme problém, kdy při pokusu o ladění stability hologramů pro pracovní postupy OpenXR mohlo dojít k chybovému ukončení.
Windows Holographic, verze 22H1 – aktualizace z června 2022
- Build 20348.1506
Vylepšení a opravy v aktualizaci:
- Tato měsíční aktualizace kvality neobsahuje žádné zásadní změny. Doporučujeme vám udržovat zařízení v aktualizovaném stavu pro všechny nejnovější opravy a vylepšení. Sledujte naše buildy Insider pro některé potenciální nové funkce pro naši příští verzi funkcí.
Aktualizace aplikací pro Microsoft Store
Pro HoloLens 2 je k dispozici nová verze aplikace z Microsoft Storu. Tato aktualizace aplikace probíhá bezproblémově, když se aktualizuje samotná aplikace z Microsoft Storu. Po dokončení aktualizace se zobrazí výkladní skříň podobná aplikaci z Obchodu, která je dostupná na stolním počítači. Tato aktualizace aplikace se distribuuje do všech zařízení HoloLens 2 bez ohledu na verzi operačního systému.
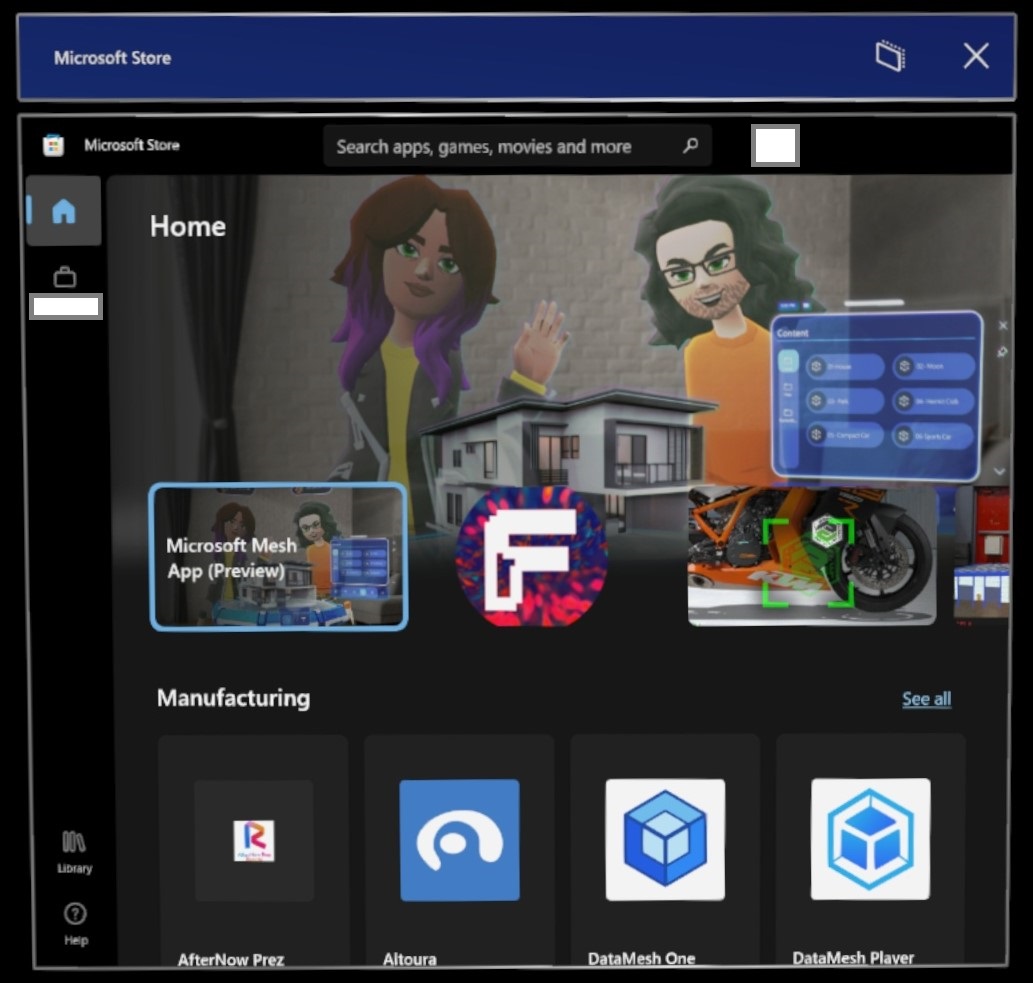
V novém obchodě uvidíte aplikace, které jsou dostupné pro HoloLens 2. Můžete procházet různá odvětví a řešení a zobrazit aplikace, které můžou být pro vás užitečné. Přístup k firemním aplikacím získáte tak, že vyberete ikonu Práce, která vypadá jako aktovka v levém horním rohu. (Na tomto snímku obrazovky se cenzuruje název společnosti a uživatel).
Chcete zkontrolovat aplikace nebo verze aplikací? Můžete vybrat ikonu knihovny
Windows Holographic, verze 22H1 – aktualizace z května 2022
- Build 20348.1503
Vylepšení a opravy v aktualizaci:
- Opravili jsme známý problém, kdy uživatel HoloLens nemohl spustit Microsoft Edge, pokud je objekt zásad skupiny ApplicationManagement/AllowAllTrustedApps zakázaný.
- Vylepšená spolehlivost shromažďování vzdálených diagnostických protokolů prostřednictvím Microsoft Intune, zejména pro protokoly větších velikostí.
- Při zahájení vymazání zařízení HoloLens 2 z Intune se zařízení po vymazání zařízení odstraní pro konzolu Intune.
- Vylepšili jsme spolehlivost při používání zásad AutoRestartRequiredNotificationDismissal a ScheduleRestartWarning.
Windows Holographic, verze 22H1
- Build 20348.1501
Windows Holographic, verze 22H1 je nyní k dispozici a přináší skvělou sadu nových funkcí pro uživatele HoloLens 2 a IT specialisty.
Mnozí z vás tak dychtiví dostávat aktualizace funkcí, které vydáváme dříve v lednu a únoru, včetně vylepšení a možností správy režimu přesunu platformy. Podívejte se na všechny nové skvělé funkce pro HoloLens 2!
Tato nejnovější verze je "měsíční aktualizace" na verze 21H1 (a 21H2), která obsahuje nové funkce. Výsledkem je, že hlavní číslo buildu zůstane stejné a Služba Windows Update označuje měsíční vydání verze verze 21H1 (build 20348). Abyste měli jistotu, že máte 22H1, ověřte, že číslo verze je 20348.1501 nebo vyšší. Číslo buildu si můžete prohlédnout na nastavení
Pokud chcete aktualizovat na nejnovější verzi, otevřete aplikaci Nastavení, přejděte na Aktualizovat & Zabezpečení a klepněte na Vyhledat aktualizace. Další informace o správě aktualizací HoloLens najdete v tématu Správa aktualizací HoloLens.
| Funkce | Popis | Cílovou skupinu | K dispozici v buildu |
|---|---|---|---|
| barevný režim | Použije filtry, které upraví zobrazené barvy pro uživatele barvoslepých. | Koncoví uživatelé | 22H1 |
| zásady beznabídkového režimu pro spouštění jiných aplikací | Umožňuje spuštění sekundární aplikace. | Správci IT | 22H1 |
| Power and Thermal SDK pro aplikace | Umožňuje aplikacím přizpůsobit se, aby se snížil teplotní dopad. | Vývojáři | 22H1 |
| nastavení režimu přesunu platformy | Přepnutí režimu přesunu platformy a dalších akcí prostřednictvím nastavení | Koncoví uživatelé | února |
| zásad MDM v režimu přesunu platformy | Konfiguruje nová nastavení MPM prostřednictvím MDM. | Správci IT | února |
| moving platform mode SDK | Nakonfiguruje MPM prostřednictvím aplikací. | Vývojáři | února |
| nastavení gest spuštění | Vlastní omezení pro otevření nabídky Start | Koncoví uživatelé | leden |
| opravy a vylepšení ve Windows Holographic, verze 22H1 | Tyto opravy jsou součástí Windows Holographic verze 22H1. | Všechny | 22H1 |
Kontrolní seznam funkcí správce IT – 22H1
✔️ Pokud chcete povolit spuštění jiné aplikace z veřejného terminálu jedné aplikace (například nastavení), podívejte se na nové zásady veřejného terminálu jedné aplikace pro spouštění jiných aplikací.
✔️ Pokud zařízení HoloLens používáte v umístění s dynamickým pohybem, zvažte nastavení těchto nových zásad MDM v režimu přesunu platformy.
Barevný režim s barvoslepým režimem
Barevný režim je funkce, která pomáhá lépe zpřístupnit HoloLens. Nový barevný režim najdete v aplikaci Nastavení v části
| Vypnuto | Šedé měřítko | Tritanopia |
|---|---|---|
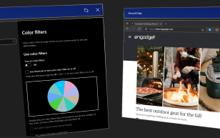
|
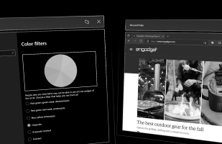
|
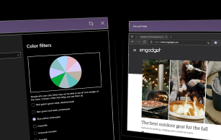
|
Zásady veřejného terminálu s jednou aplikací pro spouštění jiných aplikací
Zavedli jsme novou zásadu MDM MixedReality\AllowLaunchUriInSingleAppKiosk. Tuto zásadu je možné povolit, aby se ostatní aplikace spouštěly v beznabídkovém režimu jedné aplikace. Může být užitečné, pokud chcete spustit aplikaci Nastavení pro kalibraci zařízení nebo změnit Wi-Fi.
Ve výchozím nastavení je spouštění aplikací prostřednictvím rozhraní API spouštěče (Třída Launcheru (Windows.System) – aplikace pro Windows UPW) zakázána v celoobrazovkovém režimu s jednou aplikací. Pokud chcete aplikacím povolit spouštění v beznabídkovém režimu jedné aplikace na zařízeních HoloLens, nastavte hodnotu zásad na true.
OMA-URI nových zásad: ./Device/Vendor/MSFT/Policy/Config/MixedReality/AllowLaunchUriInSingleAppKiosk
- Logická hodnota
Power and Thermal SDK pro aplikace
Když je HoloLens 2 spuštěný v teplých prostředích nebo s velkými požadavky na výkon (využití procesoru/GPU, využití periferních zařízení atd.), může být dostatečně horký, aby se akce automaticky zachovají, aby se nepřehřívá. Pokud vaše aplikace vyžaduje vysoký výkon periferních zařízení, zvažte použití sady PowerThermalNotification Software Development Kit (SDK) k přihlášení k odběru událostí oznámení a implementaci vlastních akcí.
Pomocí této nové sady SDK může zařízení fungovat déle v situacích, kdy systém aplikaci zavře.
Opravy a vylepšení ve Windows Holographic, verze 22H1
Tyto opravy jsou součástí Windows Holographic verze 22H1. Pokud jsou pro zařízení upgradovaná na verzi 22H1 a novější dostupné doplňky uvedené výše uvedené opravy a vylepšení kvality života.
- Vylepšení režimu přesouvání platformy při zjišťování směru dolů
- Opravili jsme problém s dialogovými okny aktualizací.
- Aktualizace verze prohlížeče Microsoft Edge ve složce Doručená pošta
- Opravili jsme problém, kdy přepínání nepovinných diagnostických dat neuchovávalo zvolené nastavení na stránce nastavení telemetrie po restartování.
- Opravili jsme problém, kdy se při použití zřizování za běhu pro místní účty zablokovala registrace MDM.
- Opravili jsme problém, kdy se režim veřejného terminálu nevrátil do globálního veřejného terminálu (pokud je nakonfigurovaný) při selhání konfigurace veřejného terminálu založeného na skupině AAD.
- Opravili jsme problém, kdy v některých scénářích použití fotoaparátu nevracela paměť grafiky.
- Aktualizace verze prohlížeče Microsoft Edge doručené pošty HoloLens na 98.0.1108.43.
- Opravili jsme problém v rozhraní API pro umístění, kdy nebyla správně dodržena hodnota zásad ochrany osobních údajů nebo LetAppsAccessLocation_ForceAllowTheseApps.
Windows Holographic, verze 21H2 – aktualizace z března 2022
- Build 20348.1450
Vylepšení a opravy v aktualizaci:
- Opravili jsme chybu synchronizace MDM na pozadí přes síť proxy serveru.
Windows Holographic, verze 21H2 – aktualizace z února 2022
- Build 20348.1447
| Funkce | Popis | Cílovou skupinu |
|---|---|---|
| nastavení režimu přesunu platformy | Přepnutí režimu přesunu platformy a dalších akcí prostřednictvím nastavení | Koncoví uživatelé |
| zásad MDM v režimu přesunu platformy | Konfiguruje nová nastavení MPM prostřednictvím MDM. | Správci IT |
| moving platform mode SDK | Nakonfiguruje MPM prostřednictvím aplikací. | Vývojáři |
✔️ Pokud zařízení HoloLens používáte v umístění s dynamickým pohybem, zvažte nastavení těchto nových zásad MDM v režimu přesunu platformy.
Nastavení režimu přesunu platformy
Do aplikace Nastavení jsme přidali novou stránku pro konfiguraci a řízení režimu přesunu platformy. Možnost zapnout režim přesunu platformy už nevyžaduje použití portálu zařízení, což zvyšuje použitelnost a zabezpečení. Uživatel se může na novou stránku dostat tak, že otevřete aplikaci Nastavení
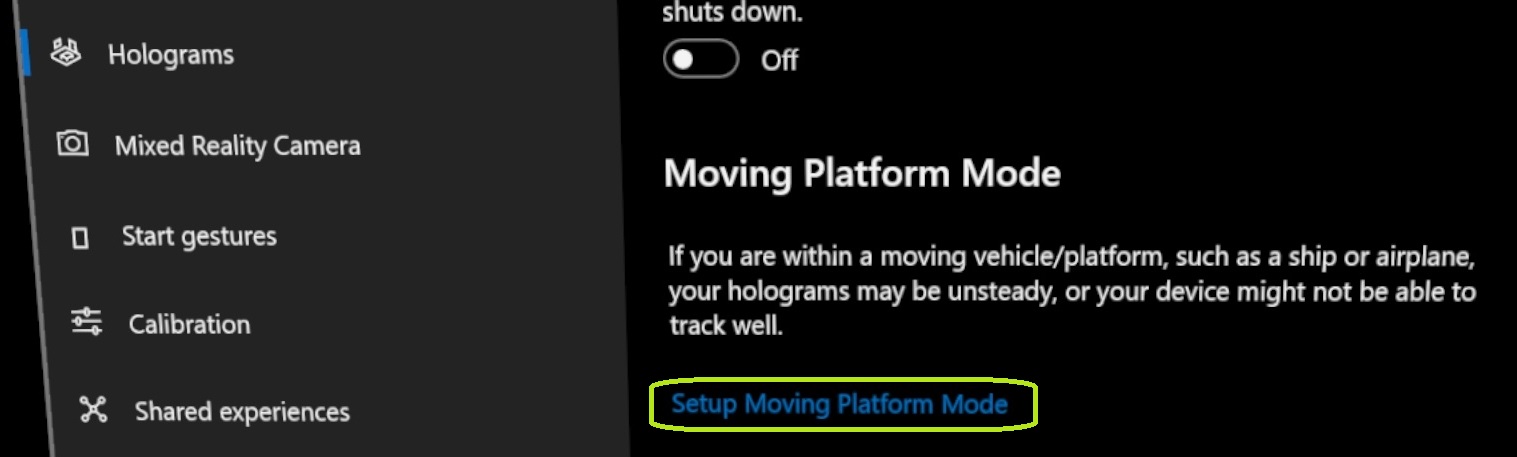
Na této nové stránce můžou uživatelé ručně zapnout režim přesouvání platformy úpravou přepínače.
Uživatelé můžou také ručně nastavit směr, pokud například zařízení používáte takovým způsobem, ve kterém nechcete, aby byla závažnost směrem dolů. To funguje dobře v případech, kdy se můžete chytnout pod tím, na čem pracujete, nebo pokud je vaše platforma otočena vzhledem k závažnosti. Nebojte se ho použít k tomu, aby vyhovoval vašemu vlastnímu prostoru. Když zařízení dokončíte, můžete také vymazat směr dolů, takže všechno je orientované zpět na výchozí nastavení.
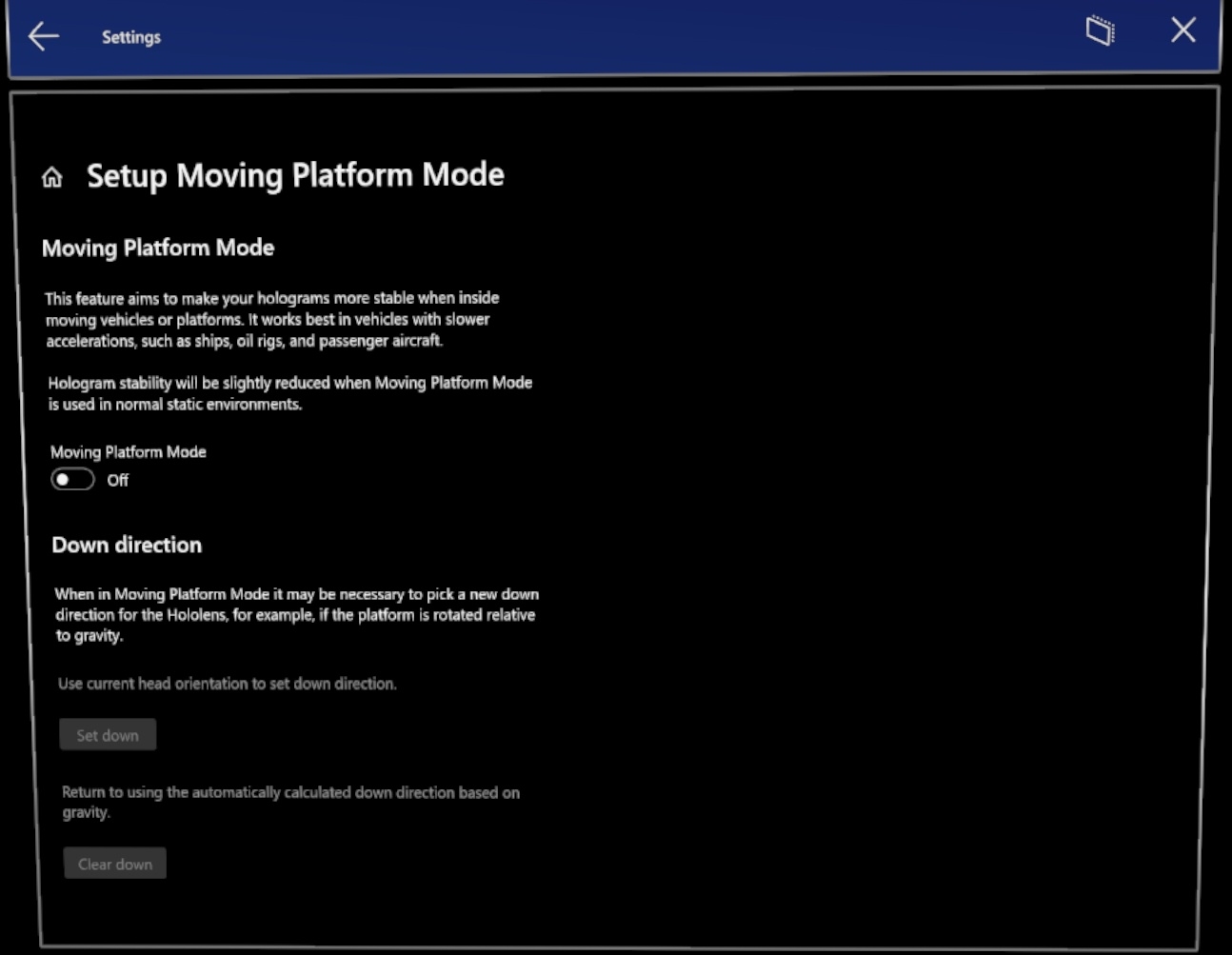 stránku Režimu přesouvání platformy
stránku Režimu přesouvání platformy
Zásady MDM v režimu přesunu platformy
MixedReality/ConfigureMovingPlatform
Tato zásada řídí chování funkce přesunu platformy na HoloLens 2, to znamená, jestli je vypnutá nebo zapnutá. Uživatel může tuto funkci přepnout. Tuto zásadu by měli používat jenom zákazníci, kteří mají v úmyslu používat HoloLens 2 v pohyblivých prostředích s nízkým dynamickým pohybem. Další informace najdete v tématu HoloLens 2 Moving Platform Mode.
OMA-URI nových zásad: ./Device/Vendor/MSFT/Policy/Config/MixedReality/ConfigureMovingPlatform
Podporované hodnoty:
- 0 (Výchozí) – předvolba posledního uživatele. Počáteční stav je vypnutý a po zachování předvolby uživatele při restartování a slouží k inicializaci systému.
- 1 Vynucení – Přesun platformy je zakázaný a uživatelé ji nemůžou změnit.
- 2 Vynucení – Přesunutí platformy je povolené a uživatelé ji nemůžou změnit.
MixedReality/ManualDownDirectionDisabled
Tato zásada určuje, jestli uživatel může změnit směr ručně, nebo ne. Pokud uživatel nenastaví směr dolů, systém použije automaticky vypočítaný směr dolů. Tato zásada nemá žádnou závislost na zásadách ConfigureMovingPlatform a je možné je nastavit nezávisle.
OMA-URI nových zásad: ./Device/Vendor/MSFT/Policy/Config/MixedReality/ManualDownDirectionDisabled
Podporované hodnoty:
- False (Výchozí) – Uživatel může ručně změnit směr dolů, pokud chtějí, jinak směr dolů je určen automaticky na základě měřeného vektoru závažnosti.
- True – Uživatel nemůže ručně změnit směr dolů a směr dolů je vždy určen automaticky na základě měřeného vektoru závažnosti.
Sada SDK pro přesouvání režimu platformy
Existují případy, kdy chcete, aby dostupnost režimu přesouvání platformy závisela na vaší situaci, povolila pro vaši aplikaci nebo povolila konkrétní aplikaci. V těchto případech můžete chtít povolit režim přesunu platformy z aplikace pomocí sady SDK.
Vylepšení a opravy v aktualizaci z února 2022
- Vyřešili jsme problém, který bránil odinstalaci aplikací načtených na straně v určitých scénářích.
- Opravili jsme chybu při použití Media Foundation Media Capture, která zabránila vývojáři v vytvoření mediaEncodingProfile pomocí HEVC.
- Opravuje problém, kvůli kterému aplikace nemohla získat přístup ke složce videa uživatele.
Windows Holographic, verze 21H2 – aktualizace z ledna 2022
- Build 20348.1442
| Funkce | Popis | Cílovou skupinu |
|---|---|---|
| nastavení gest spuštění | Vlastní omezení pro otevření nabídky Start | Koncoví uživatelé |
Nastavení gest spuštění
Může dojít k situacím, kdy uživatel nemusí chtít, aby se nabídka Start zobrazovala při provádění určitých úkolů při pohledu na ruce, jako je operace a používání aplikací, jako je Vzdálený pomocník. Toto řešení může také pomoct v jiných scénářích.
Otevřete nabídku
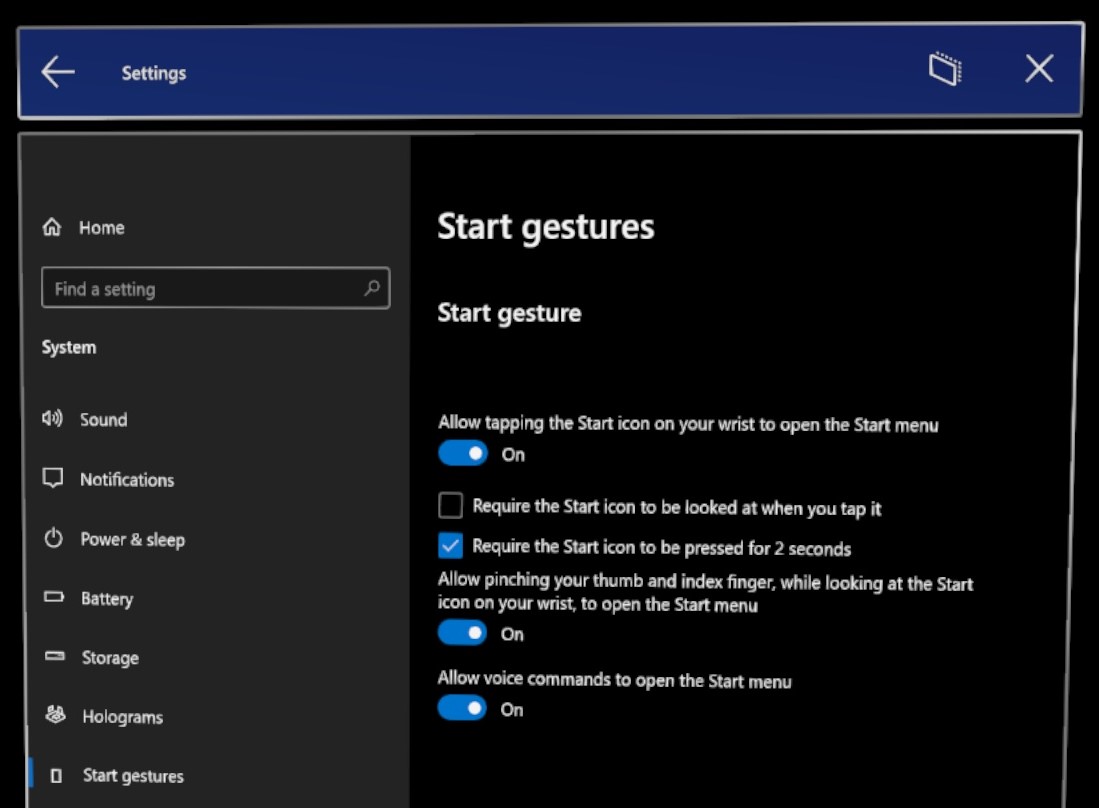
Možnosti gesta spuštění:
- Povolit klepnutím na ikonu Hvězdička na zápěstí otevřít nabídku Start - výchozí: Zapnuto
- Vyžadovat, aby se ikona Start při klepnutí podívala – výchozí: Nezaškrtnuto
- Vyžadovat stisknutí ikony Start po dobu 2 sekund – výchozí: Nezaškrtnuto
- Pokud chcete otevřít nabídku Start – výchozí: Zapnuto , povolte připnutí palce a indexového prstu při pohledu na ikonu Start na zápěstí.
- Povolit hlasovým příkazům otevřít nabídku Start – výchozí: Zapnuto
Pokud zjistíte, jak pomocí hlasu otevřít a zavřít nabídku Start:
- "Přejít na Start" a vyvolání nabídky Start
- "Zavřít" při pohledu na to zavřít
Vylepšení a opravy v aktualizaci z ledna 2022
- Opraví problém, který brání správnému spuštění zařízení v předchozích letech.
- Opravili jsme problém na panelu Nasazení aplikací na portálu zařízení s Windows při přístupu z Internet Exploreru 11.
Windows Holographic, verze 21H2 – aktualizace z prosince 2021
- Build 20348.1440
Vylepšení a opravy v aktualizaci:
- Opravili jsme problém, který bránil zobrazení klávesnice v některých aplikacích pomocí celoobrazovkového režimu.
Windows Holographic, verze 21H2 – aktualizace z listopadu 2021
- Build 20348.1438
Vylepšení a opravy v aktualizaci:
- Opravili jsme známý problém, kdy se pokaždé, když napájení přejde na 18 procent, zařízení náhle vypnulo automaticky.
- Mikro QR kódy, které byly orientované na 45/135deg nebyly zjištěny dostatečně často nebo vůbec nebyly zjištěny. Tento problém je vyřešený a teď jsou spolehlivě zjištěny.
- Odebrali jsme identifikátor verze HoloLens na stránkách Nastavení, protože není jednoznačně popisný pro identitu verze operačního systému, na které zařízení běží. Pokud chcete ověřit sestavení, měli byste použít číslo buildu v Nastavení –>Systém –>o obrazovce.
Windows Holographic, verze 21H2
- Build 20348.1432
Windows Holographic, verze 21H2 je nyní k dispozici a přináší skvělou sadu nových funkcí pro uživatele HoloLens 2 a IT specialisty. Tato verze zahrnuje vylepšené sestavy řešení potíží a zařízení, některé opravené chyby v celoobrazovkovém režimu a prohlížeč certifikátů, rozšířenou plochu správy a zvýšenou spolehlivost aktualizací. Novou vlajkovou lodí této aktualizace funkcí, která přichází do HoloLensu, je náš režim pohyblivé platformy. Podívejte se na všechny nové skvělé funkce pro HoloLens 2!
Tato nejnovější vydaná verze je měsíční aktualizace na verzi 21H1, ale tentokrát zahrneme nové funkce, protože hlavní číslo buildu zůstává stejné a Služba Windows Update označuje měsíční vydání verze pro verzi 21H1 (build 20348). Pokud chcete zkontrolovat, jestli máte 21H2, ověřte, jestli je číslo verze 20348.1432 nebo vyšší. Na číslo buildu se můžete podívat v nastavení
Pokud chcete aktualizovat na nejnovější verzi, otevřete aplikaci Nastavení, přejděte na Aktualizovat & Zabezpečení a klepněte na Vyhledat aktualizace. Další informace o správě aktualizací HoloLens najdete v tématu Správa aktualizací HoloLens.
| Funkce | Popis | Uživatel nebo scénář |
|---|---|---|
| režimu přesouvání platformy | Představuje beta verzi režimu Moving Platform, která při konfiguraci umožňuje používat HoloLens 2 na velkých námořních plavidlech, u kterých dochází k nízkému dynamickému pohybu. | Všechny |
| podpora souborů PFX pro Správce certifikátů | Přidání certifikátů PFX prostřednictvím uživatelského rozhraní nastavení | Koncový uživatel |
| Zobrazit pokročilou diagnostickou sestavu v Nastavení na HoloLens | Zobrazení diagnostických protokolů MDM na zařízení | Řešení potíží |
| oznámení o offline diagnostice | Audiovizuální zpětná vazba pro shromažďování protokolů | Řešení potíží |
| vylepšení shromažďování protokolů s nízkými úrovněmi úložiště | Vylepšení scénářů shromažďování protokolů v situacích s nízkým úložištěm | Řešení potíží |
| změny CSP pro vykazování podrobností o HoloLensu | Nové poskytovatele cloudových služeb pro dotazování dat | Správci IT |
| zásady automatického přihlášení řízené CSP | Používá se k automatickému přihlášení účtu. | Správci IT |
| vylepšené zjišťování restartování aktualizací a oznámení | Nové povolené zásady a uživatelské rozhraní pro aktualizace | Správci IT |
| Inteligentní opakování aktualizací aplikací | Umožňuje správcům IT naplánovat opakované pokusy o aktualizaci aplikací. | Správci IT |
| Používat jenom aplikace privátního storu jenom pro z Microsoft Storu | Konfigurace aplikace pro Store tak, aby zobrazovala jenom aplikace z organizace | Správce IT |
| použití aplikací WDAC a OBCHODNÍch aplikací | Umožňuje správcům IT používat vlastní aplikace a stále používat WDAC k blokování jiných aplikací. | Správci IT |
| Opravy a vylepšení | Opravy a vylepšení pro HoloLens | Všechny |
Kontrolní seznam funkcí správce IT – 21H2
✔️ Pokud chcete nastavit, aby se jeden účet Azure AD automaticky přihlásil, nakonfigurovat tohoto nového poskytovatele CSP.
✔️ Pokud chcete nakonfigurovat aplikace tak, aby se po neúspěšné aktualizaci automaticky pokusily aktualizovat, tento nový poskytovatel CSP nastavte pro inteligentní opakování.
✔️ Pokud chcete mít větší kontrolu nad aktualizacemi operačního systému, podívejte se na tyto nově povolené zásady aktualizací.
✔️ Pokud potřebujete zpřístupnit aplikace vaší organizace v obchodě společnosti prostřednictvím Microsoft Storu, ale chcete povolit přístup jenom k aplikacím vaší organizace a ne k úplnému obchodu, tuto zásadu nastavte.
✔️ Pokud chcete znát volné místo na úložišti, identifikátor SSID nebo BSSID vašich zařízení HoloLens, podívejte se na tyto hlásit poskytovatele CSP.
✔️ Pokud chcete použít WDAC k blokování spouštění aplikací nebo procesů a zároveň k používání vlastních obchodních aplikací, můžete teď povolit OBCHODNÍ v zásadách WDAC.
Pohybující se režim platformy
Od Windows Holographic, verze 21H2 jsme přidali beta podporu sledování na platformách s nízkým dynamickým pohybem na HoloLens 2. Po instalaci buildu a povolení režimu Moving Platform budete moct používat HoloLens 2 v dříve nepřístupných prostředích, jako jsou velké lodě a velká námořní plavidla. V současné době je tato funkce zaměřená na povolení pouze těchto konkrétních pohyblivých platforem. I když vám nic nebrání v pokusu o použití funkce v jiných prostředích, tato funkce se nejprve zaměřuje na přidání podpory těchto prostředí.
Další informace o tom, co je podporováno a jak tuto novou funkci povolit, navštívit stránku pro přesouvání platformy.
Přehled vyzkoušení režimu přesunu platformy
- Povolit vývojářský režim a portál zařízení.
- Povolit pohybující se režim platformy prostřednictvím portálu zařízení.
- Převezmte své zařízení na velkou pohybující se platformu a sledujte, jak jsou stabilní hologramy.
Podpora souborů PFX pro Správce certifikátů
Představeno v buildu Windows Insider 20348.1405. Přidali jsme podporu správce certifikátů
Přehled vyzkoušení souborů PFX ve Správci certifikátů
- Připravte soubor PFX.
- Zkopírujte soubor do zařízení pomocí kabelu USB-C.
- Otevřete aplikaci Nastavení a přejděte na správce certifikátů
a použijte certifikát.
Zobrazení rozšířené diagnostické sestavy v Nastavení v HoloLensu
U spravovaných zařízení při řešení potíží s chováním ověřte, že byla použita očekávaná konfigurace zásad, je důležitým krokem. Před touto novou funkcí metoda ověření, že byla zásada provedena mimo zařízení prostřednictvím MDM nebo v blízkosti zařízení po exportu diagnostických protokolů MDM shromážděných prostřednictvím Nastavení –>Účty>Přístup do pracovního nebo školního, a vyberte Exportovat protokoly správy a zobrazit na nejbližším počítači.
Teď můžete diagnostiku MDM zobrazit na zařízení pomocí prohlížeče Edge. Pokud chcete snadněji zobrazit diagnostickou sestavu MDM, přejděte na pracovní nebo školní stránku Accessu a vyberte Zobrazit pokročilou diagnostickou sestavu. Tím se vygeneruje a otevře sestava v novém okně Edge.
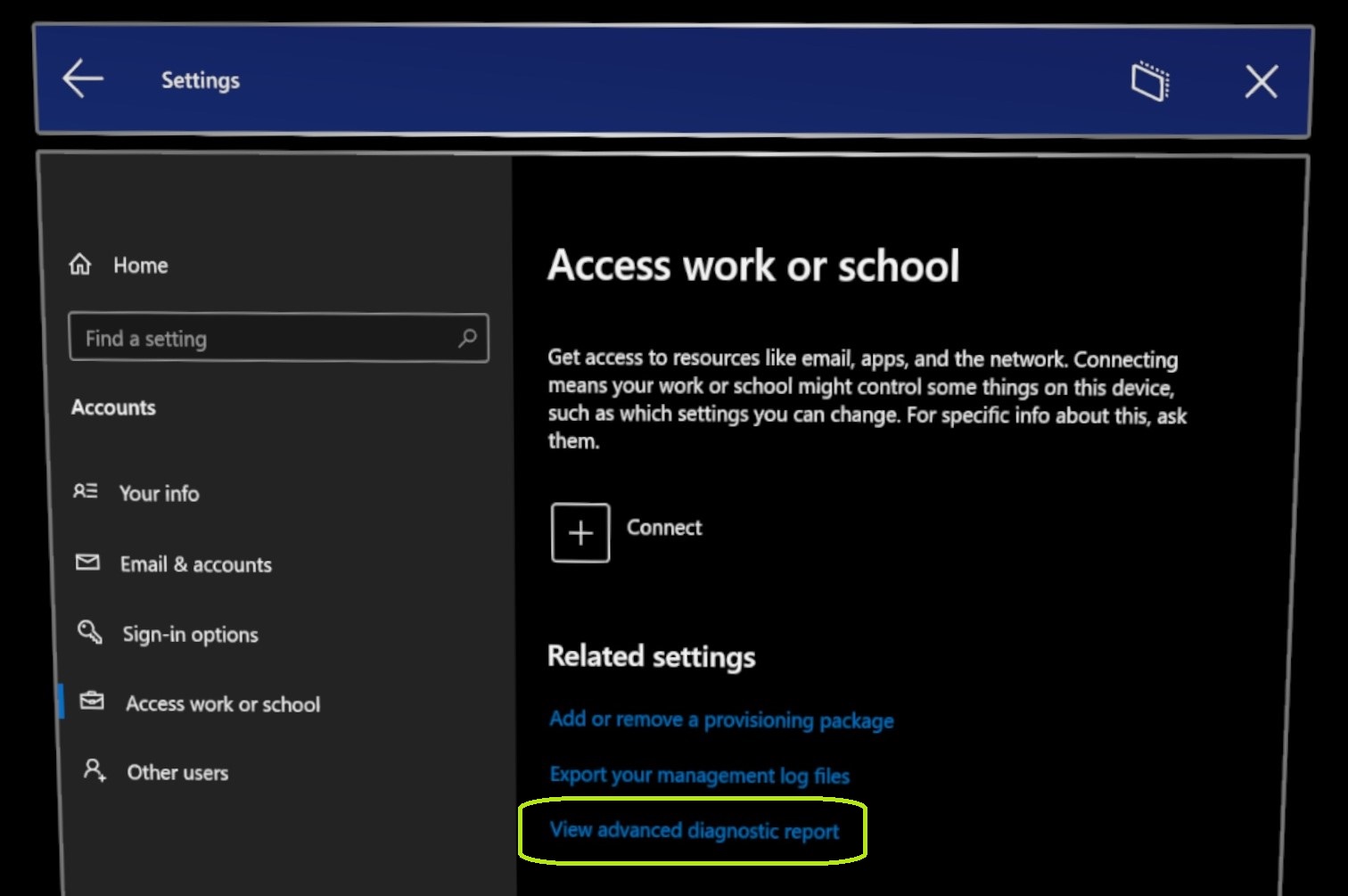
Přehled vyzkoušení rozšířené diagnostické sestavy
- Otevřete aplikaci Nastavení.
- Přejděte na stránku Účty a klikněte na nový odkaz Export protokolů správy.
- Zobrazte si pokročilé informace o konfiguracích zařízení.
Oznámení o offline diagnostice
Tato aktualizace existující funkce s názvem Offline Diagnostics. Dříve uživatelům nebyly jasné indikátory, že aktivovali shromažďování diagnostiky nebo že se dokončilo. Nyní jsme přidali do Windows Holographic verze 21H2, existují dvě formy audiovizuální zpětné vazby pro offline diagnostiku. Při spuštění a dokončení kolekce se zobrazí první informační oznámení. Zobrazí se, když je uživatel přihlášený a má vizuály.
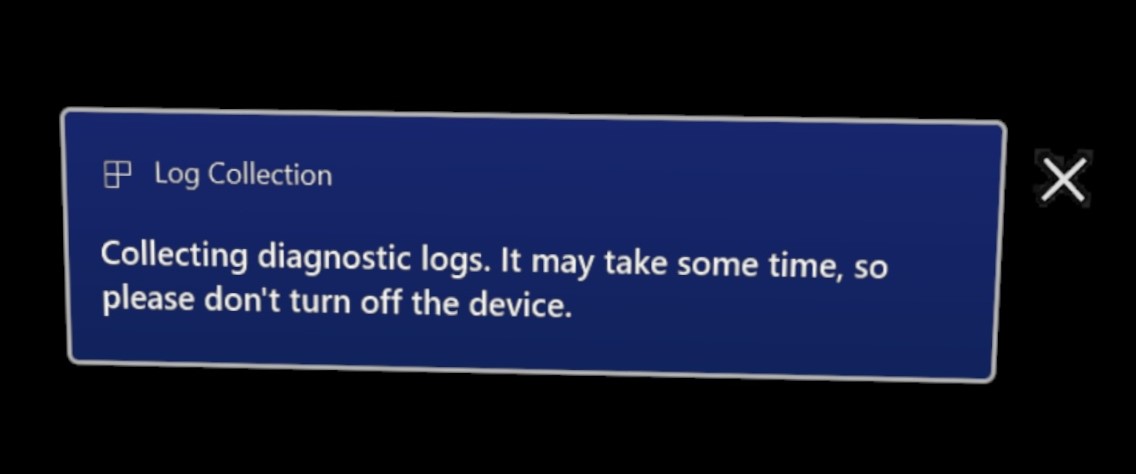
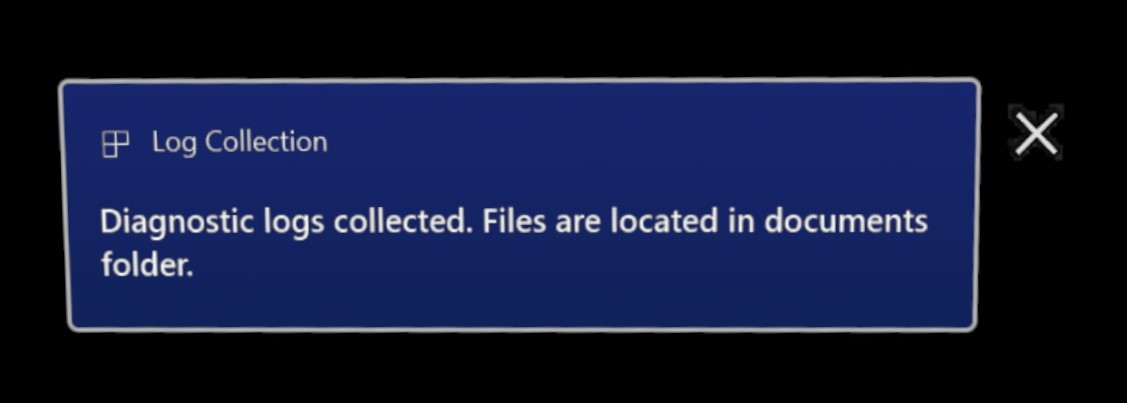
Vzhledem k tomu, že uživatelé často používají offline diagnostiku jako mechanismus shromažďování protokolů, pokud nemají přístup k displeji, nemůžou se přihlásit nebo jsou stále v prostředí OOBE, existuje také zvukový signál, který se přehrával při shromažďování protokolů. Kromě informačního oznámení se tento zvuk přehraje.
Tato nová funkce je povolená, když se vaše zařízení aktualizuje a není potřeba ji povolit ani spravovat. V každém případě, že tuto novou zpětnou vazbu nelze zobrazit nebo slyšet, se stále generuje diagnostika offline.
Doufáme, že s tímto novějším přidáním audiovizuální zpětné vazby je snazší shromažďovat diagnostická data a rychleji řešit problémy.
Tyto informace lze zobrazit později na stránce diagnostických protokolů.
Přehled vyzkoušení diagnostických oznámení
- Odemkněte zařízení a používejte ho.
- Stisknutím kombinace tlačítek Power a Hlasitost dolů shromážděte offline diagnostiky .
- Podívejte se na informační oznámení a poslechněte si zvukové upozornění, kdy se zařízení spustí a dokončí shromažďování protokolů.
Vylepšení shromažďování protokolů s nízkými úrovněmi úložiště
Ve scénářích, kdy se při shromažďování diagnostických protokolů zdá, že je málo místa na disku, se vytvoří další sestava s názvem StorageDiagnostics.zip. Prahová hodnota nízkého úložiště je určena automatickysmyslem úložiště windows
Tyto informace lze zobrazit později na stránce diagnostických protokolů.
Přehled vyzkoušení vylepšení nízkého úložiště
- Vyplňte úložný prostor zařízení.
- Stisknutím kombinace tlačítek Power a Hlasitost dolů shromážděte offline diagnostiky .
- Všimněte si, že v kolekci protokolů uložených ve složce Dokumenty vašeho HoloLensu je nový soubor.
Změny CSP pro hlášení podrobností o HoloLensu
Následující poskytovatelé cloudových služeb byli aktualizováni novými způsoby, jak hlásit informace ze zařízení HoloLens.
DevDetail CSP – Bezplatné úložiště
DevDetail CSP teď také hlásí volné místo na úložišti na zařízení HoloLens. Tato hodnota by se měla přibližně shodovat s hodnotou zobrazenou na stránce Úložiště aplikace Nastavení. Následuje konkrétní uzel obsahující tyto informace.
- ./DevDetail/Ext/Microsoft/FreeStorage (pouze operace GET)
DeviceStatus CSP – SSID a BSSID
DeviceStatus CSP nyní také hlásí SSID a BSSID sítě Wi-Fi, se kterou je HoloLens aktivně připojen. Následují konkrétní uzly obsahující tyto informace.
- ./Vendor/MSFT/DeviceStatus/NetworkIdentifiers/mac address of Wi-Fi adapter/SSID
- ./Vendor/MSFT/DeviceStatus/NetworkIdentifiers/mac address of Wi-Fi adapter/BSSID
Příklad objektu blob syncml (pro dodavatele MDM) pro dotazování na NetworkIdentifiers
<SyncML>
<SyncBody>
<Get>
<CmdID>$CmdID$</CmdID>
<Item>
<Target>
<LocURI>
./Vendor/MSFT/DeviceStatus/NetworkIdentifiers?list=StructData
</LocURI>
</Target>
</Item>
</Get>
<Final/>
</SyncBody>
</SyncML>
Zásady automatického přihlášení řízené CSP
Tato nová zásada AutoLogonUser řídí, jestli je uživatel automaticky přihlášený. Někteří zákazníci chtějí nastavit zařízení, která jsou svázaná s identitou, ale nechtějí žádné přihlašovací prostředí. Představte si okamžité vyzvednutí zařízení a použití vzdáleného pomocníka. Nebo můžete mít výhodu, že můžete rychle distribuovat zařízení HoloLens a umožnit koncovým uživatelům urychlit přihlášení.
Pokud je zásada nastavená na neprázdnou hodnotu, určuje e-mailovou adresu uživatele automatického přihlášení. Zadaný uživatel se musí alespoň jednou přihlásit k zařízení, aby se povolilo automatické přihlášení.
Hodnota řetězce OMA-URI nových zásad ./Device/Vendor/MSFT/Policy/Config/MixedReality/AutoLogonUser
- Uživatelé se stejnou e-mailovou adresou mají povolené automatické přihlášení.
Na zařízení, kde je tato zásada nakonfigurovaná, musí se uživatel zadaný v zásadách alespoň jednou přihlásit. Po prvním přihlášení se po prvním přihlášení automaticky přihlásí zadaný uživatel. Podporuje se jenom jeden uživatel s automatickým přihlášením. Po povolení se automaticky přihlášený uživatel nebude moct ručně odhlásit. Pokud se chcete přihlásit jako jiný uživatel, musí být zásada nejprve zakázaná.
Poznámka
- Některé události, jako jsou hlavní aktualizace operačního systému, můžou vyžadovat, aby se zadaný uživatel znovu k zařízení přihlašovala, aby se obnovilo chování automatického přihlášení.
- Automatické přihlašování je podporováno pouze pro uživatele MSA a AAD.
Přehled vyzkoušení automatického přihlášení CSP
- Konfigurace nového poskytovatele CSP pro požadovaného uživatele pomocí vlastnízásad:
./Device/Vendor/MSFT/Policy/Config/MixedReality/AutoLogonUser - Použijte poskytovatele CSP na zařízení prostřednictvím zřizovacího balíčku nebo MDM .
- Přihlaste se k zadanému účtu.
- Restartujte zařízení a sledujte, že se uživatel automaticky přihlásí.
Vylepšené zjišťování a oznámení o restartování aktualizací
Mezi aktivními hodinami a zásadami doby instalace je možné zabránit restartování zařízení HoloLens při jejich použití. Zároveň by ale zpozdilo přijetí aktualizací, pokud k dokončení instalace požadované aktualizace nedojde k restartování. Teď jsme přidali zásady, které IT umožňují vynucovat konečné termíny a požadované restartování a zajistit, aby se instalace aktualizace dokončila včas. Uživatelé mohou být upozorněni před zahájením restartování a mohou ho zpozdit v souladu se zásadami IT.
Byly přidány následující zásady aktualizace:
- aktualizace nebo automatického spuštěníNotificationSchedule
- Aktualizace/ AutoRestartRequiredNotificationDismissal
- aktualizace / KonfiguraceDeadlineForFeatureUpdates
- aktualizace / KonfiguraceDeadlineForQualityUpdates
- aktualizace / KonfiguraceDeadlineGracePeriod
- Aktualizace / KonfiguraceDeadlineNoAutoReboot
- aktualizace nebo scheduleImminentRestartWarning
- Update/ScheduleRestartWarning
- Update/UpdateNotificationLevel
Přehled vyzkoušení nových oznámení o aktualizacích
- Nakonfigurujte jeden z nových poskytovatelů CSP aktualizací prostřednictvím zřizovacího balíčku nebo MDM (viz výše uvedený seznam odkazů a vyberte jeden).
- Použijte zařízení během naplánovaného času.
- Sledujte, že se uživateli zobrazí oznámení o aktualizaci a že je potřeba zařízení restartovat*.
* Výsledky se mohou lišit v závislosti na použitých zásadách aktualizace.
Inteligentní opakování aktualizací aplikací
Teď je pro HoloLens povolená nová zásada, která správcům IT umožňuje nastavit opakované nebo jednorázové datum restartování aplikací, jejichž aktualizace selhala kvůli tomu, že aplikace používá, což umožňuje instalaci aktualizace. Můžete je nastavit na základě několika různých aktivačních událostí, jako je naplánovaný čas nebo přihlášení. Další informace o používání této zásady najdete v ApplicationManagement/ScheduleForceRestartForUpdateFailures.
Tyto informace najdete později v obchodě app deployment store pro firmy.
Přehled vyzkoušení inteligentního opakování aktualizací aplikací
- Nakonfigurujte novou funkci inteligentního opakování.
- Na zařízení, které ještě aplikaci nepřijalo a je správně nakonfigurované, se přihlaste do online prostředí.
- Zařízení nemůže aplikaci stáhnout vypnutím nebo odpojením aplikace.
- Zapněte a připojte zařízení k internetu během aktivace a zkuste stahování zopakovat.
Používejte jenom aplikace privátního obchodu pro Microsoft Store.
Pro HoloLens je povolená zásada RequirePrivateStoreOnly. Tato zásada umožňuje aplikaci z Microsoft Storu nakonfigurovat tak, aby zobrazovala jenom privátní úložiště nakonfigurované pro vaši organizaci prostřednictvím Microsoft Storu pro firmy. Omezení přístupu jenom na aplikace, které jste zpřístupnili.
Další informace o ApplicationManagement/RequirePrivateStoreOnly
Tyto informace najdete později v obchodě app deployment store pro firmy.
Přehled vyzkoušení jenom privátních aplikací pro Store
- Nakonfigurujte nové zásady pro vaše zařízení prostřednictvím MDM.
- Přihlaste se k zařízení, které má zásadu.
- Otevřete aplikaci z Microsoft Storu a sledujte, že uvidíte jenom aplikace vaší organizace.
Použití wdac a obchodních aplikací
Teď můžete použít WDAC k blokování spouštění aplikací nebo procesů a k dalšímu používání vlastní řady břišných aplikací. Teď je můžete povolit v zásadách WDAC. Použití této zásady zahrnuje spuštění dalšího řádku kódu v PowerShellu při vytváření zásad WDAC. Projděte si zde uvedené kroky.
Přehled vyzkoušení vlastních aplikací při používání WDAC k blokování ostatních uživatelů
- Shromážděte AUMID vaší obchodní aplikace a aplikace, které chcete blokovat.
- vytvoření nové zásady WDAC podle nových kroků.
- Nasaďte zásadu pomocí MDM do zařízení.
- Přihlaste se k zařízení a sledujte, že můžete spustit aplikaci a blokovat ostatní.
Opravy a vylepšení
Pro vývojáře
- Opravili jsme známý problém s portálem zařízení, kdy se nezoznaly žádné výzvy ke stahování uzamčených souborů.
- Opravili jsme známý problém portálu zařízení s vypršením časového limitu nahrávání a stahování souborů.
- Zpracování gamepadu pro 2D aplikace bylo v buildech Insider zakázané. Když ho odeberete, aplikace teď můžou používat rozhraní API Gamepadu přímo a mají přístup k celé sadě ovládacích prvků a dají se vyvíjet s ohledem na další akce. Vývojáři by měli používat rozhraní API gamepadu ke zpracování vstupu gamepadu. Tady je ukázka pro třídu Gamepad (Windows.Gaming.Input) – aplikace pro Windows UPW.
- Povolili rozhraní API pro
přiřazeného přístupu, aby aplikace mohly zjistit, jestli je holoLens spuštěný v celoobrazovkovém režimu pro uživatele přihlášeného k HoloLensu.
Pro velké organizace
- Řeší problémy související s vytvářením sestav vlastností dodržování předpisů ze zařízení HoloLens; Pro aktivaci správných sestav v buildech Insider může být vyžadováno restartování.
- Aktualizace místní verze Vzdáleného pomocníka, která je nainstalovaná na čerstvých blikách.
- Opravili jsme problém, kdy se po prvním přihlášení uživatele ukončovalo prostředí OOBE ve scénářích, kdy se používaly konfigurace veřejného terminálu založeného na skupině AAD.
- Opravili jsme problém s zobrazováním oznámení o aktualizacích a dialogových oken k restartování zařízení.
- Opravili jsme problém, kdy po restartování zařízení, ovladačích Xbox a dalších periferních zařízeních Bluetooth LE bylo potřeba znovu spárovat pro připojení.
- Opravili jsme problém s kodérem videa, který mohl během hovoru vzdáleného pomocníka způsobit krátké zablokování odchozího videa. Wi-Fi změny ovladačů a firmwaru pro řešení ohrožení zabezpečení fragmentů a forge Wi-Fi.
- Wi-Fi změny ovladačů a firmwaru pro řešení ohrožení zabezpečení fragmentů a forge Wi-Fi.
- Při použití režimu MPM (Moving Platform Mode) se odhaduje "Down" průměrem závažnosti za krátkou dobu. Tato hodnota nahrazuje skutečnou závažnost při přesunu režimu platformy.
- Opravili jsme pravidelnou bábku v hologramech v režimu 3DoF nebo při ztrátě sledování.
- Řeší problém, který má vliv na aktualizace verze 21H1/21H2 ze starších verzí.
Windows Holographic, verze 21H1 – aktualizace ze září 2021
- Build 20348.1018
Vylepšení a opravy v aktualizaci:
- Opravy potíží, kdy se systémový čas může neočekávaně přeskočit.
Windows Holographic, verze 21H1 – aktualizace ze srpna 2021
- Build 20348.1014
Vylepšení a opravy v aktualizaci:
- Opravili jsme problém, který bránil řadičům Xboxu v práci v imerzivních aplikacích s podporou kontroleru.
- Vylepšená diagnostika selhání aktualizací zařízení
Windows Holographic, verze 21H1 – aktualizace z července 2021
- Build 20348.1010
Vylepšení a opravy v aktualizaci:
- Portál zařízení má vylepšené metody upozorňování zákazníka, když v Průzkumníku souborů dochází k problémům při otevírání uzamčených souborů.
- Při použití protokolu HTTPS ve všech podporovaných prohlížečích je teď opraveno nahrávání, stahování, přejmenování a odstraňování souborů.
- Opravili jsme problém, kdy Wi-Fi proxy server nelze uložit při spuštění uživatelského rozhraní Wi-Fi vlastností z Nastavení > Sítě & Internet > Stav > Vlastnosti.
- Vyřešili jsme problém s odebráním certifikátů eSIM napříč aktualizacemi operačního systému. Tato oprava zajišťuje odebrání certifikátů eSIM a souvisejících komponent při aktualizaci na verzi 21H1.
- Opravili jsme problém, který má vliv na předinstalované aplikace napříč resetováním operačního systému.
- Nabíjecí výkon baterie vyladěný tak, aby se zvýšil běh při nabíjení se zvýšeným zatížením procesoru. Při nabíjení zařízení HoloLens 2, pokud je zjištěno, že zařízení je horké, interní baterie se nabíjí pomaleji, aby se snížila teplota. Pozitivní kompromis spočívá v tom, že zařízení je méně pravděpodobné, že se vypne kvůli tepelným problémům s dopadem, že zařízení běží déle. Pokud zařízení běží v pohodě, nemá to vliv na sazbu poplatků.
Poznámka
Vzhledem k vyřešené známý problém v našem buildu 21H1, který ovlivnil uživatele vzdáleného pomocníka, jsme časově pozastavili nabídku aktualizací Windows Holographic verze 21H1. Také jsme změnili výchozí build Advanced Recovery Companion (ARC) na Windows Holographic verze 20H2 – aktualizacečerven 2021 . Build ARC teď pokračuje v cílení na build 21H1.
Windows Holographic, verze 21H1 – aktualizace z června 2021
- Build 20348.1007
Nahrávání z fotoaparátu na OneDrivu pro práci nebo školu
Do aplikace Nastavení HoloLens 2 jsme přidali novou funkci, která zákazníkům umožňuje automaticky nahrát fotky a videa hybridní reality ze složky Obrázky zařízení > Z fotoaparátu do odpovídající složky OneDrive pro práci nebo školu. Tato funkce řeší mezeru funkcí v aplikaci OneDrive na HoloLens 2, která podporuje automatické nahrávání z fotoaparátu jenom do osobního účtu Microsoft zákazníka (a ne do pracovního nebo školního účtu).
jak funguje
Pokud chcete povolit nahrávání z fotoaparátu, přejděte na Nastavení > systému > kamera hybridní reality.
Nastavením této funkce na pozici Při se všechny fotky nebo videa hybridní reality zachycené do vašeho zařízení automaticky zařadí do složky Obrázky > Z fotoaparátu na vašem pracovním nebo školním účtu OneDrivu.
-
Poznámka
Fotky a videa zachycená před povolením této funkce nejsou zařazeny do fronty pro nahrávání a je potřeba je nahrát ručně.
Stavová zpráva na stránce Nastavení zobrazuje počet souborů čekajících na nahrání (nebo přečtěte "OneDrive je aktuální" při nahrání všech čekajících souborů).
Pokud máte obavy o šířku pásma nebo chcete nahrávání pozastavit z nějakého důvodu, můžete tuto funkci přepnout na Vypnuto pozici. Dočasné zakázání této funkce zajistí, že se fronta pro nahrávání bude dál zvyšovat při přidávání nových souborů do složky Z fotoaparátu, ale soubory se nenahrají, dokud tuto funkci znovu nepovolíte.
Nejnovější soubory se nahrají jako první (poslední, první).
Pokud má váš účet OneDrive problémy (například po změně hesla ), na stránce Nastavení se zobrazí tlačítko Opravit.
Neexistuje žádná maximální velikost souboru, ale mějte na paměti, že nahrávání velkých souborů trvá déle (zejména pokud je omezená šířka pásma nahrávání). Pokud nahrávání velkého souboru pozastavíte nebo vypnete, zachová se částečné nahrávání. Pokud se nahrávání znovu povolí během několika hodin od pozastavení nebo vypnutí, nahrávání pokračuje tam, kde skončil. Pokud je ale nahrávání po několika hodinách znovu povolené, nahrávání velkého souboru se restartuje od začátku.
známé problémy a upozornění
- Toto nastavení nemá žádné integrované omezování na základě aktuálního využití šířky pásma. Pokud potřebujete maximalizovat šířku pásma pro jiný scénář, vypněte nastavení ručně. Nahrávání je pozastavené, ale funkce bude dál monitorovat nově přidané soubory do Z fotoaparátu. Znovu povolte nahrávání, až budete připraveni pokračovat.
- Tato funkce musí být povolená pro každý uživatelský účet v zařízení a může aktivně nahrávat soubory jenom pro uživatele, který je aktuálně přihlášený k zařízení.
- Pokud děláte fotky nebo videa při sledování počtu nahrávání na stránce Nastavení v reálném čase, mějte na paměti, že počet čekajících souborů se nemusí změnit, dokud aktuální soubor nedokončí nahrávání.
- Nahrávání se pozastaví, pokud zařízení usnulo nebo je vypnuté. Pokud chcete zajistit, aby se vaše nevyřízené nahrávání dokončilo, aktivně zařízení používejte, dokud stránka Nastavení nepřečte "OneDrive je aktuální", nebo upravte nastavení Power & režimu spánku.
Přidání podpory některých zásad telemetrie
V HoloLensu 2 se teď podporují následující zásady telemetrie:
- KonfiguraceTelemetryOptInSettingsUx
- DisableDeviceDelete
- AllowDeviceNameInDiagnosticData
- FeedbackHubAlwaysSaveDiagnosticsLocally
Systém\AllowTelemetry i System\ConfigureTelemetryOptInSettingsUx by měly být použity společně, aby měly úplnou kontrolu nad telemetrií a chováním v aplikaci Nastavení.
Vylepšení a opravy v aktualizaci:
- Opravuje velké poškození videa pomocí kalibrace barev.
- Řeší problém, kdy se text může zkrátit v nabídce Napájení.
- Povolí podporu zásad RequirePrivateStoreOnly.
Windows Holographic, verze 21H1
- Build 20346.1002
Tato aktualizace obsahuje funkce pro dvě cílové skupiny; funkce, které můžou používat všichni uživatelé na zařízení koncovým uživatelem, a nové možnosti správy zařízení, které můžou konfigurovat správci IT. Následující tabulka určuje funkce, které jsou relevantní pro každou cílovou skupinu. Pokud jste správce IT, podívejte se na náš SPRÁVCE IT – kontrolní seznam aktualizací.
Důležité
Aby bylo možné aktualizovat tento build, musí zařízení HoloLens 2 v současné době používat aktualizaci z února 2021 (build 19041.1136) nebo novější. Pokud tuto aktualizaci funkcí nevidíte k dispozici, nejprve aktualizujte zařízení a zkuste to znovu.
| Název funkce | Krátký popis | Cílovou skupinu |
|---|---|---|
| nový Microsoft Edge | Nový Chromium-based Microsoft Edge je nyní k dispozici pro HoloLens 2. | Koncový uživatel |
| prohlížeče |
Vyzkoušejte imerzivní webové prostředí a přehrávání videa 360. | Koncový uživatel |
| aplikace Nová nastavení | Starší verze aplikace Nastavení se nahrazuje aktualizovanou verzí s novými funkcemi a nastavením. | Koncový uživatel |
| kalibrace barev | Vyberte alternativní barevný profil pro zobrazení HoloLens 2. | Koncový uživatel |
| výchozí pro výběr aplikace | Zvolte, která aplikace se má spustit pro každý typ souboru nebo odkazu. | Koncový uživatel |
| řízení hlasitosti na aplikaci | Řízení svazku na úrovni aplikace nezávisle na systémovém svazku | Koncový uživatel |
| Instalace webových aplikací | Nainstalujte webové aplikace na HoloLens 2, jako je Microsoft Office, pomocí nového prohlížeče Microsoft Edge. | Koncový uživatel |
| Potáhnutím prstem napište | Pomocí špičky prstu potáhněte slovy na holografické klávesnici. | Koncový uživatel |
| nabídka Napájení z nabídky Start | V nabídce Start restartujte a vypněte zařízení HoloLens. | Koncový uživatel |
| více uživatelů uvedených na přihlašovací obrazovce | Zobrazení více uživatelských účtů na přihlašovací obrazovce | Koncový uživatel |
| podpora externího mikrofonu USB-C | Používejte USB-C mikrofony pro aplikace nebo vzdáleného pomocníka. | Koncový uživatel |
| automatické přihlášení návštěvníka k kiosků | Umožňuje automatické přihlášení k účtům Návštěvníka, které se mají používat pro režimy veřejného terminálu. | Správce IT |
| Nové AUMID pro nové aplikace v celoobrazovkovém režimu | AUMID pro nové aplikace Settings a Edge. | Správce IT |
| vylepšené selhání celoobrazovkového režimu – předání | Celoobrazovkový režim hledá globální přiřazený přístup před prázdnou nabídkou Start. | Správce IT |
| nové identifikátory SettingsURI pro viditelnost nastavení stránky | 20 a více nových identifikátorů SettingsURI pro zásady Settings/PageVisibilityList. | Správce IT |
| konfigurace náhradní diagnostiky | Nastavení náhradního chování diagnostiky v aplikaci Nastavení | Správce IT |
| Sdílení věcí s blízkými zařízeními | Sdílejte soubory nebo adresy URL z HoloLensu do počítače. | Všechny |
| nových diagnostických trasování operačního systému | Nový poradce při potížích v Nastavení pro aktualizace operačního systému | Správce IT |
| optimalizace doručení |
Snižte spotřebu šířky pásma pro stahování z několika zařízení HoloLens. | Správce IT |
Projděte si související poznámky k verzi:
Představujeme nový Microsoft Edge
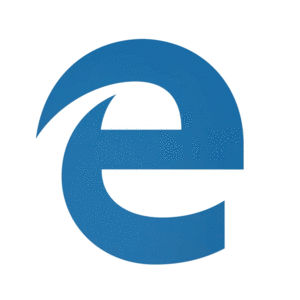
Nová Microsoft Edge přijímá opensourcový projekt Chromium k vytvoření lepší kompatibility pro zákazníky a menší fragmentaci webu pro webové vývojáře.
Důležité
Tento nový Microsoft Edge automaticky nahrazuje starší verzi Microsoft Edge, což je už v nových verzích nepodporuje.
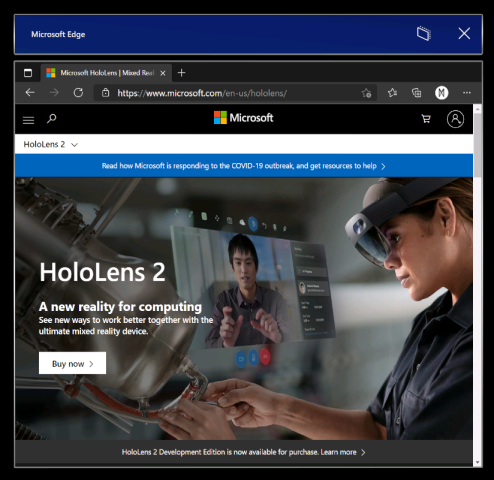
Spuštění nového Microsoft Edge
Nová ikona Microsoft Edge  (reprezentovaná modrou a zelenou ikonou swirl) se připne do nabídky Start a automaticky se spustí při aktivaci webového odkazu.
(reprezentovaná modrou a zelenou ikonou swirl) se připne do nabídky Start a automaticky se spustí při aktivaci webového odkazu.
Poznámka
Když poprvé spustíte nový Microsoft Edge na HoloLensu 2, vaše nastavení a data se naimportují ze starší verze Microsoft Edge. Pokud po spuštění nového Microsoft Edge nadále používáte starší verzi Microsoft Edge, nebudou se tato nová data synchronizovat ze starší verze Microsoft Edge do nového Microsoft Edge.
Konfigurace nastavení zásad pro nový Microsoft Edge
Nový Microsoft Edge nabízí správcům IT mnohem širší sadu zásad prohlížeče v HoloLens 2, než bylo dříve dostupné u starší verze Microsoft Edge.
Tady je několik užitečných zdrojů informací o správě nastavení zásad pro nový Microsoft Edge:
- Konfigurace nastavení zásad Microsoft Edge pomocí Microsoft Intune
- starší verze Microsoft Edge na mapování zásad Microsoft Edge
- mapování zásad Google Chrome na microsoft Edge
- Úplná dokumentace Microsoft Edge Enterprise
Co očekávat od nového Microsoft Edge na HoloLens 2
Vzhledem k tomu, že nový Microsoft Edge je nativní aplikace Win32 s novou vrstvou adaptéru UPW, která umožňuje běžet jenom na zařízeních jen pro UPW, jako je HoloLens 2, nemusí být některé funkce okamžitě dostupné. V nadcházejících měsících budeme podporovat nové scénáře a funkce, proto si v tomto prostoru projděte informace o up-todatech.
scénáře a očekávané funkce:
- Prostředí prvního spuštění, přihlášení k profilu a synchronizace
- Weby by se měly vykreslovat a chovat podle očekávání
- Většina funkcí prohlížeče (oblíbené položky, historie atd.) by měla fungovat podle očekávání.
- Tmavý režim
- Instalace webových aplikací do zařízení
- Instalace rozšíření (dejte nám vědět, pokud používáte nějaká rozšíření, která na HoloLens 2 nefungují správně)
- Zobrazení a označení PDF
- Prostorový zvuk z jednoho okna prohlížeče
- Automatická a ruční aktualizace prohlížeče
- Uložení PDF z nabídky Tisk (pomocí možnosti Uložit do PDF)
- Rozšíření WebXR a 360 Viewer
- Obnovení obsahu do správného okna při procházení více oken umístěných ve vašem prostředí
Scénáře a funkce, které by neměly fungovat:
- Prostorový zvuk z více oken se souběžnými zvukovými streamy
- "Vidíš, řekni to"
- Tisk
nejčastější problémy s prohlížečem:
- Náhled lupy na holografické klávesnici je pro nový Microsoft Edge zakázaný. Doufáme, že tuto funkci znovu aktivujeme v budoucí aktualizaci, jakmile bude zvětšení fungovat správně.
- Pokud máte otevřené a aktivní jiné okno prohlížeče, může se zvuk přehrát z nesprávného okna prohlížeče. Tento problém můžete vyřešit zavřením druhého aktivního okna, které by nemělo přehrávat zvuk.
- Při přehrávání zvuku z okna prohlížeče v režimu "Sledovat mě", zvuk se bude přehrávat, pokud zakážete režim Sledovat mě. Tento problém můžete vyřešit zastavením přehrávání zvuku před zakázáním režimu Sledovat mě nebo zavřením okna tlačítkem X.
- Interakce s aktivními okny Microsoft Edge může způsobit neočekávaně neaktivní jiná okna 2D aplikací. Tato okna můžete znovu aktivovat opětovnou interakcí.
Kanály Microsoft Edge Insider
Tým Microsoft Edge zpřístupňuje tři kanály Preview komunitě Edge Insider: Beta, Dev a Canary. Instalace kanálu Preview neodinstaluje vydanou verzi Microsoft Edge na holoLens 2 a můžete nainstalovat více než jednu najednou.
Další informace o komunitě Edge Insider najdete na domovské stránce programu Microsoft Edge Insider. Další informace o různých kanálech Edge Insider a začněte tím, že navštívíte stránku pro stažení Edge Insider.
K dispozici je několik metod instalace kanálů Microsoft Edge Insider do HoloLens 2:
přímá instalace na zařízení (aktuálně dostupná jenom pro nespravovaná zařízení)
- Na svém HoloLens 2 navštivte stránku pro stažení Edge Insider.
- Vyberte tlačítko Stáhnout pro HoloLens 2 kanálu Edge Insider, který chcete nainstalovat.
- Spusťte stažený soubor .msix z fronty stahování Edge nebo ze složky Stažené soubory ve vašem zařízení (pomocí Průzkumníka souborů).
- spustí instalační program aplikace.
- Vyberte tlačítko Nainstalovat.
- Po úspěšné instalaci najdete Microsoft Edge Beta, Dev nebo Canary jako samostatnou položku v seznamu Všechny aplikace seznamu Start.
- Na počítači navštivte stránku pro stažení Edge Insider.
- Vyberte tlačítko šipky rozevíracího seznamu vedle tlačítka Stáhnout pro Windows 10 pro kanál Edge Insider, který chcete nainstalovat.
- V rozevírací nabídce vyberte HoloLens 2.
- Uložte soubor .msix do složky Stažené soubory počítače (nebo do jiné složky, kterou můžete snadno najít).
- Pomocí portálu zařízení s Windows na počítači nainstalujte stažený soubor .msix na HoloLens 2.
- Po úspěšné instalaci najdete Microsoft Edge Beta, Dev nebo Canary jako samostatnou položku v seznamu Všechny aplikace seznamu Start.
Blokování nového Microsoft Edge pomocí WDAC
Aby správci IT chtěli aktualizovat zásady WDAC, aby zablokovali novou aplikaci Microsoft Edge, musíte do svých zásad přidat následující kód.
<Deny ID="ID_DENY_D_3_0" FriendlyName="C:\Data\Programs FileRule" PackageVersion="65535.65535.65535.65535" FileName="msedge.exe" />
Správa koncových bodů pro nový Microsoft Edge
Některá prostředí můžou mít omezení sítě, která je potřeba vzít v úvahu. Pokud chcete zajistit bezproblémové prostředí s novým Edgem, povolit tyto koncové body Microsoftu.
Přečtěte si další informace o aktuálně dostupných koncových bodech proHoloLens .
Instalace webových aplikací
Poznámka
Od Windows Holographic verze 21H1už není webová aplikace Office předinstalovaná.
Nový Edge můžete použít k instalaci webových aplikací spolu s aplikacemi z Microsoft Storu. Můžete například nainstalovat webovou aplikaci Microsoft Office pro zobrazení a úpravu souborů hostovaných na SharePointu nebo OneDrivu. Pokud chcete nainstalovat webovou aplikaci Office, navštivte https://www.office.com a vyberte tlačítko Aplikace k dispozici nebo Nainstalovat Office na panelu Adresa. Vyberte Nainstalovat potvrďte.
Důležité
Funkce webové aplikace Office je dostupná jenom v případech, kdy má váš HoloLens 2 aktivní připojení k internetu.
Prohlížeč WebXR a 360
Nový Microsoft Edge zahrnuje podporu pro WebXR, což je nový standard pro vytváření imerzivních webových prostředí (nahrazení WebVR). Spousta imerzivních webových prostředí byla navržena s ohledem na virtuální prostředí (nahrazují vaše zobrazení virtuálním prostředím), ale HoloLens 2 je podporuje také. Standard WebXR také umožňuje rozšířené a imerzivní webové prostředí hybridní reality, které používají vaše fyzické prostředí. Vzhledem k tomu, že vývojáři tráví s WebXR více času, předpokládáme, že pro zákazníky HoloLens 2 přijde nové rozšířené a imerzivní prostředí hybridní reality.
Rozšíření 360 Viewer je postavené na WebXR a automaticky se nainstaluje společně s novým Prohlížečem Microsoft Edge na HoloLens 2. Toto webové rozšíření vám umožňuje ponořit se do 360stupňových videí. YouTube nabízí největší výběr 360 videí, takže doporučujeme začít tam.
Jak používat WebXR
Přejděte na web s podporou WebXR.
Na webu vyberte tlačítko Enter VR. Umístění a vizuální znázornění tohoto tlačítka se může lišit na jednotlivých webových stránkách, ale může vypadat nějak takto:

Při prvním pokusu o spuštění prostředí WebXR v konkrétní doméně prohlížeč požádá o souhlas s zadáním imerzivního zobrazení, vyberte Povolit.
Pomocí gest HoloLens 2 pracovat s prostředím.
Pokud prostředí nemá tlačítko
Ukončit , vraťte se domů pomocí gestaStart.
doporučených ukázek WebXR
- 360 Viewer (viz další část)
- dinosauři XR
- Barista Express
Jak používat prohlížeč 360
Přejděte na 360stupňové video na YouTube.
V rámečku videa vyberte tlačítko náhlavní soupravy hybridní reality:

Při prvním pokusu o spuštění prohlížeče 360 v konkrétní doméně prohlížeč požádá o souhlas s zadáním imerzivního zobrazení. Vyberte Povolit.
air tap, aby se ovládací prvky přehrávání otevřely. Pomocí paprsků rukou a klepnutím na vzduch můžete přehrávat/pozastavit, přeskočit dopředu/zpět, zapnout nebo vypnout titulky nebo zastavit prostředí (které ukončí imerzivní zobrazení). Ovládací prvky přehrávání zmizí po několika sekundách nečinnosti.
Hlavní známé problémy s Prohlížečem WebXR a 360
- V závislosti na složitosti prostředí WebXR může frekvence snímků klesat nebo zadržovat.
- Podporakloubch Vývojáři můžou podporu povolit prostřednictvím
edge://flagszapnutím funkce "Hand Input WebXR". - 360 videí z jiných webů než YouTube nemusí fungovat podle očekávání.
Poskytnutí zpětné vazby k Prohlížeči WebXR a 360
Sdílejte zpětnou vazbu a chyby s naším týmem prostřednictvím funkce Poslat zpětnou vazbu v novém Microsoft Edgi.
Nová aplikace Nastavení
V této verzi představujeme novou verzi aplikace Nastavení. Nová aplikace Nastavení obsahuje nové funkce a rozšířená nastavení pro HoloLens 2 v následujících oblastech: Zvuk, Power & sleep, Network & Internet, Apps, Accounts, Ease of Access a další.
Poznámka
Vzhledem k tomu, že nová aplikace Nastavení se liší od starší verze aplikace Nastavení, odeberou se při aktualizaci všechna okna Nastavení, která jste předtím umístili v prostředí.
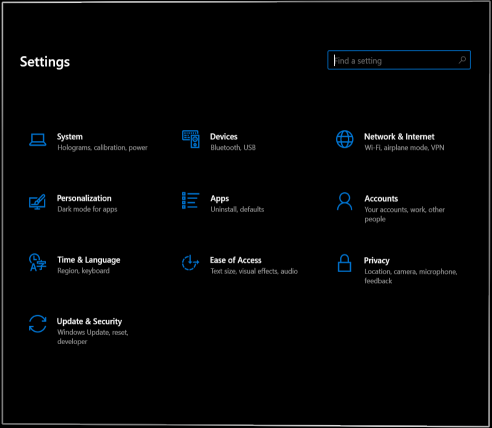
Nové funkce a nastavení
- Hledání nastavení: Vyhledejte nastavení na domovské stránce Nastavení pomocí klíčových slov nebo názvu nastavení.
- Systémová > Zvuk:
Poznámka
HoloLens 2 nepodporuje mikrofony Bluetooth.
- Svazek aplikace: Nezávisle upravte svazek každé aplikace. Viz na ovládací prvek hlasitosti aplikace.
- Systém > Power & režimu spánku: Zvolte, kdy má zařízení po určité době nečinnosti přejít do režimu spánku.
- Systémová > baterie: Ručně povolte režim spořič baterie nebo nastavte prahovou hodnotu baterie, ve které se režim spořič baterie automaticky zapne.
- Zařízení > USB: Ve výchozím nastavení můžete zakázat připojení USB.
- Síť & internet:
- USB-C ethernetový adaptér se teď zobrazí v síti & Internetu.
- USB-C nastavení adaptéru Ethernet jsou nyní k dispozici, včetně jeho IP adresy.
- Režim v letadle teď můžete povolit na HoloLensu 2.
- Aplikace: Výchozí aplikace používané pro typy souborů a odkazů můžete resetovat. Další informace najdete v tématu výchozípro výběr aplikace .
- Účty > Jiní uživatelé: Vlastníci zařízení můžou přidávat uživatele, upgradovat standardní uživatele na vlastníky zařízení, downgradovat vlastníky zařízení na standardní uživatele a odebírat uživatele.
- Usnadnění přístupu: změna velikosti textu a některých vizuálních efektů
známé problémy
- Dříve umístěná okna Nastavení se odeberou (viz poznámka výše).
- Zařízení už nemůžete přejmenovat pomocí aplikace Nastavení. Správci IT můžou zařízení přejmenovat pomocí Windows Autopilotu pro HoloLens 2 šablony názvu zařízení nebo uzlu MDM DevDetail CSP Ext/Microsoft/DNSComputerName.
- Na stránce Ethernet se vždy zobrazuje virtuální ethernetové zařízení (UsbNcm).
- Využití baterie pro nový Microsoft Edge nemusí být přesné, protože její povaha jako desktopová aplikace Win32 podporovaná vrstvou adaptéru UPW (brzy se neočekávají žádné opravy).
Kalibrace barev zobrazení
Pomocí tohoto nového nastavení můžete pro zobrazení HoloLens 2 vybrat alternativní barevný profil. To může pomoct zobrazit přesnější barvy, zejména při nižších úrovních jasu zobrazení. Kalibrace barev zobrazení najdete v aplikaci Nastavení na stránce Kalibrace systému >.
Poznámka
Vzhledem k tomu, že toto nastavení ukládá nový barevný profil do firmwaru zobrazení, jedná se o nastavení pro každé zařízení (nikoli jedinečné pro každý uživatelský účet).
Jak používat kalibraci barev zobrazení
Spusťte aplikaci Nastavení
a přejděte na Systém .Kalibrace V části Kalibrace barev zobrazení vyberte tlačítko Spustit kalibraci barev.
Spustí se prostředí kalibrace barev zobrazení a doporučí vám, abyste měli jistotu, že je váš visor ve správné poloze.
Po procházení dialogových oken s pokyny se displej automaticky ztlumí na 30% jasu.
Tip
Pokud máte potíže se zobrazením neaktivní scény ve vašem prostředí, můžete ručně upravit úroveň jasu HoloLens 2 pomocí tlačítek jasu na levé straně zařízení.
Výběrem tlačítek 1 až 6 můžete okamžitě vyzkoušet každý barevný profil a najít ten, který vypadá nejlépe pro vaše oči (to obvykle znamená profil, který pomáhá scéně zobrazovat nejvíce neutrální, se vzorem stupně šedé a tóny kůže vypadají očekávaným způsobem.)
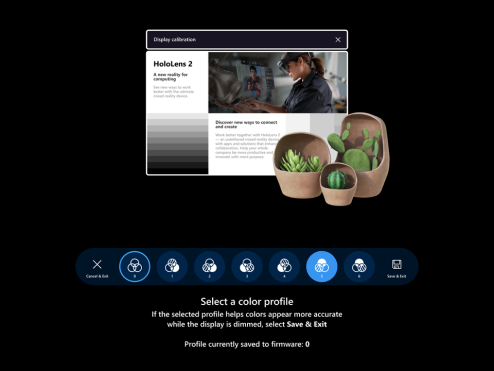
Až budete s vybraným profilem spokojení, vyberte tlačítko Uložit & Ukončit
Pokud nechcete dělat změny, vyberte tlačítko Zrušit & Ukončit a změny se vrátí zpět.
Tip
Tady je několik užitečných tipů, které je potřeba mít na paměti při používání nastavení kalibrace barev zobrazení:
- Kalibraci barev můžete znovu spustit z Nastavení, kdykoli budete chtít
- Pokud někdo na zařízení dříve použil nastavení ke změně barevných profilů, datum a čas poslední změny se projeví na stránce Nastavení.
- Při opětovném spuštění kalibrace barev se zvýrazní profil barvy, který byl dříve uložen, a profil 0 se nezobrazí (profil 0 představuje původní barevný profil zobrazení).
- Pokud se chcete vrátit k původnímu barevnému profilu zobrazení, můžete to udělat na stránce Nastavení (viz jak obnovit profil barev).
Obnovení barevného profilu
Pokud jste nešťastní s vlastním barevným profilem uloženým ve vašem HoloLensu 2, můžete obnovit původní barevný profil zařízení:
- Spusťte aplikaci Nastavení
a přejděte na Systém .Kalibrace - V části kalibrace barev vyberte tlačítko Obnovit výchozí profilu barev.
- Po otevření dialogového okna vyberte Restartovat, pokud jste připraveni restartovat HoloLens 2 a použít změny.
Známé problémy s kalibrací barev horního displeje
- Na stránce Nastavení je stavový řetězec, který vám řekne, kdy byl profil barvy naposledy změněn, zastaralý, dokud stránku Nastavení znovu nenačtete.
- Alternativní řešení: Vyberte jinou stránku Nastavení a pak znovu vyberte stránku Kalibrace.
Výchozí výběr aplikace
Když aktivujete hypertextový odkaz nebo otevřete typ souboru s více než jednou nainstalovanou aplikací, která ho podporuje, zobrazí se nové okno s výzvou k výběru nainstalované aplikace, která by měla zpracovat typ souboru nebo odkazu. V tomto okně můžete také zvolit, jestli vybraná aplikace zpracovává soubor nebo typ odkazu "Jednou" nebo "Vždy".
Pokud zvolíte "Always", ale později chcete změnit, která aplikace zpracovává určitý typ souboru nebo odkazu, můžete obnovit uložené výchozí hodnoty v nastavení > Aplikace. Přejděte do dolní části stránky a vyberte tlačítko Vymazat v části Výchozí aplikace pro typy souborů nebo Výchozí aplikace pro typy odkazů. Na rozdíl od podobného nastavení na stolních počítačích nemůžete obnovit výchozí nastavení jednotlivých typů souborů.
Řízení hlasitosti pro jednotlivé aplikace
Teď v tomto buildu Windows můžou uživatelé ručně upravit úroveň hlasitosti jednotlivých aplikací. To umožňuje uživatelům lépe soustředit se na aplikace, které potřebují, nebo lépe slyšet při používání více aplikací. Například potřeba vypnout svazek jedné aplikace při volání jiné osoby pro vzdálenou pomoc v jiné aplikaci.
Pokud chcete nastavit hlasitost jednotlivé aplikace, přejděte na Nastavení>Systém>Zvuka v části Upřesnit možnosti zvuku vyberte Hlasitost aplikace a předvolby zařízení.
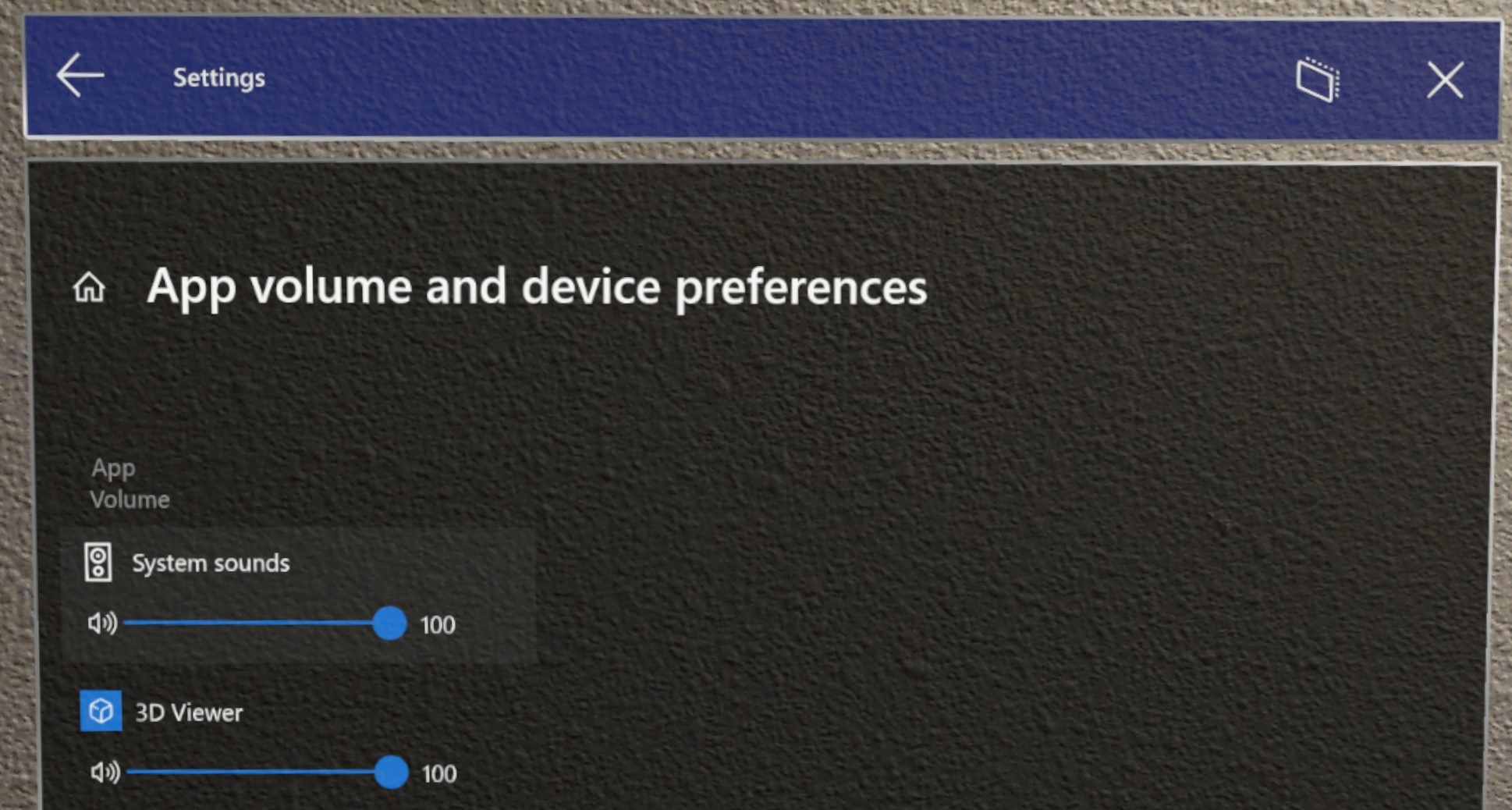
Typ potáhnutím prstem
Někteří zákazníci najdou rychlejší psaní na virtuálních klávesnicích potažením obrazce slova, které mají v úmyslu psát, a u holografické klávesnice si tuto funkci prohlédnou. Jedno slovo můžete potáhnout prstem tak, že předáte špičku prstu v rovině holografické klávesnice, potáhnutím obrazce slova a následným stažením špičky prstu z roviny klávesnice. Potáhněte prstem na další slova, aniž byste museli stisknout mezerník, a to odebráním prstu z klávesnice mezi slovy. Víte, že tato funkce funguje, pokud se po pohybu prstu na klávesnici zobrazí stopa potáhnutí prstem.
Poznámka: Tato funkce může být složitá pro použití a předlohu z důvodu povahy holografické klávesnice, kde se necítíte odpor proti prstu (na rozdíl od displeje mobilního telefonu).
Nabídka Napájení z nabídky Start
Nová nabídka, která uživateli umožňuje odhlásit se, vypnout a restartovat zařízení. Indikátor na úvodní obrazovce HoloLens, který ukazuje, kdy je k dispozici aktualizace systému.
Jak používat
Otevřete obrazovku HoloLens Start pomocí gesta startu nebo řekněte "Přejít na start".
Všimněte si ikony tří teček (...) vedle profilového obrázku uživatele:
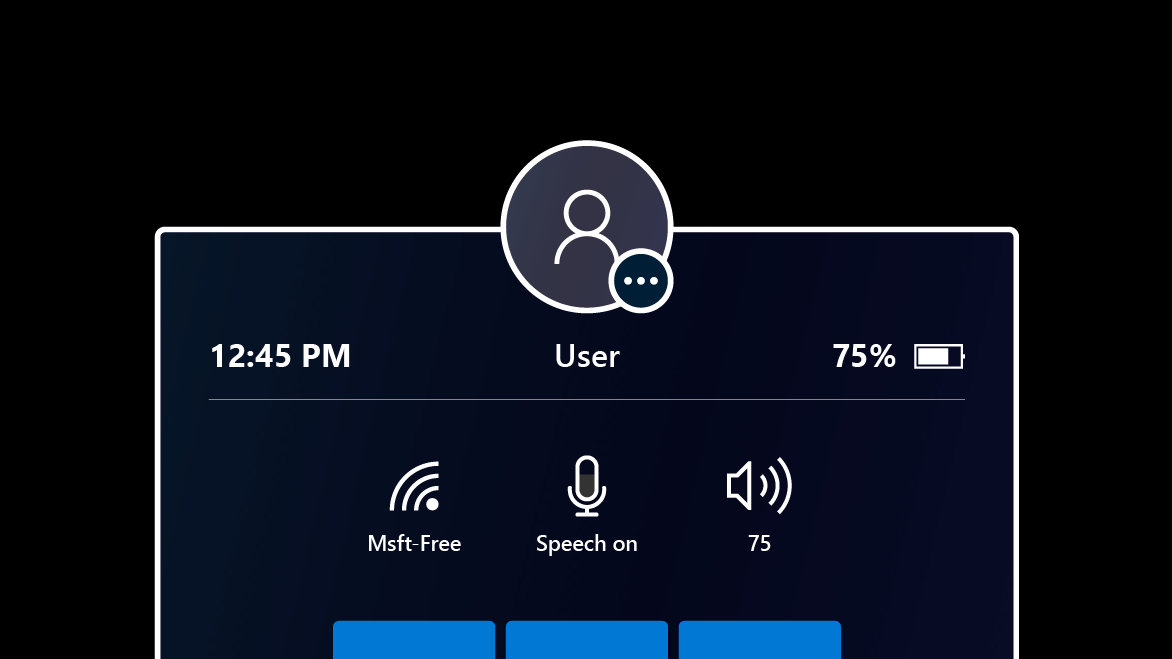
Vyberte profilový obrázek uživatele pomocí rukou nebo hlasového příkazu "Napájení".
Zobrazí se nabídka s možnostmi odhlášení, restartování nebo vypnutí zařízení:
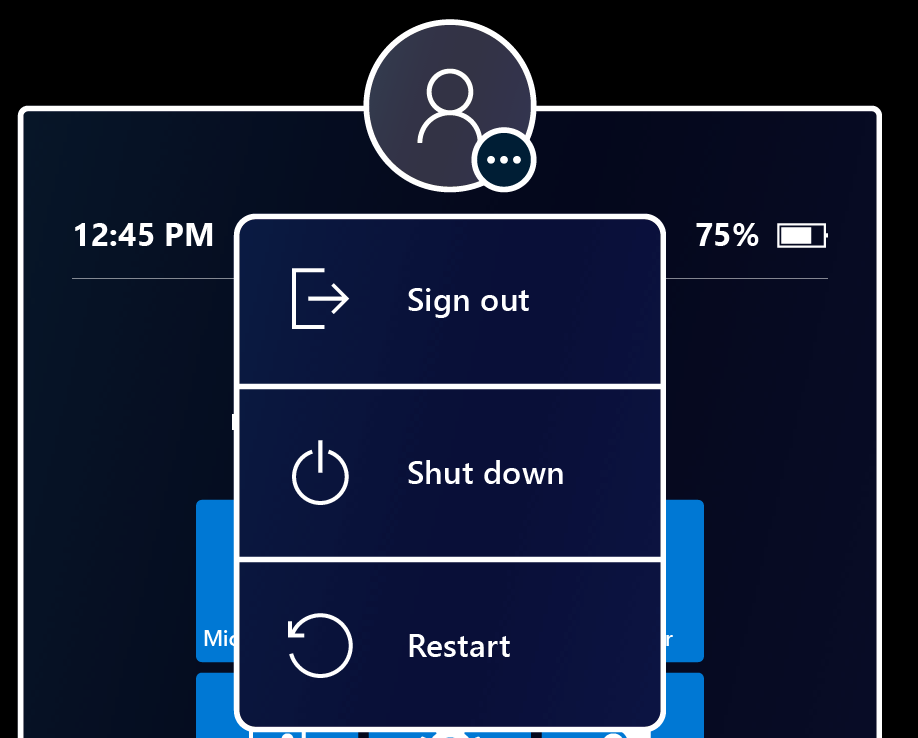
Vyberte možnosti nabídky, které se mají odhlásit, restartovat nebo vypnout HoloLens. Možnost Odhlásit se nemusí být dostupná, pokud je zařízení nastavené pro jeden účet Microsoft (MSA) nebo místní účet.
Zavřete nabídku tak, že se dotknete libovolného jiného místa nebo zavřete nabídku Start gestem Start.
Indikátor aktualizace
Pokud je k dispozici aktualizace, rozsvítí se ikona se třemi tečkami, která indikuje, že se aktualizace nainstaluje restartováním.
Možnosti nabídky se také změní tak, aby odrážely přítomnost aktualizace.
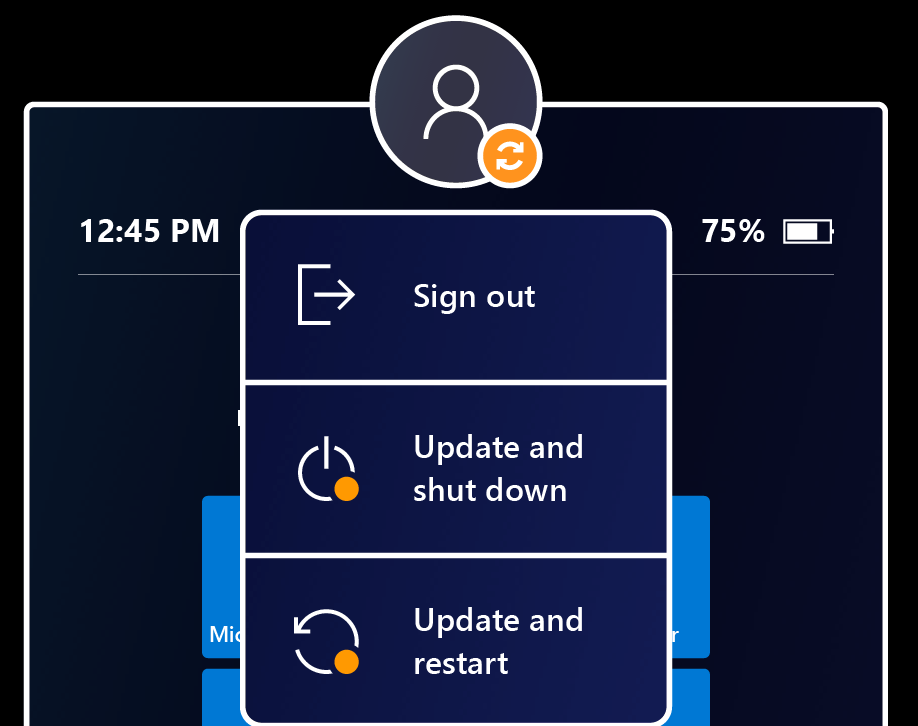 aktualizace
aktualizace
Více uživatelů uvedených na přihlašovací obrazovce
Na přihlašovací obrazovce se dříve zobrazoval jenom naposledy přihlášený uživatel a vstupní bod Jiného uživatele. Obdrželi jsme zpětnou vazbu zákazníků, že to nestačí, pokud se k zařízení přihlásilo více uživatelů. Stále museli znovu zadávat svoje uživatelské jméno atd.
Představeno v tomto buildu Windows, když vyberete Jiný uživatel, který se nachází napravo od pole pro zadání KÓDU PIN, zobrazí se na přihlašovací obrazovce více uživatelů, kteří se předtím přihlásili k zařízení. To umožňuje uživatelům vybrat svůj profil uživatele a pak se přihlásit pomocí svých přihlašovacích údajů Windows Hello. Nový uživatel se také dá přidat do zařízení z této stránky Ostatní uživatelé pomocí tlačítka Přidat účet.
Když je v nabídce Ostatní uživatelé, zobrazí se na tlačítku Ostatní uživatelé poslední přihlášený uživatel k zařízení. Výběrem tohoto tlačítka se vrátíte na přihlašovací obrazovku tohoto uživatele.
podpora externího mikrofonu USB-C
Důležité
Připojení mikrofon USB ho automaticky nenastaví jako vstupní zařízení. Když uživatelé sluchátek připojí sadu USB-C sluchátek, zjistí, že zvuk sluchátek se automaticky přesměruje na sluchátka, ale operační systém HoloLens upřednostňuje interní pole mikrofonu nad jakýmkoli jiným vstupním zařízením. Chcete-li použít mikrofon USB-C, postupujte takto.
Uživatelé můžou vybrat USB-C připojené externí mikrofony pomocí panelu nastavení Zvuk. USB-C mikrofony lze použít pro volání, nahrávání atd.
Otevřete aplikaci Settings a vyberte System>Sound.
Důležité
Pokud chcete používat externí mikrofony s Vzdáleného pomocníka , musí uživatelé kliknout na hypertextový odkaz Spravovat zvuková zařízení.
Potom pomocí rozevíracího seznamu nastavte externí mikrofon jako výchozí nebo Communications Default. volba Výchozí znamená, že externí mikrofon se používá všude.
Volba Communications Default znamená, že externí mikrofon se používá ve vzdáleném pomocníku a dalších komunikačních aplikacích, ale pole mikrofonu HoloLens se může dál používat pro jiné úlohy.
A co podpora mikrofonu Bluetooth?
Na HoloLensu 2 se bohužel mikrofony Bluetooth v současné době nepodporují.
Řešení potíží s mikrofony USB-C
Mějte na paměti, že některé USB-C mikrofony nesprávně hlásí jako mikrofon i reproduktoru. Jedná se o problém s mikrofonem a ne s HoloLensem. Při zapojte jeden z těchto mikrofonů do HoloLens, může dojít ke ztrátě zvuku. Naštěstí existuje jednoduchá oprava.
V Nastavení>Systém>Zvukexplicitně nastavte předdefinované reproduktory (Ovladač zvuku analogové funkce) jako Výchozí zařízení. HoloLens by si toto nastavení mělo pamatovat i v případě, že se mikrofon odebere a znovu připojí později.
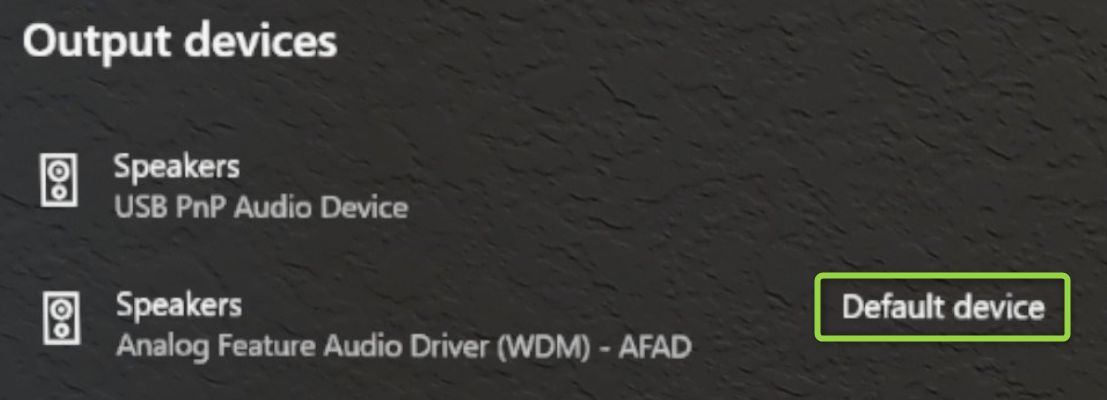
Automatické přihlášení návštěvníka k beznabídkovým terminálům
Tato nová funkce umožňuje automatické přihlášení k účtům Návštěvníka pro režimy veřejného terminálu.
Pokud chcete nakonfigurovat zařízení pro automatické přihlášení návštěvníka, pro konfiguraci jiné konfigurace než AAD:
- Vytvořte zřizovací balíček, který:
- Konfiguruje nastavení modulu runtime / Přiřazenýaccess tak, aby povolovali účty návštěvníka.
- Volitelně zaregistruje zařízení v MDM (nastavení modulu runtime, pracoviště/ registrace), aby bylo možné ho později spravovat.
- Nevytvádřujte místní účet
- Použít zřizovací balíček.
V případě konfigurace AAD můžou uživatelé dosáhnout něčeho podobného dnes bez této změny. Zařízení připojená k AAD nakonfigurovaná pro beznabídkový režim se můžou přihlásit k účtu návštěvníka jedním tlačítkem klepnutím na přihlašovací obrazovku. Po přihlášení k účtu návštěvníka se zařízení znovu nezobrazí, dokud se návštěvník explicitně neodhlásí z nabídky Start nebo se zařízení restartuje.
Automatické přihlášení návštěvníka je možné spravovat prostřednictvím vlastních zásad OMA-URI:
- Hodnota identifikátoru URI: ./Device/Vendor/MSFT/MixedReality/VisitorAutoLogon
| Zásad | Popis | Konfigurace |
|---|---|---|
| MixedReality/VisitorAutoLogon | Umožňuje návštěvníku automatické přihlášení k veřejnému terminálu. | 1 (Ano), 0 (Ne, výchozí.) |
Použití nových aplikací Nastavení a Edge v režimech veřejného terminálu
Když zahrnete aplikace do kiosků, správce IT ji často přidá do veřejného terminálu, ale používá ID modelu uživatele aplikace (AUMID). Vzhledem k tomu, že se aplikace Nastavení i aplikace Microsoft Edge považují za nové aplikace a liší se od starších aplikací. Veřejné terminály, které používají AUMID pro tyto aplikace, je potřeba aktualizovat, aby používaly novou AUMID.
Při úpravě veřejného terminálu tak, aby zahrnoval nové aplikace, doporučujeme přidat do nového AUMID a ponechat starý. To vytvoří snadný přechod, když uživatelé aktualizují operační systém a nebudou muset dostávat nové zásady, aby mohli veřejný terminál používat podle očekávání.
| App | AUMID |
|---|---|
| Stará aplikace Nastavení | HolographicSystemSettings_cw5n1h2txyewy! App |
| Nová aplikace nastavení | BAEAEF15-9BAB-47FC-800B-ACECAD2AE94B_cw5n1h2txyewy! App |
| Stará aplikace Microsoft Edge | Microsoft.MicrosoftEdge_8wekyb3d8bbwe! MicrosoftEdge |
| Nová aplikace Microsoft Edge | Microsoft.MicrosoftEdge.Stable_8wekyb3d8bbwe! MSEDGE |
Změny chování celoobrazovkového režimu pro zpracování selhání
Pokud má zařízení ve starších buildech konfiguraci veřejného terminálu, což je kombinace globálního přiřazeného přístupu i přístupu přiřazeného členem skupiny AAD, pokud se určení členství ve skupině AAD nezdařilo, uživateli se zobrazí nabídka "nic se nezobrazuje v nabídce Start".
Od této verze Windows přejde prostředí veřejného terminálu do globální konfigurace veřejného terminálu (pokud existuje) v případě selhání během celoobrazovkového režimu skupiny AAD.
Nové identifikátory URI nastavení pro viditelnost nastavení stránky
Ve Windows Holographic verze 20H2 jsme přidali zásady Settings/PageVisibilityList omezit stránky, které se zobrazují v aplikaci Nastavení. PageVisibilityList je zásada, která správcům IT umožňuje zabránit tomu, aby určité stránky v aplikaci Nastavení systému byly viditelné nebo přístupné, nebo aby to udělali pro všechny stránky kromě těch, které jsou zadané.
Pokud navštívíte Viditelnost nastavení stránky, najdete pokyny k používání tohoto CSP a seznamu identifikátorů URI dostupných v předchozích verzích.
Rozšiřujeme seznam dostupných identifikátorů URI nastavení, které můžou spravovat správci IT. Některé z těchto identifikátorů URI jsou určené pro nově dostupné oblasti v nové aplikaci Nastavení. Pokud používáte zásady Settings/PageVisibilityList, projděte si následující seznam a podle potřeby upravte povolené nebo blokované stránky.
Poznámka
zastaralé: ms-settings:network-proxy
Jedna stránka nastavení je v těchto novějších buildech zastaralá. Stará stránka Síť & Internet>Proxy už není dostupná jako globální nastavení. Nová nastavení proxy serveru pro připojení najdete v části Síť & Internet>Vlastnosti wi-fi> nebo Sítě & Sítě>Ethernet>Vlastnostisítě .
| Stránka Nastavení | URI |
|---|---|
| Funkce aplikace > Apps & | ms-settings:appsfeatures |
| Funkce & aplikací > aplikací > pokročilé možnosti | ms-settings:appsfeatures-app |
| Aplikace > offline mapy | ms-settings:maps |
| Aplikace > offline mapy > Stažení map | ms-settings:maps-downloadmaps |
| Zařízení > myš | ms-settings:mouse |
| Zařízení > USB | ms-settings:usb |
| Režim Internet > v letadle & sítě | ms-settings:network-airplanemode |
| Ochrana osobních údajů > Obecné | ms-settings:privacy-general |
| Přizpůsobení > rukopisu & > rukopisu | ms-settings:privacy-speechtyping |
| Ochrana osobních údajů > Motion | ms-settings:privacy-motion |
| Ohraničení snímku obrazovky > ochrany osobních údajů | ms-settings:privacy-graphicsCaptureWithoutBorder |
| Snímky obrazovky a aplikace > ochrany osobních údajů | ms-settings:privacy-graphicsCaptureProgrammatic |
| Systémová > baterie | ms-settings:batterysaver |
| Systémová > baterie | ms-settings:batterysaver-settings |
| Zvuk systémového > | ms-settings:sound |
| Systémový > Zvuk > Předvolby aplikace | ms-settings:apps-volume |
| Systémová > Zvuk > Správa zvukových zařízení | ms-settings:sound-devices |
| System > Storage > Configure Storage Sense | ms-settings:storagepolicies |
| Čas > data & jazyka & jazyka | ms-settings:dateandtime |
| Klávesnice > jazyka time & | ms-settings:keyboard |
| Jazyk > jazyka time & | ms-settings:language |
| Jazyk > jazyka time & | ms-settings:regionlanguage-languageoptions |
| Aktualizace obnovení & obnovení & > zabezpečení & zabezpečení | ms-settings:reset |
Aktualizované identifikátory URI
Dříve následující dvě identifikátory URI nepřevezmou uživatele přímo na stránky uvedené, ale zablokovaly pouze hlavní stránku aktualizací. Následující položky byly aktualizovány tak, aby směrovaly na své stránky:
ms-settings:windowsupdate-optionsms-settings:windowsupdate-restartoptions
Konfigurace náhradní diagnostiky prostřednictvím aplikace Nastavení
Nyní v aplikaci Nastavení může uživatel nakonfigurovat chování náhradní diagnostiky. V aplikaci Nastavení přejděte na stránku Ochrana osobních údajů>Řešení potíží a nakonfigurujte toto nastavení.
Poznámka
Pokud je pro zařízení nakonfigurovaná zásada MDM, uživatel toto chování nemůže přepsat.
Sdílení věcí s blízkými zařízeními
Sdílejte věci s blízkými zařízeními s Windows 10, včetně počítačů a dalších zařízení HoloLens 2. Můžete si ho vyzkoušet v nastavení >systému>sdílené prostředí ke sdílení souborů nebo adres URL z HoloLensu do počítače. Další informace o tom, jak Sdílet věci s blízkými zařízeními ve Windows 10.
Tuto funkci je možné spravovat prostřednictvím připojení / AllowConnectedDevices.
Nové diagnostické trasování operačního systému
Kromě předchozích poradce při potížích v aplikaci Nastavení byl přidán nový poradce při potížích s přidáním nové aplikace Nastavení pro aktualizace operačního systému. Přejděte na Nastavení>Aktualizace & Zabezpečení>Řešení potíží> služby Windows Update a vyberte Spustit. Díky tomu můžete shromažďovat trasování při reprodukování vašeho problému s aktualizacemi operačního systému, abyste mohli lépe řešit potíže s IT nebo podporou.
Optimalizace doručení ve verzi Preview
Díky této aktualizaci HoloLens umožňuje Windows Holographic for Business optimalizovat nastavení doručování, aby se snížila spotřeba šířky pásma pro stahování z několika zařízení HoloLens. Úplný popis této funkce spolu s doporučenou konfigurací sítě je k dispozici zde: Optimalizace doručení pro aktualizace Windows 10.
Následující nastavení jsou povolená jako součást plochy pro správu a je možné nakonfigurovat v Intune:
- DOCacheHost
- DOCacheHostSource
- DODelayCacheServerFallbackBackground
- DODelayCacheServerFallbackForeground
- DODownloadMode
- DOMaxBackgroundDownloadBandwidth
- DOMaxForegroundDownloadBandwidth
- DOPercentageMaxBackgroundBandwidth
- DOPercentageMaxForegroundBandwidth
- DOSetHoursToLimitForegroundDownloadBandwidth
- DOSetHoursToLimitBackgroundDownloadBandwidth
Několik upozornění na tuto nabídku Preview:
- Podpora HoloLens je v této verzi Preview omezená jenom na aktualizace operačního systému.
- Windows Holographic for Business podporuje pouze režimy stahování HTTP a stahování z koncového bodu připojené mezipaměti Microsoft Connected Cache; Režimy stahování peer-to-peer a přiřazení skupin nejsou v tuto chvíli podporovány pro zařízení HoloLens.
- HoloLens nepodporuje optimalizaci nasazení ani doručování pro koncové body služby Windows Server Update Services.
- Řešení potíží vyžaduje buď diagnostiku na serveru připojené mezipaměti, nebo shromažďování trasování na HoloLensu prostřednictvím nastavení >aktualizace & zabezpečení>řešení potíží>službě Windows Update.
Správce IT – Kontrolní seznam aktualizací – 21H1
Tento kontrolní seznam vám pomůže zjistit nové položky, které jsou přidané v této aktualizaci funkcí, které můžou mít vliv na aktuální konfigurace správy zařízení, nebo nové funkce, které můžete chtít začít používat.
Aktualizace celoobrazovkového režimu
✔️Nové AUMID pro nové aplikace v celoobrazovkovém režimu:
Pokud jste dříve používali aplikaci Nastavení nebo aplikaci Microsoft Edge v beznabídkovém režimu, nahradili jsme tyto aplikace novými aplikacemi, které používají jiné ID aplikace. Důrazně doporučujeme, abyste si přečetli Nové AUMID pro nové aplikace v celoobrazovkovém režimu. Tím zajistíte, že buď budete mít aplikaci Nastavení v beznabídkovém režimu, nebo zahrnete novou aplikaci Microsoft Edge. Tyto změny je možné provést hned a nasadit na všechna zařízení a umožnit plynulejší přechod při aktualizaci.
✔️Návštěvník se automaticky přihlašuje k beznabídkovým terminálům:
Návštěvníci se teď můžou automaticky přihlásit k veřejnému terminálu. Toto chování je ve výchozím nastavení zapnuté, ale je možné ho spravovat a zakázat.
✔️vylepšené selhání celoobrazovkového režimu předání:
Pokud se nepodařilo určit členství ve skupině AAD přihlášeného uživatele AAD, použije se globální konfigurace veřejného terminálu pro nabídku Start (pokud je k dispozici), jinak se uživateli zobrazí prázdná nabídka Start. I když prázdná nabídka Start není konfigurace, kterou můžete přímo nastavit, může být toto nové zpracování něco, o čem informuje oddělení podpory, pokud používáte veřejné terminály, protože to se může vztahovat na vaše konfigurace nebo můžete chtít provést nové úpravy přiřazených konfigurací přístupu.
Aktualizace viditelnosti nastavení stránky
✔️nové identifikátory URI nastavení pro viditelnost nastavení stránky
Pokud aktuálně používáte Viditelnost nastavení stránky, možná budete chtít upravit stávající identifikátory URI, které jste povolili nebo zablokovali.
Aktualizace zásad WDAC
✔️ Pokud jste dříve blokovali Microsoft Edge přes WDAC, budete chtít aktualizovat zásady WDAC. Projděte si následující informace a použijte zadaný ukázkový kód.
Povolení nových koncových bodů pro Edge
✔️ Pokud máte infrastrukturu, která zahrnuje konfiguraci koncových bodů sítě, jako je proxy server nebo brána firewall, povolte tyto nové koncové body pro novou aplikaci Microsoft Edge.
Nově konfigurovatelné položky
✔️ konfigurace náhradní diagnostiky: Můžete nakonfigurovat, jestli a kdo může shromažďovat náhradní diagnostiku.
✔️ Sdílet věci s blízkými zařízeními: Můžete zakázat novou funkci blízkého sdílení.
✔️ Konfigurace nastavení zásad pro novýMicrosoft Edge: Zkontrolujte nové konfigurace dostupné pro Microsoft Edge.
Nový diagnostický nástroj
✔️nové diagnostické trasování operačního systému: Shromážděte protokoly související s aktualizacemi operačního systému.
Vylepšení a opravy v aktualizaci
- diagnostika offline obsahuje také další informace o zařízení pro sériové číslo a verzi operačního systému.
- Řeší problém související s nasazením obchodních aplikací prostřednictvím balíčků zřizování za běhu.
- Řeší problém, který se týká zasílání zpráv o stavu instalace obchodní aplikace.
- Řeší problém týkající se trvalosti nových balíčků aplikací napříč resetováním zařízení.
- Opravili jsme problém, který mohl vést k nesprávnému zadávání symbolů v Edgi pro japonské zákazníky.
- Zlepšuje odolnost aktualizací operačního systému v případě předinstalovaných aplikací, jako je Edge.
- Řeší spolehlivost aktualizací, která má vliv na instalaci Microsoft Edge.