Správa aktualizací HoloLensu
HoloLens používá službu Windows Update stejným způsobem jako ostatní zařízení s Windows 10. Když je k dispozici aktualizace, automaticky se stáhne a nainstaluje při příštím připojení zařízení k internetu. Tento článek popisuje, jak spravovat aktualizace v podnikovém nebo jiném spravovaném prostředí. Informace o správě aktualizací jednotlivých zařízení HoloLens najdete v tématu Aktualizace HoloLensu.
Optimalizace aktualizací HoloLensu
I když se proces instalace aktualizací na zařízení s HoloLensem podobá ostatním zařízením s Windows 10, samotné zařízení se liší jemnými způsoby. Například holoLens provádí aktualizace stejně jako počítač ve třech krocích: vyhledání opravňujících aktualizací (kontrola), načtení nejnovější opravňující aktualizace (stažení & instalace) a použití této aktualizace (restartování). Každý z těchto kroků je však možné dále optimalizovat speciálně pro zařízení HoloLens, aby aktualizace probíhaly bezproblémově a co nejdříve.
Celkový souhrn osvědčených postupů: Zařízení by mělo být připojené k síti a připojené k internetu mimo nakonfigurovanou dobu aktivního používání, obvykle přes noc, aby bylo možné provést aktualizaci. Přejděte na Nastavení ->Aktualizovat & Zabezpečení ->Windows Update a podívejte se na aktuální nastavení hodiny aktivního času.
1. Skenování
Co se stane během kontroly
Jedná se o první krok procesu aktualizace, kdy se zařízení dotáže služby Windows Update na všechny použitelné aktualizace. Kontrola aktualizací probíhá na pozadí automaticky každých 22 hodin a vyžaduje, aby bylo zařízení aktivně používáno nebo v pohotovostním režimu, ale bylo připojené k síti, aby se zajistilo připojení k internetu. Aby kontrola aktualizací byla úspěšná, musí být zařízení připojeno k internetu. Tato kontrola proběhne automaticky, i když uživatel může kontrolu spustit ručně z aplikace Nastavení. Pokud bylo zařízení při poslední naplánované kontrole vypnuté, zahájí kontrolu při příštím připojení.
Osvědčené postupy pro prohledávání
Dvěma důležitými částmi pro úspěšné prohledávání jsou napájení a připojení k internetu. Doporučujeme, aby uživatelé, kteří ukončí svoji relaci s HoloLensem, vrátili ji do oblasti, kde je přes noc připojená a aby v této oblasti stále bylo připojení k internetu.
Pokud má vaše zařízení problémy s vyhledáváním aktualizací, projděte si část věnovanou řešení potíží s kontrolou a ujistěte se, že nemáte žádné překážky v konfiguraci.
2. Stažení & instalace
Co se stane během stahování & instalace
Jakmile se zařízení naskenuje a najde příslušnou aktualizaci, může začít stahovat aktualizaci. Podobně jako vyhledávání může uživatel spustit stahování ručně.
Osvědčené postupy pro stažení & instalaci
Pokud se při kontrole dodržují osvědčené postupy, mělo by být zařízení připojené k napájení a mělo by být připojené k internetu. Tyto osvědčené postupy jsou stejné, a pokud se po kontrole najde aktualizace, spustí se stahování.
3. Restartování
Co se stane při restartování
Toto je poslední fáze procesu aktualizace a zařízení už aktualizaci našlo, stáhlo a připravilo. Zbývajícím krokem je restartování zařízení, které dokončí instalaci a spustí aktualizovaný operační systém. Aby se spustil proces instalace, je potřeba ho restartovat, což je výhodou oddělení stavu atomický krok. Ve výchozím nastavení se zařízení během doby aktivního používání nerestartuje. Po dokončení se zařízení spustí na přihlašovací obrazovce a dokončí se aktualizace.
Osvědčené postupy pro restartování
Pokud je zařízení připojené přes noc, automaticky se aktualizace nainstaluje a restartuje během časového období údržby. Jakmile je stahování nainstalované a připravené pro restartování, není připojení k internetu povinné.
Restartování zařízení je nezbytné pro úspěšnou instalaci aktualizace, ale zároveň se prolomí chování uživatelů. HoloLens nabízí správcům IT následující úrovně kontroly nad tím, kdy a jak se má zařízení restartovat:
- Nakonfigurujte jinou výchozí dobu aktivního používání. Pokud se vaše zařízení používají v různou denní dobu nebo chcete změnit dobu aktivního používání tak, aby se proces aktualizace spustil v jinou denní dobu.
- Zvažte konfiguraci plánu aktualizací.
- Nastavte konečné termíny. Pokud chcete zajistit, aby se aktualizace ke stažení nezpozdila přímo nebo nepřímo uživatelem, můžete nastavit konečný termín, který vynutí aktualizaci zařízení. Podívejte se na nové zásady termínů přidané v 21H2.
Automatická správa aktualizací
Správa aktualizací pomocí služby Windows Update pro firmy
Windows Holographic for Business může ke správě aktualizací používat službu Windows Update pro firmy . Windows Holographic for Business můžou používat všechna zařízení s HoloLensem 2. Ujistěte se, že používají Windows Holographic for Business build 10.0.18362.1042 nebo novější. Pokud máte zařízení HoloLens (1. generace), musíte je upgradovat na Windows Holographic for Business , abyste mohli spravovat jejich aktualizace.
Windows Update pro firmy připojuje zařízení HoloLens přímo ke službě Windows Update. Pomocí služby Windows Update pro firmy můžete řídit několik aspektů procesu aktualizace – to znamená, která zařízení získávají které aktualizace v kdy. Můžete například zavést aktualizace pro podmnožinu zařízení pro testování a později zavést aktualizace pro zbývající zařízení. Nebo můžete definovat různé plány aktualizací pro různé typy aktualizací.
Poznámka
U zařízení HoloLens můžete automaticky spravovat aktualizace funkcí (vydané dvakrát ročně) a aktualizace pro zvýšení kvality (vydané měsíčně nebo podle potřeby, včetně důležitých aktualizací zabezpečení). Další informace o typech aktualizací najdete v tématu Typy aktualizací spravovaných službou Windows Update pro firmy.
Nastavení služby Windows Update pro firmy pro HoloLens můžete nakonfigurovat pomocí zásad v řešení správy mobilních zařízení (MDM), jako je Microsoft Intune.
Správa služby Windows Update pro firmy pomocí Microsoft Intune
Podrobnou diskuzi o tom, jak pomocí Intune nakonfigurovat službu Windows Update pro firmy, najdete v tématu Správa aktualizací softwaru Windows 10 v Intune. Další informace o konkrétních funkcích Intune, které HoloLens podporuje, najdete v tématu Funkce správy aktualizací Intune, které HoloLens podporuje.
Důležité
Intune poskytuje dva typy zásad pro správu aktualizací: Aktualizační kanál Windows 10 a aktualizace funkcí Windows 10. Typ zásad aktualizace funkcí windows 10 je v současnosti ve verzi Public Preview a holoLens ho nepodporuje.
Zásady aktualizačního kanálu Windows 10 můžete použít ke správě aktualizací HoloLens 2.
Konfigurace zásad aktualizace pro HoloLens 2 nebo HoloLens (1. generace)
Tato část popisuje zásady, které můžete použít ke správě aktualizací pro HoloLens 2 nebo HoloLens (1. generace). Další informace o funkcích, které jsou k dispozici pro HoloLens 2, najdete v tématu Plánování a konfigurace zavedení aktualizací pro HoloLens 2.
CSP zásad – Aktualizace definuje zásady, které konfigurují službu Windows Update pro firmy.
Poznámka
Seznam konkrétních poskytovatelů služeb konfigurace zásad, kteří jsou podporováni v konkrétních edicích HoloLensu, najdete v tématu Poskytovatelé CSP zásad podporovaní zařízeními HoloLens.
Konfigurace automatických kontrol aktualizací
Zásady Update/AllowAutoUpdate můžete použít ke správě chování automatických aktualizací, jako je prohledávání, stahování a instalace aktualizací. Další informace o dostupných nastaveních pro tuto zásadu najdete v tématu Update/AllowAutoUpdate.
Poznámka
V Microsoft Intune můžete tuto zásadu změnit pomocí chování automatické aktualizace . Další informace najdete v tématu Správa aktualizací softwaru Windows 10 v Intune.
Konfigurace plánu aktualizací
Pokud chcete nakonfigurovat, jak a kdy se mají aktualizace používat, použijte následující zásady:
-
Update/ScheduledInstallDay
- Hodnoty: 0–7 (0 = každý den, 1 = neděle, 7 = sobota)
- Výchozí hodnota: 0 (každý den)
-
Update/ScheduledInstallTime
- Hodnoty: 0–23 (0 = půlnoc, 23 = 23:00)
- Výchozí hodnota: 3:00
Konfigurace doby aktivního používání
Počínaje Windows Holographic verze 20H2 může správce IT určit rozsah aktivní doby pro zařízení HoloLens 2.
Doba aktivního používání určuje časové období, kdy očekáváte, že se zařízení bude používat. K automatickému restartování po aktualizaci dojde mimo dobu aktivního používání. Zadaný rozsah se počítá od počáteční doby aktivního používání. Můžete použít MDM, jak je popsáno v tématu Konfigurace doby aktivního používání pomocí MDM. MDM používá ke konfiguraci doby aktivního používání nastavení Update/ActiveHoursStart a Update/ActiveHoursEnd a Update/ActiveHoursMaxRange v zprostředkovateli CSP zásad.
-
Update/ActiveHoursEnd – tato hodnota nastavuje koncový čas. Od času zahájení platí maximálně 12 hodin.
- Podporované hodnoty jsou 0–23, kde 0 je 12:00, 1 je 1:00 atd.
- Výchozí hodnota je 17 (17:00).
-
Update/ActiveHoursMaxRange – tato hodnota nastavuje maximální počet hodin aktivního používání od času spuštění.
- Podporované hodnoty jsou 8–18.
- Výchozí hodnota je 18 (hodiny).
-
Update/ActiveHoursStart – tato hodnota nastavuje počáteční čas. Od koncového času platí maximálně 12 hodin.
- Podporované hodnoty jsou 0–23, kde 0 je 12:00, 1 je 1:00 atd.
- Výchozí hodnota je 8 (8:00).
Pouze pro zařízení s Windows 10 verze 1607
Následující zásady aktualizací můžete použít ke konfiguraci zařízení tak, aby získála aktualizace ze služby Windows Server Update Service (WSUS) místo ze služby Windows Update:
Vylepšená detekce restartování aktualizací a oznámení
- Zavedeno ve Windows Holographic, verze 21H2.
Mezi dobou aktivního používání a zásadami doby instalace se můžete vyhnout restartování zařízení HoloLens, když se používají. Zpozdí se ale také přijetí aktualizací, pokud nedojde k restartování, aby se instalace požadované aktualizace dokončila. Teď jsme přidali zásady, které umožňují IT vynucovat konečné termíny a požadovaná restartování a zajistit, aby se instalace aktualizace dokončila včas. Uživatelé mohou být upozorněni před zahájením restartování a můžou restartování zpozdit v souladu se zásadami IT.
Byly přidány následující zásady aktualizace:
- Update/AutoRestartNotificationSchedule
- Update/AutoRestartRequiredNotificationDismissal
- Update/ConfigureDeadlineForFeatureUpdates
- Update/ConfigureDeadlineForQualityUpdates
- Update/ConfigureDeadlineGracePeriod
- Update/ConfigureDeadlineNoAutoReboot
- Update/ScheduleImminentRestartWarning
- Update/ScheduleRestartWarning
- Update/UpdateNotificationLevel
Plánování a konfigurace zavedení aktualizací pro HoloLens 2
HoloLens 2 podporuje více funkcí automatizace aktualizací než HoloLens (1. generace). To platí zejména v případě, že ke správě zásad služby Windows Update pro firmy používáte Microsoft Intune. Tyto funkce usnadňují plánování a implementaci zavádění aktualizací v celé organizaci.
Plánování strategie aktualizací
Aktualizace Windows pro firmy podporují zásady odložení. Jakmile Společnost Microsoft vydá aktualizaci, můžete pomocí zásad odkladu definovat, jak dlouho se má čekat, než se aktualizace nainstaluje do zařízení. Přidružením podmnožina vašich zařízení (označovaných také jako aktualizační kanály) k různým zásadám odložení můžete koordinovat strategii zavádění aktualizací ve vaší organizaci.
Tip
Doporučuje se, aby organizace měly v buildech Insider Preview také podmnožinu testovacích zařízení, která umožňují včasné ověření funkčnosti ve vašem prostředí před každým měsíčním vydáním.
Představte si například organizaci, která má 1 000 zařízení a musí zařízení aktualizovat v pěti vlnách. Organizace může vytvořit pět aktualizačních kanálů, jak je znázorněno v následující tabulce.
| Group (Skupina) | Počet zařízení | Odložení (dny) |
|---|---|---|
| Grp 1 (pracovníci IT) | 5 | 0 |
| Grp 2 (raní uživatelé) | 50 | 60 |
| Grp 3 (hlavní 1) | 250 | 120 |
| Grp 4 (hlavní 2) | 300 | 150 |
| Grp 5 (hlavní 3) | 395 | 180 |
Tady je postup zavedení v průběhu času pro celou organizaci.
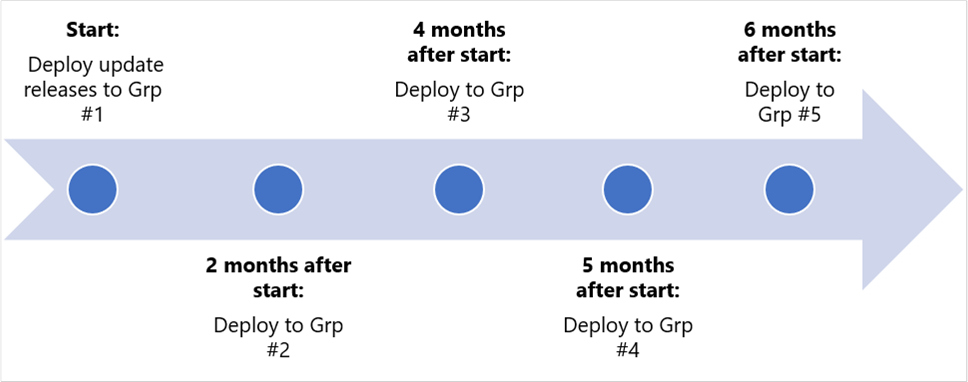
Konfigurace zásad odložení aktualizací
Zásady odkladu určují počet dní mezi datem, kdy bude aktualizace k dispozici, a datem, kdy je aktualizace nabídnuta zařízení.
Můžete nakonfigurovat různá odložení aktualizací funkcí a aktualizací pro zvýšení kvality. Následující tabulka uvádí konkrétní zásady, které se mají použít pro každý typ, a maximální odložení pro každý typ.
| Kategorie | Zásady | Maximální odložení |
|---|---|---|
| Aktualizace funkcí | DeferFeatureUpdatesPeriodInDays | 365 dní |
| Aktualizace pro zvýšení kvality | DeferQualityUpdatesPeriodInDays | 30 dní |
Pozastavit aktualizace přes zařízení
Pokud uživatel nemá přístup k MDM, může jednotlivě Pozastavit aktualizace na dobu až 35 dnů ručně na zařízení HoloLens 2 v buildu Windows Holographic verze 2004 nebo novější. Uživatelé se k tomuto nastavení dostanou tak, že přejdou na Aktualizace nastavení > & Upřesnit možnosti zabezpečení>, posuňte se dolů na Pozastavit aktualizace a vyberte datum, do kterého budou aktualizace pozastaveny. Jakmile uživatel dosáhne limitu pozastavení, bude muset zařízení před dalším pozastavením získat nové aktualizace.
Počínaje Windows Holographic verze 20H2 je možné tuto funkci pozastavení aktualizací spravovat pro zařízení HoloLens 2:
-
Update/SetDisablePauseUXAccess.
- 0 (výchozí) – Povoleno
- 1 – Zakázáno
Funkce správy aktualizací Intune, které HoloLens podporuje
Ke správě aktualizací pro HoloLens můžete použít následující funkce správy aktualizací Intune.
Vytvoření a přiřazení: Tyto funkce přidají aktualizační kanál Windows 10 do seznamu aktualizačních kanálů. Další informace najdete v tématu Vytvoření a přiřazení aktualizačních kanálů.
Pozastavení: Pokud při nasazování aktualizace funkcí nebo aktualizace pro zvýšení kvality narazíte na problém, můžete aktualizaci pozastavit na 35 dnů (od zadaného data). Toto pozastavení zabrání ostatním zařízením v instalaci aktualizace, dokud problém nevyřešíte nebo zmírnit. Pokud aktualizaci funkcí pozastavíte, budou se aktualizace kvality dál nabízet zařízením, aby se zajistilo jejich zabezpečení. Když je typ aktualizace pozastavený, zobrazí se v podokně Přehled daného okruhu počet dní, které zbývá do obnovení daného typu aktualizace. Po uplynutí zadaného času pozastavení automaticky vyprší a proces aktualizace se obnoví.
Během pozastavení aktualizačního okruhu můžete vybrat některou z následujících možností:
- Prodloužit: Prodlužte dobu pozastavení pro typ aktualizace o 35 dnů.
- Pokračovat: Obnovení aktualizací pro tento okruh do aktivní operace. V případě potřeby můžete aktualizační kanál znovu pozastavit.
Poznámka
Operace odinstalace pro aktualizační kanály není podporovaná pro zařízení HoloLens 2.
Optimalizace doručení ve verzi Preview
Systém Windows Holographic verze 21H1 umožňuje předběžnou verzi preview nastavení optimalizace doručení, aby se snížila spotřeba šířky pásma při stahování z více zařízení HoloLens. Podrobnější popis této funkce spolu s doporučenou konfigurací sítě najdete tady: Optimalizace doručení pro aktualizace Windows 10.
Následující nastavení jsou povolená jako součást plochy pro správu a dají se konfigurovat z Intune:
- DOCacheHost
- DOCacheHostSource
- DODelayCacheServerFallbackBackground
- DODelayCacheServerFallbackForeground
- DODownloadMode
- DOMaxBackgroundDownloadBandwidth
- DOMaxForegroundDownloadBandwidth
- DOPercentageMaxBackgroundBandwidth
- DOPercentageMaxForegroundBandwidth
- DOSetHoursToLimitForegroundDownloadBandwidth
- DOSetHoursToLimitBackgroundDownloadBandwidth
Několik upozornění k této nabídce Preview:
- Podpora HoloLensu je v této verzi Preview omezená jenom na aktualizace operačního systému.
- Windows Holographic for Business podporuje jenom režimy stahování HTTP a stahování z koncového bodu připojené mezipaměti Microsoftu. Režimy stahování peer-to-peer a přiřazení skupin nejsou v současnosti podporované pro zařízení HoloLens.
- HoloLens nepodporuje nasazení nebo optimalizaci doručení pro koncové body služby Windows Server Update Services.
- Řešení potíží bude vyžadovat diagnostiku na serveru připojené mezipaměti nebo shromáždění trasování na HoloLensu prostřednictvím aktualizace nastavení>& řešenípotíží se zabezpečením>> veslužbě Windows Update.
Ruční vyhledání aktualizací
I když HoloLens pravidelně kontroluje aktualizace systému, můžou existovat okolnosti, za kterých budete chtít kontrolu provést ručně.
Pokud chcete aktualizace vyhledat ručně, přejděte na Nastavení>Aktualizace & Kontrola zabezpečení>aktualizací. Pokud aplikace Nastavení značí, že je vaše zařízení aktuální, máte všechny aktualizace, které jsou aktuálně dostupné.
Ruční vrácení aktualizace zpět
V některých případech se můžete chtít vrátit k předchozí verzi softwaru HoloLens. Postup závisí na tom, jestli používáte HoloLens 2 nebo HoloLens (1. generace).
Návrat k předchozí verzi (HoloLens 2)
Aktualizace můžete vrátit zpět a vrátit se k předchozí verzi HoloLensu 2 pomocí průvodce rozšířeným obnovením a resetovat holoLens na starší verzi.
Poznámka
Při návratu k dřívější verzi se odstraní vaše osobní soubory a nastavení.
Pokud se chcete vrátit k předchozí verzi HoloLens 2, postupujte takto:
- Ujistěte se, že nemáte k počítači připojené žádné telefony ani zařízení s Windows.
- Do počítače si stáhněte průvodce rozšířeným obnovením z Microsoft Storu.
- Stáhněte si nejnovější verzi HoloLensu 2.
- Po dokončení stahování otevřete Souboryke staženív Průzkumníkovi> souborů, klikněte pravým tlačítkem na komprimovanou (.zip) složku, kterou jste právě stáhli, a pak vyberte Extrahovat vše>Extrahovat. Tím soubor rozbalíte.
- K připojení zařízení HoloLens k počítači použijte kabel USB-A na USB-C. I když jste k připojení HoloLensu používali jiné kabely, funguje tento druh kabelu nejlépe.
- Advanced Recovery Companion automaticky rozpozná vaše zařízení HoloLens. Vyberte dlaždici Microsoft HoloLens .
- Na další obrazovce vyberte Ruční výběr balíčku a otevřete složku, kterou jste dříve rozbalili.
- Vyberte instalační soubor (.ffu).
- Vyberte Nainstalovat software a postupujte podle pokynů.
Návrat k předchozí verzi (HoloLens (1. generace))
Aktualizace můžete vrátit zpět a vrátit se k předchozí verzi HoloLensu (1. generace) pomocí nástroje Windows Device Recovery Tool (WDRT) a obnovit holoLens na starší verzi.
Poznámka
Při návratu k dřívější verzi HoloLensu se odstraní vaše osobní soubory a nastavení.
Pokud se chcete vrátit k předchozí verzi HoloLensu (1. generace), postupujte takto:
- Ujistěte se, že nemáte k počítači připojené žádné telefony ani zařízení s Windows.
- Do počítače si stáhněte nástroj Windows Device Recovery Tool (WDRT).
- Stáhněte si balíček pro obnovení pro HoloLens Anniversary Update.
- Po dokončení stahování otevřete Průzkumník> souborůStažené soubory, klikněte pravým tlačítkem na komprimovanou (.zip) složku, kterou jste právě stáhli, a výběrem možnosti Extrahovat vše>Extrahovat rozbalte soubor.
- K připojení zařízení HoloLens k počítači použijte kabel micro-USB, který jste získali společně se zařízením HoloLens. I když jste k připojení zařízení HoloLens používali jiné kabely, funguje nejlépe tento.
- Nástroj WDRT automaticky rozpozná vaše zařízení HoloLens. Vyberte dlaždici Microsoft HoloLens .
- Na další obrazovce vyberte Ruční výběr balíčku a otevřete složku, kterou jste dříve rozbalili.
- Vyberte instalační soubor (.ffu).
- Vyberte Nainstalovat software a postupujte podle pokynů.
Pokud WDRT nerozpozná vaše zařízení
Pokud nástroj WDRT nerozpozná vaše zařízení HoloLens, zkuste restartovat počítač. Pokud to nepomůže, vyberte Moje zařízení nebylo zjištěno, vyberte Microsoft HoloLens a postupujte podle pokynů.
Řešení potíží s aktualizacemi
Problém – Moje zařízení při kontrole nenašlo aktualizaci
Pokud mají vaše zařízení problémy s úplnou kontrolou aktualizací (ověřte to pomocí ruční kontroly, když víte, že aktualizace čeká na vyřízení), zkontrolujte následující konfigurace.
- Pokud máte ve vaší organizaci omezující síť, že jste povolili koncové body pro službu Windows Update.
- Vaše zařízení obdrželo zásady odkladu a podle zásad už má nejnovější opravňující aktualizaci.
- Vaše zařízení obdrželo zásadu pozastavení , která zabrání tomu, aby během platnosti zásady probíhaly kontroly.
- Pokud vaše zařízení v Intune používá aktualizace funkcí pro Windows 10 nebo aktualizace pro zvýšení kvality pro Windows 10, odeberte zařízení z odběru těchto okruhů. Zařízení HoloLens je nepodporují.
Problém – Moje zařízení stáhlo aktualizaci, ale nenainstaluje ji
Mnoho kroků pro řešení potíží s prohledáváním platí také tady. Pokud jste si je už prošli, můžete mít problém s instalací operačního systému. Pokud ano, zahlaste problém prostřednictvím centra Feedback pomocí kategorie Podniková správa –> zařízení.