Windows Autopilot pro HoloLens 2
Přehled
Pokud chcete nasadit ve velkém měřítku, doporučujeme začít používat Windows Autopilot. Považuje se za "low touch" v tom, že výrazně zjednodušuje nastavení HoloLensu pro IT i koncové uživatele.
Na vysoké úrovni správce IT obvykle vytvoří konfigurace připravené pro firmy a zaregistruje HoloLens 2 zařízení na portálech MDM. Když se HoloLens 2 zařízení spustí s počátečním prostředím (OOBE) a připojí se k internetu, automaticky se stáhnou a použijí konfigurace pro zaregistrované HoloLens 2 zařízení, aby byla zařízení připravená pro firmy bez zásahu uživatele.
Další informace najdete v tématu Přehled Windows Autopilotu | Microsoft Docs článku.
Podporovaný scénář autopilotu na HoloLens 2
Poznámka
Konfigurace Autopilotu pro HoloLens v Microsoft Endpoint Manageru přechází z verze Public Preview na obecnou dostupnost. Všichni tenanti budou moct autopilot nastavit v Centru pro správu MEM.
Počínaje Windows Holographic verze 2004 HoloLens 2 podporuje režim samoobslužného nasazení Windows Autopilot s Microsoft Intune nebo Ivanti Neurons pro MDM (dříve Mobileiron Cloud). Tato konfigurace snižuje režii na správu inventáře, náklady na praktickou přípravu zařízení a volání podpory od zaměstnanců během nastavování. Další informace najdete v dokumentaci k Windows Autopilotu .
Podobně jako u zařízení Surface doporučujeme, aby zákazníci spolupracovali s poskytovatelem microsoft cloudových řešení (prodejcem nebo distributorem), aby zařízení zaregistrovali ve službě Autopilot prostřednictvím Partnerského centra.
Když uživatel spustí proces samoobslužného nasazení Autopilotu, autopilot provede následující kroky:
Připojte zařízení k Microsoft Entra ID. Autopilot pro HoloLens nepodporuje připojení ke službě Active Directory nebo Microsoft Entra hybridní připojení.
K registraci zařízení v Microsoft Endpoint Manageru (nebo jiné službě MDM) použijte ID Microsoft Entra.
Stáhněte a použijte zásady, certifikáty, síťové profily a aplikace cílené na zařízení.
Předkažte uživateli přihlašovací obrazovku.
Konfigurace Autopilotu pro HoloLens 2
Podle následujících kroků nastavte své prostředí:
(Jenom pro Intune) Ujistěte se, že registrace MDM není pro zařízení s Windows blokovaná.
Vytvořte profil Autopilotu a přiřaďte ho ke skupině zařízení.
Vytvořte konfiguraci stránky stavu registrace (ESP) a přiřaďte ji ke skupině zařízení.
1. Projděte si požadavky na Windows Autopilot pro HoloLens 2
Projděte si následující části článku s požadavky windows autopilotu:
Projděte si část Požadavky v článku Windows Autopilot Self-Deploying režimu. Vaše prostředí musí splňovat tyto požadavky a standardní požadavky Windows Autopilotu. Nemusíte si projít části článku "Krok za krokem" a "Ověření". Postupy dále v tomto článku poskytují odpovídající kroky, které jsou specifické pro HoloLens.
Ujistěte se, že zařízení ještě nejsou členy id Microsoft Entra a nejsou zaregistrovaná v Intune (nebo jiném systému MDM). Proces samoobslužného nasazení Autopilotu dokončí tyto kroky. Abyste měli jistotu, že jsou všechny informace související se zařízením vyčištěné, zkontrolujte stránky Zařízení na Microsoft Entra ID i na portálech Intune. Funkce převodu všech cílových zařízení na Autopilot se v holoLensu v současné době nepodporuje.
Projděte si požadavky na operační systém HoloLens:
Pokud chcete potvrdit verzi buildu na vašem zařízení nebo přejít na nejnovější operační systém, použijte pokyny pro průvodce rozšířeným obnovením (ARC) a naše zařízení reflash. Zařízení dodávaná do konce září 2020 mají předinstalovanou verzi Windows Holographic verze 1903. Obraťte se na prodejce a ujistěte se, že jsou vám zařízení připravená k Autopilotu dodána.
| Minimální verzi operačního systému | Podporovaná funkce | Poznámky |
|---|---|---|
| Windows Holographic, verze 2004 (build 19041.1103) nebo novější | 1. Scénář samoobslužného nasazení Autopilotu na HoloLens 2. | Stahování profilu Autopilotu je podporováno pouze přes Ethernet. Před zapnutím se ujistěte, že je HoloLens připojený k ethernetu pomocí adaptéru USB-C na Ethernet. Pokud plánujete zavedení Autopilotu do mnoha zařízení HoloLens, doporučujeme naplánovat infrastrukturu adaptérů. Rozbočovače USB nedoporučujeme, protože často vyžadují instalaci ovladačů třetích stran, což holoLens nepodporuje. |
| Windows Holographic, verze 20H2 (build 19041.1128) nebo novější | 1. Stahování profilu autopilota přes Wi-Fi. 2. Uzamčení tenanta CSP a Autopilot pro uzamčení zařízení s určeným tenantem Autopilot. |
V případě potřeby můžete stále používat ethernetové adaptéry. U zařízení připojených přes Wi-Fi musí uživatel pouze:
|
2. Povolte automatickou registraci MDM:
Aby byl Autopilot úspěšný, musíte ve svém Azure Portal povolit automatickou registraci MDM. Tím umožníte, aby se zařízení zaregistrovalo bez uživatele.
Další informace o nastavení najdete v následující stručné příručce k povolení automatické registrace MDM nebo v průvodci rychlým startem pro automatickou registraci .
3. Ujistěte se, že registrace MDM není pro zařízení s Windows blokovaná.
Aby byl Autopilot úspěšný, musíte se ujistit, že se vaše zařízení HoloLens můžou zaregistrovat. Vzhledem k tomu, že se HoloLens považuje za zařízení s Windows, nemusí existovat žádná omezení registrace, která by mohla blokovat vaše nasazení. Projděte si tento seznam omezení a ujistěte se, že budete moct zaregistrovat svá zařízení.
4. Registrace zařízení ve Windows Autopilotu
Vaše zařízení musí být před prvním nastavením zaregistrovaná ve Windows Autopilotu.
Existují tři primární způsoby registrace zařízení HoloLens:
Prodejce může zařízení zaregistrovat v Partnerském centru při zadání objednávky.
Poznámka
Toto je doporučená cesta pro přidání zařízení do služby Autopilot. Další informace.
Žádost o podporu můžete odeslat přímo společnosti Microsoft.
Načtěte hodnotu hash hardwaru (označovanou také jako ID hardwaru) a zaregistrujte zařízení ručně v Centru pro správu MEM.
Získání hodnoty hash hardwaru
Ze zařízení můžete načíst hodnotu hash hardwaru. Zařízení zaznamená svoji hodnotu hash hardwaru do souboru CSV během procesu počátečního nastavení počítače nebo později, když vlastník zařízení spustí proces shromažďování diagnostických protokolů (jak je popsáno v následujícím postupu). Vlastník zařízení je obvykle prvním uživatelem, který se k zařízení přihlásí.
Upozornění
Pokud jste v buildech před 20H2 prošli počátečním spuštěním počítače a telemetrie byla nastavená na Povinné, nemůžete pomocí této metody shromáždit hodnotu hash hardwaru pro Autopilot. Pokud chcete shromažďovat hodnotu hash hardwaru pomocí této metody, nastavte možnost telemetrie prostřednictvím aplikace Nastavení na Hodnotu Úplná a vyberteDiagnostikaochrany osobních údajů>.
Spusťte HoloLens 2 zařízení.
Na zařízení stiskněte současně tlačítka Napájení a Snížení hlasitosti a pak je uvolněte. Zařízení shromažďuje diagnostické protokoly a hodnotu hash hardwaru a ukládá je do sady .zip souborů.
- Úplné podrobnosti a instruktážní video, jak to provést, najdete v článku o offline diagnostice.
Připojte zařízení k počítači pomocí kabelu USB-C.
V počítači otevřete Průzkumník souborů. Otevřete tento počítač\<HoloLens název> zařízení\Interní úložiště\Dokumenty a vyhledejte soubor AutopilotDiagnostics.zip.
Poznámka
Soubor .zip nemusí být okamžitě dostupný. Pokud soubor ještě není připravený, může se ve složce Dokumenty zobrazit soubor HoloLensDiagnostics.temp. Pokud chcete aktualizovat seznam souborů, aktualizujte okno.
Poznámka
Po zkopírování tohoto souboru do počítače můžete zařízení vypnout. Pokud nepokračujete v počátečním nastavení počítače, může i po úspěšném nastavení projít procesem Autopilot.
Extrahujte obsah souboru AutopilotDiagnostics.zip.
V extrahovaných souborech vyhledejte soubor CSV, který má předponu názvu souboru DeviceHash. Zkopírujte tento soubor na jednotku v počítači, kde k němu později budete mít přístup.
Důležité
Data v souboru CSV by měla používat následující formát záhlaví a řádku:
Device Serial Number,Windows Product ID,Hardware Hash,Group Tag,Assigned User <serialNumber>,<ProductID>,<hardwareHash>,<optionalGroupTag>,<optionalAssignedUser>
Registrace zařízení prostřednictvím MEM
V Centru pro správu Microsoft Endpoint Manageru vyberte Zařízení>sWindows> Registrace windows a pak v části Windows Autopilot Deployment program vyberte Zařízení>Importovat.
V části Přidat zařízení Windows Autopilot vyberte soubor CSV DeviceHash, vyberte Otevřít a pak vyberte Importovat.
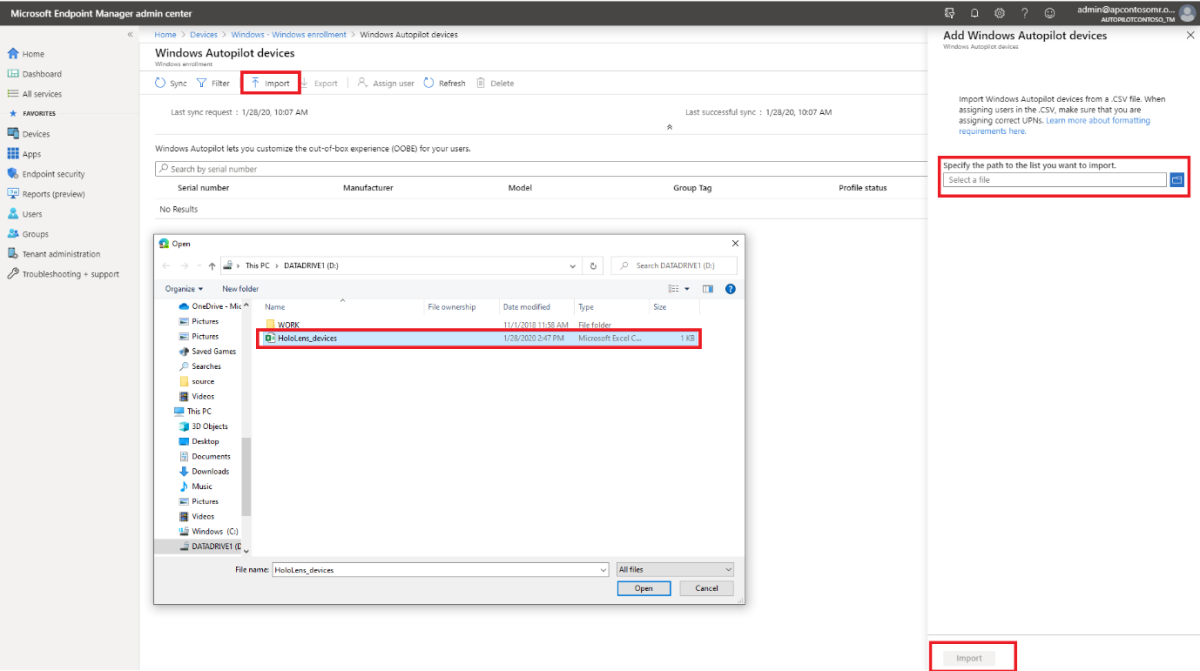
Po dokončení importu vyberte Zařízení>registrace>Windows>Synchronizace zařízení>. Dokončení procesu může trvat několik minut v závislosti na tom, kolik zařízení se synchronizuje. Pokud chcete zobrazit zaregistrované zařízení, vyberte Aktualizovat.
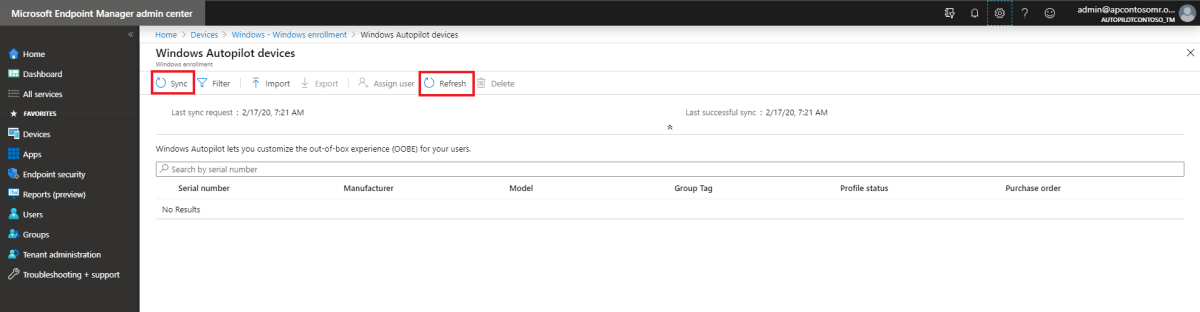
5. Vytvoření skupiny zařízení
V Centru pro správu Microsoft Endpoint Manageru vyberte Skupiny>Nová skupina.
Jako Typ skupiny vyberte Zabezpečení a zadejte název a popis skupiny.
Jako Typ členství vyberte Přiřazené nebo Dynamické zařízení.
Proveďte některou z následujících akcí:
Pokud jste v předchozím kroku jako Typ členství vybrali Přiřazeno, vyberte Členové a pak přidejte zařízení Autopilot do skupiny. Zařízení Autopilot, která ještě nejsou zaregistrovaná, jsou uvedená pomocí sériového čísla zařízení jako názvu zařízení.
Pokud jste v předchozím kroku jako typ členství vybrali Dynamická zařízení, vyberte Členové dynamických zařízení a pak do rozšířeného pravidla zadejte kód podobný následujícímu:
- Pokud chcete vytvořit skupinu, která zahrnuje všechna vaše zařízení Autopilot, zadejte:
(device.devicePhysicalIDs -any _ -contains "[ZTDId]") - Pole značky skupiny Intune se mapuje na atribut OrderID na Microsoft Entra zařízeních. Pokud chcete vytvořit skupinu, která bude obsahovat všechna vaše zařízení Autopilot s konkrétní značkou skupiny (Microsoft Entra id objednávky zařízení), musíte zadat:
(device.devicePhysicalIds -any _ -eq "[OrderID]:179887111881") - Pokud chcete vytvořit skupinu, která zahrnuje všechna vaše zařízení Autopilot s konkrétním ID nákupní objednávky, zadejte:
(device.devicePhysicalIds -any _ -eq "[PurchaseOrderId]:76222342342")
Poznámka
Tato pravidla cílí na atributy, které jsou jedinečné pro zařízení Autopilot.
- Pokud chcete vytvořit skupinu, která zahrnuje všechna vaše zařízení Autopilot, zadejte:
Vyberte Uložit a pak vyberte Vytvořit.
6. Vytvořte profil Autopilotu a přiřaďte ho ke skupině zařízení.
V Centru pro správu Microsoft Endpoint Manageru vyberte Zařízení>>Registrace Windows Profily>>nasazení Windows AutopilotVytvořit profil>HoloLens.

Zadejte název a popis profilu a pak vyberte Další.
Měl by se zobrazit seznam, který obsahuje HoloLens. Pokud tato možnost neexistuje, kontaktujte nás pomocí některé z možností Váš názor .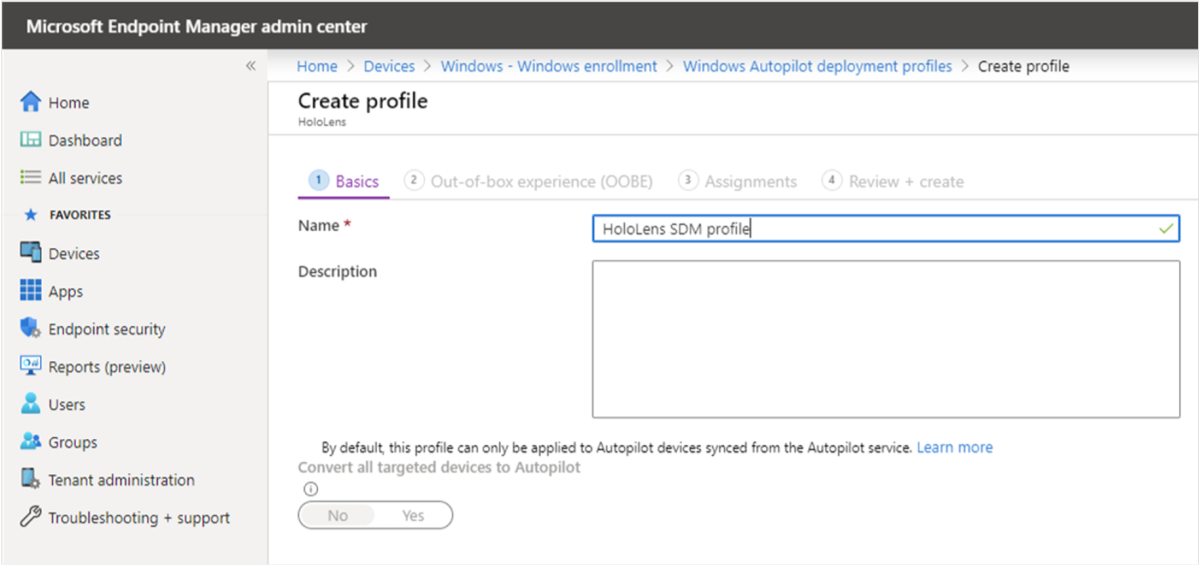
Na stránce Prostředí počátečního nastavení (OOBE) je většina nastavení předem nakonfigurovaná tak, aby se pro toto vyhodnocení zjednodušila počáteční nastavení počítače. Volitelně můžete nakonfigurovat následující nastavení:
- Jazyk (oblast): Vyberte jazyk pro OOBE. Doporučujeme vybrat jazyk ze seznamu podporovaných jazyků pro HoloLens 2.
- Automatická konfigurace klávesnice: Pokud chcete zajistit, aby klávesnice odpovídala vybranému jazyku, vyberte Ano.
-
Použít šablonu názvu zařízení: Pokud chcete automaticky nastavit název zařízení během počátečního nastavení počítače, vyberte Ano a pak zadejte frázi a zástupné symboly šablony do pole Zadejte název . Zadejte například předponu a
%RAND:4%– zástupný symbol pro čtyřmístné náhodné číslo.Poznámka
Pokud použijete šablonu názvu zařízení, proces počátečního nastavení počítače zařízení jednou restartuje poté, co použije název zařízení a před tím, než zařízení připojí k Microsoft Entra. Toto restartování umožní, aby se nový název projevil.
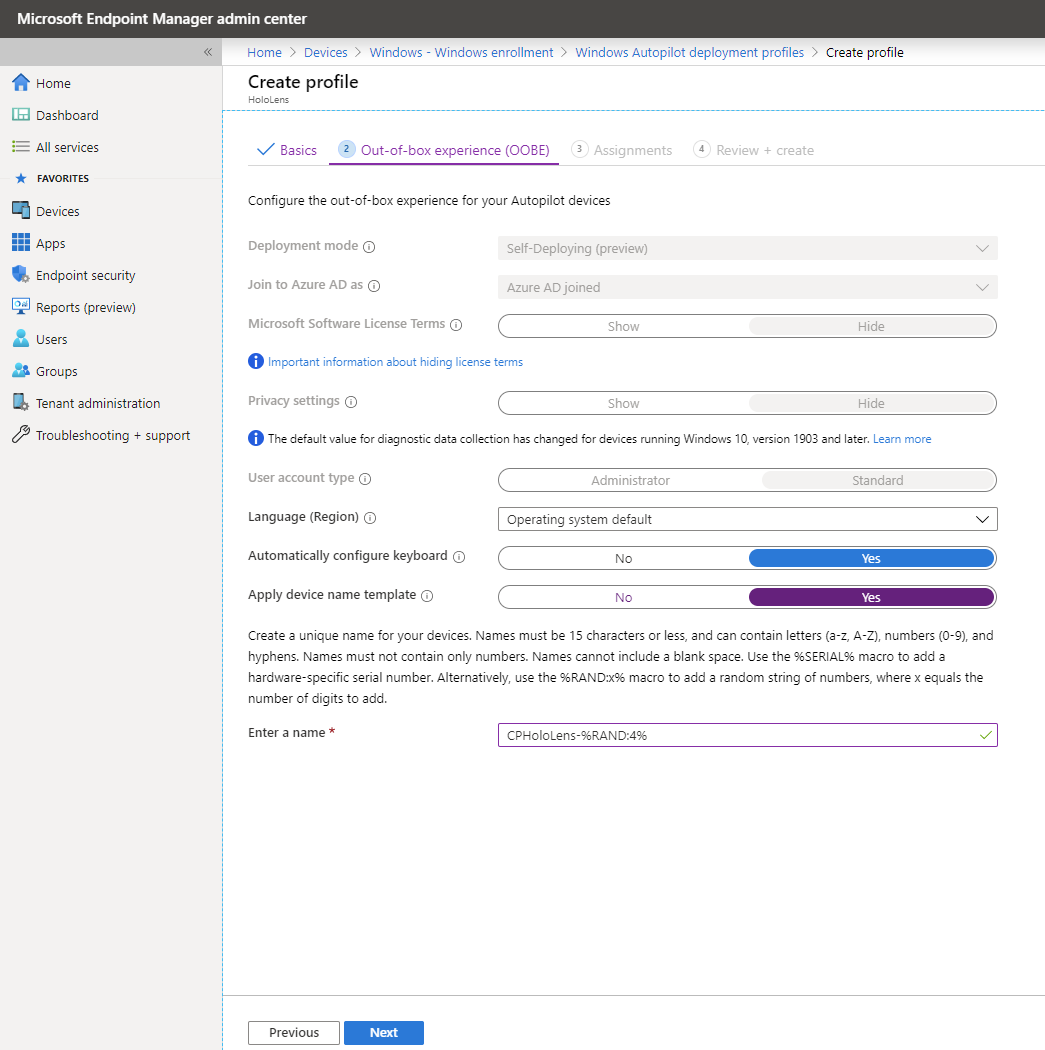
Po konfiguraci nastavení vyberte Další.
Na stránce Značky oboru volitelně přidejte značky oboru, které chcete použít pro tento profil. Další informace o značkách oboru najdete v tématu Použití řízení přístupu na základě role a značek oboru pro distribuované IT. Po dokončení vyberte Další.
Na stránce Přiřazení vyberte Vybrané skupiny pro Přiřadit.
V části VYBRANÉ SKUPINY vyberte + Vybrat skupiny, které chcete zahrnout.
V seznamu Vyberte skupiny, které chcete zahrnout vyberte skupinu zařízení, kterou jste vytvořili pro zařízení Autopilot HoloLens, a pak vyberte Další.
Pokud chcete vyloučit všechny skupiny, vyberte Vybrat skupiny, které chcete vyloučit, a vyberte skupiny, které chcete vyloučit.
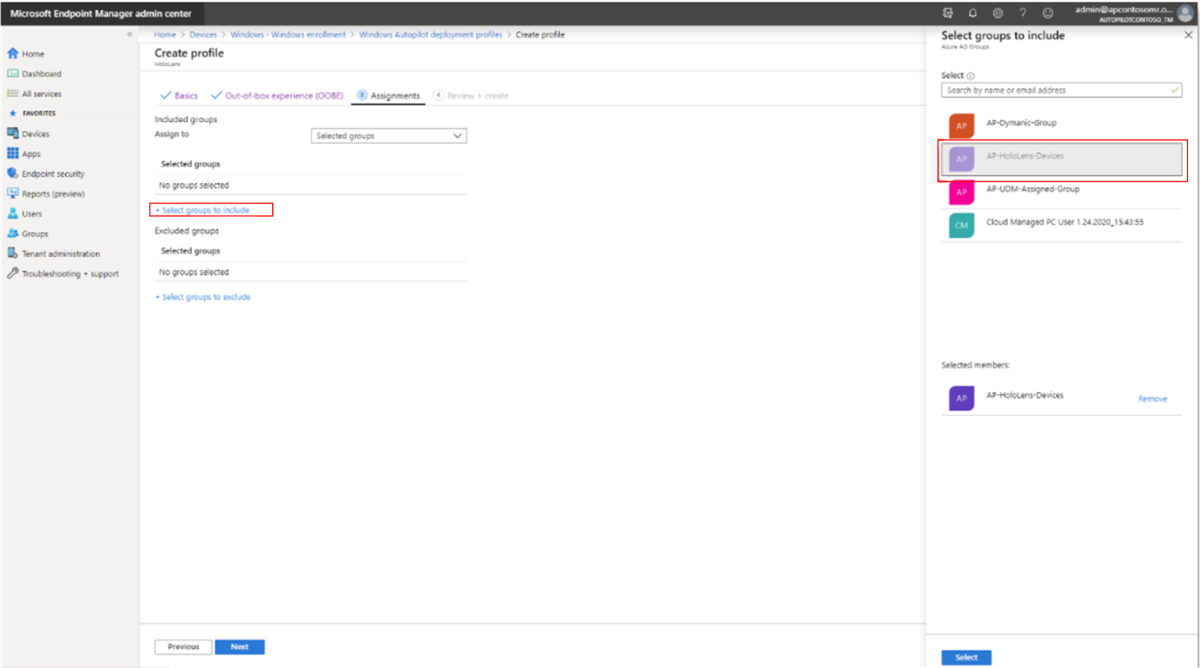
Na stránce Zkontrolovat a vytvořit zkontrolujte nastavení a pak vyberte Vytvořit a vytvořte profil.
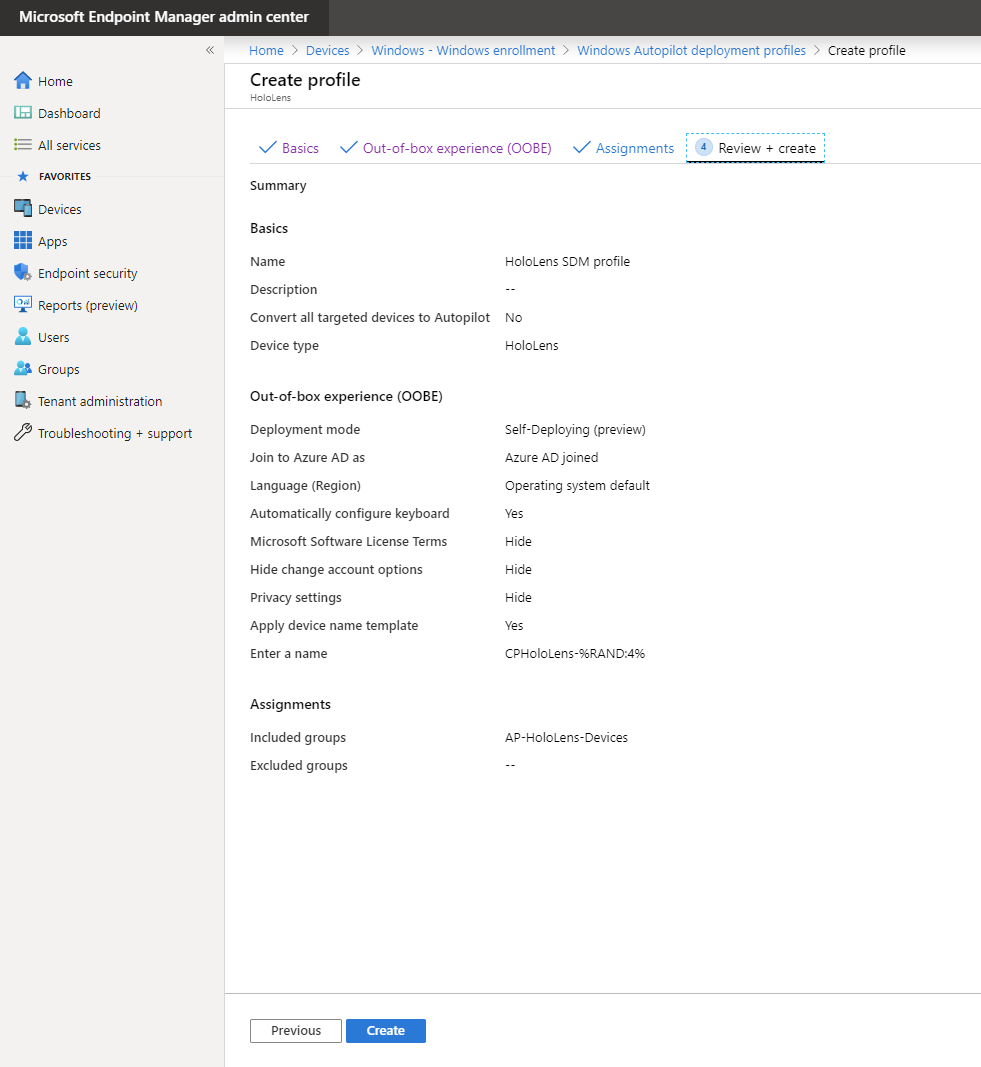
7. Vytvořte konfiguraci stránky stavu registrace (ESP) a přiřaďte ji ke skupině zařízení.
Stránka stavu registrace (ESP) zobrazuje stav úplného procesu konfigurace zařízení, který se spustí, když se uživatel spravovaný pomocí MDM poprvé přihlásí k zařízení. Ujistěte se, že se konfigurace ESP podobá následujícímu, a ověřte, že jsou přiřazení správná.
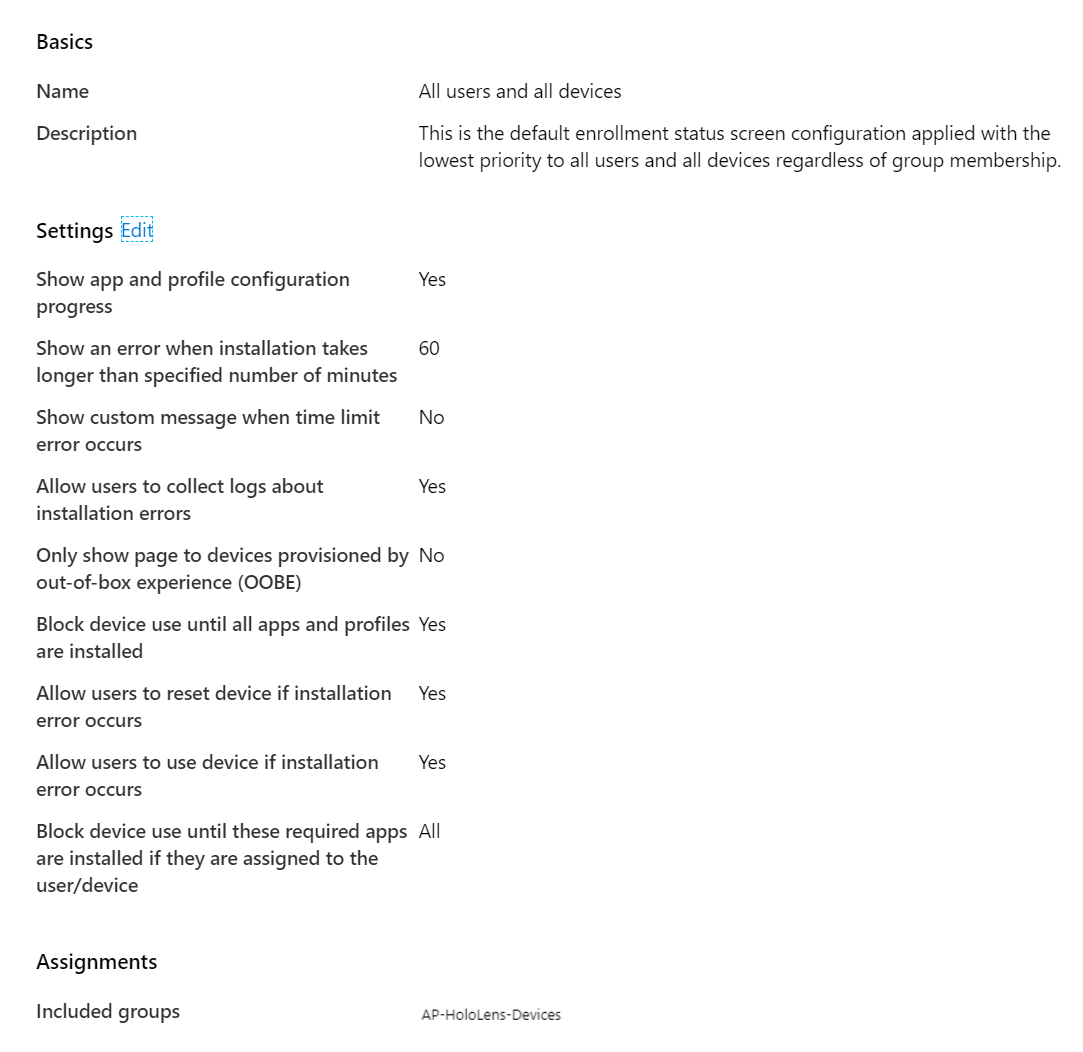
Další informace o ESP najdete v tématu Nastavení stránky stavu registrace – Microsoft Intune | Microsoft Docs
8. Ověření stavu profilu zařízení HoloLens
V Microsoft Endpoint Manageru Správa Center vyberte Zařízení s>Windows>Registrace>zařízení s Windows.
Ověřte, že jsou zařízení HoloLens uvedená a že stav jejich profilu je Přiřazeno.
Poznámka
Přiřazení profilu k zařízení může trvat několik minut.
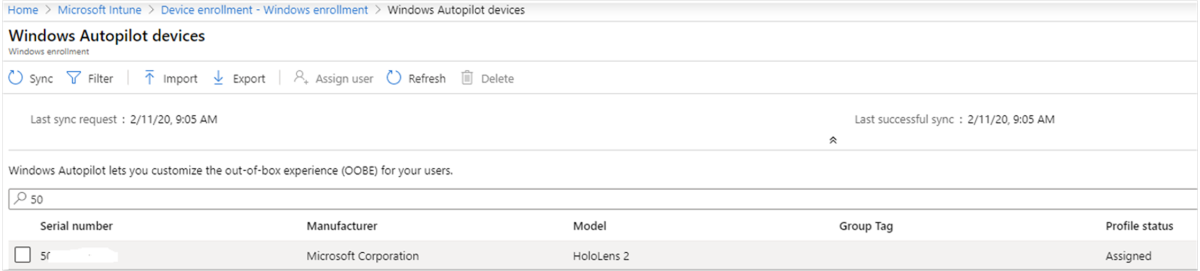
Windows Autopilot pro HoloLens 2 uživatelské prostředí
Po dokončení výše uvedených pokynů uživatelé HoloLens 2 projdou následujícím prostředím a zřídí svá zařízení HoloLens:
Prostředí Autopilotu vyžaduje přístup k internetu. K zajištění přístupu k internetu použijte jednu z následujících možností:
Připojte zařízení k Wi-Fi síti v počátečním nastavení počítače a pak ho nechte automaticky rozpoznat prostředí Autopilotu. Je to jediný čas, kdy budete muset interagovat s počátečním nastavením počítače, dokud se prostředí Autopilotu samo dokončí.
Připojte své zařízení k síti Ethernet pomocí adaptérů USB-C na Ethernet, které zajistí kabelové připojení k internetu a umožní HoloLens 2 automaticky dokončit prostředí Autopilotu.
Připojte zařízení pomocí adaptérů USB-C na Wi-Fi, abyste mohli bezdrátově připojit k internetu, a umožnit HoloLens 2 automaticky dokončit prostředí Autopilotu.
Důležité
Zařízení, která se pokoušejí použít Wi-Fi sítě v počátečním nastavení počítače pro Autopilot, musí být ve Windows Holographic verze 20H2 nebo novějším buildu.
U zařízení používajících ethernetové adaptéry musíte zařízení připojit k síti před spuštěním počátečního nastavení počítače (OOBE). Zařízení určuje, jestli se na první obrazovce OOBE zřizuje jako zařízení Autopilot. Pokud se zařízení nemůže připojit k síti nebo pokud se rozhodnete zařízení nezřizovat jako zařízení Autopilot, nebudete moct později přejít na zřizování Autopilotu. Místo toho byste museli tento postup spustit znovu, abyste zařízení zřídili jako zařízení Autopilot.
Zařízení by mělo automaticky spustit počáteční nastavení počítače. Nepracujte s počátečním nastavením počítače.
Důležité
Nepracujte s OOBE nebo stiskněte tlačítko napájení, aby se systém dostal do pohotovostního režimu / vypnutí, zatímco probíhá autopilot. To může způsobit, že se tok autopilota nedokonče.
Nechte HoloLens 2 zjistit připojení k síti a povolit automatické dokončení počátečního nastavení počítače. Zařízení se může restartovat během počátečního nastavení počítače. Obrazovky OOBE by měly vypadat následovně.
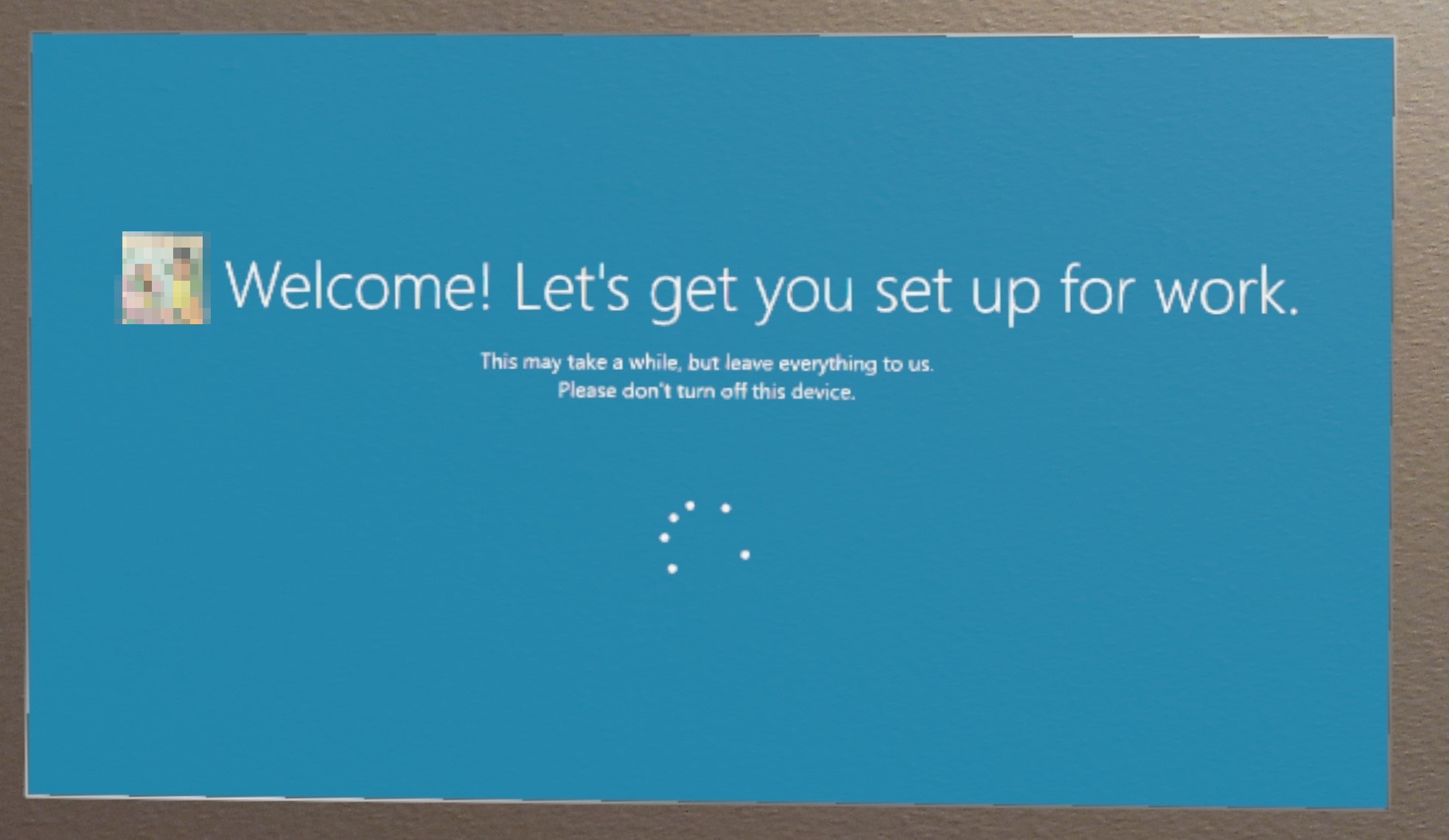
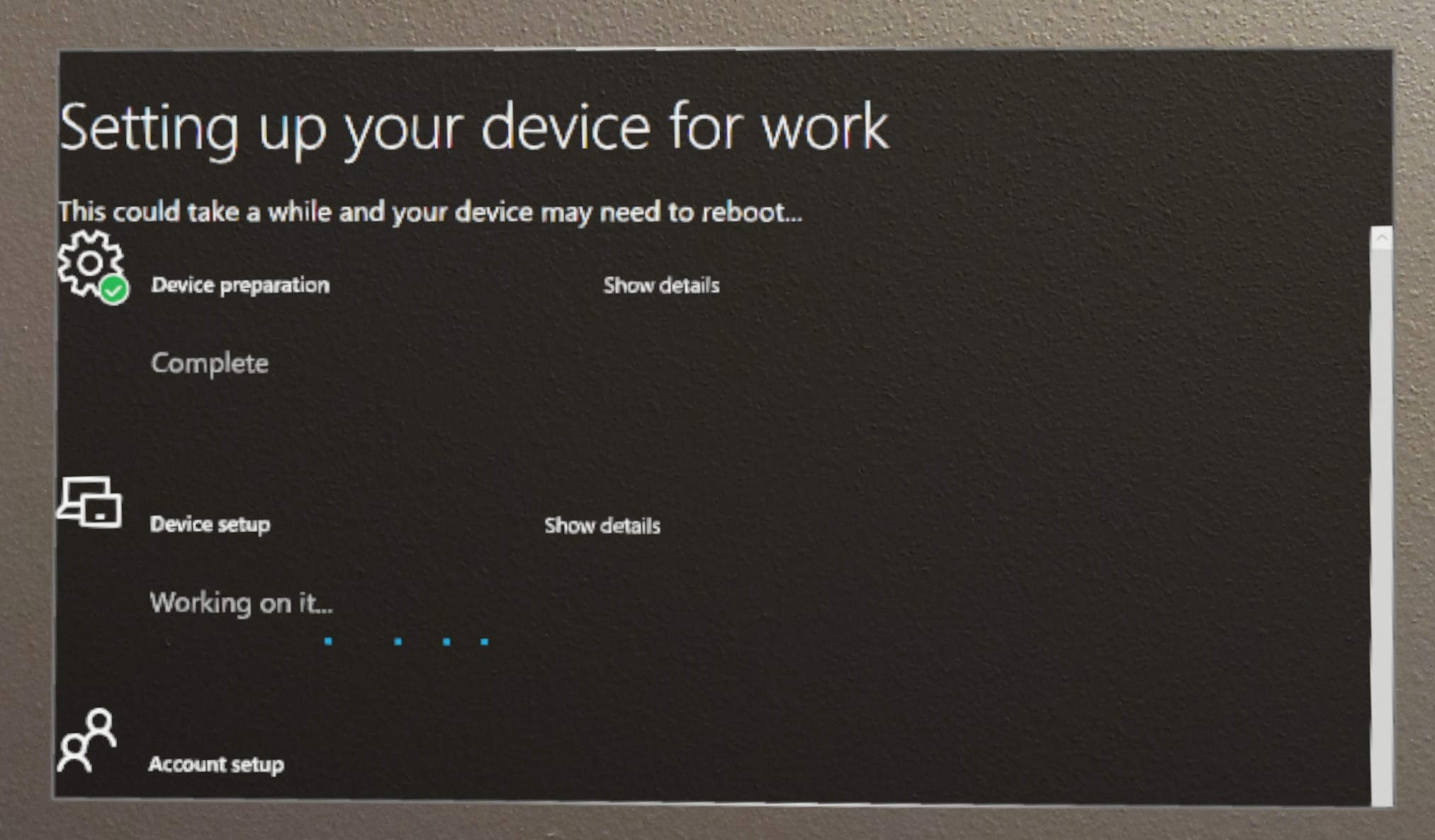
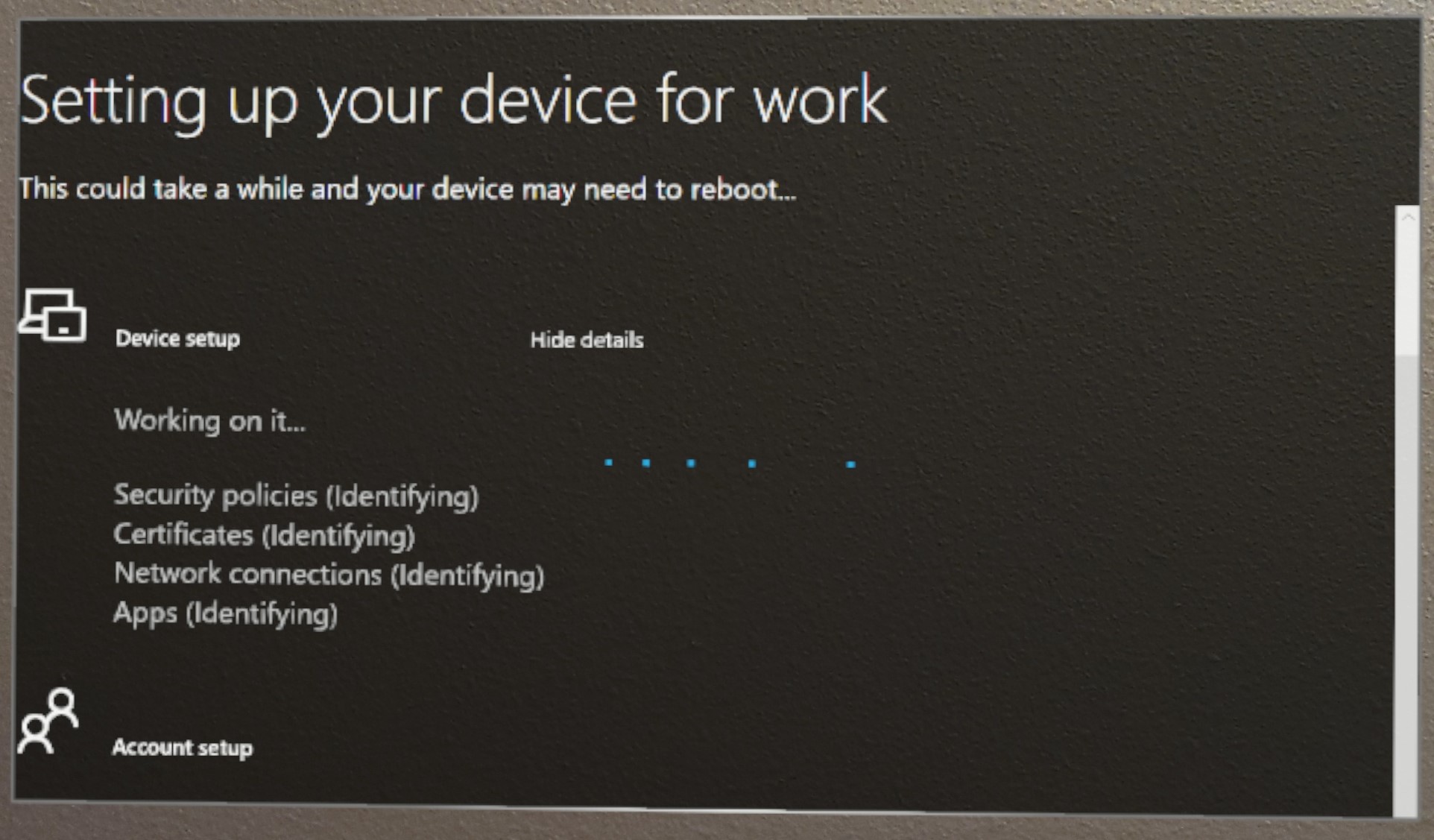
Na konci počátečního nastavení počítače se můžete k zařízení přihlásit pomocí svého uživatelského jména a hesla.
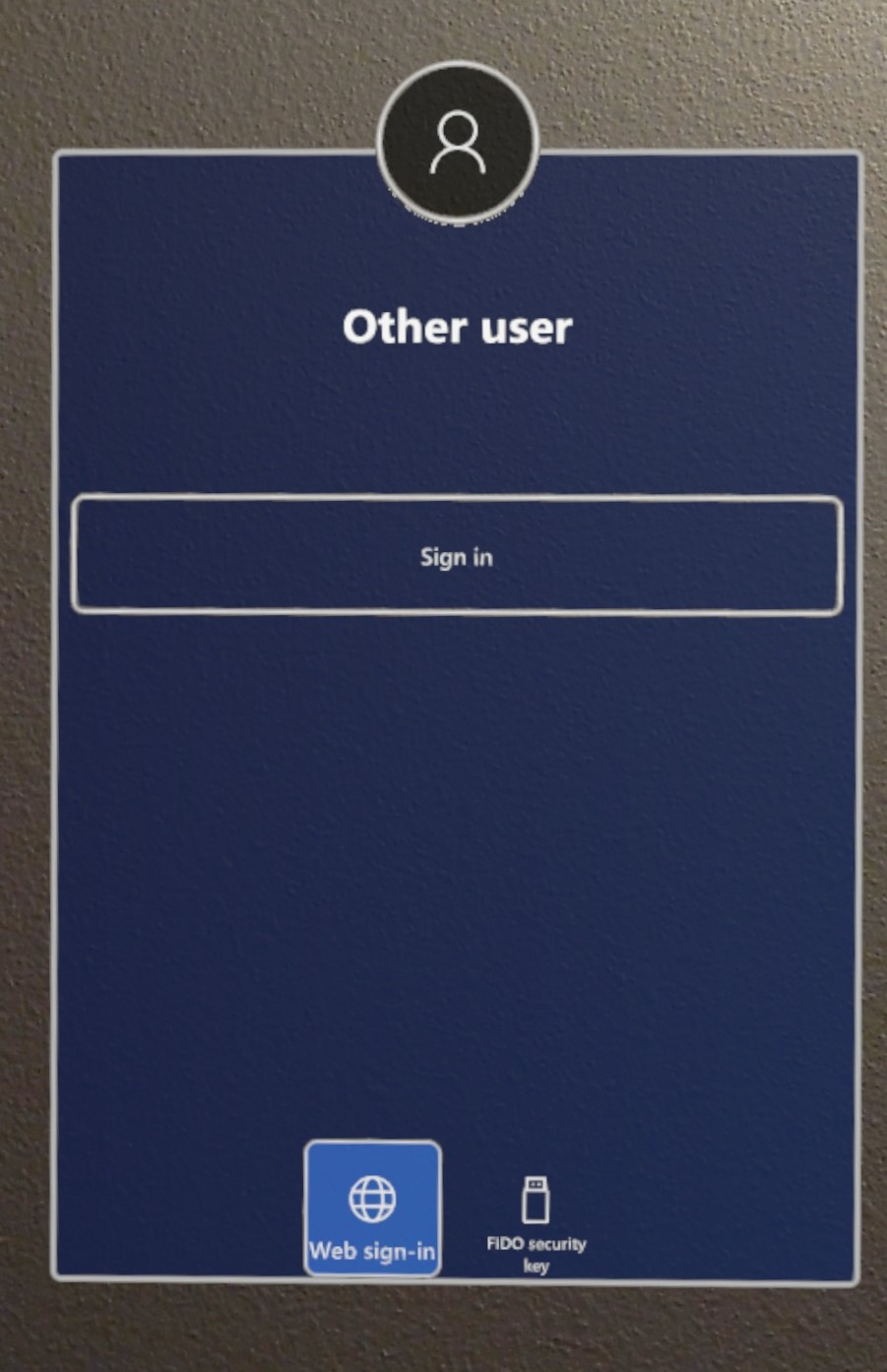
Uzamčení tenanta CSP a Autopilot
HoloLens 2 zařízení podporují poskytovatele CSP TenantLockdown od verze 20H2 ve Windows Holographic. Tento CSP udržuje zařízení v tenantovi organizace tím, že je pro tohoto tenanta uzamkne i prostřednictvím resetování zařízení nebo opětovného nastavení.
TenantLockdown CSP umožňuje, aby HoloLens 2 byly vázané na registraci MDM pouze pomocí Autopilotu. Jakmile je uzel RequireNetworkInOOBE poskytovatele CSP tenantLockdown nastavený na hodnotu true nebo false (původně nastaveno) na HoloLens 2, zůstane tato hodnota na zařízení i přes přemítání, aktualizace operačního systému atd.
Jakmile je uzel RequireNetworkInOOBE poskytovatele clusteru TenantLockdown nastaven na hodnotu true na HoloLens 2, po připojení k síti počká na úspěšné stažení a použití profilu Autopilotu.
Jakmile je uzel RequireNetworkInOOBE poskytovatele clusteru TenantLockdown nastaven na hodnotu true u HoloLens 2, jsou v počátečním nastavení počítače zakázány následující operace:
- Vytvoření místního uživatele pomocí zřizování za běhu
- Provádění operace připojení Microsoft Entra prostřednictvím zřizování za běhu
- Výběr toho, kdo vlastní zařízení v prostředí počátečního nastavení počítače
Jak to nastavit pomocí Intune?
Vytvořte vlastní konfigurační profil zařízení OMA URI a zadejte hodnotu true pro uzel RequireNetworkInOOBE, jak je znázorněno níže. Hodnota OMA-URI by měla být ./Vendor/MSFT/TenantLockdown/RequireNetworkInOOBE.
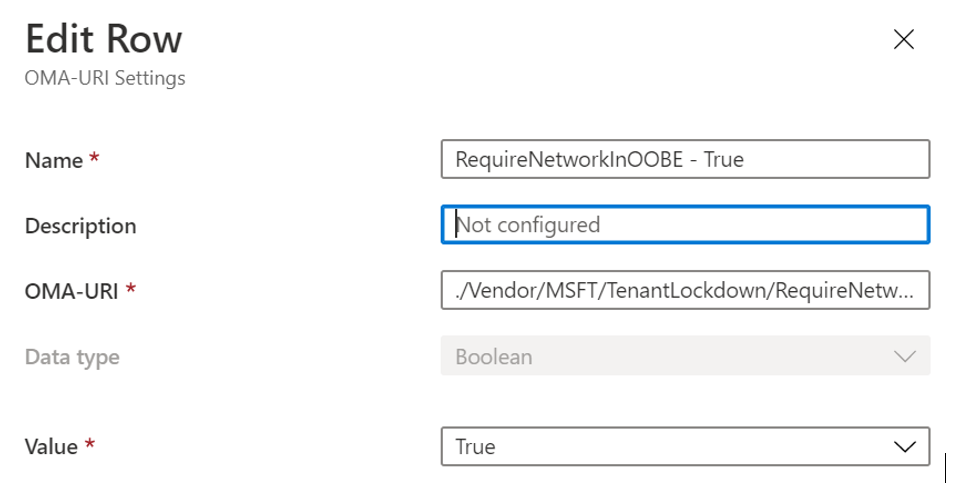
Vytvořte skupinu a přiřaďte k této skupině zařízení konfigurační profil zařízení.
Nastavte HoloLens 2 zařízení jako člena skupiny vytvořené v předchozím kroku a aktivujte synchronizaci.
Na portálu Intune ověřte, že se úspěšně použila konfigurace zařízení. Jakmile se tato konfigurace zařízení úspěšně použije na HoloLens 2 zařízení, budou účinky TenantLockdown aktivní.
Jak zrušit nastavení TenantLockdownu RequireNetworkInOOBE na HoloLens 2 pomocí Intune?
Odeberte HoloLens 2 ze skupiny zařízení, ke které byla dříve přiřazena konfigurace zařízení vytvořená výše.
Vytvořte vlastní konfigurační profil zařízení založený na identifikátoru OMA URI a zadejte false pro RequireNetworkInOOBE, jak je znázorněno níže. Hodnota OMA-URI by měla být ./Vendor/MSFT/TenantLockdown/RequireNetworkInOOBE.
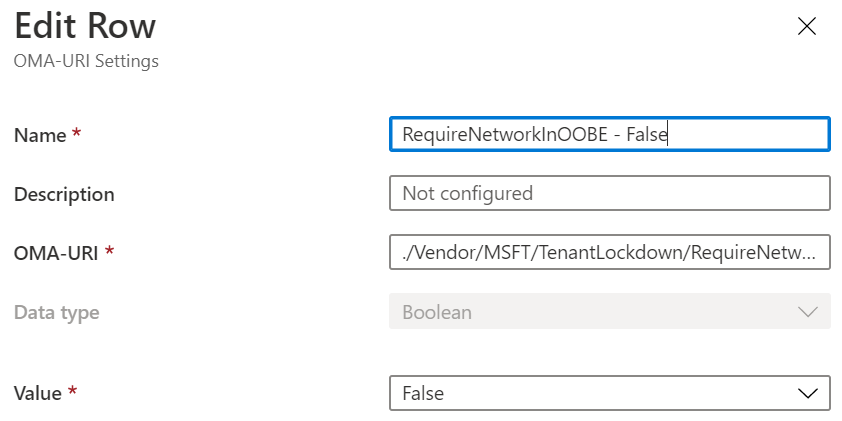
Vytvořte skupinu a přiřaďte k této skupině zařízení konfigurační profil zařízení.
Nastavte HoloLens 2 zařízení jako člena skupiny vytvořené v předchozím kroku a aktivujte synchronizaci.
Na portálu Intune ověřte, že se úspěšně použila konfigurace zařízení. Jakmile se tato konfigurace zařízení úspěšně použije na HoloLens 2 zařízení, budou účinky TenantLockdown neaktivní.
Co se stane během počátečního nastavení počítače, pokud se profil Autopilotu na HoloLensu nepřiřadí poté, co bylo nastavení TenantLockdownu na hodnotu true?
Počáteční nastavení počítače bude čekat na stažení profilu Autopilotu neomezeně dlouho a zobrazí se následující dialogové okno. Aby bylo možné odebrat účinky tenantaLockdown, musí být zařízení nejprve zaregistrované v původním tenantovi pouze pomocí Autopilotu a před odebráním omezení zavedených poskytovatelem CSP tenantaLockdown musí být nastavení VyžadovatNetworkInOOBE odstraněno, jak je popsáno v předchozím kroku.

Poradce při potížích
Problém – Registrace MDM selže s chybou 0x80180014 kódem chyby během Autopilotu.
Příznaky
Jedná se o chybu, která se zobrazuje během procesu Autopilotu na zařízení. Tento zobrazený problém platí jenom v případě, že zařízení HoloLens provedlo následující:
- Autopilot už alespoň jednou prošel.
- Nyní se resetuje a znovu používá pro Autopilot.
Prostředí autopilotu selže s konkrétní chybou.
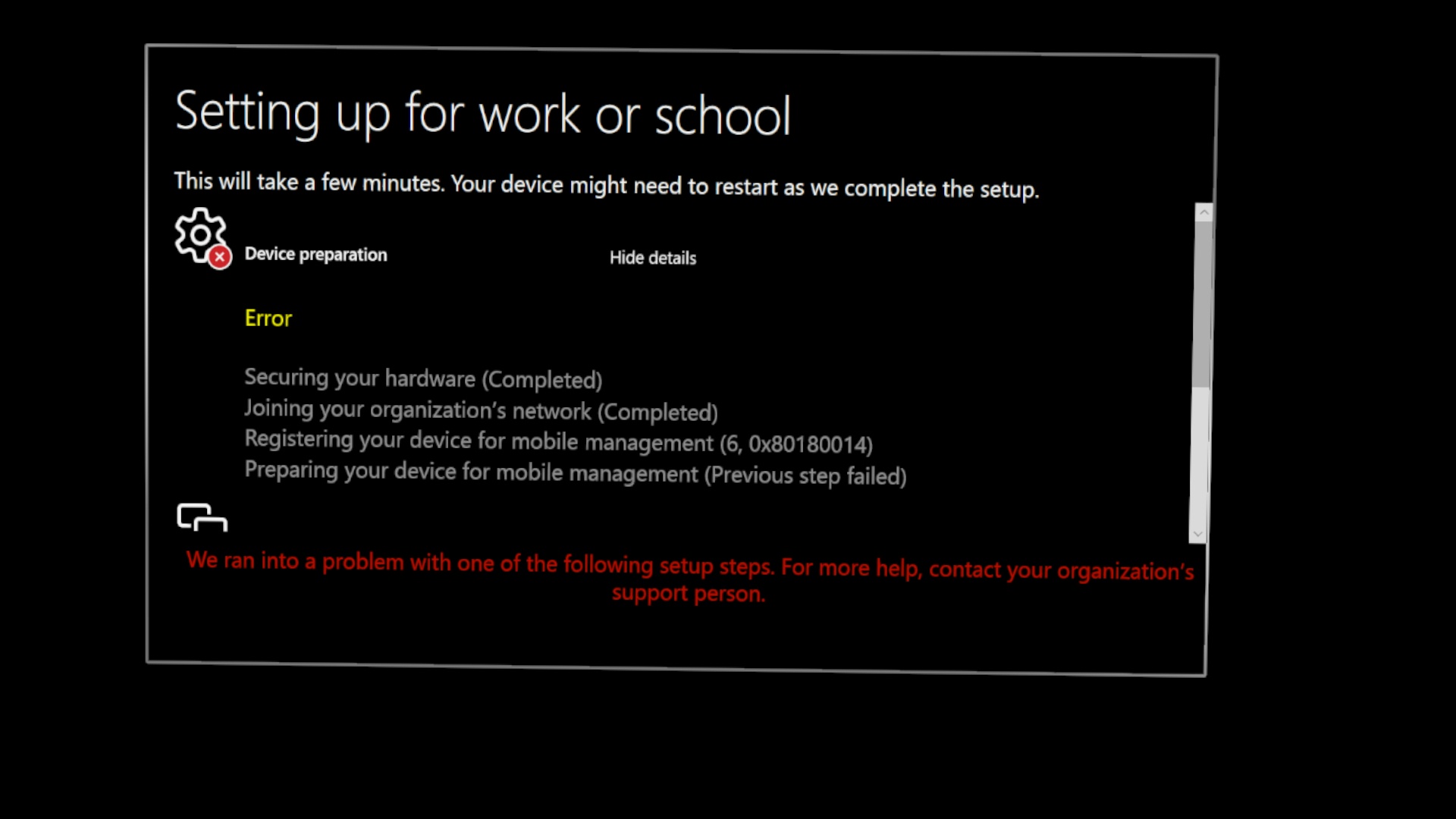
Postup při řešení potíží
- Podle pokynů v tématu Řešení potíží s importem a registrací zařízení Autopilot odeberte zařízení z Intune. (Tuto úlohu bude muset provést váš správce Intune.)
- Po dokončení kroku 1 restartujte zařízení a přihlaste se.
- Přejděte na Nastavení ->Aktualizovat zabezpečení & ->Resetovat & obnovení a vyberte Začínáme.
- Pokud dojde k problémům s kroky 2 & 3, podívejte se na alternativy k resetování zařízení v části Reset / Reflash HoloLens.
AutoPilot by se pak měl úspěšně zaregistrovat.
Problém – Prostředí Autopilotu se nespustí, i když je profil Autopilotu přiřazený v Intune.
Příznaky
Ve výchozím nastavení HoloLens 2 po zjištění internetu počká 15 sekund na zjištění Autopilotu. Pokud se během 15 sekund nezjistí žádný profil Autopilotu, znamená to, že autopilot nebyl zjištěn správně a zobrazí se stránka EULA.
Postup při řešení potíží
- Nejprve ověřte, že se profil Autopilotu zobrazuje jako přiřazený na portálu MDM, například Intune.
- Restartujte zařízení a zkuste to znovu. Další informace najdete v tématu Známé problémy a omezení.
Užitečné zdroje informací
Následující články mohou být užitečným zdrojem informací, abyste se dozvěděli další informace a mohli řešit potíže s Autopilotem, ale tyto články jsou založené na Windows 10 Desktopu a ne všechny informace se můžou vztahovat na HoloLens:
- Windows Autopilot – známé problémy
- Řešení potíží s registrací zařízení s Windows v Microsoft Intune
- Windows Autopilot – konflikty zásad
Zpětná vazba a podpora pro Autopilot
Pokud chcete poskytnout zpětnou vazbu nebo nahlásit problémy, použijte jednu z následujících metod:
- Pokud potřebujete podporu pro registraci zařízení, obraťte se na svého prodejce nebo distributora.
- Pokud potřebujete obecné dotazy na podporu týkající se Windows Autopilotu nebo problémy, jako jsou přiřazení profilů, vytváření skupin nebo ovládací prvky portálu MEM, kontaktujte podporu Microsoft Endpoint Manageru.
- Pokud je vaše zařízení zaregistrované ve službě Autopilot a profil je přiřazený na portálu MEM, kontaktujte podporu HoloLens (viz karta Podpora). Otevřete lístek podpory a pokud je to možné, přidejte snímky obrazovky a protokoly tím, že během počátečního nastavení počítače zachytíte offline diagnostické protokoly .
- Pokud chcete nahlásit problém ze zařízení, použijte aplikaci Centrum Feedback v HoloLensu. V Centru Feedback vyberte kategorii Zařízení pro správu> podniku.
- Pokud chcete poskytnout obecnou zpětnou vazbu k Autopilotu pro HoloLens, můžete odeslat tento průzkum.
Odstranění zařízení Autopilot
Možná už nebudete chtít používat zařízení pro Autopilot nebo registrovat svá zařízení do jiného tenanta. Pokud to chcete udělat, přečtěte si, jak odstranit zařízení Autopilot.
Zkušenosti s výměnou na zařízeních HoloLens, která potřebují opravu nebo výměnu
Microsoft automaticky zkontroluje registraci Autopilotu u každého HoloLensu a zruší registraci zařízení z tenanta zákazníka. Společnost Microsoft zajistí, aby bylo náhradní zařízení zaregistrované ve Windows Autopilotu, jakmile se náhradní zařízení odešle zpět zákazníkovi. Tato služba je k dispozici u všech servisních objednávek výměny zařízení přímo u Microsoftu.
Poznámka
Pokud zákazníci používají partnera k vrácení zařízení, partner zodpovídá za správu procesu výměny, včetně zrušení registrace a registrace zařízení do Windows Autopilotu.