První uživatelské nastavení na HoloLens 2
Při prvním zapnutí HoloLensu vás provede nastavením zařízení, přihlášením pomocí uživatelského účtu a kalibrací HoloLensu podle vašich očí. Tato část vás provede HoloLens 2 počátečním nastavením.
V další části se dozvíte, jak pracovat s HoloLensem a jak pracovat s hologramy. Pokud chcete přejít na tento článek, podívejte se na HoloLens 2.
Než začnete
Než začnete, ujistěte se, že máte k dispozici následující:
Připojení k síti. Abyste ho mohli nastavit, musíte holoLens připojit k síti. S HoloLens 2 se můžete připojit pomocí Wi-Fi nebo přes ethernet (budete potřebovat adaptér USB-C-to-Ethernet). Při prvním připojení potřebujete otevřenou síť nebo síť chráněnou heslem, která nevyžaduje přechod na web ani použití certifikátů pro připojení. Přečtěte si další informace o webech, které HoloLens používá.
Účet Microsoft. K HoloLens se také musíte přihlásit pomocí účtu Microsoft (nebo pomocí pracovního účtu, pokud zařízení vlastní vaše organizace). Pokud účet Microsoft nemáte, přejděte na account.microsoft.com a nastavte si ho zdarma.
Bezpečné, dobře osvětlené místo bez nebezpečí zakopnutí. Informace o bezpečnosti a ochraně zdraví.
Volitelné komfortní příslušenství , které bylo k holoLensu dodané, vám pomůže dostat se do nejpohodlnějšího střihu. Více o fitu a pohodlí.
Instalace Windows
Při prvním spuštění HoloLens 2 je vaším prvním úkolem nastavit Windows Holographic. Když spustíte HoloLens, uslyšíte hudbu a uvidíte logo Microsoftu.
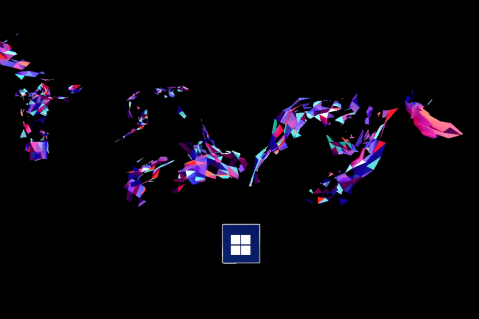
Uvidíte kolibříka letícího kolem.

Jde za tvou rukou.

Zobrazí se tlačítko s logem Microsoftu. Stiskněte tlačítko a HoloLens 2 vás provede následujícími kroky:
Vyberte svůj jazyk.
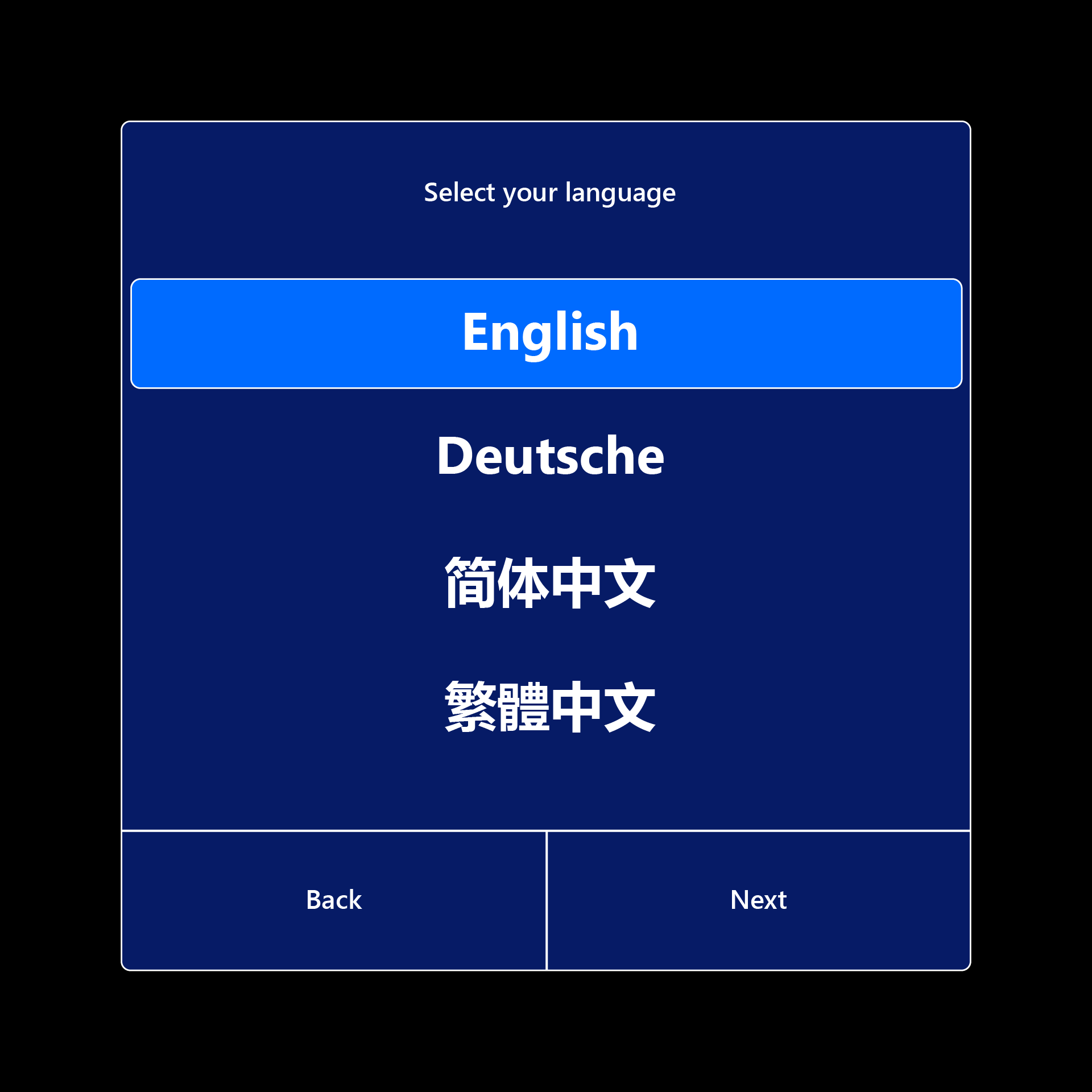
Vyberte svoji oblast.
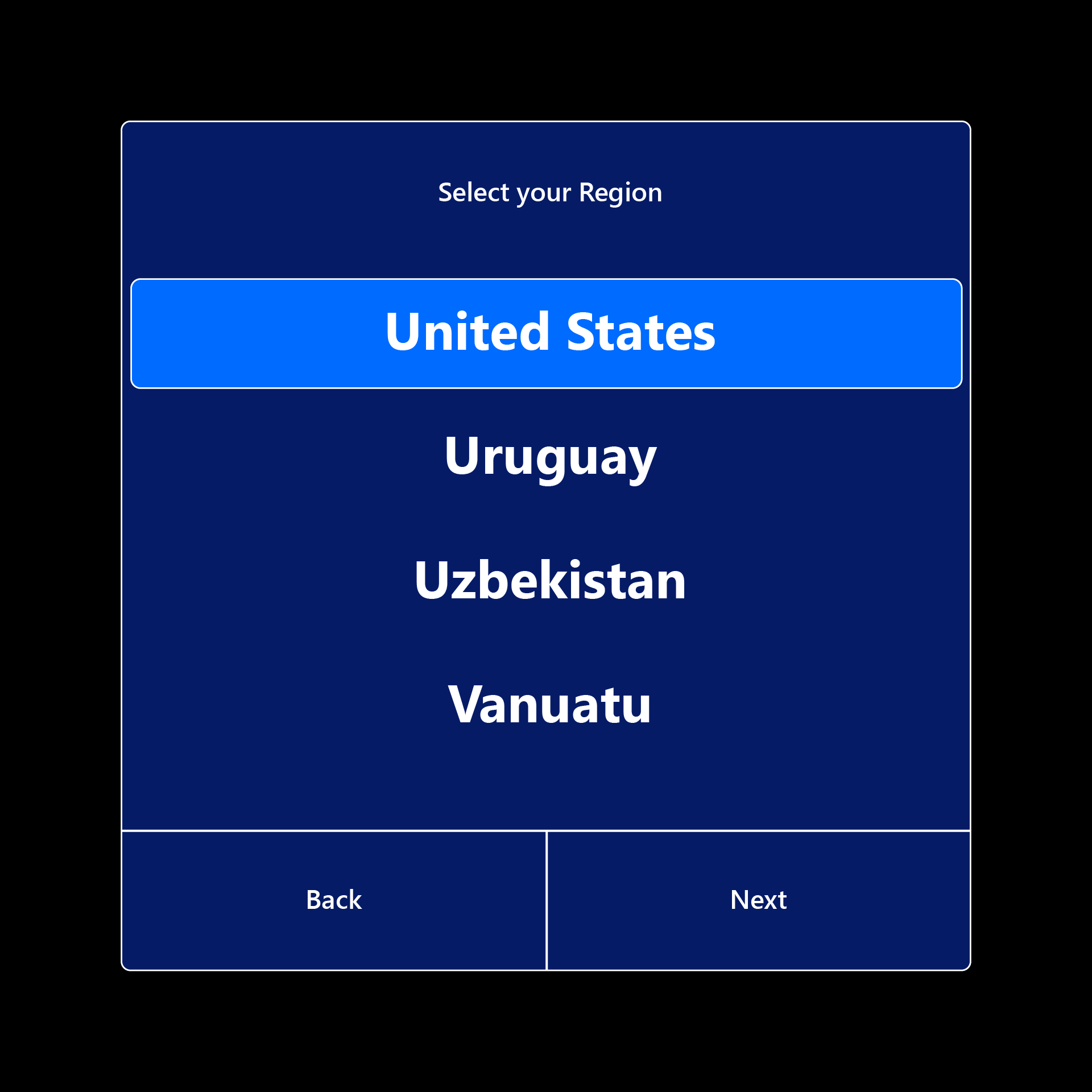
Kalibrujte HoloLens do očí. Pokud se rozhodnete kalibraci přeskočit, zobrazí se při příštím přihlášení výzva.
Zobrazte si souhlas se shromažďováním biometrických dat pro kalibraci zařízení a vyšší spolehlivost.
.png)
Kalibrujte HoloLens do očí. Nejprve nastavíte hledí tak, aby bylo možné provádět kalibraci očí.
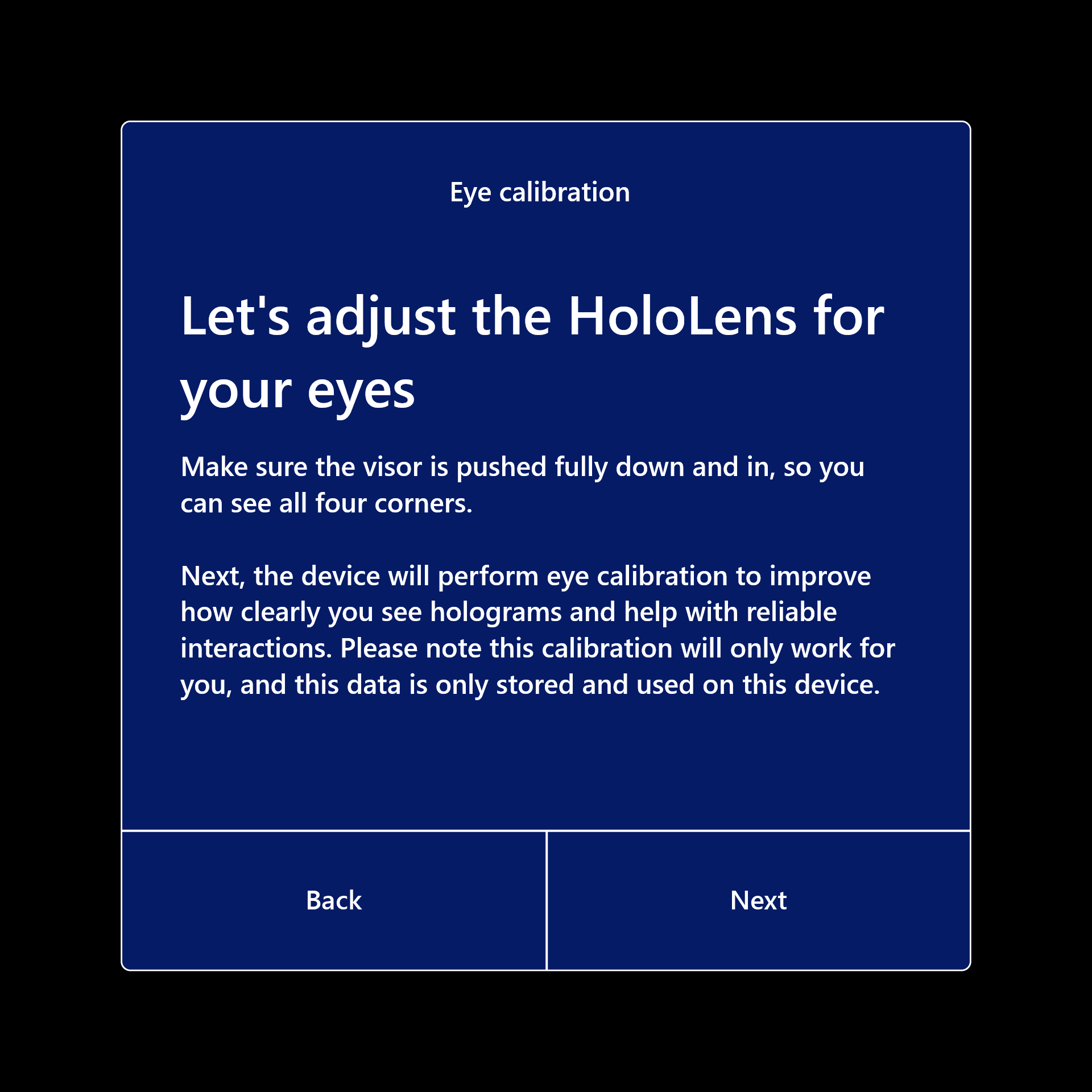
Po kalibraci se hologramy zobrazují správně, i když se hledí posune na hlavě. Informace o kalibraci jsou uloženy místně v zařízení a nejsou přidruženy k žádným informacím o účtu. Další informace najdete v tématu Data kalibrace a zabezpečení.
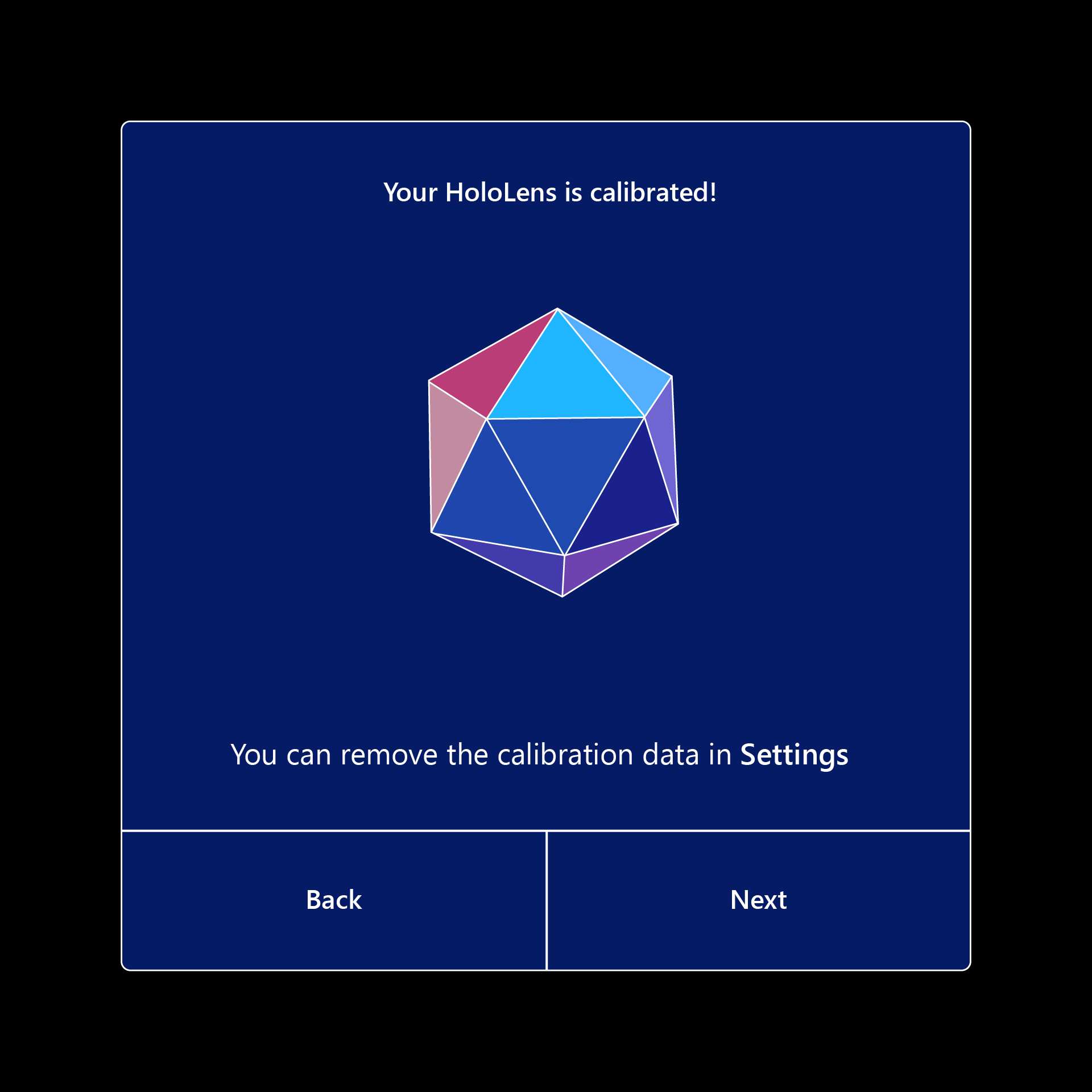
Připojte se k internetu (vyberte Wi-Fi nebo ethernetové připojení).
HoloLens nastaví vaše časové pásmo automaticky na základě informací získaných z Wi-Fi sítě. Po dokončení nastavení můžete časové pásmo změnit pomocí aplikace Nastavení.
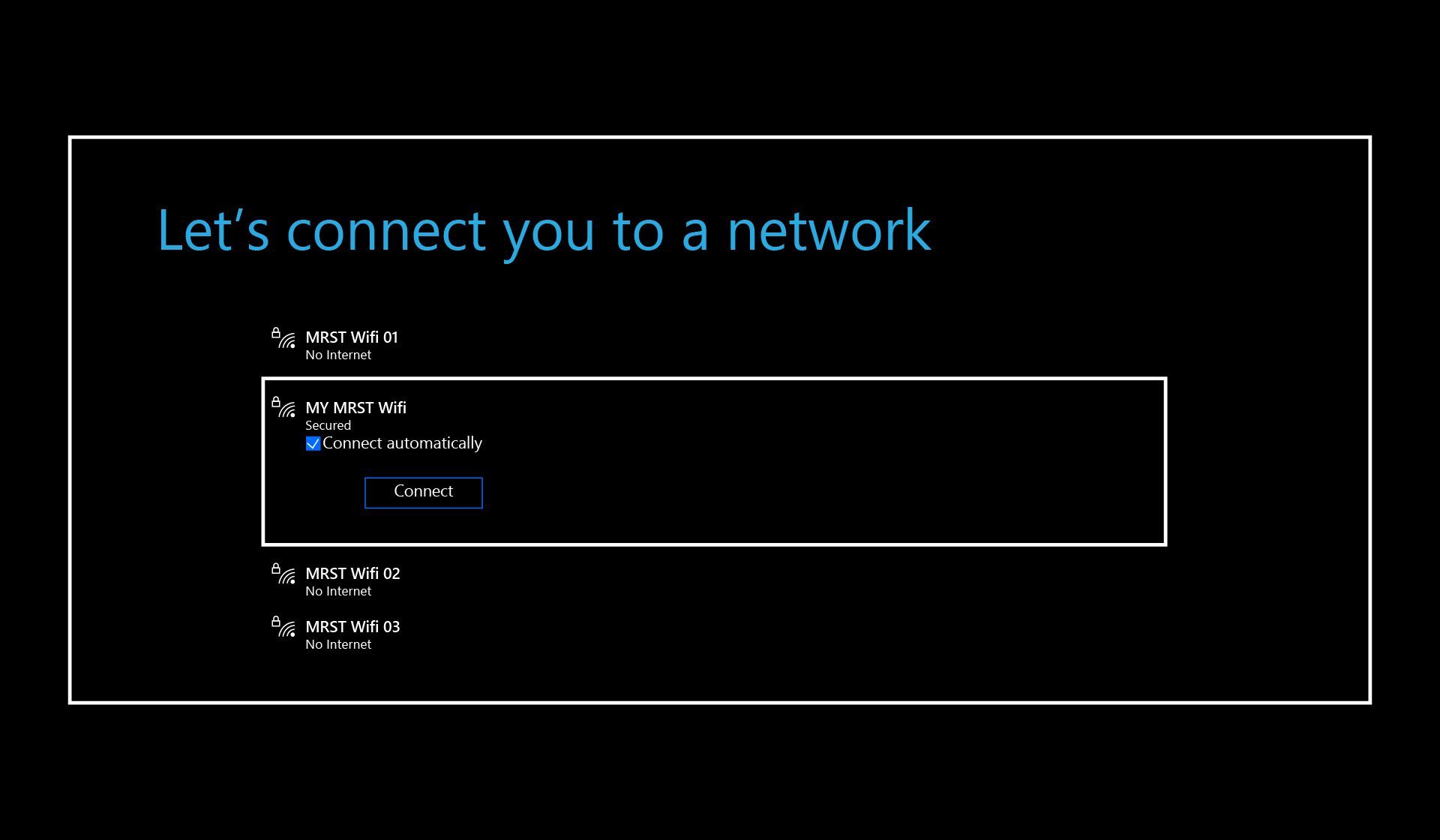
Poznámka
Pokud přejdete za krok Wi-Fi a později budete potřebovat přepnout do jiné sítě, když jste ještě v nastavení, můžete se k tomuto kroku vrátit současným stisknutím tlačítek snížení hlasitosti a napájení , pokud používáte verzi operačního systému z října 2019 nebo novější. U starších verzí možná budete muset resetovat zařízení nebo ho restartovat v umístění, kde není k dispozici Wi-Fi síť, aby se zabránilo automatickému připojení.
Všimněte si také, že během instalace HoloLensu dochází k vypršení časového limitu přihlašovacích údajů dvě minuty. Uživatelské jméno a heslo musí být zadáno během dvou minut, jinak se pole uživatelského jména automaticky vymaže.
HoloLens 2 vyhledá a použije profil Autopilotu, pokud existuje. Na této obrazovce není potřeba žádná akce.
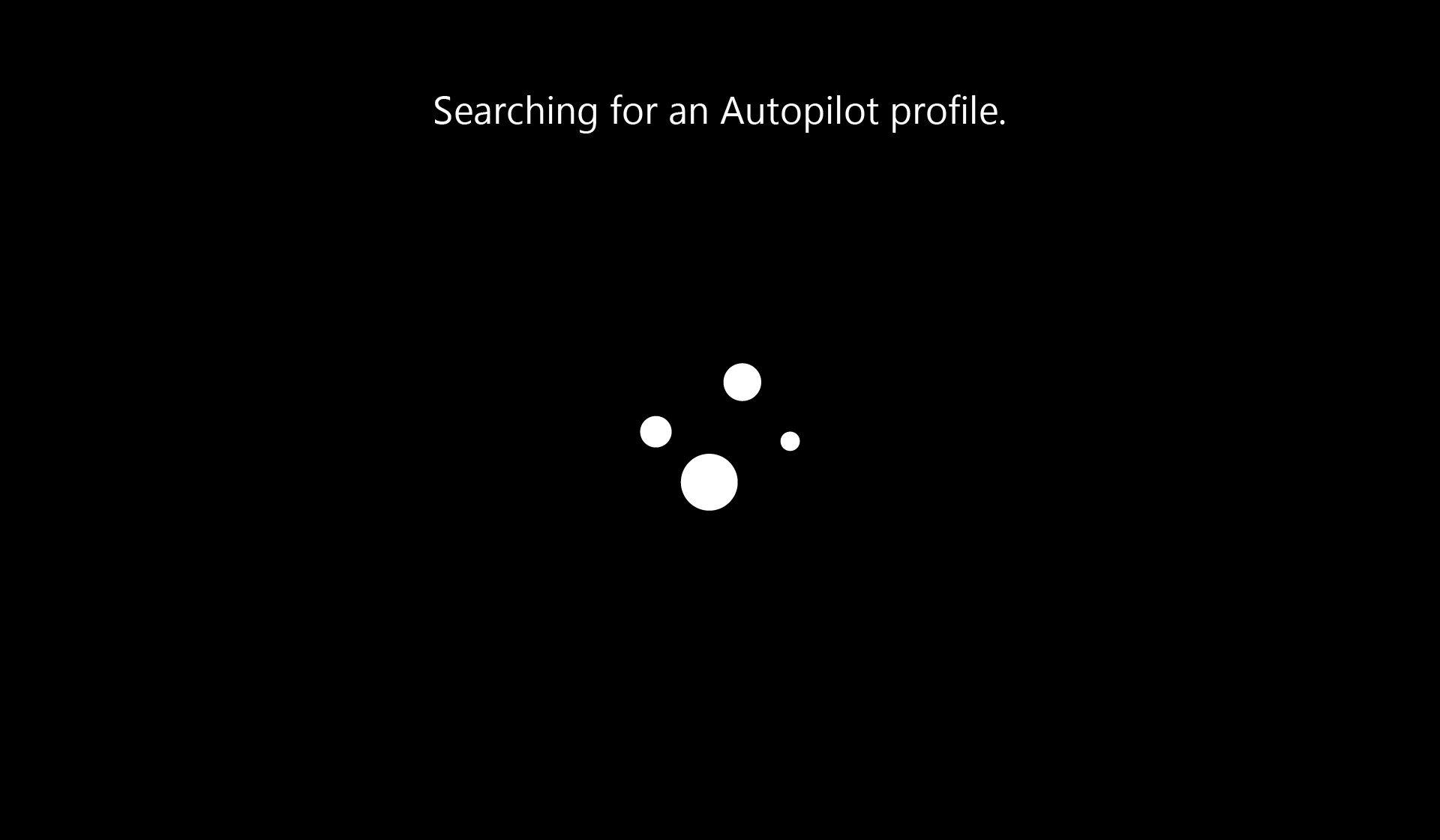
Na obrazovce licencování klikněte na Přijmout .
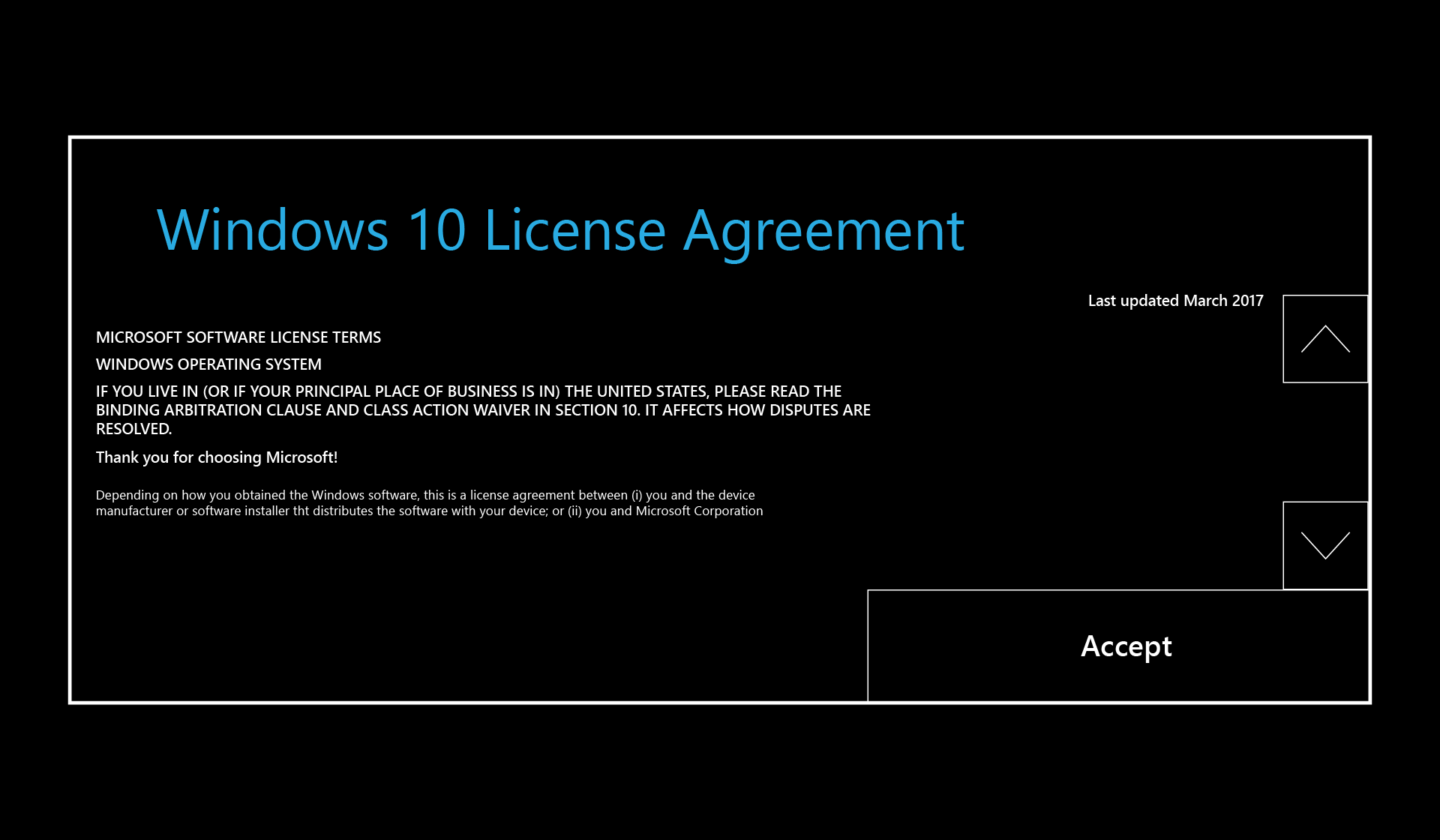
Přihlaste se ke svému uživatelskému účtu. Vy si můžete vybrat mezi mou prací nebo školou, kterou vlastní a já ji vlastním.
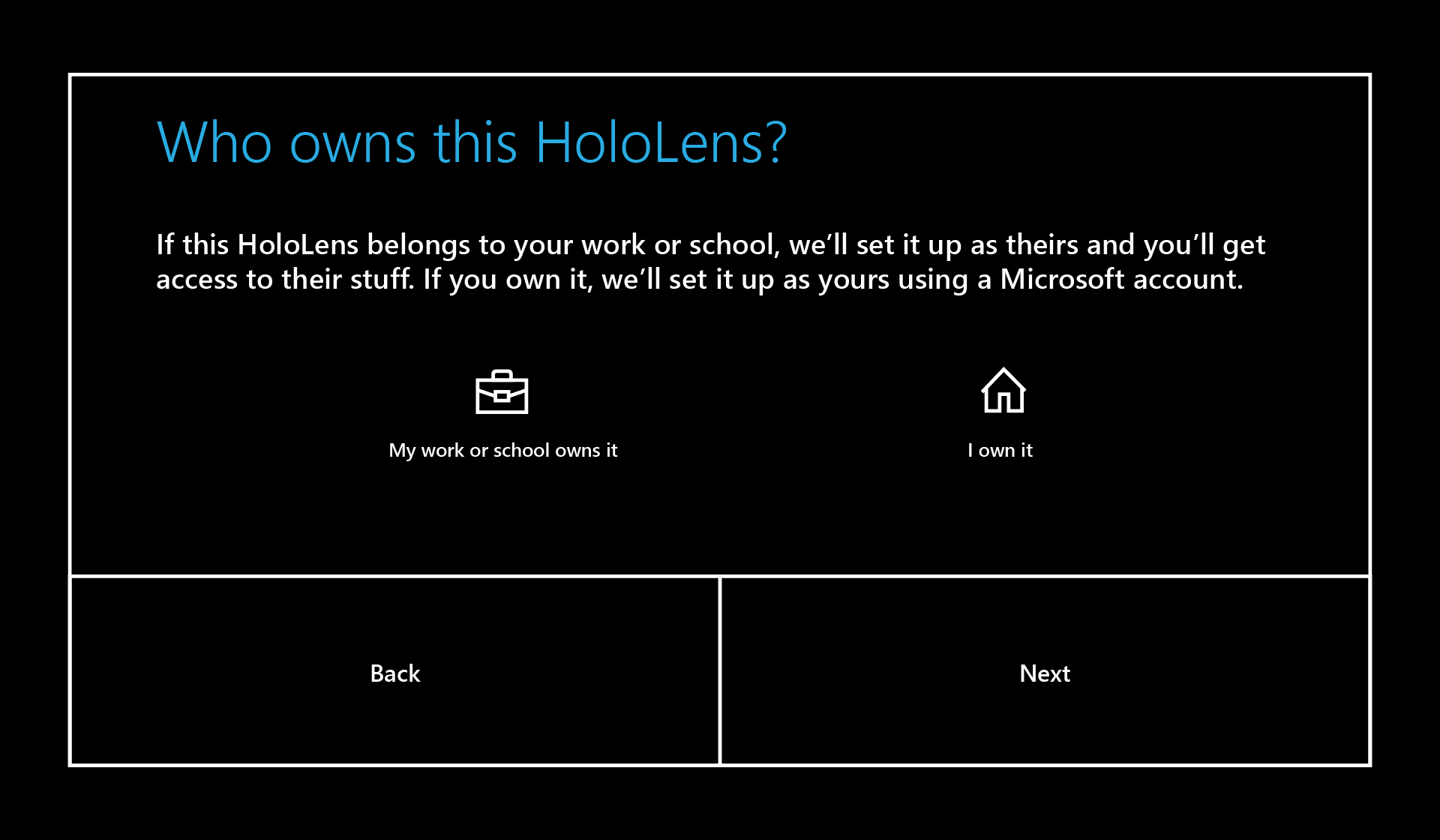
Když zvolíte Moje práce nebo škola vlastní, přihlásíte se pomocí účtu Microsoft Entra. Pokud vaše organizace používá Microsoft Entra ID P1 nebo P2 a nakonfigurovala automatickou registraci MDM, HoloLens se automaticky zaregistruje do MDM. Pokud vaše organizace nepoužívá Microsoft Entra ID P1 nebo P2, automatická registrace MDM není dostupná. V takovém případě je potřeba ručně zaregistrovat HoloLens ve správě zařízení.
- Zadejte informace o účtu organizace.
- Přijměte prohlášení o zásadách ochrany osobních údajů a licenční smlouvu s koncovým uživatelem.
- Přihlaste se pomocí přihlašovacích údajů Microsoft Entra. To může přesměrovat na přihlašovací stránku vaší organizace.
- Pokračujte v nastavování zařízení.
Když zvolíte , že ho vlastníte, přihlásíte se pomocí účtu Microsoft. Po dokončení instalace můžete ručně zaregistrovat HoloLens ve správě zařízení.
- Zadejte informace o svém účtu Microsoft.
- Zadejte svoje heslo. Pokud váš účet Microsoft vyžaduje dvoustupňové ověření (2FA), dokončete proces ověření.
Nastavte přihlášení Iris tak, že vyberete Další. Projdete podobným zážitkem, jako je kalibrace očí. Po dokončení kontroly vyberte Hotovo . Můžete také vybrat Přeskočit a tento krok obejít.
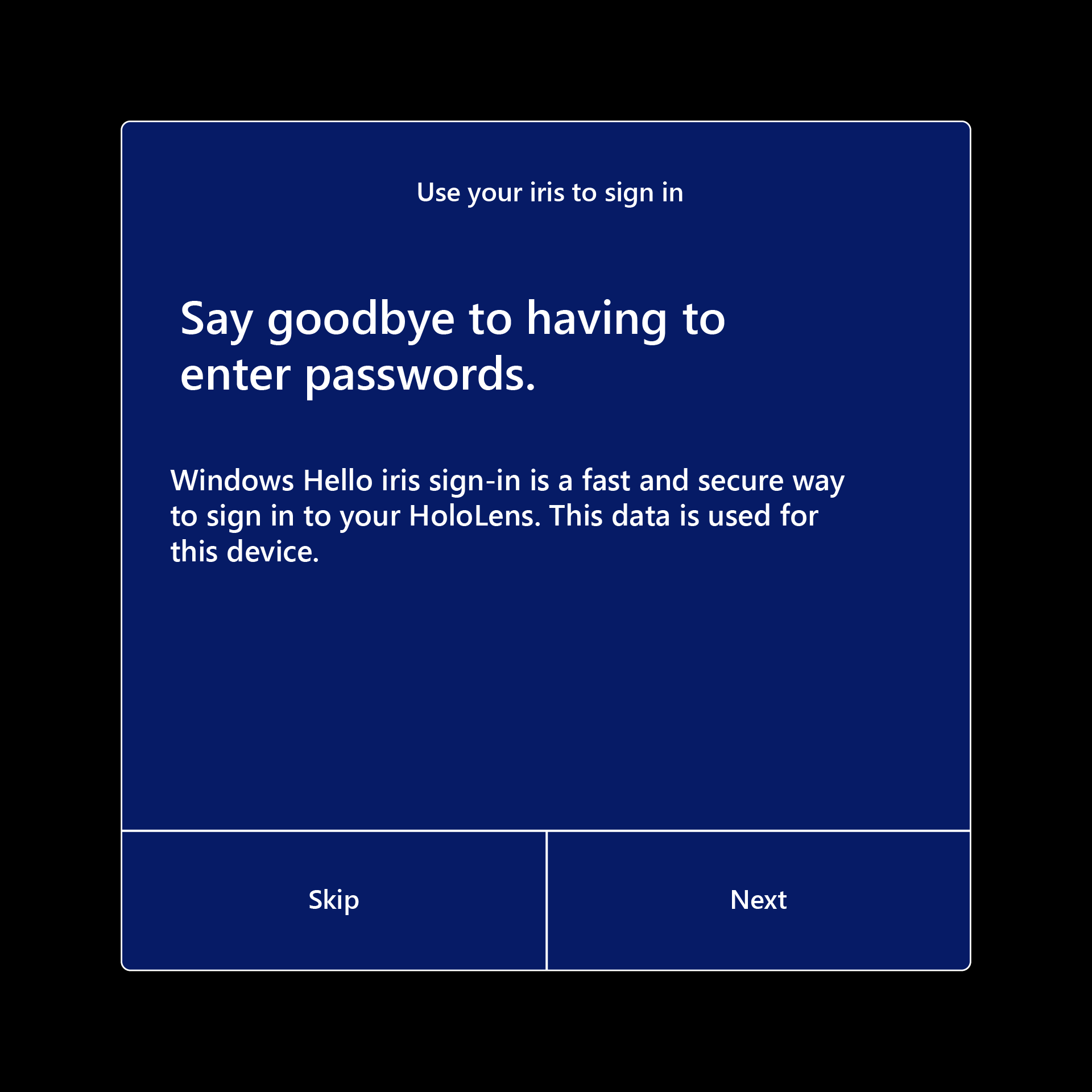
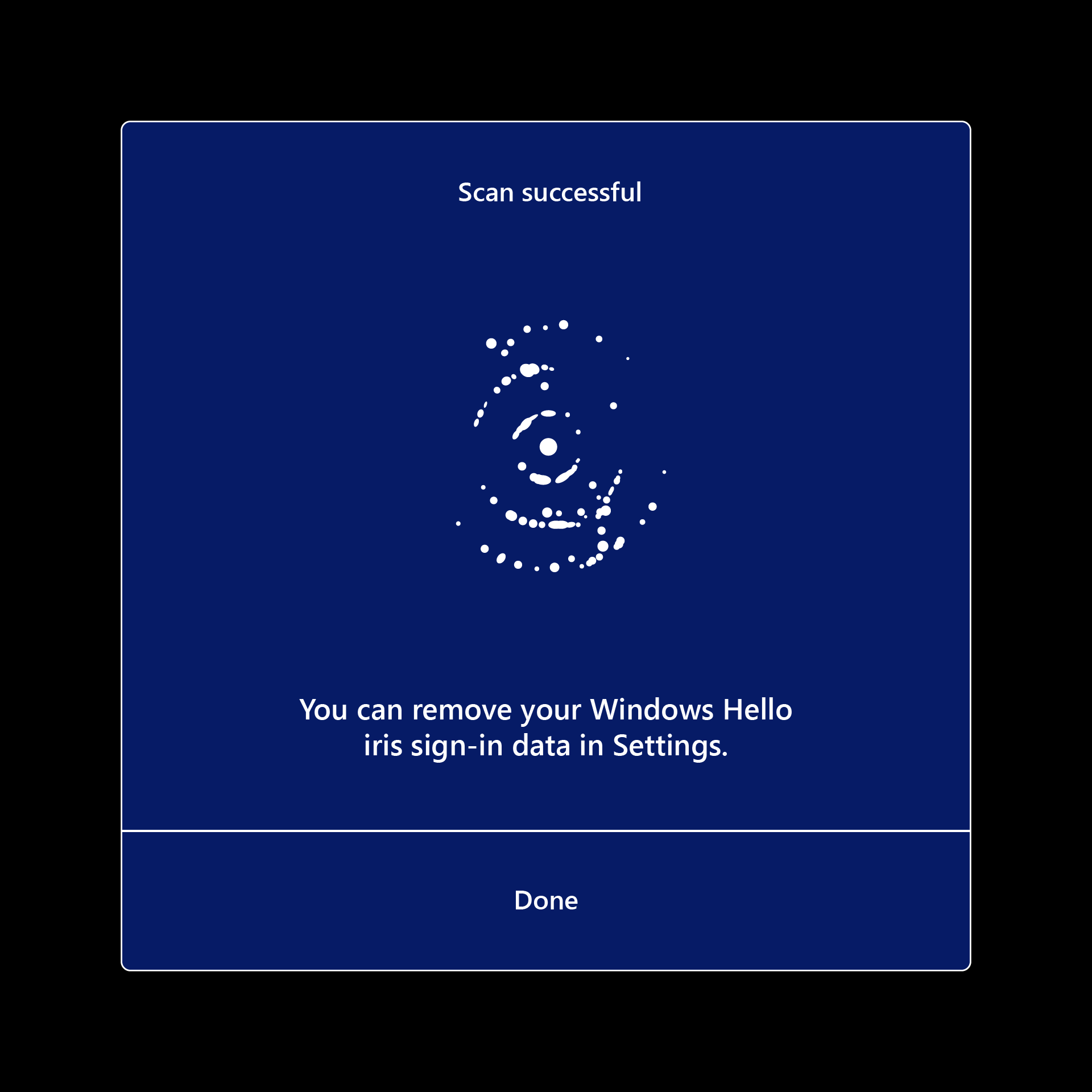
Nastavíte PIN kód pro přihlášení k zařízení. Tento PIN kód je specifický pro zařízení.
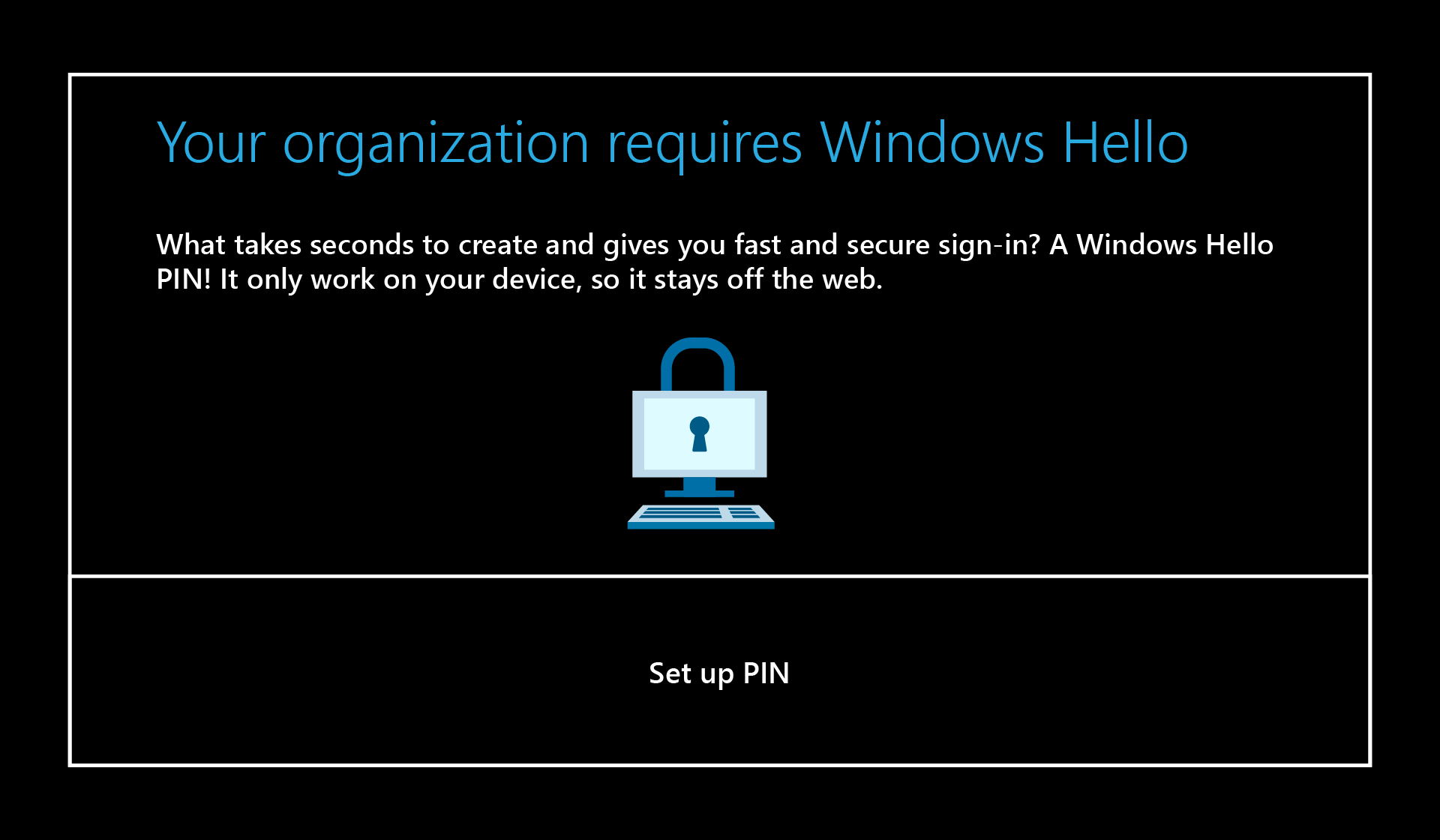
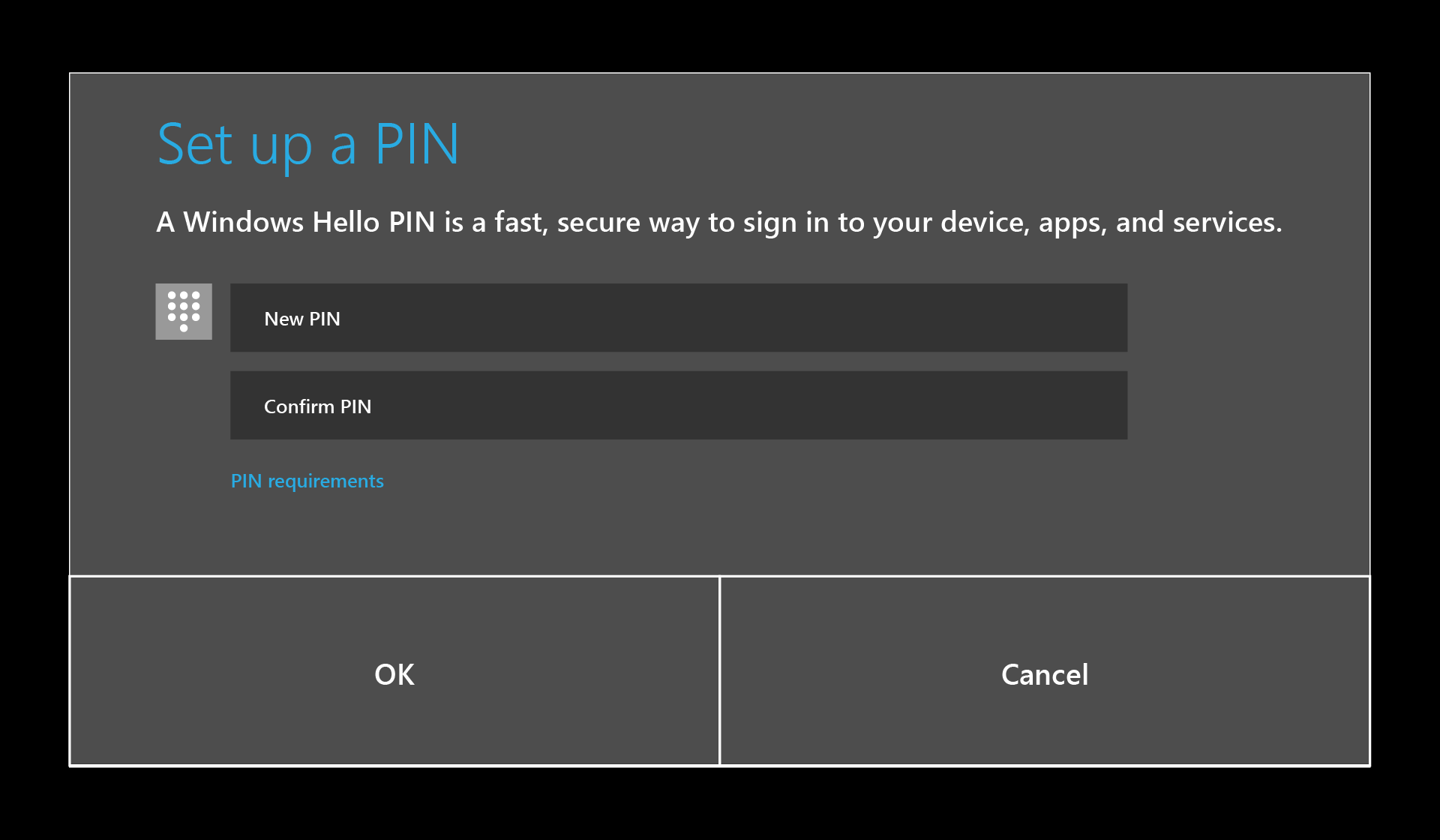
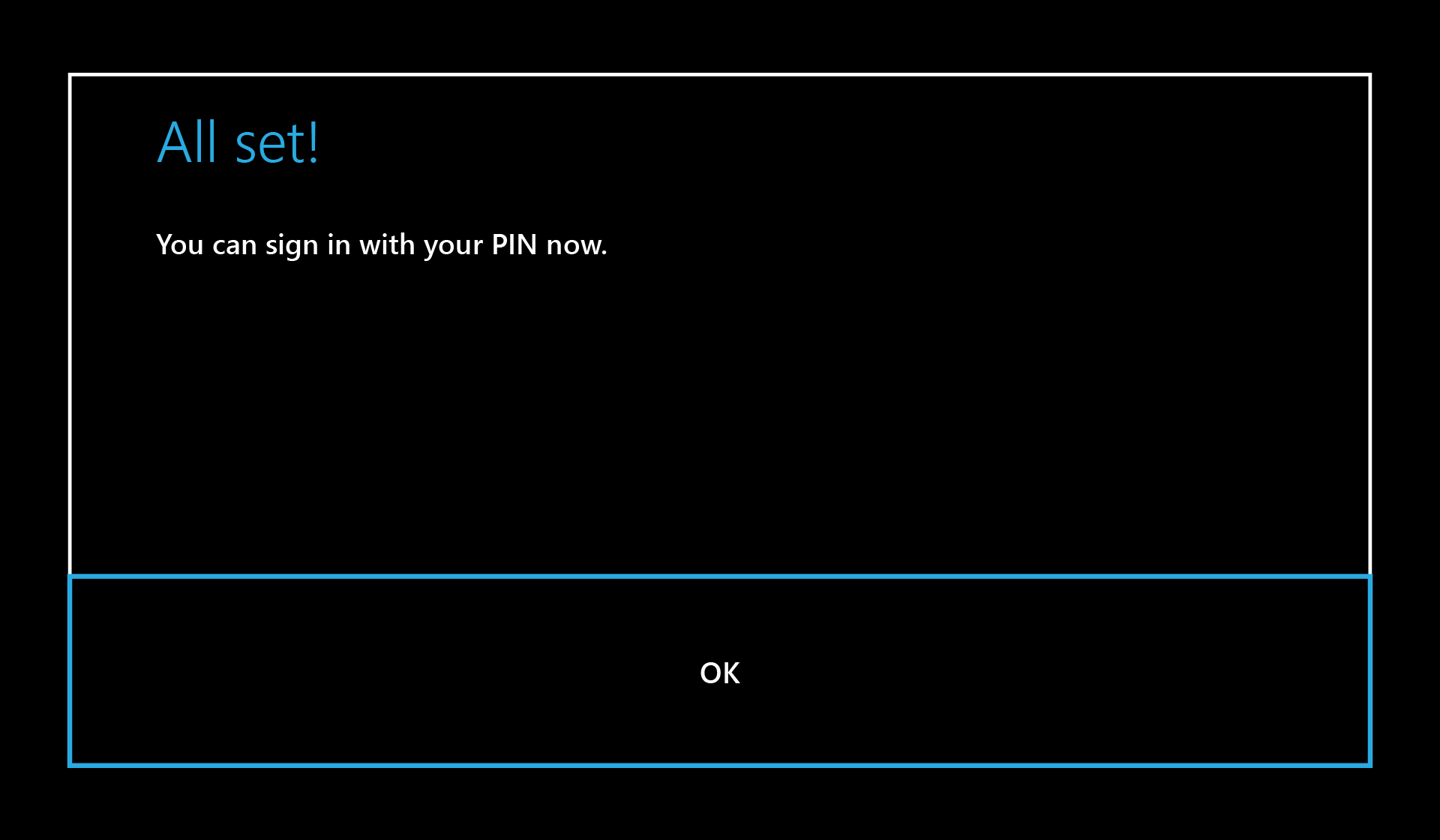
Vyberte, jestli chcete povolit řeč na HoloLens 2.
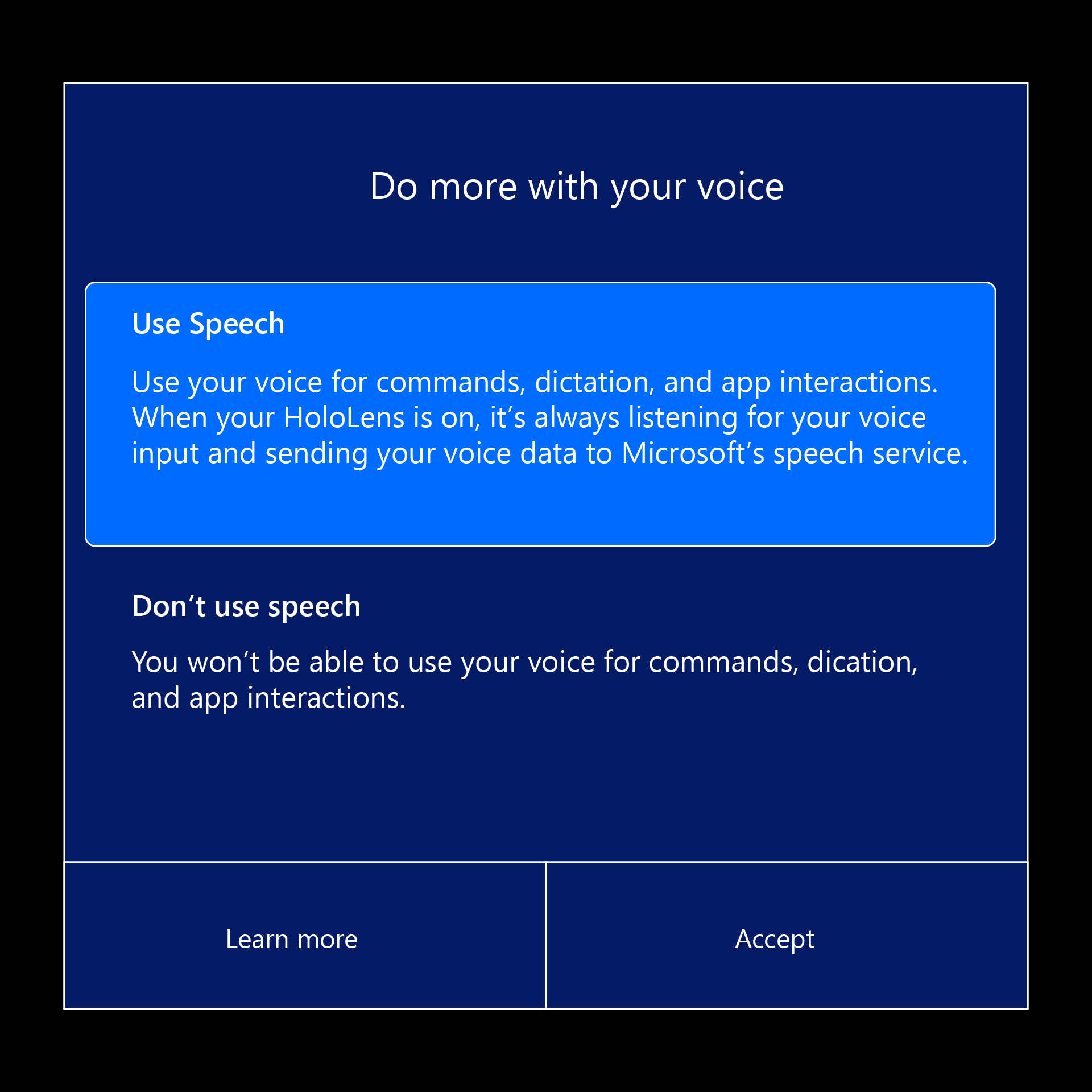
Vyberte, jestli chcete povolit umístění na HoloLens 2.
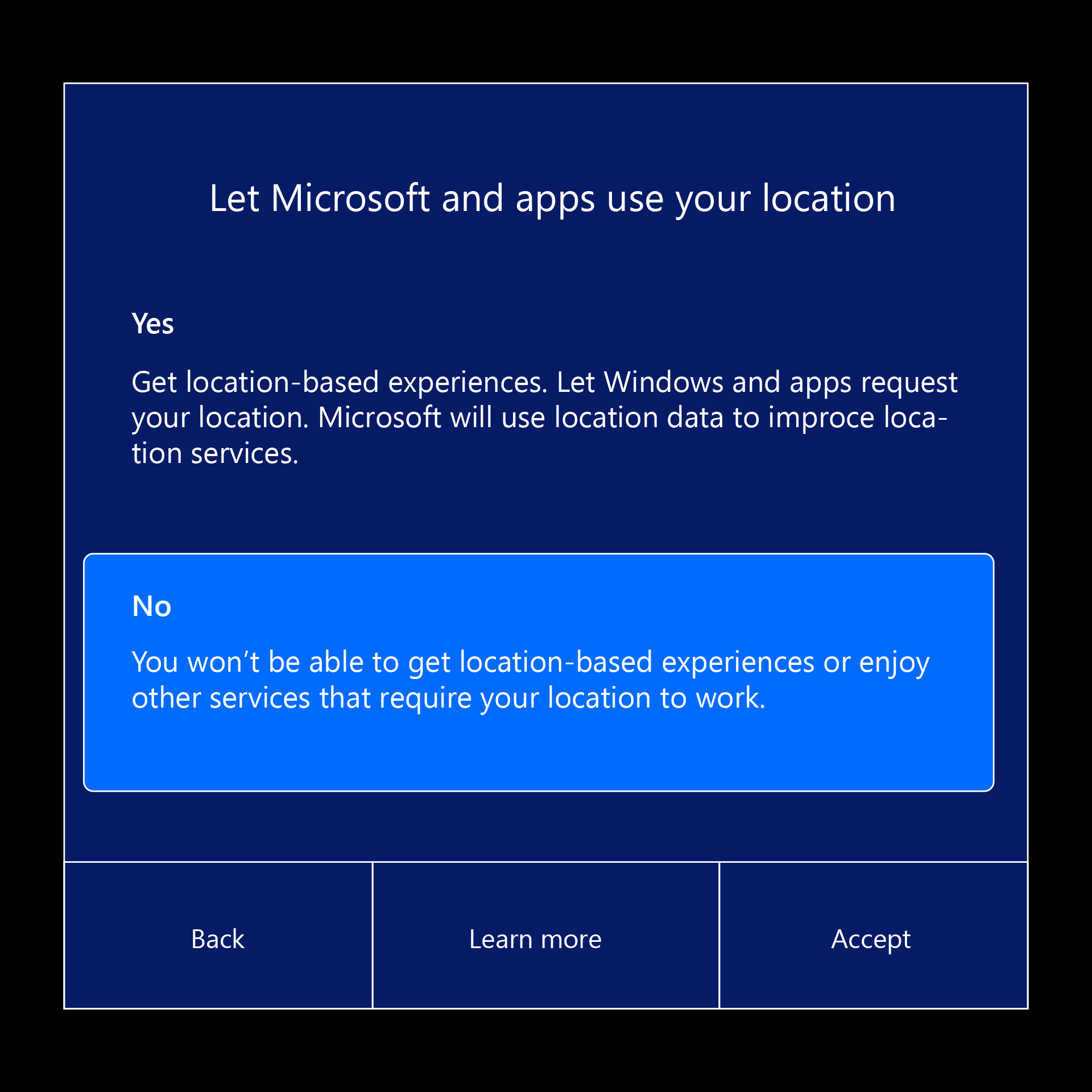
Vyberte úroveň telemetrie. Pokud je to možné, povolte volitelnou telemetrii. Tyto informace skutečně pomáhají technickému týmu HoloLens.
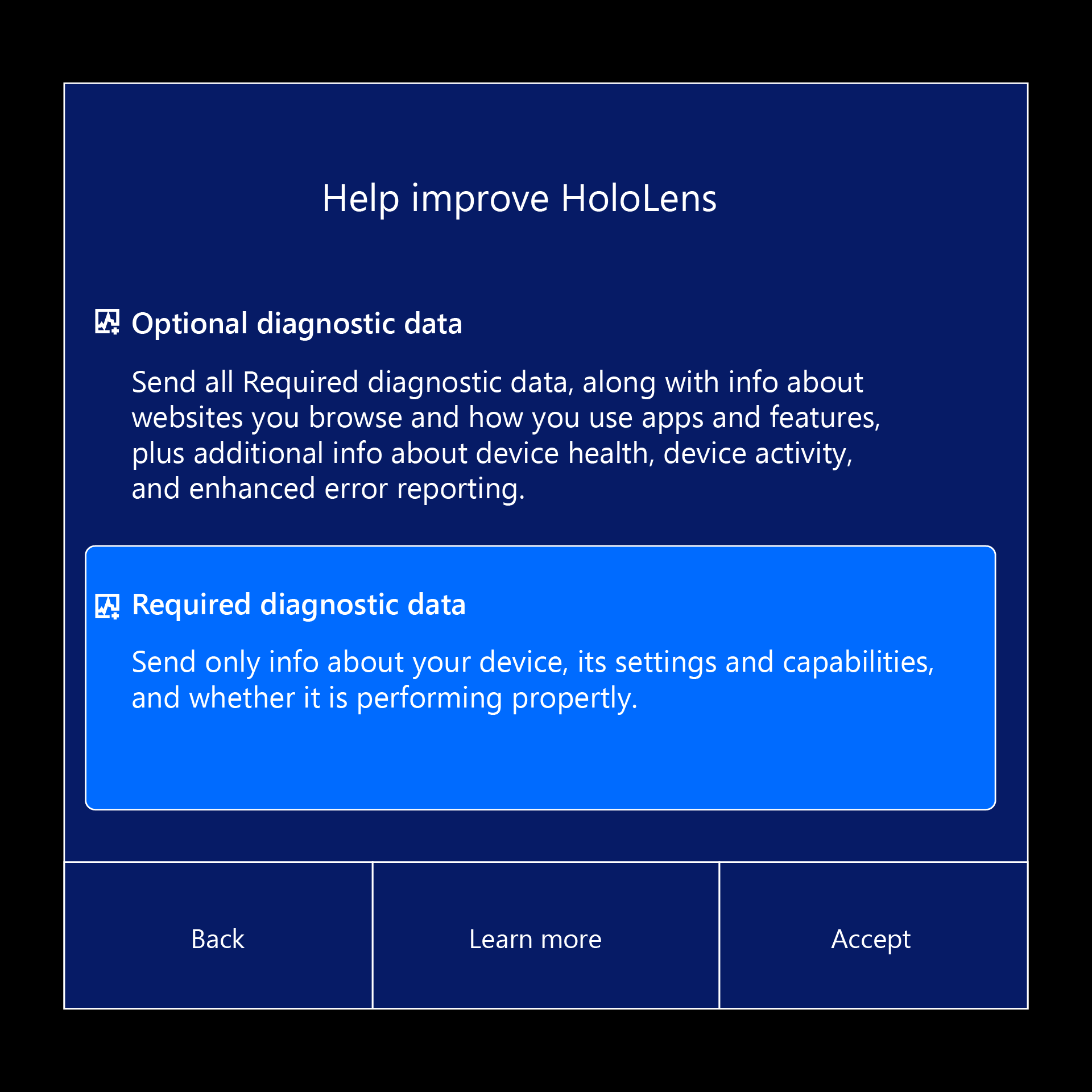
Přečtěte si, jak používat gesto start na HoloLens 2.
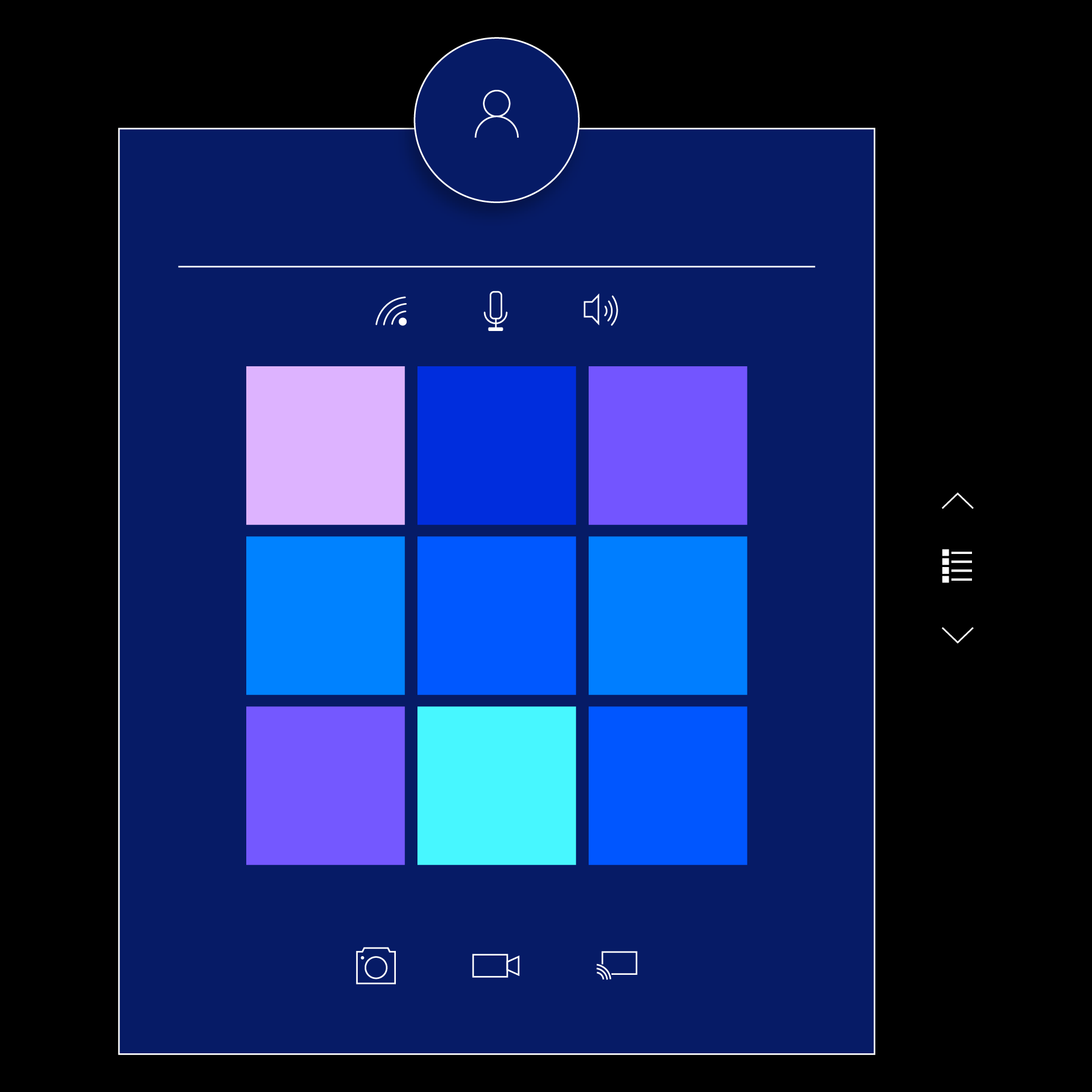
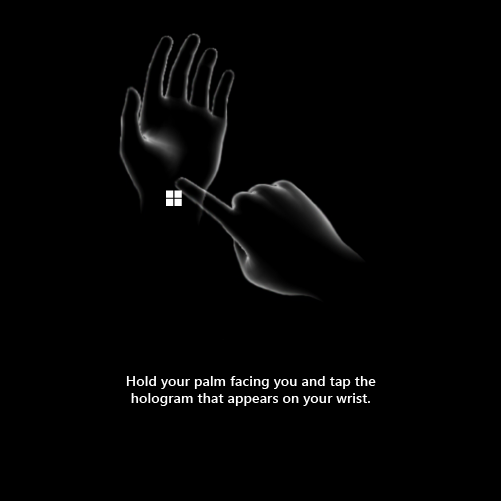
Gratulujeme! Nastavení je hotové a jste připraveni používat HoloLens!
Další kroky
Začněte okamžitě pracovat s Mixed Reality a procházením Windows 10 na HoloLensu – podívejte se na aplikaci Tipy pro praktické kurzy pro ruční interakce. Pomocí gesta start přejděte na Start nebo řekněte "Přejít na Start" a vyberte Tipy.
Pokud chcete pokračovat ve čtení o HoloLens 2, klikněte níže.