Nastavení produktů
Chcete-li definovat výrobky nebo služby, které vaše organizace nabízí, použijte produkty v aplikaci Dynamics 365 Sales.
Požadavky na licenci a roli
| Typ požadavku | Musíte mít |
|---|---|
| Licence | Dynamics 365 Sales Premium, Dynamics 365 Sales Enterprise nebo Dynamics 365 Sales Professional Další informace: Ceny Dynamics 365 Sales |
| Role zabezpečení | Manažer prodeje, Manažer Sales Professional nebo Viceprezident prodeje Další informace: Předdefinované role zabezpečení pro Sales |
Vytvoření produktu
Produkty jsou páteří vašeho podnikání. Může jít o fyzické produkty nebo služby – cokoliv, co vaše organizace prodává. Prodejci používají produkty, které vytváříte v aplikaci Prodej, k vytváření prodejních nabídek, marketingových kampaní, objednávek a faktur. Použít je mohou také zástupci oddělení služeb zákazníkům při vytváření případů služeb zákazníkům.
Produkty, které vytvoříte, jsou viditelné pro všechny uživatele ve vaší organizaci.
V závislosti na prodejní aplikaci, kterou používáte, proveďte jednu z následujících akcí:
- Pokud používáte aplikaci Centrum prodeje,
- V levém dolním rohu mapy webu vyberte možnost Změnit oblast
 a potom vyberte Nastavení aplikace.
a potom vyberte Nastavení aplikace. - V oblasti Katalog produktů vyberte Řady a produkty.
- V levém dolním rohu mapy webu vyberte možnost Změnit oblast
- Pokud používáte aplikaci Sales Professional,
- V mapě webu vyberte Ceník.
- Pokud používáte aplikaci Centrum prodeje,
(Platí pro Sales Premium a Sales Enterprise) Pokud chcete vytvořit podřízený produkt do existující produktové řady, vyberte v seznamu řadu a pak na panelu příkazů zvolte Přidat produkt. Vybraná řada se stane nadřazenou řadou nového produktu, který vytváříte. Další informace: Vytvoření rodiny produktů
Pokud chcete vytvořit nezávislý produkt, zvolte položku Přidat produkt. Následující obrazovka
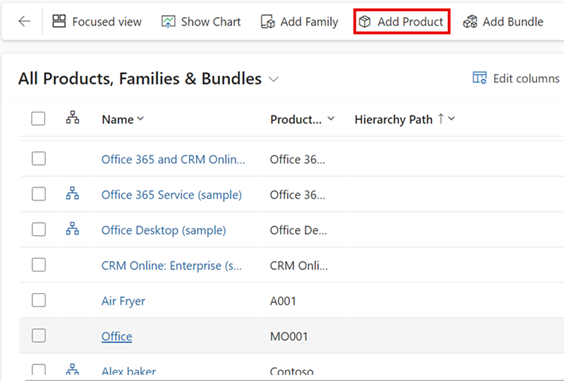
Vyplňte vaše informace:
Name
ID produktu
Nadřazený: Vyberte nový nadřazený produkt. Více informací: Změna nadřazenosti produktu (změna nadřazenosti)
Platnost od/Platnost do: Definujte dobu trvání, po kterou je balíček produktů platný, volbou data Platné od a Platnost do.
Skupina jednotek: Vyberte skupinu jednotek. Skupina jednotek je kolekce různých jednotek, ve kterých se produkt prodává, a definuje, jak jsou jednotlivé položky seskupeny do větších množství. Pokud například přidáváte semena jako produkt, můžete mít vytvořenu skupinu jednotek s názvem „Semena“ a definovat její primární jednotku jako „sáček“.
Výchozí jednotka: Vyberte nejčastější jednotku, ve které se produkt prodává. Jednotky jsou množství nebo míry, ve kterých své produkty prodáváte. Pokud například přidáváte jako produkt semena, můžete je prodávat v sáčcích, krabičkách nebo paletách. Každá z těchto možností se stane jednotku produktu. Semena se nejčastěji prodávají v baleních, proto zvolte jako jednotku tuto možnost.
Více informací: Vytvoření skupiny jednotek a přidání jednotek do této skupiny
Výchozí ceník: Pokud se jedná o nový produkt, je toto pole určeno jen pro čtení. Před výběrem výchozího ceníku je třeba zadat hodnoty do všech povinných polí a poté záznam uložit. Ačkoli výchozí ceník není požadován, po uložení záznamu produktu je vhodné nastavit výchozí ceník pro jednotlivé produkty. V případě, že záznam zákazníka neobsahuje žádný ceník, aplikace Prodej bude moci použít výchozí Ceník pro generování nabídek, objednávek a faktur.
Podporovaná desetinná místa: Musíte zadat celé číslo mezi 0 a 5. Pokud produkt nelze rozdělit na zlomkové množství, zadejte hodnotu 0. Pokud k tomuto produktu není přidružen ceník, přesnost pole Množství v záznamu produktu na nabídce, objednávce nebo faktuře se ověří vůči hodnotě v tomto poli.
Předmět: Tento produkt můžete přidružit k předmětu. Pomocí předmětů můžete produkty zařazovat do kategorií a filtrovat sestavy.
Vyberte Uložit.
Pokud vytváříte tento produkt do řady, produkt zdědí vlastnosti od své nadřazené řady. Chcete-li změnit vlastnost produktu, v části Vlastnosti produktu otevřete vlastnost volbou názvu a volbou položky Přepsat. Další informace: Použití vlastností k popisu produktu
Chcete-li přidat vztahy produktu, vyberte kartu Související a potom vyberte Vztahy. Další informace: Definování souvisejících produktů za účelem zvýšení šance na prodej
Chcete-li zobrazit všechny produkty, které jsou přidruženy k tomuto produktu v balíčku, vyberte kartu Související a vyberte Balíčky produktů.
Vyberte Uložit.
Poznámka:
Náhled vlastností produktu není momentálně podporován.
Typický další postup
 Definování ceníků a položek ceníků za účelem definování cen produktů
Definování ceníků a položek ceníků za účelem definování cen produktů
 Klasifikace produktů a sad do produktových řad
Klasifikace produktů a sad do produktových řad
Nemůžete volby najít ve své aplikaci?
Existují tři možnosti:
- Nemáte potřebnou licenci nebo roli. Podívejte se do sekce Požadavky na licence a role v horní části této stránky.
- Váš správce danou funkci nezapnul.
- Vaše organizace používá vlastní aplikaci. O přesném postupu se informujte u svého správce. Kroky popsané v tomto článku se týkají předem připravených aplikací Centrum prodeje a Sales Professional.
Související informace
Nastavení katalogu produktů
Správa prodejní dokumentace
Změna nadřazenosti produktu (změna nadřazenosti)