Nastavení vícejazyčného robota pro použití v hlasovém kanále
Poznámka:
Informace o dostupnosti funkcí jsou následující.
| Dynamics 365 Contact Center – integrované | Dynamics 365 Contact Center – samostatné | Dynamics 365 Customer Service |
|---|---|---|
| Ano | Ano | Ano |
Důležité
Schopnosti a funkce Power Virtual Agents jsou nyní součástí Microsoft Copilot Studio po významných investicích do generativní umělé inteligence a vylepšených integracích napříč Microsoft Copilot.
Některé články a snímky obrazovky mohou odkazovat na Power Virtual Agents, zatímco aktualizujeme dokumentaci a obsah školení.
Můžete nakonfigurovat pravidla směrování hlasových hovorů na příslušné agenty na základě jazyka, který vybral zákazník. Vícejazyčné kontaktní centrum vám pomůže obsluhovat globální zákazníky, kteří chtějí komunikovat s vaším kontaktním centrem v jazyce, který si sami zvolí. Můžete také nastavit roboty jako první kontakt, který může takové požadavky vyřizovat.
Pomocí nástroje Bot Framework Composer v Copilot Studio nastavíte robota pro vícejazyčné kontaktní centrum.
Proces nastavení vícejazyčného robota v Copilot Studio je následující:
Vytvoření robota v Copilot Studio.
Vytvoření tématu v Bot Framework Composer.
Konfigurace uvítacího tématu v Copilot Studio.
Konfigurace uzlu Předat agentovi prostřednictvím eskalace tématu.
Konfigurace toků práce a front.
Ověření vícejazyčného robota.
Poznámka:
Nové vícejazyčné chatboty aktuálně nejsou podporovány v Omnikanálu pro Customer Service.
Předpoklady
- Bot Framework Composer, který použijete ke konfiguraci vícejazyčného robota, musíte nainstalovat místně do počítače.
- Robot musí být zaregistrován na registrační stránce aplikace Azure. Poznamenejte si ID aplikace. Další informace: Vytvoření registrace aplikace
Vytvoření robota v Copilot Studio
Robota v Copilot Studio vytvoříte výběrem prostředí, ve kterém je konfigurována aplikace Omnikanál pro Customer Service. Podrobné pokyny najdete v části Vytvoření robota.
Můžete například vytvořit robota s následujícími podrobnostmi:
- Název: Popisný název robota, například Uvítací robot.
- Jazyk: Primární jazyk robota, například Angličtina (USA).
- Prostředí: Prostředí, kde je konfigurována aplikace Omnikanál pro Customer Service, například contoso-tiskárny.
Vytvoření tématu v Bot Framework Composer
V Copilot Studio vyberte pro robota, kterého jste vytvořili, možnost Témata v mapě webu a poté v podokně Témata vyberte šipku rozevíracího seznamu Nové téma. Zobrazí se zpráva oznamující, že se aplikace pokouší otevřít nástroj Bot Framework Composer. Další informace o navigaci v nástroji Bot Framework Composer získáte zde: Kurz: vytvoření robota pro předpovědi počasí pomocí nástroje Composer.
Vyberte Otevřít a v dialogovém okně Importujte svého robota do nového projektu, které se zobrazí, zadejte následující podrobnosti:
- Název: Název projektu, například Vícejazyčný robot.
- Umístění: Vyberte složku v počítači.
V Bot Framework Composer vyberte Další příkazy (...), vyberte Přidat dialogové okno a zadejte následující podrobnosti:
- Název: Název, například Uvítací dialog PVA.
- Popis: Stručný popis.
V mapě webu vyberte BeginDialog, vyberte Přidat (+) uzel a poté vyberte Odeslat odpověď.
V sekci Odpovědi robota vyberte Přidat (+) uzel a poté vyberte Speech.
Vyberte možnost Přidat alternativu a přidejte následující text.
<speak version="1.0" xmlns="http://www.w3.org/2001/10/synthesis" xml:lang="en-US"><voice name="en-US-AriaNeural"><lang xml:lang="en-US">Hello ${virtualagent.msdyn_CustomerName}. Welcome to contoso customer support.</lang></voice></speak>Poznámka:
Proměnná ${virtualagent.msdyn_CustomerName} poskytuje název ověřených zákazníků pouze prostřednictvím identifikace záznamu. Další informace: Automatická identifikace zákazníků
Vyberte Přidat (+) uzel v BeginDialog, vyberte Zeptat se na otázku a poté vyberte Více možností.
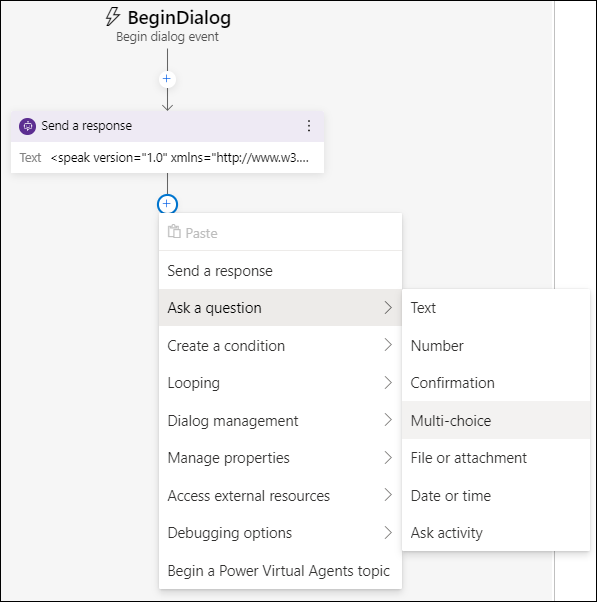
Opakováním kroků a a b přidejte následující text.
<speak version="1.0" xmlns="http://www.w3.org/2001/10/synthesis" xml:lang="en-US"><voice name="en-US-AriaNeural"><lang xml:lang="en-US">Press or say 1 for English.</lang><break strength="medium"/><lang xml:lang="fr-FR"> Appuyez ou dites 2 pour le français.</lang><break strength="medium"/><lang xml:lang="pt-PT">Pressione 3 para português.</lang></voice></speak>Vyberte Uživatelský vstup a v pravém podokně zadejte následující podrobnosti:
- Vlastnost: conversation.language_choice
- Pole možností: 1, 2, 3, jedna, dva, tři, un, deux, trois, um, dois, três
V Pole možností zadejte jednu volbu na výraz.
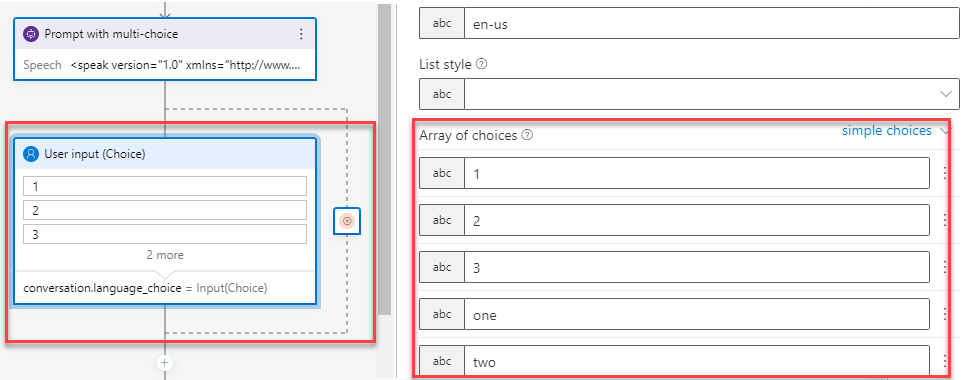
Vyberte Přidat (+) uzel, vyberte Vytvořte podmínku a poté vyberte Přepínač větve (více možností). Zadejte následující údaje:
Podmínka: conversation.language_choice
Hodnota: 1, 2, 3, Jedna, Dva, Tři, Un, deux, trois, Um, dois, três
Zadejte jednu volbu pro každou hodnotu.
Vyberte uzel Přidat (+) a poté vyberte Správa vlastností>Nastavení vlastnosti a zadejte následující údaje:
- Podmínka: virtualagent.va_CustomerLocale
- Hodnota: en-US
Opakujte kroky k Nastavení vlastnosti pro fr-FR, pt-PT, hi-IN.
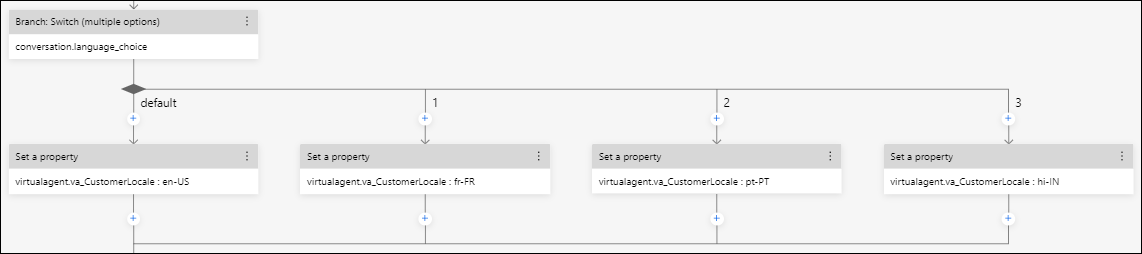
Hodnota proměnné virtualagent.va_CustomerLocale bude aktualizována podle jazyka zvoleného zákazníkem.
Poznámka:
Musíte nastavit kontextovou proměnnou va_CustomerLocale s kódy národního prostředí pro jazyky, které chcete podporovat. Další informace: Podporovaná umístění a kódy národních prostředí
Vyberte Přidat (+) uzel a poté vyberte Začít téma Power Virtual Agent.
V sekci Název dialogu vyberte Eskalovat.
V mapě webu vyberte Publikovat a poté vyberte Profil publikování.
Vyberte Upravit a poté vyberte Pokračovat přihlášením.
Zvolte prostředí a robota a poté vyberte Uložit.
Vyberte Publikovat robota, vyberte robota a poté vyberte Publikovat vybrané roboty.
Vyberte OK.
V Copilot Studio aktualizujte Témata. Uvidíte seznam témat.
Vyberte Publikovat.
Konfigurace uvítacího tématu
V Copilot Studio otevřete téma Pozdrav na plátně pro vytváření obsahu a odstraňte všechny výchozí zprávy kromě spouštěcích frází.
Vyberte Přidat uzel (+) a poté vyberte možnost Přesměrovat na jiné téma.
Vyberte uvítací dialog, který jste vytvořili, tj. Uvítací dialog PVA v našem příkladu.
Uložte téma Pozdrav.
Konfigurace uzlu Předat agentovi prostřednictvím eskalace tématu
V Copilot Studio otevřete téma Eskalovat na plátně pro vytváření obsahu a odstraňte všechny výchozí zprávy kromě spouštěcích frází.
Vyberte Přidat uzel (+), vyberte Ukončit konverzaci a poté vyberte Předat agentovi.
Volitelně v sekci Soukromá zpráva agentovi zadejte následující, čímž dojde k načtení preferovaného jazyka zákazníka.
Customer preferred language is {x} bot.va_CustomerLocaleUložte téma.
V mapě webu vyberte Kanály v sekci Správa a poté vyberte Microsoft Teams na stránce Kanály.
Publikujte robota s nejnovějším obsahem.
V mapě webu vyberte Převody na agenty v sekci Správa a poté vyberte Omnikanál na stránce Převody na agenty.
V podokně Omnikanál nakonfigurujte následující nastavení:
- Povolit hlasové hovory: Nastavte na Ano.
- Prohlédněte si prostředí, ke kterému je tento robot připojen: Vyberte prostředí, ve kterém bude robot používán.
- ID aplikace: Zadejte ID aplikace, které bylo vygenerováno při registraci aplikace v Azure.
Vyberte Přidat robota.
Po připojení robota vyberte Zobrazit podrobnosti v Omnikanálu. Stránka centra pro správu Cusomter Service nebo centrum pro správu Contact Center se otevře na nové kartě a zobrazí podrobnosti o robotovi.
Poznamenejte si informace o uživateli robota, které budete potřebovat pro další kroky konfigurace.
Konfigurace toků práce a front
Pomocí informací v následujících článcích nakonfigurujte tok práce hlasových hovorů, frontu hlasových hovorů a pravidla směrování.
Zajistěte například následující nastavení:
Nakonfigurujte tři fronty hlasových hovorů pro angličtinu, francouzštinu a portugalštinu a přidejte požadované agenty.
Nakonfigurujte tok práce hlasových hovorů s angličtinou jako primárním jazykem a francouzštinou a portugalštinou jako dalšími jazyky.
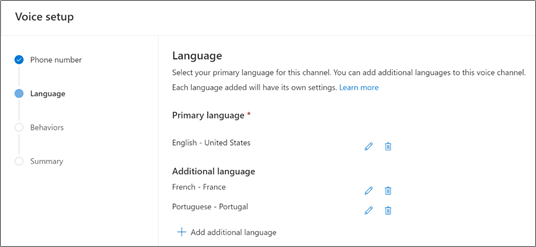
V sadě pravidel směrování do front toku práce použijte Conversation.CustomerLanguage jako kritéria pro směrování příchozího hovoru do různých jazykových front na základě volby, kterou zvolí zákazník.
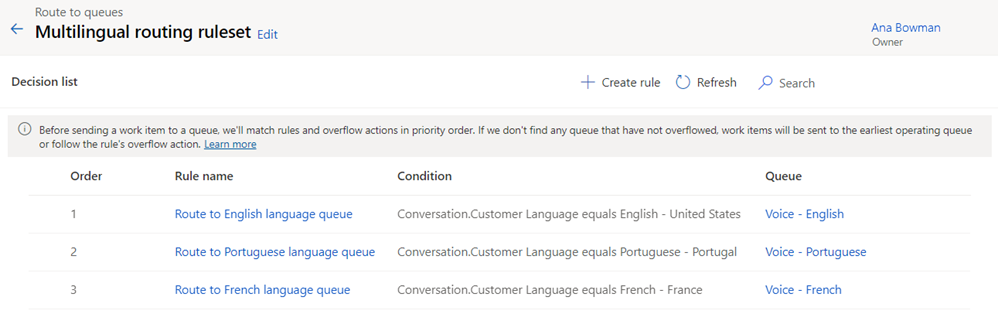
V oblasti Robot toku práce úpravou přidejte robota Copilot Studio, kterého jste nakonfigurovali.
Ověření vícejazyčného robota
Jako zákazník zavolejte na číslo, které je registrováno v toku práce hlasových hovorů.
Když budete vyzváni zprávou interaktivního hlasového systému (IVR), vyberte jazyk. Ověřte, že robot přesměruje hovor na agenta, který s vámi může mluvit v jazyce, který jste vybrali.
Viz také
Nastavení vícejazyčného kontaktního centra
Integrace robota Copilot Studio