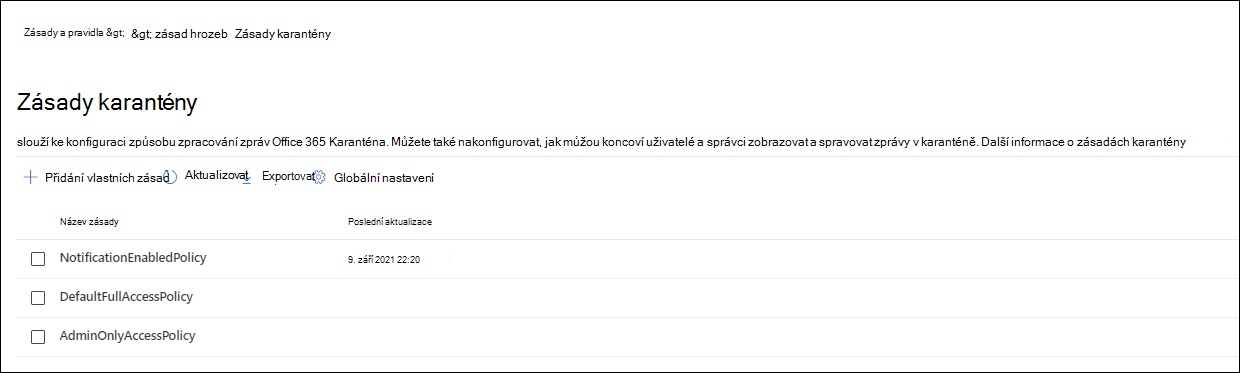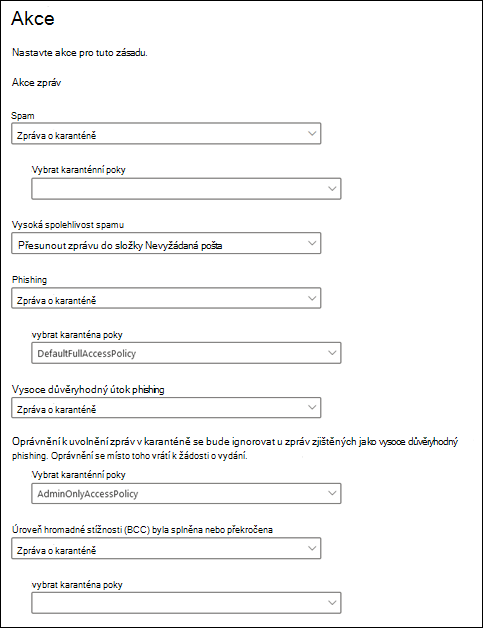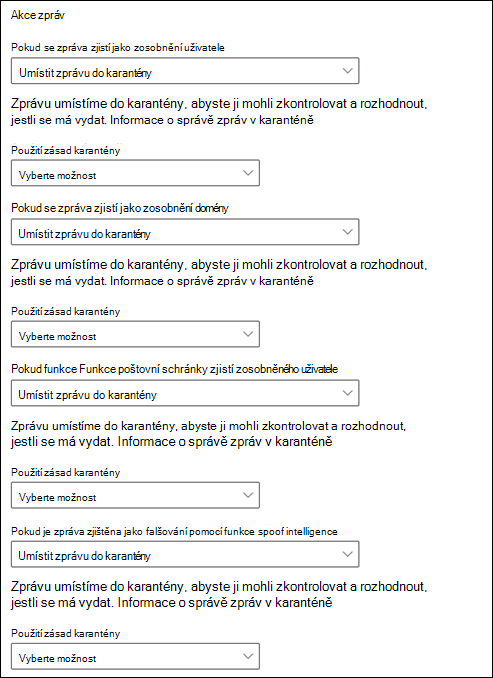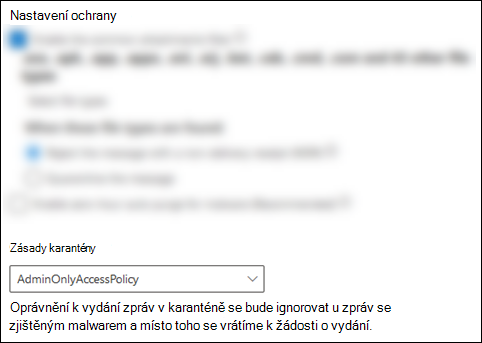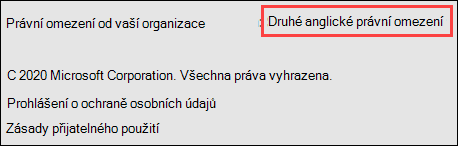Zásady karantény
Tip
Věděli jste, že si můžete vyzkoušet funkce v Microsoft Defender pro Office 365 Plan 2 zdarma? Použijte 90denní zkušební verzi Defender pro Office 365 v centru zkušebních verzí portálu Microsoft Defender Portal. Informace o tom, kdo se může zaregistrovat a zkušební podmínky, najdete na webu Try Microsoft Defender pro Office 365.
V Exchange Online Protection (EOP) a Microsoft Defender pro Office 365 umožňují zásady karantény správcům definovat uživatelské prostředí pro zprávy v karanténě:
- Co uživatelé můžou dělat se svými vlastními zprávami v karanténě (zprávami, ve kterých jsou příjemci) na základě toho, proč byla zpráva v karanténě.
- Určuje, jestli uživatelé prostřednictvím oznámení o karanténě dostávají pravidelná oznámení (každé čtyři hodiny, denně nebo týdně) o svých zprávách v karanténě.
Tradičně byla uživatelům povolena nebo odepřena úroveň interaktivity se zprávami o karanténě na základě toho, proč byla zpráva v karanténě. Uživatelé například můžou zobrazovat a vydávat zprávy, které byly v karanténě, jako spam nebo hromadně, ale nemůžou zobrazovat ani vydávat zprávy, které byly v karanténě jako vysoce důvěryhodný phishing nebo malware.
Výchozí zásady karantény vynucují tyto historické možnosti uživatelů a automaticky se přiřazují v podporovaných funkcích ochrany , které zprávy umístí do karantény.
Podrobnosti o prvcích zásad karantény, výchozích zásadách karantény a jednotlivých oprávněních najdete v části Příloha na konci tohoto článku.
Pokud se vám nelíbí výchozí možnosti uživatelů pro zprávy v karanténě pro konkrétní funkci (včetně chybějících oznámení o karanténě), můžete vytvořit a používat vlastní zásady karantény, jak je popsáno v tomto článku.
Zásady karantény můžete vytvářet a přiřazovat na portálu Microsoft Defender nebo v PowerShellu (Exchange Online PowerShell pro organizace Microsoft 365 s Exchange Online poštovními schránkami; samostatný PowerShell EOP v organizacích EOP bez Exchange Online poštovních schránek).
Co potřebujete vědět, než začnete?
V Microsoftu 365 provozovaném společností 21Vianet v Číně není karanténa na portálu Microsoft Defender aktuálně dostupná. Karanténa je dostupná jenom v klasickém Centru pro správu Exchange (klasický EAC).
Portál Microsoft Defender otevřete na adrese https://security.microsoft.com. Pokud chcete přejít přímo na stránku Zásady karantény , použijte https://security.microsoft.com/quarantinePolicies.
Pokud se chcete připojit k Exchange Online PowerShellu, přečtěte si téma Připojení k Exchange Online PowerShellu. Informace o připojení k samostatnému prostředí PowerShell EOP najdete v tématu Připojení k Exchange Online Protection PowerShellu.
Pokud změníte zásady karantény, které jsou přiřazené k podporované funkci ochrany, změna ovlivní zprávu v karanténě po provedení změny. Zprávy, které byly před provedením změny v karanténě, nejsou nastavením nového přiřazení zásad karantény ovlivněny.
Jak dlouho jsou zprávy, které byly uloženy v karanténě pomocí antispamové ochrany a ochrany proti útokům phishing, než vyprší jejich platnost, je v zásadách ochrany proti spamu řízeno nastavením Zachovat spam v karanténě po tento počet dní (QuarantineRetentionPeriod). Další informace najdete v tabulce v tématu Karanténní uchovávání.
Abyste mohli provádět postupy v tomto článku, musíte mít přiřazená oprávnění. Budete mít také následující možnosti:
Microsoft Defender XDR Jednotné řízení přístupu na základě role (RBAC) (Pokud Email & spolupráce>Defender pro Office 365 oprávnění jsou
 aktivní. Ovlivňuje jenom portál Defender, ne PowerShell: Autorizace a nastavení / Nastavení zabezpečení / Základní nastavení zabezpečení (správa) nebo Operace zabezpečení / Data zabezpečení / Email & spolupráce karanténa (správa).
aktivní. Ovlivňuje jenom portál Defender, ne PowerShell: Autorizace a nastavení / Nastavení zabezpečení / Základní nastavení zabezpečení (správa) nebo Operace zabezpečení / Data zabezpečení / Email & spolupráce karanténa (správa).Email & oprávnění ke spolupráci na portálu Microsoft Defender: Členství ve skupinách rolí Správce karantény, Správce zabezpečení nebo Správa organizace.
Microsoft Entra oprávnění: Členství v rolích globálního správce* nebo správce zabezpečení poskytuje uživatelům požadovaná oprávnění a oprávnění pro další funkce v Microsoftu 365.
Důležité
* Microsoft doporučuje používat role s nejmenším oprávněním. Používání účtů s nižším oprávněním pomáhá zlepšit zabezpečení vaší organizace. Globální správce je vysoce privilegovaná role, která by měla být omezená na nouzové scénáře, když nemůžete použít existující roli.
Auditují se všechny akce prováděné správci nebo uživateli u zpráv v karanténě. Další informace o auditovaných událostech karantény najdete v tématu Schéma karantény v rozhraní API služby Office 365 Management.
Krok 1: Vytvoření zásad karantény na portálu Microsoft Defender
Na portálu Microsoft Defender na adrese https://security.microsoft.compřejděte na Email & zásady spolupráce>& pravidla>Zásady> hrozebZásady karantény v části Pravidla. Nebo pokud chcete přejít přímo na stránku Zásady karantény, použijte .https://security.microsoft.com/quarantinePolicies
Na stránce Zásady karantény vyberte
 Přidat vlastní zásady a spusťte průvodce novou zásadou karantény.
Přidat vlastní zásady a spusťte průvodce novou zásadou karantény.Na stránce Název zásady zadejte do pole Název zásady krátký, ale jedinečný název. Název zásady se dá vybrat v rozevíracích seznamech v nadcházejících krocích.
Až skončíte na stránce Název zásady , vyberte Další.
Na přístupové stránce Zprávy příjemce vyberte jednu z následujících hodnot:
Omezený přístup: Jednotlivá oprávnění, která jsou součástí této skupiny oprávnění, jsou popsaná v části Příloha . Uživatelé v podstatě můžou se zprávami v karanténě dělat cokoli kromě toho, že je uvolní z karantény bez souhlasu správce.
Nastavit konkrétní přístup (Upřesnit):Pomocí této hodnoty můžete zadat vlastní oprávnění. Nakonfigurujte následující nastavení, která se zobrazí:
-
Vyberte předvolbu akce vydání: V rozevíracím seznamu vyberte jednu z následujících hodnot:
- Prázdné: Uživatelé nemůžou uvolnit zprávy z karantény ani o jejich uvolnění požádat. Tato hodnota je výchozí.
- Povolit příjemcům požádat o uvolnění zprávy z karantény
- Povolení příjemcům uvolnit zprávu z karantény
-
Vyberte další akce, které můžou příjemci provádět se zprávami v karanténě: Vyberte některé, všechny nebo žádné z následujících hodnot:
- Vymazání
- Náhled
- Blokovat odesílatele
- Povolit odesílatele
-
Vyberte předvolbu akce vydání: V rozevíracím seznamu vyberte jednu z následujících hodnot:
Tato oprávnění a jejich vliv na zprávy v karanténě a v oznámeních o karanténě jsou popsány v části Podrobnosti o oprávněních zásad karantény dále v tomto článku.
Až skončíte na přístupové stránce zprávy příjemce , vyberte Další.
Na stránce Oznámení o karanténě vyberte Povolit , aby se oznámení o karanténě zapnula, a pak vyberte jednu z následujících hodnot:
- Zahrnout zprávy z adres blokovaných odesílatelů v karanténě
- Nezahrnujte zprávy z adres blokovaných odesílatelů v karanténě.
Tip
Pokud zapnete oznámení o karanténě u možnosti Žádná přístupová oprávnění (na stránce Přístup ke zprávě příjemce jste vybrali Nastavit konkrétní přístup (Upřesnit)>Vyberte předvolbu> akce uvolnění verze prázdnou), uživatelé můžou zobrazit zprávy v karanténě, ale jediná akce, která je pro zprávy dostupná, je
 Zobrazit záhlaví zpráv.
Zobrazit záhlaví zpráv.Až skončíte na stránce Oznámení o karanténě , vyberte Další.
Na stránce Zkontrolovat zásady můžete zkontrolovat vybrané možnosti. V každém oddílu vyberte Upravit a upravte nastavení v oddílu. Nebo můžete v průvodci vybrat Zpět nebo konkrétní stránku.
Až skončíte na stránce Zkontrolovat zásadu , vyberte Odeslat a pak na stránce potvrzení vyberte Hotovo .
Na stránce potvrzení, která se zobrazí, můžete pomocí odkazů zkontrolovat zprávy v karanténě nebo přejít na stránku Zásady ochrany proti spamu na portálu Defender.
Až budete na stránce hotovi, vyberte Hotovo.
Zpět na stránce Zásady karantény se teď zobrazí zásada, kterou jste vytvořili. Jste připraveni přiřadit zásady karantény k podporované funkci zabezpečení, jak je popsáno v části Krok 2 .
Vytvoření zásad karantény v PowerShellu
Tip
Oprávnění PermissionToAllowSender v zásadách karantény v PowerShellu se nepoužívá.
Pokud chcete k vytváření zásad karantény raději použít PowerShell, připojte se k Exchange Online PowerShellu nebo samostatnému Exchange Online Protection PowerShellu a použijte následující syntaxi:
New-QuarantinePolicy -Name "<UniqueName>" -EndUserQuarantinePermissionsValue <0 to 236> [-EsnEnabled $true]
Parametr ESNEnabled s hodnotou
$truezapne oznámení o karanténě. Oznámení o karanténě jsou ve výchozím nastavení vypnutá (výchozí hodnota je$false).Parametr EndUserQuarantinePermissionsValue používá desetinnou hodnotu, která je převedena z binární hodnoty. Binární hodnota odpovídá dostupným oprávněním koncových uživatelů k karanténě v určitém pořadí. Pro každé oprávnění se hodnota 1 rovná True a hodnota 0 je nepravda.
Požadované pořadí a hodnoty pro jednotlivá oprávnění jsou popsány v následující tabulce:
Povolení Desetinná hodnota Binární hodnota PermissionToViewHeader¹ 128 10000000 PermissionToDownload² 64 01000000 PermissionToAllowSender 32 00100000 PermissionToBlockSender 16 00010000 PermissionToRequestRelease³ 8 00001000 PermissionToRelease³ 4 00000100 PermissionToPreview 2 00000010 PermissionToDelete 1 00000001 ¹ Hodnota 0 pro toto oprávnění neskrývá
 akci Zobrazit záhlaví zprávy v karanténě. Pokud je zpráva viditelná pro uživatele v karanténě, je akce pro zprávu vždy k dispozici.
akci Zobrazit záhlaví zprávy v karanténě. Pokud je zpráva viditelná pro uživatele v karanténě, je akce pro zprávu vždy k dispozici.² Toto oprávnění se nepoužívá (hodnota 0 nebo 1 nedělá nic).
³ Nenastavujte obě tyto hodnoty oprávnění na 1. Nastavte jednu hodnotu na 1 a druhou na 0 nebo obě hodnoty nastavte na 0.
Pro omezená přístupová oprávnění jsou požadované hodnoty:
Povolení Omezený přístup PermissionToViewHeader 0 PermissionToDownload 0 PermissionToAllowSender 1 PermissionToBlockSender 0 PermissionToRequestRelease 1 PermissionToRelease 0 PermissionToPreview 1 PermissionToDelete 1 Binární hodnota 00101011 Desetinná hodnota, která se má použít 43 Pokud nastavíte parametr ESNEnabled na hodnotu
$true, pokud je hodnota parametru EndUserQuarantinePermissionsValue 0 (bez přístupu , kde jsou vypnuta všechna oprávnění), příjemci můžou zobrazit své zprávy v karanténě, ale jediná dostupná akce pro zprávy je Zobrazit záhlaví zpráv.
Zobrazit záhlaví zpráv.
Tento příklad vytvoří novou zásadu karantény s názvem LimitedAccess se zapnutými oznámeními o karanténě, která přiřadí omezená přístupová oprávnění, jak je popsáno v předchozí tabulce.
New-QuarantinePolicy -Name LimitedAccess -EndUserQuarantinePermissionsValue 43 -EsnEnabled $true
Pro vlastní oprávnění použijte předchozí tabulku k získání binární hodnoty, která odpovídá požadovaným oprávněním. Převeďte binární hodnotu na desetinnou hodnotu a použijte desítkovou hodnotu pro parametr EndUserQuarantinePermissionsValue .
Tip
Použijte ekvivalentní desetinnou hodnotu pro EndUserQuarantinePermissionsValue. Nepoužívejte nezpracovanou binární hodnotu.
Podrobné informace o syntaxi a parametrech najdete v tématu New-QuarantinePolicy.
Krok 2: Přiřazení zásad karantény podporovaným funkcím
V podporovaných funkcích ochrany, které umístí e-mailové zprávy do karantény, definují přiřazené zásady karantény, co můžou uživatelé dělat, aby zprávy do karantény byly a jestli jsou oznámení o karanténě zapnutá. Funkce ochrany, které zprávy umístí do karantény a jestli podporují zásady karantény, jsou popsané v následující tabulce:
| Funkce | Podporují se zásady karantény? |
|---|---|
| Verdikty v zásadách ochrany proti spamu | |
| Spam (SpamAction) | Ano (SpamQuarantineTag) |
| Vysoká spolehlivost spamu (HighConfidenceSpamAction) | Ano (HighConfidenceSpamQuarantineTag) |
| Phishing (PhishSpamAction) | Ano (PhishQuarantineTag) |
| Vysoce důvěryhodný útok phishing (HighConfidencePhishAction) | Ano (HighConfidencePhishQuarantineTag) |
| Bulk (BulkSpamAction) | Ano (BulkQuarantineTag) |
| Verdikty v zásadách ochrany proti útokům phishing | |
| Spoof (AuthenticationFailAction) | Ano (SpoofQuarantineTag) |
| Zosobnění uživatele (TargetedUserProtectionAction) | Ano (TargetedUserQuarantineTag) |
| Zosobnění domény (TargetedDomainProtectionAction) | Ano (TargetedDomainQuarantineTag) |
| Zosobnění inteligentních poštovních schránek (MailboxIntelligenceProtectionAction) | Ano (MailboxIntelligenceQuarantineTag) |
| Antimalwarové zásady | Ano (QuarantineTag) |
| Ochrana bezpečných příloh | |
| Email zprávy s přílohami, které jsou pomocí zásad bezpečných příloh v karanténě jako malware (povolení a akce) | Ano (QuarantineTag) |
| Soubory, které jsou v karanténě jako malware bezpečnými přílohami pro SharePoint, OneDrive a Microsoft Teams | Ne |
| Pravidla toku pošty Exchange (označovaná také jako pravidla přenosu) s akcí Doručení zprávy do hostované karantény (karanténa) | Ne |
Výchozí zásady karantény používané jednotlivými funkcemi ochrany jsou popsány v souvisejících tabulkách v části Doporučené nastavení pro EOP a zabezpečení Microsoft Defender pro Office 365.
Výchozí zásady karantény, přednastavené skupiny oprávnění a oprávnění jsou popsány v části Příloha na konci tohoto článku.
Zbývající část tohoto kroku vysvětluje, jak přiřadit zásady karantény pro podporované verdikty filtru.
Přiřazení zásad karantény v podporovaných zásadách na portálu Microsoft Defender
Poznámka
Uživatelé nemůžou vydávat své vlastní zprávy, které byly v karanténě antimalwarovým softwarem nebo zásadami bezpečných příloh, ani jako vysoce spolehlivé phishingové zásady antispamů, bez ohledu na to, jak jsou zásady karantény nakonfigurované. Pokud zásady umožňují uživatelům vydávat vlastní zprávy v karanténě, můžou uživatelé místo toho požádat o vydání malwaru v karanténě nebo vysoce důvěryhodných phishingových zpráv.
Zásady ochrany proti spamu
Na portálu Microsoft Defender na adrese https://security.microsoft.compřejděte v části Zásady Email & spolupráce>& pravidla>Zásady> hrozebAntispam v části Zásady. Nebo pokud chcete přejít přímo na stránku zásad ochrany proti spamu, použijte .https://security.microsoft.com/antispam
Na stránce Antispamové zásady použijte některou z následujících metod:
- Vyberte existující zásadu ochrany proti spamu pro příchozí komunikaci kliknutím na libovolné místo na jiném řádku, než je zaškrtávací políčko vedle názvu. V informačním rámečku s podrobnostmi o zásadách, který se otevře, přejděte do části Akce a pak vyberte Upravit akce.
- Vyberte
 Vytvořit zásadu, v rozevíracím seznamu vyberte Příchozí . Tím spustíte nového průvodce zásadami ochrany proti spamu a pak se dostanete na stránku Akce .
Vytvořit zásadu, v rozevíracím seznamu vyberte Příchozí . Tím spustíte nového průvodce zásadami ochrany proti spamu a pak se dostanete na stránku Akce .
Na stránce Akce nebo v informačním rámečku má každý verdikt, který má vybranou akci Zpráva o karanténě, také pole Vybrat zásadu karantény , abyste mohli vybrat zásadu karantény.
Pokud během vytváření zásad ochrany proti spamu změníte akci verdiktu filtrování spamu na Karanténa, bude pole Vybrat zásadu karantény ve výchozím nastavení prázdné. Prázdná hodnota znamená, že se pro daný verdikt použijí výchozí zásady karantény. Když později zobrazíte nebo upravíte nastavení zásad ochrany proti spamu, zobrazí se název zásad karantény. Výchozí zásady karantény jsou uvedené v tabulce podporovaných funkcí.
Úplné pokyny k vytváření a úpravám zásad ochrany proti spamu jsou popsané v tématu Konfigurace zásad ochrany proti spamu v EOP.
Zásady ochrany proti spamu v PowerShellu
Pokud chcete k přiřazení zásad karantény v zásadách ochrany proti spamu raději použít PowerShell, připojte se k Exchange Online PowerShellu nebo Exchange Online Protection PowerShellu a použijte následující syntaxi:
<New-HostedContentFilterPolicy -Name "<Unique name>" | Set-HostedContentFilterPolicy -Identity "<Policy name>"> [-SpamAction Quarantine] [-SpamQuarantineTag <QuarantineTagName>] [-HighConfidenceSpamAction Quarantine] [-HighConfidenceSpamQuarantineTag <QuarantineTagName>] [-PhishSpamAction Quarantine] [-PhishQuarantineTag <QuarantineTagName>] [-HighConfidencePhishQuarantineTag <QuarantineTagName>] [-BulkSpamAction Quarantine] [-BulkQuarantineTag <QuarantineTagName>] ...
Zásady karantény jsou důležité jenom v případech, kdy jsou zprávy v karanténě. Výchozí hodnota parametru HighConfidencePhishAction je Karanténa, takže při vytváření nových zásad filtru spamu v PowerShellu nemusíte tento parametr *Action používat. Ve výchozím nastavení nejsou všechny ostatní parametry akce v nových zásadách filtru spamu nastavené na hodnotu Karanténa.
Pokud chcete zobrazit důležité hodnoty parametrů v existujících zásadách ochrany proti spamu, spusťte následující příkaz:
Get-HostedContentFilterPolicy | Format-List Name,SpamAction,SpamQuarantineTag,HighConfidenceSpamAction,HighConfidenceSpamQuarantineTag,PhishSpamAction,PhishQuarantineTag,HighConfidencePhishAction,HighConfidencePhishQuarantineTag,BulkSpamAction,BulkQuarantineTagPokud vytvoříte zásadu ochrany proti spamu, aniž byste zadali zásady karantény pro verdikt filtrování spamu, použijí se výchozí zásady karantény pro tento verdikt. Informace o výchozích hodnotách akcí a doporučených hodnotách akcí pro standardní a striktní najdete v tématu Nastavení zásad ochrany před spamem EOP.
Pokud chcete zapnout oznámení o karanténě, zadejte jiné zásady karantény nebo změňte výchozí možnosti koncových uživatelů u zpráv v karanténě pro daný konkrétní verdikt filtrování spamu.
Uživatelé nemůžou vydat své vlastní zprávy, které byly v karanténě jako vysoce důvěryhodný útok phishing, bez ohledu na to, jak jsou zásady karantény nakonfigurované. Pokud zásady umožňují uživatelům vydávat vlastní zprávy v karanténě, můžou místo toho požádat o vydání svých vysoce důvěryhodných phishingových zpráv v karanténě.
V PowerShellu vyžadují nové zásady ochrany proti spamu v PowerShellu zásadu filtru spamu pomocí rutiny New-HostedContentFilterPolicy (nastavení) a výhradní pravidlo filtru spamu pomocí rutiny New-HostedContentFilterRule (filtry příjemců). Pokyny najdete v tématu Vytvoření zásad ochrany proti spamu pomocí PowerShellu.
Tento příklad vytvoří novou zásadu filtru spamu s názvem Research Department s následujícími nastaveními:
- Akce pro všechny rozsudky filtrování spamu je nastavená na Karanténa.
- Výchozí zásady karantény s názvem AdminOnlyAccessPolicy, které přiřazují žádná přístupová oprávnění, nahradí použité výchozí zásady karantény (ve výchozím nastavení se do karantény umístí vysoce důvěryhodné phishingové zprávy a ve výchozím nastavení se používá zásada karantény AdminOnlyAccessPolicy).
New-HostedContentFilterPolicy -Name "Research Department" -SpamAction Quarantine -SpamQuarantineTag AdminOnlyAccessPolicy -HighConfidenceSpamAction Quarantine -HighConfidenceSpamQuarantineTag AdminOnlyAccessPolicy -PhishSpamAction Quarantine -PhishQuarantineTag AdminOnlyAccessPolicy -BulkSpamAction Quarantine -BulkQuarantineTag AdminOnlyAccessPolicy
Podrobné informace o syntaxi a parametrech najdete v tématu New-HostedContentFilterPolicy.
Tento příklad upraví existující zásadu filtru spamu s názvem Lidské zdroje. Akce pro rozhodnutí o karanténě spamu je nastavená na Karanténa a přiřadí se vlastní zásady karantény s názvem ContosoNoAccess.
Set-HostedContentFilterPolicy -Identity "Human Resources" -SpamAction Quarantine -SpamQuarantineTag ContosoNoAccess
Podrobné informace o syntaxi a parametrech najdete v tématu Set-HostedContentFilterPolicy.
Zásady proti útokům phishing
Informace o falšování identity jsou dostupné v EOP a Defender pro Office 365. Ochrana před zosobněním uživatelů, ochrana před zosobněním domény a ochrana před inteligentními funkcemi poštovní schránky jsou dostupné jenom v Defender pro Office 365. Další informace najdete v tématu Zásady ochrany proti útokům phishing v Microsoftu 365.
Na portálu Microsoft Defender na adrese https://security.microsoft.compřejděte v části Zásady Email & spolupráce>& pravidla>Zásady> hrozebAnti-phishing v části Zásady. Nebo pokud chcete přejít přímo na anti-phishingovou stránku, použijte .https://security.microsoft.com/antiphishing
Na stránce Anti-phishing použijte některou z následujících metod:
- Vyberte existující zásady ochrany proti útokům phishing tak, že kliknete kamkoli do jiného řádku, než je zaškrtávací políčko vedle názvu. V informačním rámečku s podrobnostmi o zásadách, který se otevře, vyberte odkaz Upravit v příslušné části, jak je popsáno v dalších krocích.
- Vyberte
 Vytvořit a spusťte nového průvodce zásadami ochrany proti útokům phishing. Příslušné stránky jsou popsané v dalších krocích.
Vytvořit a spusťte nového průvodce zásadami ochrany proti útokům phishing. Příslušné stránky jsou popsané v dalších krocích.
Na stránce Prahová hodnota útoku phishing & ochrana ověřte, že jsou zapnutá a nakonfigurovaná následující nastavení podle potřeby:
- Povolení ochrany uživatelů: Zadejte uživatele.
- Povolené domény k ochraně: Vyberte Zahrnout domény, které vlastním nebo Zahrnout vlastní domény a zadejte domény.
- Povolení inteligentních funkcí poštovní schránky
- Povolení inteligentních funkcí pro ochranu před zosobněním
- Povolení inteligence falšování identity
Na stránce Akce nebo v informačním rámečku má každý verdikt, který obsahuje akci Umístit zprávu do karantény, také pole Použít zásadu karantény , abyste mohli vybrat zásadu karantény.
Pokud při vytváření zásad ochrany proti útokům phishing nevyberete zásadu karantény, použije se výchozí zásada karantény. Když později zobrazíte nebo upravíte nastavení zásad ochrany proti útokům phishing, zobrazí se název zásad karantény. Výchozí zásady karantény jsou uvedené v tabulce podporovaných funkcí.
Úplné pokyny k vytváření a úpravám zásad ochrany proti útokům phishing najdete v následujících článcích:
- Konfigurace zásad ochrany proti útokům phishing v EOP
- Konfigurace zásad ochrany proti útokům phishing v Microsoft Defender pro Office 365
Zásady ochrany proti útokům phishing v PowerShellu
Pokud byste k přiřazení zásad karantény v zásadách ochrany proti útokům phishing raději použili PowerShell, připojte se k Exchange Online PowerShellu nebo Exchange Online Protection PowerShellu a použijte následující syntaxi:
<New-AntiPhishPolicy -Name "<Unique name>" | Set-AntiPhishPolicy -Identity "<Policy name>"> [-EnableSpoofIntelligence $true] [-AuthenticationFailAction Quarantine] [-SpoofQuarantineTag <QuarantineTagName>] [-EnableMailboxIntelligence $true] [-EnableMailboxIntelligenceProtection $true] [-MailboxIntelligenceProtectionAction Quarantine] [-MailboxIntelligenceQuarantineTag <QuarantineTagName>] [-EnableOrganizationDomainsProtection $true] [-EnableTargetedDomainsProtection $true] [-TargetedDomainProtectionAction Quarantine] [-TargetedDomainQuarantineTag <QuarantineTagName>] [-EnableTargetedUserProtection $true] [-TargetedUserProtectionAction Quarantine] [-TargetedUserQuarantineTag <QuarantineTagName>] ...
Zásady karantény jsou důležité jenom v případech, kdy jsou zprávy v karanténě. V zásadách ochrany proti phish se zprávy umístí do karantény, když je hodnota parametru Enable* pro funkci $true a odpovídající hodnota parametru *\Action je Karanténa. Výchozí hodnota parametrů EnableMailboxIntelligence a EnableSpoofIntelligence je $true, takže je nemusíte používat při vytváření nových zásad ochrany proti phish v PowerShellu. Ve výchozím nastavení nemají žádné parametry *\Akce hodnotu Karanténa.
Pokud chcete zobrazit důležité hodnoty parametrů v existujících zásadách ochrany proti phish, spusťte následující příkaz:
Get-AntiPhishPolicy | Format-List EnableSpoofIntelligence,AuthenticationFailAction,SpoofQuarantineTag,EnableTargetedUserProtection,TargetedUserProtectionAction,TargetedUserQuarantineTag,EnableTargetedDomainsProtection,EnableOrganizationDomainsProtection,TargetedDomainProtectionAction,TargetedDomainQuarantineTag,EnableMailboxIntelligence,EnableMailboxIntelligenceProtection,MailboxIntelligenceProtectionAction,MailboxIntelligenceQuarantineTagInformace o výchozích a doporučených hodnotách akcí pro standardní a striktní konfigurace najdete v tématu Nastavení zásad ochrany proti útokům phishing EOP a Nastavení zosobnění v zásadách ochrany proti útokům phishing v Microsoft Defender pro Office 365.
Pokud vytvoříte novou zásadu ochrany proti útokům phishing, aniž byste zadali zásadu karantény pro anti-phishingovou akci, použijí se výchozí zásady karantény pro tuto akci. Výchozí zásady karantény pro jednotlivé anti-phishingové akce se zobrazují v nastavení zásad ochrany před útoky phishing EOP a nastavení zásad ochrany před útoky phishing v Microsoft Defender pro Office 365.
Jinou zásadu karantény zadejte jenom v případě, že chcete změnit výchozí možnosti koncových uživatelů u zpráv v karanténě pro danou konkrétní anti-phishingovou akci.
Nové zásady ochrany proti útokům phishing v PowerShellu vyžadují zásadu ochrany proti phish pomocí rutiny New-AntiPhishPolicy (nastavení) a výhradní antifish pravidlo pomocí rutiny New-AntiPhishRule (filtry příjemců). Pokyny najdete v následujících článcích:
Tento příklad vytvoří novou anti-phish zásadu s názvem Research Department s následujícími nastaveními:
- Akce pro všechny rozsudky filtrování spamu je nastavená na Karanténa.
- Výchozí zásady karantény s názvem AdminOnlyAccessPolicy, které přiřazují žádná přístupová oprávnění, nahradí výchozí zásadu karantény, která se používá.
New-AntiPhishPolicy -Name "Research Department" -AuthenticationFailAction Quarantine -SpoofQuarantineTag NoAccess -EnableMailboxIntelligenceProtection $true -MailboxIntelligenceProtectionAction Quarantine -MailboxIntelligenceQuarantineTag NoAccess -EnableOrganizationDomainsProtection $true -EnableTargetedDomainsProtection $true -TargetedDomainProtectionAction Quarantine -TargetedDomainQuarantineTag NoAccess -EnableTargetedUserProtection $true -TargetedUserProtectionAction Quarantine -TargetedUserQuarantineTag NoAccess
Podrobné informace o syntaxi a parametrech najdete v tématu New-AntiPhishPolicy.
Tento příklad upravuje existující anti-phish zásady s názvem Lidské zdroje. Akce pro zprávy zjištěné zosobněním uživatele a zosobněním domény je nastavená na Karanténa a přiřadí se vlastní zásada karantény s názvem ContosoNoAccess.
Set-AntiPhishPolicy -Identity "Human Resources" -EnableTargetedDomainsProtection $true -TargetedDomainProtectionAction Quarantine -TargetedDomainQuarantineTag ContosoNoAccess -EnableTargetedUserProtection $true -TargetedUserProtectionAction Quarantine -TargetedUserQuarantineTag ContosoNoAccess
Podrobné informace o syntaxi a parametrech najdete v tématu Set-AntiPhishPolicy.
Antimalwarové zásady
Na portálu Microsoft Defender na adrese https://security.microsoft.compřejděte v části Zásady Email & spolupráce>& pravidla>Zásady> hrozebAntimalwarový software v části Zásady. Pokud chcete přejít přímo na antimalwarovou stránku, použijte .https://security.microsoft.com/antimalwarev2
Na stránce Antimalwarový software použijte některou z následujících metod:
- Vyberte existující antimalwarové zásady tak, že kliknete na libovolném jiném řádku než na zaškrtávací políčko vedle názvu. V informačním rámečku s podrobnostmi o zásadách, který se otevře, přejděte do části Nastavení ochrany a pak vyberte Upravit nastavení ochrany.
- Výběrem možnosti
 Vytvořit spusťte nového průvodce antimalwarovými zásadami a přejděte na stránku Nastavení ochrany .
Vytvořit spusťte nového průvodce antimalwarovými zásadami a přejděte na stránku Nastavení ochrany .
Na stránce Nastavení ochrany nebo v informačním rámečku zobrazte nebo vyberte zásadu karantény v poli Zásady karantény .
Oznámení o karanténě jsou zakázaná v zásadách s názvem AdminOnlyAccessPolicy. Pokud chcete upozornit příjemce, kteří mají zprávy v karanténě jako malware, vytvořte nebo použijte existující zásady karantény, ve kterých jsou oznámení o karanténě zapnutá. Pokyny najdete v tématu Vytvoření zásad karantény na portálu Microsoft Defender.
Uživatelé nemůžou vydávat vlastní zprávy, které byly antimalwarovými zásadami v karanténě, bez ohledu na to, jak jsou zásady karantény nakonfigurované. Pokud zásady umožňují uživatelům vydávat vlastní zprávy v karanténě, uživatelé si místo toho můžou vyžádat vydání zpráv o malwaru v karanténě.
Úplné pokyny k vytváření a úpravám antimalwarových zásad najdete v tématu Konfigurace antimalwarových zásad.
Antimalwarové zásady v PowerShellu
Pokud byste k přiřazení zásad karantény v antimalwarových zásadách raději použili PowerShell, připojte se k Exchange Online PowerShellu nebo Exchange Online Protection PowerShellu a použijte následující syntaxi:
<New-AntiMalwarePolicy -Name "<Unique name>" | Set-AntiMalwarePolicy -Identity "<Policy name>"> [-QuarantineTag <QuarantineTagName>]
Při vytváření nových antimalwarových zásad bez použití parametru QuarantineTag se použije výchozí zásada karantény s názvem AdminOnlyAccessPolicy.
Uživatelé nemůžou vydávat vlastní zprávy, které byly v karanténě jako malware, bez ohledu na to, jak jsou zásady karantény nakonfigurované. Pokud zásady umožňují uživatelům vydávat vlastní zprávy v karanténě, uživatelé si místo toho můžou vyžádat vydání zpráv o malwaru v karanténě.
Pokud chcete zobrazit důležité hodnoty parametrů v existujících zásadách ochrany proti phish, spusťte následující příkaz:
Get-MalwareFilterPolicy | Format-Table Name,QuarantineTagNové antimalwarové zásady v PowerShellu vyžadují zásadu filtru malwaru pomocí rutiny New-MalwareFilterPolicy (nastavení) a výhradní pravidlo filtru malwaru pomocí rutiny New-MalwareFilterRule (filtry příjemců). Pokyny najdete v tématu Konfigurace antimalwarových zásad pomocí Exchange Online PowerShellu nebo samostatného Prostředí PowerShellu pro EOP.
Tento příklad vytvoří zásadu filtru malwaru s názvem Výzkumné oddělení, která používá vlastní zásadu karantény ContosoNoAccess, která zprávám v karanténě přiřazuje oprávnění Žádný přístup .
New-MalwareFilterPolicy -Name "Research Department" -QuarantineTag ContosoNoAccess
Podrobné informace o syntaxi a parametrech najdete v tématu New-MalwareFilterPolicy.
Tento příklad upraví existující zásadu filtru malwaru s názvem Lidské zdroje tak, aby používala vlastní zásady karantény ContosoNoAccess, které přiřazují zprávám v karanténě žádná přístupová oprávnění.
New-MalwareFilterPolicy -Identity "Human Resources" -QuarantineTag ContosoNoAccess
Podrobné informace o syntaxi a parametrech najdete v tématu Set-MalwareFilterPolicy.
Zásady bezpečných příloh v Defender pro Office 365
Na portálu Microsoft Defender na adrese https://security.microsoft.compřejděte na Email & zásady spolupráce>& pravidla>zásady> hrozebBezpečné přílohy v části Zásady. Pokud chcete přejít přímo na stránku Bezpečné přílohy , použijte https://security.microsoft.com/safeattachmentv2.
Na stránce Bezpečné přílohy použijte některou z následujících metod:
- Vyberte existující zásadu bezpečných příloh kliknutím na libovolné místo na jiném řádku, než je zaškrtávací políčko vedle názvu. V informačním rámečku s podrobnostmi o zásadách, který se otevře, vyberte odkaz Upravit nastavení v části Nastavení .
- Výběrem možnosti
 Vytvořit spusťte nového průvodce zásadami Bezpečných příloh a přejděte na stránku Nastavení .
Vytvořit spusťte nového průvodce zásadami Bezpečných příloh a přejděte na stránku Nastavení .
Na stránce Nastavení nebo v informačním rámečku zobrazte nebo vyberte zásadu karantény v poli Zásady karantény .
Uživatelé nemůžou vydávat vlastní zprávy, které byly zásadami bezpečných příloh v karanténě jako malware, bez ohledu na to, jak jsou zásady karantény nakonfigurované. Pokud zásady umožňují uživatelům vydávat vlastní zprávy v karanténě, uživatelé si místo toho můžou vyžádat vydání zpráv o malwaru v karanténě.
Úplné pokyny k vytváření a úpravám zásad bezpečných příloh najdete v tématu Nastavení zásad bezpečných příloh v Microsoft Defender pro Office 365.
Zásady bezpečných příloh v PowerShellu
Pokud chcete k přiřazení zásad karantény v zásadách bezpečných příloh raději použít PowerShell, připojte se k Exchange Online PowerShellu nebo Exchange Online Protection PowerShellu a použijte následující syntaxi:
<New-SafeAttachmentPolicy -Name "<Unique name>" | Set-SafeAttachmentPolicy -Identity "<Policy name>"> -Enable $true -Action <Block | DynamicDelivery> [-QuarantineTag <QuarantineTagName>]
Hodnoty parametrů Akce Block nebo DynamicDelivery můžou mít za následek zprávy v karanténě (hodnota Povolit neuděluje zprávy do karantény). Hodnota parametru Action je smysluplná pouze v případech, kdy je
$truehodnota parametru Enable .Když vytvoříte nové zásady bezpečných příloh bez použití parametru QuarantineTag , použije se k detekci malwaru bezpečnými přílohami výchozí zásada karantény s názvem AdminOnlyAccessPolicy.
Uživatelé nemůžou vydávat vlastní zprávy, které byly v karanténě jako malware, bez ohledu na to, jak jsou zásady karantény nakonfigurované. Pokud zásady umožňují uživatelům vydávat vlastní zprávy v karanténě, uživatelé si místo toho můžou vyžádat vydání zpráv o malwaru v karanténě.
Pokud chcete zobrazit důležité hodnoty parametrů, spusťte následující příkaz:
Get-SafeAttachmentPolicy | Format-List Name,Enable,Action,QuarantineTagNová zásada Bezpečných příloh v PowerShellu vyžaduje zásadu bezpečné přílohy pomocí rutiny New-SafeAttachmentPolicy (nastavení) a výhradní pravidlo bezpečné přílohy pomocí rutiny New-SafeAttachmentRule (filtry příjemců). Pokyny najdete v tématu Konfigurace zásad bezpečných příloh pomocí Exchange Online PowerShellu.
Tento příklad vytvoří zásadu bezpečné přílohy s názvem Výzkumné oddělení, která blokuje rozpoznané zprávy a používá vlastní zásadu karantény ContosoNoAccess, která zprávám v karanténě přiřazuje žádná přístupová oprávnění.
New-SafeAttachmentPolicy -Name "Research Department" -Enable $true -Action Block -QuarantineTag NoAccess
Podrobné informace o syntaxi a parametrech najdete v tématu New-MalwareFilterPolicy.
Tento příklad upraví stávající zásady bezpečných příloh s názvem Lidské zdroje tak, aby používaly vlastní zásady karantény s názvem ContosoNoAccess, které přiřazují žádná přístupová oprávnění.
Set-SafeAttachmentPolicy -Identity "Human Resources" -QuarantineTag ContosoNoAccess
Podrobné informace o syntaxi a parametrech najdete v tématu Set-MalwareFilterPolicy.
Konfigurace nastavení globálních oznámení o karanténě na portálu Microsoft Defender
Globální nastavení zásad karantény umožňuje přizpůsobit oznámení o karanténě, která se odesílají příjemcům zpráv v karanténě, pokud jsou v zásadách karantény zapnutá. Další informace o oznámeních o karanténě najdete v tématu Oznámení o karanténě.
Přizpůsobení oznámení o karanténě pro různé jazyky
Text zprávy oznámení o karanténě je již lokalizován na základě nastavení jazyka cloudové poštovní schránky příjemce.
Pomocí postupů v této části můžete přizpůsobit hodnoty Zobrazované jméno odesílatele, Předmět a Právní omezení používané v oznámeních o karanténě na základě nastavení jazyka cloudové poštovní schránky příjemce:
Zobrazované jméno odesílatele, jak je znázorněno na následujícím snímku obrazovky:
Pole Předmět zpráv oznámení o karanténě.
Text zřeknutí se odpovědnosti , který se přidá na konec oznámení o karanténě (maximálně 200 znaků). Lokalizovaný text , Právní omezení od vaší organizace: je vždy uveden jako první a za ním text, který zadáte, jak je znázorněno na následujícím snímku obrazovky:
Tip
Oznámení o karanténě nejsou lokalizovaná pro místní poštovní schránky.
Oznámení o vlastní karanténě pro konkrétní jazyk se uživatelům zobrazí jenom v případě, že jazyk jejich poštovní schránky odpovídá jazyku v oznámení o vlastní karanténě.
Hodnota English_USA platí jenom pro klienty v americké angličtině. Hodnota English_Great Británii platí pro všechny ostatní anglické klienty (Velká Británie, Kanada, Austrálie atd.).
K dispozici jsou jazyky norština a norština (Nynorsk). Norština (Bokmål) není dostupná.
Pokud chcete vytvořit přizpůsobená oznámení o karanténě až pro tři jazyky, postupujte následovně:
Na portálu Microsoft Defender na adrese https://security.microsoft.compřejděte na Email & zásady spolupráce>& pravidla>zásady> hrozebZásady karantény v části Pravidla. Nebo pokud chcete přejít přímo na stránku Zásady karantény , použijte https://security.microsoft.com/quarantinePolicies.
Na stránce Zásady karantény vyberte
 Globální nastavení.
Globální nastavení.V informačním rámečku Nastavení oznámení o karanténě , který se otevře, proveďte následující kroky:
Vyberte jazyk v poli Zvolit jazyk . Výchozí hodnota je English_USA.
I když toto pole není prvním nastavením, musíte ho nejdřív nakonfigurovat. Pokud před výběrem jazyka zadáte hodnoty do polí Zobrazované jméno odesílatele, Předmět nebo Právní omezení, tyto hodnoty zmizí.
Po výběru jazyka zadejte hodnoty pro zobrazované jméno odesílatele, Předmět a Právní omezení. Hodnoty musí být pro každý jazyk jedinečné. Pokud se pokusíte znovu použít hodnotu v jiném jazyce, zobrazí se při výběru možnosti Uložit chyba.
Vyberte tlačítko Přidat poblíž pole Zvolit jazyk .
Po výběru možnosti Přidat se nakonfigurovaná nastavení jazyka zobrazí v poli Kliknutím na jazyk zobrazíte dříve nakonfigurovaná nastavení . Pokud chcete nastavení znovu načíst, klikněte na název jazyka. Pokud chcete jazyk odebrat, vyberte
 .
.Opakováním předchozích kroků vytvořte maximálně tři přizpůsobená oznámení o karanténě na základě jazyka příjemce.
Až budete hotovi v informačním rámečku Oznámení o karanténě , vyberte Uložit.
Informace o zadání adresy odesílatele
Přizpůsobení všech oznámení o karanténě
I když si oznámení o karanténě nepřizpůsobíte pro různé jazyky, jsou v informačním rámečku Oznámení o karanténě k dispozici nastavení pro přizpůsobení všech oznámení o karanténě. Nebo můžete nastavení nakonfigurovat před, během nebo po přizpůsobení oznámení o karanténě pro různé jazyky (tato nastavení platí pro všechny jazyky):
Zadejte adresu odesílatele: Jako e-mailovou adresu pro oznámení o karanténě vyberte existujícího uživatele. Výchozí odesílatel je
quarantine@messaging.microsoft.com.Použít logo společnosti: Tuto možnost vyberte, pokud chcete nahradit výchozí logo Microsoftu, které se používá v horní části oznámení o karanténě. Před provedením tohoto kroku musíte postupovat podle pokynů v tématu Přizpůsobení motivu Microsoft 365 pro vaši organizaci a nahrát vlastní logo.
Tip
Loga PNG nebo JPEG jsou nejkomppatibilnější v oznámeních o karanténě ve všech verzích Outlooku. Nejlepší kompatibilitu s logy SVG v oznámeních o karanténě dosáhnete tak, že při přizpůsobení motivu Microsoftu 365 místo přímého nahrání souboru SVG použijete odkaz url na logo SVG.
Na následujícím snímku obrazovky se zobrazí vlastní logo v oznámení o karanténě:
Odesílání oznámení o spamu koncovým uživatelům každých (dny):Vyberte frekvenci oznámení o karanténě. Můžete vybrat Do 4 hodin, Denně nebo Týdně.
Tip
Pokud vyberete každé čtyři hodiny a zpráva se umístí do karantény hned po posledním generování oznámení, příjemce obdrží oznámení o karanténě o něco déle než čtyři hodiny později.
Až budete hotovi v informačním rámečku Oznámení o karanténě, vyberte Uložit.
Konfigurace nastavení oznámení globální karantény pomocí PowerShellu
Pokud chcete ke konfiguraci globálních oznámení o karanténě raději použít PowerShell, připojte se k Exchange Online PowerShellu nebo Exchange Online Protection PowerShellu a použijte následující syntaxi:
Get-QuarantinePolicy -QuarantinePolicyType GlobalQuarantinePolicy | Set-QuarantinePolicy -MultiLanguageSetting ('Language1','Language2','Language3') -MultiLanguageCustomDisclaimer ('Language1 Disclaimer','Language2 Disclaimer','Language3 Disclaimer') -ESNCustomSubject ('Language1 Subject','Language2 Subject','Language3 Subject') -MultiLanguageSenderName ('Language1 Sender Display Name','Language2 Sender Display Name','Language3 Sender Display Name') [-EndUserSpamNotificationCustomFromAddress <InternalUserEmailAddress>] [-OrganizationBrandingEnabled <$true | $false>] [-EndUserSpamNotificationFrequency <04:00:00 | 1.00:00:00 | 7.00:00:00>]
- Můžete zadat maximálně 3 dostupné jazyky. Hodnota Výchozí je en-US. Hodnota English je vše ostatní (en-GB, en-CA, en-AU atd.).
- Pro každý jazyk musíte zadat jedinečné hodnoty MultiLanguageCustomDisclaimer, ESNCustomSubject a MultiLanguageSenderName .
- Pokud některá z textových hodnot obsahuje uvozovky, musíte uvozovky uvozovky uvozovky uvozovat s dalšími uvozovkami. Například změňte
d'assistancenad''assistance.
Tento příklad konfiguruje následující nastavení:
- Přizpůsobená oznámení o karanténě pro angličtinu a španělštinu v USA.
- E-mailová adresa odesílatele oznámení o karanténě je nastavená na
michelle@contoso.onmicrosoft.com.
Get-QuarantinePolicy -QuarantinePolicyType GlobalQuarantinePolicy | Set-QuarantinePolicy -MultiLanguageSetting ('Default','Spanish') -MultiLanguageCustomDisclaimer ('For more information, contact the Help Desk.','Para obtener más información, comuníquese con la mesa de ayuda.') -ESNCustomSubject ('You have quarantined messages','Tienes mensajes en cuarentena') -MultiLanguageSenderName ('Contoso administrator','Administradora de contoso') -EndUserSpamNotificationCustomFromAddress michelle@contoso.onmicrosoft.com
Podrobné informace o syntaxi a parametrech najdete v tématu Set-QuarantinePolicy.
Zobrazení zásad karantény na portálu Microsoft Defender
Na portálu Microsoft Defender na adrese https://security.microsoft.compřejděte na Email & zásady spolupráce>& pravidla>zásady> hrozebZásady karantény v části Pravidla. Nebo pokud chcete přejít přímo na stránku Zásady karantény , použijte https://security.microsoft.com/quarantinePolicies.
Stránka Zásady karantény zobrazuje seznam zásad podle názvu zásady a data a času poslední aktualizace .
Pokud chcete zobrazit nastavení výchozích nebo vlastních zásad karantény, vyberte zásadu kliknutím na libovolném jiném řádku, než je zaškrtávací políčko vedle názvu. Podrobnosti jsou k dispozici v informačním rámečku, který se otevře.
Pokud chcete zobrazit globální nastavení, vyberte Globální nastavení.
Zobrazení zásad karantény v PowerShellu
Pokud chcete k zobrazení zásad karantény raději použít PowerShell, proveďte některý z následujících kroků:
Pokud chcete zobrazit souhrnný seznam všech výchozích nebo vlastních zásad, spusťte následující příkaz:
Get-QuarantinePolicy | Format-Table NamePokud chcete zobrazit nastavení výchozích nebo vlastních zásad karantény, nahraďte <QuarantinePolicyName> názvem zásad karantény a spusťte následující příkaz:
Get-QuarantinePolicy -Identity "<QuarantinePolicyName>"Pokud chcete zobrazit globální nastavení pro oznámení o karanténě, spusťte následující příkaz:
Get-QuarantinePolicy -QuarantinePolicyType GlobalQuarantinePolicy
Podrobné informace o syntaxi a parametrech najdete v tématu Get-HostedContentFilterPolicy.
Úprava zásad karantény na portálu Microsoft Defender
Nemůžete upravit výchozí zásady karantény s názvem AdminOnlyAccessPolicy, DefaultFullAccessPolicy nebo DefaultFullAccessWithNotificationPolicy.
Na portálu Microsoft Defender na adrese https://security.microsoft.compřejděte na Email & zásady spolupráce>& pravidla>zásady> hrozebZásady karantény v části Pravidla. Nebo pokud chcete přejít přímo na stránku Zásady karantény , použijte https://security.microsoft.com/quarantinePolicies.
Na stránce Zásady karantény vyberte zásadu kliknutím na zaškrtávací políčko vedle názvu.
Vyberte akci Upravit zásadu
 , která se zobrazí.
, která se zobrazí.
Otevře se průvodce zásadami s nastavením a hodnotami vybraných zásad karantény. Postup je prakticky stejný, jak je popsáno v části Vytvoření zásad karantény na portálu Microsoft Defender. Hlavní rozdíl je v tom, že nemůžete přejmenovat existující zásadu.
Úprava zásad karantény v PowerShellu
Pokud chcete k úpravě vlastních zásad karantény raději použít PowerShell, nahraďte <QuarantinePolicyName> názvem zásad karantény a použijte následující syntaxi:
Set-QuarantinePolicy -Identity "<QuarantinePolicyName>" [Settings]
Dostupná nastavení jsou stejná jako při vytváření zásad karantény výše v tomto článku.
Podrobné informace o syntaxi a parametrech najdete v tématu Set-QuarantinePolicy.
Odebrání zásad karantény na portálu Microsoft Defender
Poznámka
Zásady karantény neodebíjejte, dokud neověříte, že se nepoužívají. V PowerShellu například spusťte následující příkaz:
Write-Output -InputObject "Anti-spam policies",("-"*25);Get-HostedContentFilterPolicy | Format-List Name,*QuarantineTag; Write-Output -InputObject "Anti-phishing policies",("-"*25);Get-AntiPhishPolicy | Format-List Name,*QuarantineTag; Write-Output -InputObject "Anti-malware policies",("-"*25);Get-MalwareFilterPolicy | Format-List Name,QuarantineTag; Write-Output -InputObject "Safe Attachments policies",("-"*25);Get-SafeAttachmentPolicy | Format-List Name,QuarantineTagPokud se zásady karantény používají, nahraďte přiřazené zásady karantény před jejich odebráním, abyste se vyhnuli potenciálnímu přerušení v oznámeních o karanténě.
Nemůžete odebrat výchozí zásady karantény s názvem AdminOnlyAccessPolicy, DefaultFullAccessPolicy nebo DefaultFullAccessWithNotificationPolicy.
Na portálu Microsoft Defender na adrese https://security.microsoft.compřejděte na Email & zásady spolupráce>& pravidla>zásady> hrozebZásady karantény v části Pravidla. Nebo pokud chcete přejít přímo na stránku Zásady karantény , použijte https://security.microsoft.com/quarantinePolicies.
Na stránce Zásady karantény vyberte zásadu kliknutím na zaškrtávací políčko vedle názvu.
Vyberte akci Odstranit zásadu
 , která se zobrazí.
, která se zobrazí.V potvrzovacím dialogovém okně vyberte Odebrat zásadu .
Odebrání zásad karantény v PowerShellu
Pokud byste k odebrání vlastních zásad karantény raději použili PowerShell, nahraďte <QuarantinePolicyName> názvem zásad karantény a spusťte následující příkaz:
Remove-QuarantinePolicy -Identity "<QuarantinePolicyName>"
Podrobné informace o syntaxi a parametrech najdete v tématu Remove-QuarantinePolicy.
Systémová upozornění pro žádosti o uvolnění do karantény
Výchozí zásady upozornění s názvem Uživatel požádal o uvolnění zprávy v karanténě ve výchozím nastavení automaticky vygenerují informační výstrahu a odešlou oznámení službě Správa organizace (globální správce), kdykoli uživatel požádá o vydání zprávy v karanténě:
Správci můžou přizpůsobit příjemce e-mailových oznámení nebo vytvořit vlastní zásady upozornění, které vám nabídnou další možnosti.
Další informace o zásadách upozornění najdete v tématu Zásady upozornění na portálu Microsoft Defender.
Dodatek
Anatomie zásad karantény
Zásady karantény obsahují oprávnění , která jsou sloučena do přednastavených skupin oprávnění. Přednastavené skupiny oprávnění jsou:
- Žádný přístup
- Omezený přístup
- Úplný přístup
Jak jsme popsali dříve, výchozí zásady karantény vynucují u zpráv v karanténě historické možnosti uživatelů a automaticky se přiřazují k akcím v podporovaných funkcích ochrany , které zprávy umístí do karantény.
Výchozí zásady karantény jsou:
- AdminOnlyAccessPolicy
- DefaultFullAccessPolicy
- DefaultFullAccessWithNotificationPolicy
- NotificationEnabledPolicy (v některých organizacích)
Zásady karantény také určují, jestli uživatelé dostanou oznámení o karanténě zpráv, které byly v karanténě, místo aby se jim doručovaly. Oznámení o karanténě dělají dvě věci:
- Informujte uživatele, že zpráva je v karanténě.
- Umožňuje uživatelům zobrazit zprávu v karanténě a provádět s tím akce z oznámení o karanténě. Oprávnění řídí, co může uživatel dělat v oznámení o karanténě, jak je popsáno v části Podrobnosti o oprávněních zásad karantény .
Vztah mezi oprávněními, skupinami oprávnění a výchozími zásadami karantény jsou popsané v následujících tabulkách:
| Povolení | Žádný přístup | Omezený přístup | Úplný přístup |
|---|---|---|---|
| (PermissionToViewHeader)¹ | ✔ | ✔ | ✔ |
| Povolit odesílatele (PermissionToAllowSender) | ✔ | ✔ | |
| Blokovat odesílatele (PermissionToBlockSender) | |||
| Delete (PermissionToDelete) | ✔ | ✔ | |
| Preview (PermissionToPreview)² | ✔ | ✔ | |
| Povolit příjemcům uvolnit zprávu z karantény (PermissionToRelease)³ | ✔ | ||
| Povolit příjemcům požádat o uvolnění zprávy z karantény (PermissionToRequestRelease) | ✔ |
| Výchozí zásady karantény | Použitá skupina oprávnění | Oznámení o karanténě povolená? |
|---|---|---|
| AdminOnlyAccessPolicy | Žádný přístup | Ne |
| DefaultFullAccessPolicy | Úplný přístup | Ne |
| DefaultFullAccessWithNotificationPolicy⁴ | Úplný přístup | Ano |
| NotificationEnabledPolicy⁵ | Úplný přístup | Ano |
¹ Toto oprávnění není k dispozici na portálu Defender. Vypnutí oprávnění v PowerShellu nemá vliv na dostupnost ![]() akce Zobrazit záhlaví zprávy u zpráv v karanténě. Pokud je zpráva viditelná uživateli v karanténě, je pro zprávu vždy k dispozici záhlaví Zobrazit zprávu .
akce Zobrazit záhlaví zprávy u zpráv v karanténě. Pokud je zpráva viditelná uživateli v karanténě, je pro zprávu vždy k dispozici záhlaví Zobrazit zprávu .
² Oprávnění Náhled nesouvisí s akcí Zkontrolovat zprávu , která je k dispozici v oznámeních o karanténě.
³ Povolení příjemcům uvolnit zprávu z karantény se nedodržuje u zpráv, které byly v karanténě uložené jako malware pomocí antimalwarových zásad nebo zásad bezpečných příloh, nebo jako vysoce spolehlivé phishingové zprávy prostřednictvím zásad ochrany proti spamu.
⁴ Tato zásada se používá v přednastavených zásadách zabezpečení k povolení oznámení o karanténě místo zásady s názvem DefaultFullAccessPolicy, kde jsou oznámení vypnutá.
⁵ Vaše organizace pravděpodobně nemá zásady s názvem NotificationEnabledPolicy, jak je popsáno v další části.
Úplná přístupová oprávnění a oznámení o karanténě
Výchozí zásada karantény s názvem DefaultFullAccessPolicy duplikuje historická oprávnění pro méně škodlivé zprávy v karanténě, ale oznámení o karanténě nejsou v zásadách karantény zapnutá. Výchozí nastavení DefaultFullAccessPolicy je popsáno v tabulkách funkcí v části Doporučené nastavení pro zabezpečení EOP a Microsoft Defender pro Office 365.
Abychom organizacím poskytli oprávnění DefaultFullAccessPolicy se zapnutými oznámeními o karanténě, selektivně jsme zahrnuli výchozí zásadu s názvem NotificationEnabledPolicy na základě následujících kritérií:
Organizace existovala před zavedením zásad karantény (červenec až srpen 2021).
a
Nastavení Povolit oznámení spamu koncovým uživatelům bylo zapnuté v jedné nebo více zásadách ochrany proti spamu. Před zavedením zásad karantény toto nastavení určilo, jestli uživatelé dostávali oznámení o zprávách v karanténě.
Novější organizace nebo starší organizace, které nikdy nezapínaly oznámení spamu koncovým uživatelům, nemají zásady s názvem NotificationEnabledPolicy.
Pokud chcete uživatelům udělit oprávnění k úplnému přístupua oznámení o karanténě, mají organizace, které nemají zásady NotificationEnabledPolicy, následující možnosti:
- Použijte výchozí zásadu s názvem DefaultFullAccessWithNotificationPolicy.
- Vytvořte a používejte vlastní zásady karantény se zapnutými oprávněními k úplnému přístupu a oznámeními o karanténě.
Podrobnosti o oprávněních zásad karantény
Následující části popisují účinky přednastavených skupin oprávnění a individuálních oprávnění pro uživatele ve zprávách v karanténě a v oznámeních o karanténě.
Poznámka
Jak bylo vysvětleno dříve, oznámení o karanténě jsou zapnutá pouze ve výchozích zásadách s názvem DefaultFullAccessWithNotificationPolicy nebo (pokud je vaše organizace dostatečně stará) NotificationEnabledPolicy.
Skupiny přednastavených oprávnění
Jednotlivá oprávnění, která jsou součástí přednastavených skupin oprávnění, jsou popsána v části Anatomie zásad karantény .
Žádný přístup
Vliv funkce Žádná přístupová oprávnění (přístup pouze správce) na možnosti uživatelů závisí na stavu oznámení o karanténě v zásadách karantény:
Oznámení o karanténě jsou vypnutá:
- Na stránce Karanténa: Zprávy v karanténě nejsou uživatelům viditelné.
- V oznámeních o karanténě: Uživatelé nedostávají oznámení o karanténě pro zprávy.
Zapnutá oznámení o karanténě:
-
Na stránce Karanténa: Zprávy v karanténě jsou uživatelům viditelné, ale jedinou dostupnou akcí je
 Zobrazit záhlaví zpráv.
Zobrazit záhlaví zpráv. - V oznámeních o karanténě: Uživatelé obdrží oznámení o karanténě, ale jedinou dostupnou akcí je zpráva Zkontrolovat.
-
Na stránce Karanténa: Zprávy v karanténě jsou uživatelům viditelné, ale jedinou dostupnou akcí je
Omezený přístup
Pokud zásady karantény přiřazují omezená přístupová oprávnění, uživatelé získají následující možnosti:
Na stránce Karanténa a v podrobnostech zprávy v karanténě jsou k dispozici následující akce:
-
 Žádost o vydání (rozdíl od úplných přístupových oprávnění)
Žádost o vydání (rozdíl od úplných přístupových oprávnění) -
 Vymazat
Vymazat -
 Náhled zprávy
Náhled zprávy -
 Zobrazení záhlaví zpráv
Zobrazení záhlaví zpráv -
 Povolit odesílatele
Povolit odesílatele
-
V oznámeních o karanténě: K dispozici jsou následující akce:
- Zkontrolovat zprávu
- Žádost o vydání (rozdíl od úplných přístupových oprávnění)
Úplný přístup
Pokud zásady karantény přiřadí úplná přístupová oprávnění (všechna dostupná oprávnění), uživatelé získají následující možnosti:
Na stránce Karanténa a v podrobnostech zprávy v karanténě jsou k dispozici následující akce:
-
 Verze (rozdíl od oprávnění s omezeným přístupem )
Verze (rozdíl od oprávnění s omezeným přístupem ) -
 Vymazat
Vymazat -
 Náhled zprávy
Náhled zprávy -
 Zobrazení záhlaví zpráv
Zobrazení záhlaví zpráv -
 Povolit odesílatele
Povolit odesílatele
-
V oznámeních o karanténě: K dispozici jsou následující akce:
- Zkontrolovat zprávu
- Verze (rozdíl od oprávnění s omezeným přístupem )
Jednotlivá oprávnění
Povolit oprávnění odesílatele
Povolit oprávnění odesílatele (PermissionToAllowSender) umožňuje uživatelům přidat odesílatele zprávy do seznamu bezpečných odesílatelů ve své poštovní schránce.
Pokud je povolené oprávnění Povolit odesílatele :
![]()
-
 Povolit odesílatele je k dispozici na stránce Karanténa a v podrobnostech zprávy v karanténě.
Povolit odesílatele je k dispozici na stránce Karanténa a v podrobnostech zprávy v karanténě.
Pokud je oprávnění Povolit odesílatele zakázané, uživatelé nemůžou povolit odesílatele z karantény (akce není dostupná).
Další informace o seznamu bezpečných odesílatelů najdete v tématech Přidání příjemců e-mailových zpráv do seznamu bezpečných odesílatelů a Konfigurace kolekce seznamu bezpečných v poštovní schránce pomocí Exchange Online PowerShellu.
Blokovat oprávnění odesílatele
Oprávnění Blokovat odesílatele (PermissionToBlockSender) umožňuje uživatelům přidat odesílatele zprávy do seznamu Blokovaní odesílatelé ve své poštovní schránce.
Pokud je povolené oprávnění Blokovat odesílatele :
 Blokovat odesílatele je k dispozici na stránce Karanténa a v podrobnostech zprávy v karanténě.
Blokovat odesílatele je k dispozici na stránce Karanténa a v podrobnostech zprávy v karanténě.Blokovaný odesílatel je k dispozici v oznámeních o karanténě.
Aby toto oprávnění správně fungovalo v oznámeních o karanténě, musí mít uživatelé povolený vzdálený PowerShell. Pokyny najdete v tématu Povolení nebo zakázání přístupu k Exchange Online PowerShellu.
Pokud je oprávnění Blokovat odesílatele zakázané, nemůžou uživatelé blokovat odesílatele v karanténě ani v oznámeních o karanténě (akce není dostupná).
Další informace o seznamu Blokovaní odesílatelé najdete v tématech Blokování zpráv od uživatele a Konfigurace kolekce seznamu bezpečných položek v poštovní schránce pomocí Exchange Online PowerShellu.
Tip
Organizace může dál přijímat e-maily od blokovaného odesílatele. Zprávy od odesílatele se doručují do uživatelských složek Email nebo do karantény v závislosti na prioritě zásad, jak je popsáno v části Povolení a blokování uživatele. Pokud chcete zprávy od odesílatele při doručení odstranit, použijte pravidla toku pošty (označovaná také jako pravidla přenosu) a zprávu zablokujte.
Odstranit oprávnění
Oprávnění k odstranění (PermissionToDelete) umožňuje uživatelům odstranit vlastní zprávy z karantény (zprávy, ve kterých jsou příjemci).
Pokud je povolené oprávnění k odstranění :
-
 Odstranění je k dispozici na stránce Karanténa a v podrobnostech zprávy v karanténě.
Odstranění je k dispozici na stránce Karanténa a v podrobnostech zprávy v karanténě. - Oznámení o karanténě nemají žádný vliv. Odstranění zprávy v karanténě z oznámení o karanténě není možné.
Pokud je oprávnění k odstranění zakázané, nemůžou uživatelé odstranit vlastní zprávy z karantény (akce není dostupná).
Tip
Správci můžou zjistit, kdo zprávu v karanténě odstranil, vyhledáním v protokolu auditování správce. Pokyny najdete v tématu Zjištění, kdo odstranil zprávu v karanténě. Správci můžou pomocí trasování zpráv zjistit, co se stalo s uvolněnou zprávou, pokud ji původní příjemce nemůže najít.
Oprávnění k náhledu
Oprávnění Preview (PermissionToPreview) umožňuje uživatelům zobrazit náhled zpráv v karanténě.
Pokud je povolené oprávnění Preview :
-
 Náhled zprávy je k dispozici na stránce Karanténa a v podrobnostech zprávy v karanténě.
Náhled zprávy je k dispozici na stránce Karanténa a v podrobnostech zprávy v karanténě. - Oznámení o karanténě nemají žádný vliv. Zobrazení náhledu zprávy v karanténě z oznámení o karanténě není možné. Akce Zkontrolovat zprávu v oznámeních o karanténě přesune uživatele do informačního rámečku podrobností zprávy v karanténě, kde si můžou zobrazit náhled zprávy.
Pokud je oprávnění k náhledu zakázané, uživatelé nemůžou zobrazit náhled vlastních zpráv v karanténě (akce není dostupná).
Povolení příjemcům uvolnit zprávu z oprávnění k karanténě
Poznámka
Jak bylo vysvětleno dříve, toto oprávnění se neuctívá u zpráv, které byly v karanténě antimalwarové nebo bezpečné přílohy, nebo u zpráv, které byly v karanténě, nebo u vysoce důvěryhodných phishingových zásad proti spamu. Pokud zásady karantény udělí uživatelům toto oprávnění, můžou místo toho požádat o vydání malwaru v karanténě nebo vysoce důvěryhodných phishingových zpráv.
Oprávnění Povolit příjemcům uvolnit zprávu z karantény (PermissionToRelease) umožňuje uživatelům vydávat vlastní zprávy v karanténě bez souhlasu správce.
Pokud je povolené oprávnění Povolit příjemcům uvolnit zprávu z karantény :
-
 Uvolnění je k dispozici na stránce Karanténa a v podrobnostech zprávy v karanténě.
Uvolnění je k dispozici na stránce Karanténa a v podrobnostech zprávy v karanténě. - Uvolnění je k dispozici v oznámeních o karanténě.
Pokud je oprávnění Povolit příjemcům uvolnit zprávu z karantény zakázané, uživatelé nemůžou uvolnit vlastní zprávy z karantény nebo v oznámeních o karanténě (akce není dostupná).
Povolit příjemcům požádat o uvolnění zprávy z oprávnění k karanténě
Oprávnění Povolit příjemcům požádat o uvolnění zprávy z karantény (PermissionToRequestRelease) umožňuje uživatelům požádat o uvolnění zpráv v karanténě. Zprávy se vydávají až po schválení žádosti správcem.
Pokud je povolené oprávnění Povolit příjemcům požádat o uvolnění zprávy z karantény :
-
 Žádost o vydání je k dispozici na stránce Karanténa a v podrobnostech zprávy v karanténě.
Žádost o vydání je k dispozici na stránce Karanténa a v podrobnostech zprávy v karanténě. - Žádost o uvolnění je k dispozici v oznámeních o karanténě.
Pokud je oprávnění Povolit příjemcům požádat o uvolnění zprávy z karantény zakázané, uživatelé nemůžou požádat o vydání vlastních zpráv z karantény ani v oznámeních o karanténě (akce není dostupná).