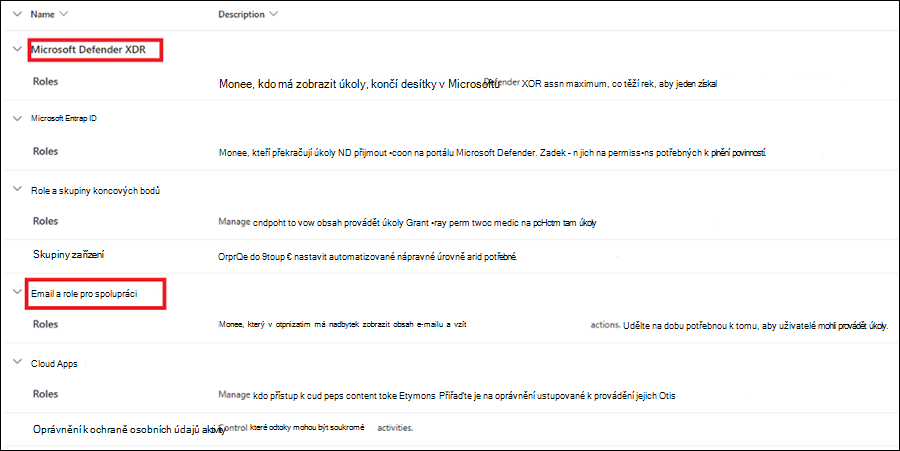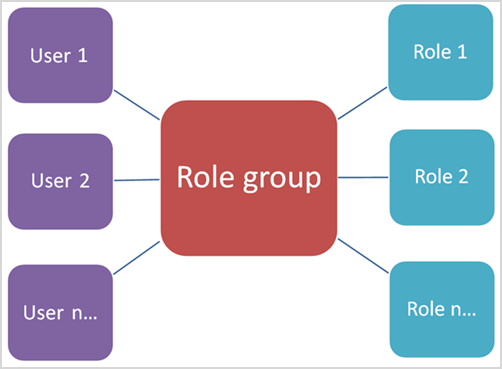Microsoft Defender pro Office 365 oprávnění na portálu Microsoft Defender
Tip
Věděli jste, že si můžete vyzkoušet funkce v Microsoft Defender pro Office 365 Plan 2 zdarma? Použijte 90denní zkušební verzi Defender pro Office 365 v centru zkušebních verzí portálu Microsoft Defender Portal. Informace o tom, kdo se může zaregistrovat a zkušební podmínky, najdete na webu Try Microsoft Defender pro Office 365.
Globální role v Microsoft Entra ID umožňují spravovat oprávnění a přístup k funkcím ve všech Microsoft 365, což zahrnuje také Microsoft Defender pro Office 365. Pokud ale potřebujete omezit oprávnění a možnosti jenom na funkce zabezpečení v Defender pro Office 365, můžete Email & oprávnění ke spolupráci přiřadit na portálu Microsoft Defender.
Pokud chcete spravovat Defender pro Office 365 oprávnění na portálu Microsoft Defender, přejděte na Oprávnění>Email & role> pro spolupráciRole nebo přejděte přímo na https://security.microsoft.com/emailandcollabpermissions.
Musíte být členem role globálního správce* v Microsoft Entra ID nebo členem skupiny rolí Správa organizace v Defender pro Office 365 oprávnění. Konkrétně role Správa rolí v Defender pro Office 365 umožňuje uživatelům zobrazovat, vytvářet a upravovat skupiny rolí Defender pro Office 365. Ve výchozím nastavení je tato role přiřazena pouze skupině rolí Správa organizace (a rozšířením globální správci).
Některé Defender pro Office 365 funkce vyžadují v Exchange Online další oprávnění. Další informace najdete v tématu Oprávnění v Exchange Online.
Microsoft Defender XDR má vlastní jednotné řízení přístupu na základě role (RBAC). Tento model poskytuje jediné prostředí pro správu oprávnění v jednom centrálním umístění, kde můžou správci řídit oprávnění v různých řešeních zabezpečení. Tato oprávnění se liší od oprávnění popsaných v tomto článku. Další informace najdete v tématu Řízení přístupu na základě role (RBAC) v Microsoft Defender XDR.
Pokud aktivujete Defender XDR RBAC pro Email & spolupráci, nebude už stránka oprávnění na https://security.microsoft.com/emailandcollabpermissions portálu Defender dostupná, takže před aktivací Defender XDR Sjednocené řízení přístupu na základě role musíte nakonfigurovat nebo importovat.
Informace o oprávněních v Portál dodržování předpisů Microsoft Purview najdete v tématu Oprávnění v Portál dodržování předpisů Microsoft Purview.
Důležité
* Microsoft doporučuje používat role s nejmenším oprávněním. Používání účtů s nižším oprávněním pomáhá zlepšit zabezpečení vaší organizace. Globální správce je vysoce privilegovaná role, která by měla být omezená na nouzové scénáře, když nemůžete použít existující roli.
Vztah členů, rolí a skupin rolí
Defender pro Office 365 oprávnění na portálu Microsoft Defender jsou založená na modelu oprávnění řízení přístupu na základě role (RBAC). RBAC je stejný model oprávnění, který používá většina služeb Microsoftu 365, takže pokud znáte strukturu oprávnění v těchto službách, měli byste znát udělování oprávnění na portálu Microsoft Defender.
Role uděluje oprávnění k plnění sady úkolů.
Skupina rolí je sada rolí, které uživatelům umožňují vykonávat svou práci na portálu Microsoft Defender.
Defender pro Office 365 oprávnění na portálu Microsoft Defender zahrnují výchozí skupiny rolí pro nejběžnější úlohy a funkce, které je potřeba přiřadit. Obecně doporučujeme jednoduše přidat jednotlivé uživatele jako členy do výchozích skupin rolí.
Role a skupiny rolí na portálu Microsoft Defender
Na stránce Oprávnění na portálu Defender na adrese https://security.microsoft.com/securitypermissionsjsou k dispozici následující typy rolí a skupin rolí:
Microsoft Entra rolí: Role a přiřazené uživatele můžete zobrazit, ale nemůžete je spravovat přímo na portálu Microsoft Defender. Microsoft Entra role jsou centrální role, které přiřazují oprávnění pro všechny služby Microsoft 365.
Email & role pro spolupráci: Tyto skupiny rolí můžete zobrazit a spravovat přímo na portálu Microsoft Defender. Tato oprávnění jsou specifická pro portál Microsoft Defender a Portál dodržování předpisů Microsoft Purview. Tato oprávnění nepokrývají všechna oprávnění, která potřebujete v jiných úlohách Microsoftu 365.
Microsoft Entra rolí na portálu Microsoft Defender
Microsoft Entra role popsané v této části jsou k dispozici na portálu> Defenderv části Oprávnění>Microsoft Entra ID>Role nebo přímo na adrese https://security.microsoft.com/aadpermissions.
Když vyberete roli, otevře se informační panel podrobností, který obsahuje popis role a přiřazení uživatelů. Pokud ale chcete tato přiřazení spravovat, musíte v dolní části informačního rámečku vybrat Spravovat členy v Microsoft Entra ID.
Další informace najdete v tématech Přiřazení rolí Microsoft Entra uživatelům a Správa přístupu k Microsoft Defender XDR s Microsoft Entra globálními rolemi.
| Role | Popis |
|---|---|
| Globální správce | Přístup ke všem funkcím pro správu ve všech službách Microsoftu 365 Jiné role správce můžou přiřazovat jenom globální správci. Další informace najdete v tématu Globální správce nebo správce společnosti. |
| Správce dat dodržování předpisů | Mějte přehled o datech vaší organizace v Microsoftu 365, ujistěte se, že jsou chráněná, a získejte přehled o všech problémech, které vám pomůžou zmírnit rizika. Další informace najdete v tématu Správce dat dodržování předpisů. |
| Správce dodržování předpisů | Pomozte vaší organizaci dodržovat všechny zákonné požadavky, spravovat případy eDiscovery a udržovat zásady správného řízení dat napříč umístěními, identitami a aplikacemi Microsoftu 365. Další informace najdete v tématu Správce dodržování předpisů. |
| Operátor zabezpečení | Zobrazte, prošetřujte a reagujte na aktivní hrozby pro uživatele, zařízení a obsah Microsoftu 365. Další informace najdete v tématu Operátor zabezpečení. |
| Čtenář zabezpečení | Zobrazte a prošetřujte aktivní hrozby pro uživatele, zařízení a obsah Microsoftu 365, ale (na rozdíl od operátora zabezpečení) nemají oprávnění reagovat pomocí akce. Další informace najdete v tématu Čtenář zabezpečení. |
| Správce zabezpečení | Ovládejte celkové zabezpečení vaší organizace tím, že budete spravovat zásady zabezpečení, kontrolovat analýzy zabezpečení a sestavy v produktech Microsoft 365 a budete mít přehled o hrozbách. Další informace najdete v tématu Správce zabezpečení. |
| Globální čtenář | Verze role Globální správce jen pro čtení. Zobrazit všechna nastavení a informace o správě v Microsoftu 365 Další informace najdete v tématu Globální čtenář. |
| Správce simulace útoku | Vytvořte a spravujte všechny aspekty vytváření simulace útoku , spouštění/plánování simulace a kontroly výsledků simulace. Další informace najdete v tématu Správce simulace útoku. |
| Autor datové části útoku | Vytvořte datové části útoku, ale ve skutečnosti je nespustíte ani neplánujte. Další informace najdete v tématu Autor datové části útoku. |
Email & rolí pro spolupráci na portálu Microsoft Defender
Stejné skupiny rolí a role jsou k dispozici na portálu Defender a na portálu dodržování předpisů Purview:
- Portál Defender: Oprávnění>Email & role> pro spolupráciRole nebo přímo na adresehttps://security.microsoft.com/emailandcollabpermissions
- Portál dodržování předpisů Purview: Role & Obory>Oprávnění> řešení >Microsoft PurviewRole nebo přímo na adresehttps://compliance.microsoft.com/compliancecenterpermissions
Úplné informace o těchto skupinách rolí najdete v tématu Role a skupiny rolí na portálech pro dodržování předpisů Microsoft Defender XDR a Microsoft Purview.
Poznámka
Defender pro Office 365 data dostupná na portálu Microsoft Defender nejsou ovlivněna adaptivními obory nakonfigurovanými v Portál dodržování předpisů Microsoft Purview. Další informace o adaptivních oborech najdete v tématu Adaptivní obory.
Pro Email & skupiny rolí pro spolupráci na portálu Defender jsou k dispozici následující akce:
- Vytvoření skupin rolí
- Kopírování skupin rolí
- Úprava členství ve skupině rolí
- Úprava přiřazení rolí (jenom vlastní skupiny rolí)
- Odebrání skupin rolí (jenom vlastní skupiny rolí)
Vytvoření skupin rolí Email & spolupráce na portálu Microsoft Defender
Na portálu Microsoft Defender na adrese https://security.microsoft.compřejděte na Oprávnění>Email & role> pro spolupráciRole. Nebo, pokud chcete přejít přímo na stránku Oprávnění, použijte https://security.microsoft.com/emailandcollabpermissions.
Na stránce Oprávnění vyberte
 Vytvořit a spusťte průvodce novou skupinou rolí.
Vytvořit a spusťte průvodce novou skupinou rolí.Na stránce Pojmenujte skupinu rolí zadejte následující informace:
- Název: Zadejte jedinečný název skupiny rolí.
- Popis: Zadejte volitelný popis skupiny rolí.
Až budete hotovi na stránce Pojmenovat skupinu rolí , vyberte Další.
Na stránce Zvolit role vyberte Zvolit role.
V rozevíracím rámečku Zvolit role , který se otevře, vyberte Přidat v horní části informačního rámečku.
V novém informačním rámečku Zvolit role , který se otevře, vyberte jednu nebo více rolí. Pokud chcete seznam seřadit podle názvu, vyberte záhlaví sloupce Název, nebo pomocí vyhledávacího
 pole vyhledejte roli.
pole vyhledejte roli.Po výběru jedné nebo více rolí, které chcete přidat, vyberte v dolní části informačního rámečku Přidat .
Zpátky na původní vysouvací nabídce Zvolit role jsou role, které jste přidali, uvedeny na stránce. Pokud chcete přidat další role, opakujte předchozí krok. Role, které jste už vybrali, jsou neaktivní.
Pokud chcete odebrat role, vyberte Odebrat. V novém informačním rámečku Zvolit role , který se otevře, vyberte jednu nebo více rolí a pak vyberte Odebrat.
Po dokončení původního informačního rámečku Zvolit role vyberte Hotovo.
Zpět na stránce Zvolit role se role zobrazí v části Vybrané role .
Až skončíte na stránce Zvolit role , vyberte Další.
Na stránce Zvolit členy vyberte Zvolit členy.
V rozevíracím rámečku Zvolit členy , který se otevře, vyberte Přidat v horní části informačního rámečku.
V novém informačním rámečku Zvolit členy , který se otevře, vyberte jednoho nebo více uživatelů. Vyberte záhlaví sloupce a seznam seřadíte podle názvu nebo Email adresy nebo pomocí vyhledávacího
 pole najděte uživatele.
pole najděte uživatele.Jakmile vyberete jednoho nebo více uživatelů, které chcete přidat, vyberte v dolní části informačního rámečku Přidat .
Zpátky v původním informačním rámečku Zvolit členy se členové, které jste přidali, zobrazí na stránce. Pokud chcete přidat další členy, opakujte předchozí krok. Členové, které jste už vybrali, jsou neaktivní.
Pokud chcete členy odebrat, vyberte Odebrat. V novém informačním rámečku Zvolit členy , který se otevře, vyberte jednoho nebo více členů a pak vyberte Odebrat.
Po dokončení původního informačního rámečku Zvolit role vyberte Hotovo.
Zpět na stránce Zvolit členy se členové zobrazí v části Vybraní členové .
Až skončíte na stránce Zvolit členy , vyberte Další.
Na stránce Kontrola nastavení zkontrolujte nastavení. V každém oddílu můžete vybrat Upravit a upravit nastavení v oddílu. Nebo můžete v průvodci vybrat Zpět nebo konkrétní stránku.
Až budete hotovi na stránce Zkontrolovat nastavení , vyberte Vytvořit skupinu rolí.
Zpět na stránce Oprávnění je uvedena nová skupina rolí.
Kopírování Email & skupin rolí pro spolupráci na portálu Microsoft Defender
Na portálu Microsoft Defender na adrese https://security.microsoft.compřejděte na Oprávnění>Email & role> pro spolupráciRole. Nebo, pokud chcete přejít přímo na stránku Oprávnění, použijte https://security.microsoft.com/emailandcollabpermissions.
Na stránce Oprávnění vyberte v seznamu skupinu rolí. Pomocí záhlaví sloupce Název seřaďte seznam podle názvu nebo pomocí vyhledávacího
 pole vyhledejte skupinu rolí.
pole vyhledejte skupinu rolí.V informačním rámečku Podrobnosti o skupině rolí, který se otevře, vyberte Kopírovat skupinu rolí v horní části informačního rámečku.
Otevře se průvodce novou skupinou rolí, jak bylo popsáno výše pro vytvoření nové skupiny rolí.
Výchozí název nové skupiny rolí je Kopie původního <názvu> skupiny rolí, ale můžete ho změnit.
Role a členové se naplní hodnotami z role, kterou kopírujete, ale můžete je změnit.
Úprava členství ve skupině rolí Email & spolupráce na portálu Microsoft Defender
Na portálu Microsoft Defender na adrese https://security.microsoft.compřejděte na Oprávnění>Email & role> pro spolupráciRole. Nebo, pokud chcete přejít přímo na stránku Oprávnění, použijte https://security.microsoft.com/emailandcollabpermissions.
Na stránce Oprávnění vyberte v seznamu skupinu rolí. Pomocí záhlaví sloupce Název seřaďte seznam podle názvu nebo pomocí vyhledávacího
 pole vyhledejte skupinu rolí.
pole vyhledejte skupinu rolí.V informačním rámečku podrobnosti skupiny rolí, který se otevře, proveďte jeden z následujících kroků:
- V horní části informačního rámečku vyberte
 Upravit skupinu rolí . V průvodci úpravou skupiny rolí, který se otevře, vyberte kartu Zvolit členy .
Upravit skupinu rolí . V průvodci úpravou skupiny rolí, který se otevře, vyberte kartu Zvolit členy . - V části Členové v informačním rámečku vyberte Upravit.
- V horní části informačního rámečku vyberte
Na kartě Zvolit členy v průvodci úpravou skupiny rolí, který se otevře, proveďte jeden z následujících kroků:
- Pokud nejsou žádní členové skupiny rolí, vyberte Zvolit členy.
- Pokud existují členové skupiny rolí, vyberte Upravit.
V rozevíracím seznamu Zvolit členy , který se otevře, proveďte jeden z následujících kroků:
Přidat členy: V horní části informačního rámečku vyberte Přidat . V novém informačním rámečku Zvolit členy , který se otevře, vyberte jednoho nebo více uživatelů. Vyberte záhlaví sloupce a seznam seřadíte podle názvu nebo Email adresy nebo pomocí vyhledávacího
 pole najděte uživatele.
pole najděte uživatele.Jakmile vyberete jednoho nebo více uživatelů, které chcete přidat, vyberte v dolní části informačního rámečku Přidat .
V původní vysouvacím rámečku Zvolit členy se přidaní uživatelé zobrazí v části Členové .
Odebrat členy: V horní části informačního rámečku vyberte Odebrat . V novém informačním rámečku Zvolit členy , který se otevře, vyberte jednoho nebo více uživatelů. Vyberte záhlaví sloupce a seznam seřadíte podle názvu nebo Email adresy nebo pomocí vyhledávacího
 pole najděte uživatele.
pole najděte uživatele.Jakmile vyberete jednoho nebo více uživatelů, které chcete odebrat, vyberte Odebrat.
Zpět na původní vysouvacím rámečku Zvolit členy se odebraní uživatelé už v oddílu Členové nezobrazují.
Až skončíte v původním informačním rámečku Zvolit členy , vyberte Hotovo.
Zpět na kartě Zvolit členy v průvodci vyberte Uložit.
Zpět na informačním rámečku s podrobnostmi o skupině rolí vyberte Hotovo.
Úprava přiřazení rolí skupin rolí Email & spolupráce na portálu Microsoft Defender
Poznámka
Přiřazení rolí můžete upravit pouze pro vlastní skupiny rolí. Přiřazení rolí pro předdefinované skupiny rolí není možné upravit.
Na portálu Microsoft Defender na adrese https://security.microsoft.compřejděte na Oprávnění>Email & role> pro spolupráciRole. Nebo, pokud chcete přejít přímo na stránku Oprávnění, použijte https://security.microsoft.com/emailandcollabpermissions.
Na stránce Oprávnění vyberte v seznamu skupinu rolí. Výběrem záhlaví sloupce Name (Název) seřadíte seznam podle názvu nebo pomocí vyhledávacího
 pole vyhledejte skupinu rolí.
pole vyhledejte skupinu rolí.V informačním rámečku podrobnosti skupiny rolí, který se otevře, proveďte jeden z následujících kroků:
- V horní části informačního rámečku vyberte
 Upravit skupinu rolí . V průvodci úpravou skupiny rolí, který se otevře, vyberte kartu Zvolit role .
Upravit skupinu rolí . V průvodci úpravou skupiny rolí, který se otevře, vyberte kartu Zvolit role . - V části Přiřazené role v informačním rámečku vyberte Upravit.
- V horní části informačního rámečku vyberte
Na kartě Zvolit role v průvodci úpravou skupiny rolí, který se otevře, proveďte jeden z následujících kroků:
- Pokud nejsou přiřazené žádné role, vyberte Zvolit role.
- Pokud jsou přiřazené existující role, vyberte Upravit.
V rozevíracím rámečku Zvolit role , který se otevře, proveďte jeden z následujících kroků:
Přidání rolí: V horní části informačního rámečku vyberte Přidat . V novém informačním rámečku Zvolit role , který se otevře, vyberte jednu nebo více rolí. Role, které už jsou přiřazené, se zobrazují šedě. Pokud chcete seznam seřadit podle názvu, vyberte záhlaví sloupce Název, nebo pomocí vyhledávacího
 pole vyhledejte roli.
pole vyhledejte roli.Po výběru jedné nebo více rolí, které chcete přidat, vyberte v dolní části informačního rámečku Přidat .
V původní vysouvacím rámečku Zvolit role se přidané role zobrazují v části Role .
Odebrání rolí: V horní části informačního rámečku vyberte Odebrat . V novém informačním rámečku Zvolit role , který se otevře, vyberte jednu nebo více rolí. Pokud chcete seznam seřadit podle názvu, vyberte záhlaví sloupce nebo pomocí vyhledávacího
 pole najděte roli.
pole najděte roli.Po výběru jedné nebo více rolí, které chcete odebrat, vyberte Odebrat.
Zpět na původní vysouvacím rámečku Zvolit role se odebrané role už nezobrazují v části Role .
Až budete hotovi v původním informačním rámečku Zvolit role , vyberte Hotovo.
Zpět na kartě Zvolit role v průvodci vyberte Uložit.
Zpět na informačním rámečku s podrobnostmi o skupině rolí vyberte Hotovo.
Odebrání skupin rolí Email & spolupráce na portálu Microsoft Defender
Poznámka
Můžete odebrat jenom vlastní skupiny rolí. Předdefinované skupiny rolí nemůžete odebrat.
Na portálu Microsoft Defender na adrese https://security.microsoft.compřejděte na Oprávnění>Email & role> pro spolupráciRole. Nebo, pokud chcete přejít přímo na stránku Oprávnění, použijte https://security.microsoft.com/emailandcollabpermissions.
Na stránce Oprávnění vyberte v seznamu skupinu rolí. Výběrem záhlaví sloupce Name (Název) seřadíte seznam podle názvu nebo pomocí vyhledávacího
 pole vyhledejte skupinu rolí.
pole vyhledejte skupinu rolí.V informačním rámečku podrobnosti o skupině rolí, který se otevře, vyberte Odstranit skupinu rolí v horní části informačního rámečku.
V dialogovém okně upozornění, které se otevře, vyberte Ano .
Zpět na stránce Oprávnění už skupina rolí není uvedená.