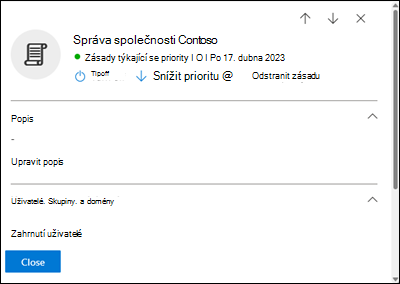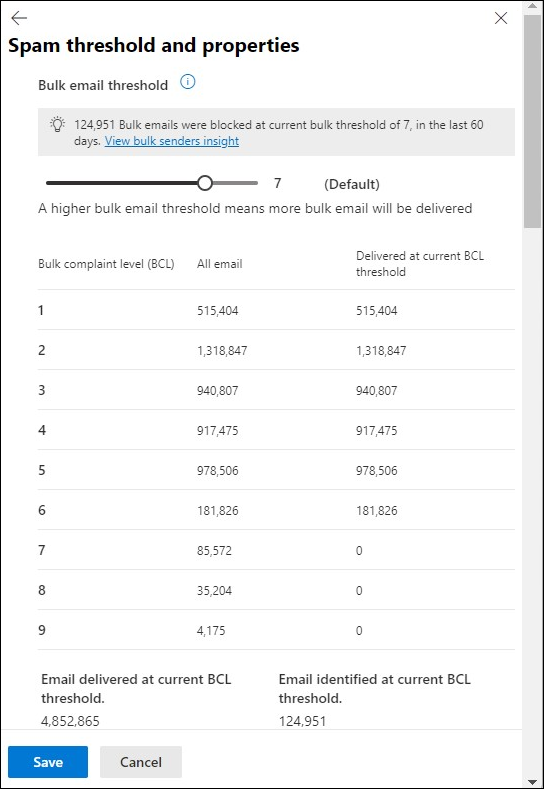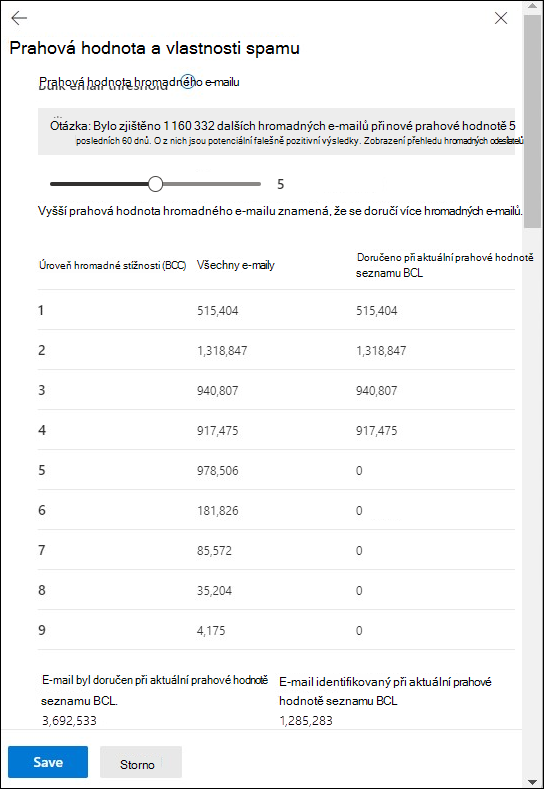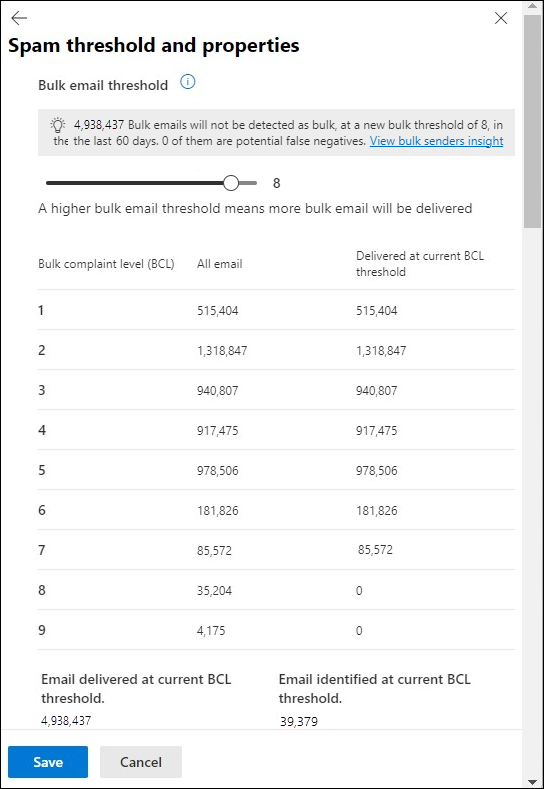Konfigurace zásad ochrany proti spamu v EOP
Tip
Věděli jste, že si můžete vyzkoušet funkce v Microsoft Defender pro Office 365 Plan 2 zdarma? Použijte 90denní zkušební verzi Defender pro Office 365 v centru zkušebních verzí portálu Microsoft Defender Portal. Informace o tom, kdo se může zaregistrovat a zkušební podmínky, najdete na webu Try Microsoft Defender pro Office 365.
V organizacích Microsoft 365 s poštovními schránkami v Exchange Online nebo samostatných organizacích Exchange Online Protection (EOP) bez Exchange Online poštovních schránek jsou příchozí e-mailové zprávy automaticky chráněny před spamem ze strany EOP. EOP používá zásady ochrany proti spamu (označované také jako zásady filtrování spamu nebo zásady filtrování obsahu) jako součást celkové ochrany vaší organizace proti spamu. Další informace najdete v tématu Ochrana proti spamu.
Výchozí zásady ochrany proti spamu se automaticky vztahují na všechny příjemce v organizaci. Pro větší členitost můžete také vytvořit vlastní zásady ochrany proti spamu, které se vztahují na konkrétní uživatele, skupiny nebo domény.
Tip
Místo vytváření a správy vlastních antispamových zásad obvykle doporučujeme zapnout a přidat všechny uživatele do standardních a striktních přednastavených zásad zabezpečení. Další informace najdete v tématu Konfigurace zásad ochrany.
Informace o tom, jak ochrana před hrozbami funguje v Microsoft Defender pro Office 365, najdete v tématu Podrobná ochrana před hrozbami v Microsoft Defender pro Office 365.
Zásady ochrany proti spamu můžete nakonfigurovat na portálu Microsoft Defender nebo v PowerShellu (Exchange Online PowerShell pro organizace Microsoft 365 s poštovními schránkami v Exchange Online; samostatný powershell EOP pro organizace bez Exchange Online poštovních schránek).
Tip
Jako doplněk k tomuto článku si projděte našeho průvodce nastavením analyzátoru zabezpečení , kde si projděte osvědčené postupy a naučte se posílit ochranu, zlepšit dodržování předpisů a s důvěrou se pohybovat v oblasti kybernetické bezpečnosti. Pokud chcete mít přizpůsobené prostředí založené na vašem prostředí, můžete získat přístup k průvodci automatizovaným nastavením analyzátoru zabezpečení v Centrum pro správu Microsoftu 365.
Co potřebujete vědět, než začnete?
Portál Microsoft Defender otevřete na adrese https://security.microsoft.com. Pokud chcete přejít přímo na stránku zásad ochrany proti spamu , použijte https://security.microsoft.com/antispam.
Pokud se chcete připojit k Exchange Online PowerShellu, přečtěte si téma Připojení k Exchange Online PowerShellu. Informace o připojení k samostatnému prostředí PowerShell EOP najdete v tématu Připojení k Exchange Online Protection PowerShellu.
Abyste mohli provádět postupy v tomto článku, musíte mít přiřazená oprávnění. Budete mít také následující možnosti:
Microsoft Defender XDR Jednotné řízení přístupu na základě role (RBAC) (Pokud Email & spolupráce>Defender pro Office 365 oprávnění jsou
 aktivní. Ovlivňuje jenom portál Defender, ne PowerShell: Autorizace a nastavení / Nastavení zabezpečení / Základní nastavení zabezpečení (správa) nebo Autorizace a nastavení / Nastavení zabezpečení / Základní nastavení zabezpečení (čtení).
aktivní. Ovlivňuje jenom portál Defender, ne PowerShell: Autorizace a nastavení / Nastavení zabezpečení / Základní nastavení zabezpečení (správa) nebo Autorizace a nastavení / Nastavení zabezpečení / Základní nastavení zabezpečení (čtení).-
- Přidání, úprava a odstranění zásad: Členství ve skupinách rolí Správa organizace nebo Správce zabezpečení .
- Přístup k zásadám jen pro čtení: Členství ve skupinách rolí Globální čtenář, Čtenář zabezpečení nebo Správa organizace jen pro zobrazení .
Microsoft Entra oprávnění: Členství v rolích globálního správce*, správce zabezpečení, globálního čtenáře nebo čtenáře zabezpečení poskytuje uživatelům požadovaná oprávnění a oprávnění pro další funkce v Microsoftu 365.
Důležité
* Microsoft doporučuje používat role s nejmenším oprávněním. Používání účtů s nižším oprávněním pomáhá zlepšit zabezpečení vaší organizace. Globální správce je vysoce privilegovaná role, která by měla být omezená na nouzové scénáře, když nemůžete použít existující roli.
Naše doporučená nastavení zásad ochrany proti spamu najdete v tématu Nastavení zásad ochrany před spamem EOP.
Tip
Nastavení ve výchozích nebo vlastních zásadách ochrany před spamem se ignorují, pokud je příjemce zahrnut také do standardních nebo striktních přednastavených zásad zabezpečení. Další informace najdete v tématu Pořadí a priorita ochrany e-mailu.
Filtrování spamu nemůžete úplně vypnout, ale pomocí pravidel toku pošty Exchange (označovaných také jako pravidla přenosu) můžete obejít většinu filtrování spamu u příchozích zpráv (například pokud před doručením do Microsoftu 365 směrujete e-maily přes službu ochrany třetí strany nebo zařízení). Další informace najdete v tématu Použití pravidel toku pošty k nastavení úrovně spolehlivosti spamu (SCL) ve zprávách.
- Vysoce důvěryhodné phishingové zprávy jsou stále filtrované. Jiné funkce V EOP nejsou ovlivněny (například zprávy se vždy kontrolují na přítomnost malwaru).
- Pokud potřebujete obejít filtrování spamu pro poštovní schránky SecOps nebo simulace útoků phishing, nepoužívejte pravidla toku pošty. Další informace najdete v tématu Konfigurace doručování simulací útoků phishing třetích stran uživatelům a nefiltrovaných zpráv do poštovních schránek SecOps.
Oznámení o spamu koncovým uživatelům v zásadách ochrany proti spamu jsou v zásadách karantény nahrazena oznámeními o karanténě . Oznámení o karanténě obsahují informace o zprávách v karanténě pro všechny podporované funkce ochrany (nejen o zásadách ochrany proti spamu a o zásadách útoku phishing). Další informace najdete v tématu Anatomie zásad karantény.
Vytvoření zásad ochrany proti spamu pomocí portálu Microsoft Defender
Na portálu Microsoft Defender na adrese https://security.microsoft.compřejděte v části Zásady Email & spolupráce>& Pravidla>Zásady> hrozebAntispam v části Zásady. Nebo pokud chcete přejít přímo na stránku zásad ochrany proti spamu, použijte .https://security.microsoft.com/antispam
Na stránce Zásady ochrany proti spamu vyberte
 Vytvořitzásadu a pak v rozevíracím seznamu vyberte Příchozí a spusťte nového průvodce zásadami ochrany proti spamu.
Vytvořitzásadu a pak v rozevíracím seznamu vyberte Příchozí a spusťte nového průvodce zásadami ochrany proti spamu.Na stránce Pojmenujte zásadu nakonfigurujte tato nastavení:
- Název: Zadejte jedinečný popisný název zásady.
- Popis: Zadejte volitelný popis zásady.
Až skončíte na stránce Pojmenovat zásadu , vyberte Další.
Na stránce Uživatelé, skupiny a domény identifikujte interní příjemce, na které se zásady vztahují (podmínky příjemce):
Uživatelé: Zadané poštovní schránky, uživatelé pošty, poštovní kontakty nebo veřejné složky s povolenou poštou.
Skupiny:
- Členové zadaných distribučních skupin nebo skupin zabezpečení s podporou pošty (dynamické distribuční skupiny se nepodporují).
- Zadaný Skupiny Microsoft 365.
Domény: Všichni příjemci v organizaci s primární e-mailovou adresou v zadané přijaté doméně.
Tip
Subdomény se zahrnou automaticky, pokud je výslovně nevyloučíte. Například zásada, která zahrnuje contoso.com, zahrnuje také marketing.contoso.com, pokud nevyloučíte marketing.contoso.com.
Klikněte do příslušného pole, začněte psát hodnotu a pak vyberte požadovanou hodnotu z výsledků. Tento proces opakujte tolikrát, kolikrát je to potřeba. Pokud chcete odebrat existující hodnotu, vyberte
 vedle této hodnoty.
vedle této hodnoty.Pro uživatele nebo skupiny můžete použít většinu identifikátorů (jméno, zobrazované jméno, alias, e-mailová adresa, název účtu atd.), ale odpovídající zobrazovaný název se zobrazí ve výsledcích. Pro uživatele nebo skupiny zadejte hvězdičku (*), aby se zobrazily všechny dostupné hodnoty.
Podmínku můžete použít jenom jednou, ale podmínka může obsahovat více hodnot:
Logiku NEBO používá více hodnotstejné podmínky (například <recipient1> nebo <recipient2>). Pokud příjemce odpovídá některé ze zadaných hodnot, použijí se pro ně zásady.
Logiku AND používají různé typy podmínek . Příjemce musí splňovat všechny zadané podmínky, aby se na ně zásady vztahovaly. Například nakonfigurujete podmínku s následujícími hodnotami:
- Uživatelé:
romain@contoso.com - Skupiny: Vedení
Tato zásada se vztahuje pouze na
romain@contoso.comto, že je zároveň členem skupiny vedoucích pracovníků. Jinak se na něj zásady nevztahují.- Uživatelé:
Vyloučit tyto uživatele, skupiny a domény: Pokud chcete přidat výjimky pro interní příjemce, na které se zásada vztahuje (výjimky příjemců), vyberte tuto možnost a nakonfigurujte výjimky.
Výjimku můžete použít jenom jednou, ale výjimka může obsahovat více hodnot:
- Logiku NEBO používá více hodnotstejné výjimky (například <recipient1> nebo <recipient2>). Pokud příjemce odpovídá některé ze zadaných hodnot, zásada se na ně nepoužije.
- Různé typy výjimek používají logiku NEBO (například <příjemce1> nebo <člen skupiny1> nebo <člen domény1>). Pokud příjemce odpovídá některé ze zadaných hodnot výjimek, zásada se na ně nepoužije.
Až skončíte na stránce Uživatelé, skupiny a domény , vyberte Další.
Na stránce Hromadná prahová hodnota e-mailu & vlastností spamu nakonfigurujte následující nastavení:
Oddíl Prahová hodnota hromadného e-mailu : Posuvník určuje úroveň hromadné stížnosti (BCL) zprávy, která musí být splněna nebo překročena, aby se aktivovala zadaná akce pro úroveň dodržování hromadného dodržování předpisů (BCL), kterou jste nakonfigurovali na další stránce. Vyšší hodnota znamená, že zpráva je méně žádoucí (s větší pravděpodobností bude připomínat spam). Další informace o seznamu BCL najdete v tématu Úroveň hromadné stížnosti (BCL) v EOP.
Oddíl vlastností spamu :
Zvýšit skóre spamu, Označit jako spam* a Testovací režim: Nastavení rozšířeného filtru spamu (ASF), která jsou ve výchozím nastavení vypnutá.
Podrobnosti o těchto nastaveních najdete v tématu Rozšířené nastavení filtru spamu v EOP.
* Nastavení Obsahuje konkrétní jazyky a Z těchto zemí nejsou součástí ASF.
Obsahuje konkrétní jazyky: V rozevíracím seznamu vyberte Zapnuto nebo Vypnuto . Pokud ho zapnete, zobrazí se pole. Začněte do pole psát název jazyka. Zobrazí se filtrovaný seznam podporovaných jazyků. Až najdete jazyk, který hledáte, vyberte ho. Tento krok opakujte tolikrát, kolikrát je to potřeba. Pokud chcete odebrat existující hodnotu, vyberte
 vedle této hodnoty.
vedle této hodnoty.Z těchto zemí: V rozevíracím seznamu vyberte Zapnuto nebo Vypnuto . Pokud ho zapnete, zobrazí se pole. Začněte do pole psát název země nebo oblasti. Zobrazí se filtrovaný seznam podporovaných zemí nebo oblastí. Až najdete zemi nebo oblast, kterou hledáte, vyberte ji. Tento krok opakujte tolikrát, kolikrát je to potřeba. Pokud chcete odebrat existující hodnotu, vyberte
 vedle této hodnoty.
vedle této hodnoty.
Až skončíte na stránce s prahovou hodnotou hromadného e-mailu & vlastností spamu , vyberte Další.
Na stránce Akce nakonfigurujte následující nastavení:
Oddíl Akce zpráv: Zkontrolujte nebo vyberte akci, kterou chcete u zpráv provést na základě verdiktů filtrování spamu:
- Spam
- Vysoká spolehlivost spamu
- Útok phishing
- Vysoce důvěryhodný útok phishing
- Úroveň BCL (Bulk Compliant Level) byla splněna nebo překročena
Dostupné akce pro verdikty filtrování spamu jsou popsány v tématu Akce v zásadách ochrany proti spamu.
Tip
Pokud verdikt filtrování spamu ve výchozím nastavení umístí zprávy do karantény (Zpráva o karanténě je už vybraná, když se dostanete na stránku), název výchozí zásady karantény se zobrazí v poli Vybrat zásadu karantény . Pokud změníte akci verdiktu filtrování spamu na Zprávu o karanténě, pole Vybrat zásadu karantény bude ve výchozím nastavení prázdné. Prázdná hodnota znamená, že se pro daný verdikt použijí výchozí zásady karantény. Když později zobrazíte nebo upravíte nastavení zásad ochrany proti spamu, zobrazí se název zásad karantény. Další informace o zásadách karantény, které se ve výchozím nastavení používají pro verdikty filtru spamu, najdete v tématu Nastavení zásad ochrany před spamem EOP.
U útoků phishing s vysokou spolehlivostí je akce Přesunout zprávu do složky Email nevyžádanou poštou prakticky zastaralá. I když možná budete moct vybrat akci Přesunout zprávu do složky Nevyžádaná pošta Email, vysoce důvěryhodné phishingové zprávy jsou vždy v karanténě (což je ekvivalent výběru zprávy umístit do karantény).
Uživatelé nemůžou vydat své vlastní zprávy, které byly v karanténě jako vysoce důvěryhodný útok phishing, bez ohledu na to, jak jsou zásady karantény nakonfigurované. Pokud zásady umožňují uživatelům vydávat vlastní zprávy v karanténě, můžou místo toho požádat o vydání svých vysoce důvěryhodných phishingových zpráv v karanténě.
Zprávy uvnitř organizace, se které se mají provést: Určuje, jestli se u interních zpráv (zpráv posílaných mezi uživateli v organizaci) použije filtrování spamu a odpovídající akce verdiktu. Dostupné hodnoty jsou:
- Výchozí: Toto je výchozí hodnota. Tato hodnota je stejná jako výběr vysoce důvěryhodných phishingových zpráv.
- Žádné
- Vysoce důvěryhodné phishingové zprávy
- Phishing a vysoce důvěryhodné phishingové zprávy
- Všechny phishingové a vysoce důvěryhodné spamové zprávy
- Všechny phishingové a spamové zprávy
Zachovat spam v karanténě po dobu tohoto počtu dní: Určuje, jak dlouho se má zpráva uchovávat v karanténě, pokud jste jako akci pro verdikt filtrování spamu vybrali Možnost Umístit zprávu do karantény. Po vypršení časového období se zpráva odstraní a nedá se obnovit. Platná hodnota je od 1 do 30 dnů.
Tip
Výchozí hodnota je 15 dní v zásadách ochrany proti spamu, které vytvoříte v PowerShellu. Výchozí hodnota je 30 dní v zásadách ochrany proti spamu, které vytvoříte na portálu Microsoft Defender.
Toto nastavení také určuje, jak dlouho se budou uchovávat zprávy, které byly uloženy do karantény zásadami ochrany proti útokům phishing . Další informace najdete v tématu Karanténní uchovávání.
Přidat tento text záhlaví X: Toto pole je povinné a dostupné jenom v případě, že jste jako akci pro verdikt filtrování spamu vybrali Možnost Přidat záhlaví X . Zadaná hodnota je název pole záhlaví, které se přidá do záhlaví zprávy. Hodnota pole záhlaví je vždy
This message appears to be spam.Maximální délka je 255 znaků a hodnota nemůže obsahovat mezery ani dvojtečky (:).
Pokud například zadáte hodnotu
X-This-is-my-custom-header, záhlaví X, které se přidá do zprávy, budeX-This-is-my-custom-header: This message appears to be spam.Pokud zadáte hodnotu, která obsahuje mezery nebo dvojtečky (:), bude zadaná hodnota ignorována a výchozí záhlaví X se přidá do zprávy (
X-This-Is-Spam: This message appears to be spam.).Předsaný řádek předmětu s tímto textem: Toto pole je povinné a dostupné jenom v případě, že jste jako akci pro verdikt filtrování spamu vybrali Předpřisaný řádek předmětu s textem . Zadejte text, který chcete přidat na začátek řádku předmětu zprávy.
Přesměrovat na tuto e-mailovou adresu: Toto pole je povinné a dostupné jenom v případě, že jste jako akci pro verdikt filtrování spamu vybrali Možnost Přesměrovat zprávu na e-mailovou adresu . Zadejte e-mailovou adresu, kam chcete zprávu doručit. Můžete zadat více hodnot oddělených středníky (;).
Oddíl Bezpečnostní tipy : Ve výchozím nastavení je zaškrtnuté políčko Povolit bezpečnostní tipy: , ale můžete je zakázat zrušením zaškrtnutí políčka.
Oddíl automatického vyprázdnění (ZAP) nula hodin :
-
Povolit automatické vyprázdnění (ZAP) nula hodin: ZAP detekuje zprávy, které už byly doručeny do Exchange Online poštovních schránek, a provede s tím akci. Zap je ve výchozím nastavení zapnutý. Pokud je zap zapnutá, jsou k dispozici následující nastavení:
- Povolit zap pro phishingové zprávy: Ve výchozím nastavení je zap povolená detekce útoků phishing, ale můžete ho zakázat zrušením zaškrtnutí políčka. Další informace najdete tady:
- Povolit zap pro spamové zprávy: Ve výchozím nastavení je zap povoleno zjišťování spamu, ale můžete ho zakázat zrušením zaškrtnutí políčka. Další informace najdete v tématu Automatické vyprázdnění spamu (ZAP) nula hodin.
-
Povolit automatické vyprázdnění (ZAP) nula hodin: ZAP detekuje zprávy, které už byly doručeny do Exchange Online poštovních schránek, a provede s tím akci. Zap je ve výchozím nastavení zapnutý. Pokud je zap zapnutá, jsou k dispozici následující nastavení:
Až skončíte na stránce Akce , vyberte Další.
Na stránce Povolit seznam blokovaných & můžete nakonfigurovat odesílatele zpráv podle e-mailové adresy nebo e-mailové domény, kteří můžou přeskočit filtrování spamu.
V části Povolené můžete nakonfigurovat povolené odesílatele a povolené domény. V části Blokované můžete přidat blokované odesílatele a blokované domény.
Maximální limit pro tyto seznamy je přibližně 1 000 položek, ale na portálu Defender můžete zadat jenom 30 položek. K přidání více než 30 položek použijte Exchange Online PowerShellu.
Důležité
Funkce těchto seznamů byly z velké části nahrazeny seznamem povolených/blokovaných tenantů. Důležité informace najdete v tématu Seznam povolených a blokovaných v zásadách ochrany proti spamu.
Postup přidání položek do některého ze seznamů je stejný:
Vyberte odkaz na seznam, který chcete nakonfigurovat:
- Povolený>Odesílatelé: Vyberte Spravovat (nn) odesílatele.
- Povolený>Domény: Vyberte Povolit domény.
- Blokovaný>Odesílatelé: Vyberte Spravovat (nn) odesílatele.
- Blokovaný>Domény: Vyberte Blokovat domény.
V informačním rámečku, který se otevře, proveďte následující kroky:
- Vyberte
 Přidat odesílatele nebo Přidat domény.
Přidat odesílatele nebo Přidat domény. - V rozevíracím seznamu Přidat odesílatele nebo Přidat domény , který se otevře, zadejte e-mailovou adresu odesílatele do pole Odesílatel nebo doménu do pole Doména . Při psaní se hodnota zobrazí pod polem. Po zadání hodnoty vyberte hodnotu pod polem.
- Předchozí krok opakujte tolikrát, kolikrát je to potřeba. Pokud chcete odebrat existující hodnotu, vyberte
 vedle této hodnoty.
vedle této hodnoty.
Až skončíte v informačním rámečku Přidat odesílatele nebo Přidat domény , vyberte Přidat odesílatele nebo Přidat domény.
Zpět na prvním informačním rámečku se zobrazí odesílatelé nebo domény, které jste přidali.
Pokud chcete změnit seznam položek z normálního na kompaktní řádkování, vyberte
 Změnit řádkování seznamu na kompaktní nebo normální a pak vyberte
Změnit řádkování seznamu na kompaktní nebo normální a pak vyberte  Komprimovat seznam.
Komprimovat seznam.Pomocí vyhledávacího
 pole vyhledejte položky v informačním rámečku.
pole vyhledejte položky v informačním rámečku.Pokud chcete přidat položky, vyberte
 Přidat odesílatele nebo Přidat domény a zopakujte předchozí kroky.
Přidat odesílatele nebo Přidat domény a zopakujte předchozí kroky.Pokud chcete položky odebrat, proveďte jeden z následujících kroků:
- Vyberte jednu nebo více položek zaškrtnutím zaokrouhleného zaškrtávacího políčka, které se zobrazí v prázdné oblasti vedle hodnoty odesílatele nebo domény.
- Vyberte všechny položky najednou tak, že zaškrtnete zaokrouhlené políčko, které se zobrazí v prázdné oblasti vedle záhlaví sloupce.
Po dokončení informačního rámečku se výběrem možnosti Hotovo vraťte na stránku seznamu Povolit & blokování .
- Vyberte
Až skončíte na stránce seznamu povolených & blokování , vyberte Další.
Na stránce Revize zkontrolujte nastavení. V každém oddílu můžete vybrat Upravit a upravit nastavení v oddílu. Nebo můžete v průvodci vybrat Zpět nebo konkrétní stránku.
Až budete na stránce Revize hotovi, vyberte Vytvořit.
Na stránce Nové vytvořené zásady ochrany proti spamu můžete vybrat odkazy pro zobrazení zásad, zobrazení zásad ochrany proti spamu a další informace o zásadách ochrany proti spamu.
Až skončíte na stránce Nové vytvořené zásady ochrany proti spamu , vyberte Hotovo.
Zpátky na stránce Zásady antispamu jsou uvedené nové zásady.
Použití portálu Microsoft Defender k zobrazení podrobností o zásadách ochrany proti spamu
Na portálu Microsoft Defender na adrese https://security.microsoft.compřejděte v části Zásady Email & spolupráce>& Pravidla>Zásady> hrozebAntispam v části Zásady. Nebo pokud chcete přejít přímo na stránku zásad ochrany proti spamu, použijte .https://security.microsoft.com/antispam
Na stránce Antispamové zásady se v seznamu zásad zobrazují následující vlastnosti:
- Název
-
Stav: Hodnoty jsou:
- Vždy zapnuto pro výchozí zásady ochrany proti spamu (například příchozí zásady antispamu (výchozí)).
- Zapnuto nebo vypnuto pro jiné zásady ochrany proti spamu.
- Priorita: Další informace najdete v části Nastavení priority vlastních zásad ochrany proti spamu .
-
Typ: Jedna z následujících hodnot zásad ochrany proti spamu:
- Šablony ochrany pro zásady ochrany proti spamu, které jsou přidružené k přednastaveným standardním a striktním zásadám zabezpečení.
- Vlastní zásady ochrany proti spamu
- Prázdné pro výchozí zásady ochrany proti spamu (například příchozí zásady antispamu (výchozí)).
Pokud chcete změnit seznam zásad z normálního na kompaktní řádkování, vyberte ![]() Změnit řádkování seznamu na kompaktní nebo normální a pak vyberte
Změnit řádkování seznamu na kompaktní nebo normální a pak vyberte ![]() Komprimovat seznam.
Komprimovat seznam.
Pomocí vyhledávacího![]() pole a odpovídající hodnoty vyhledejte konkrétní zásady.
pole a odpovídající hodnoty vyhledejte konkrétní zásady.
Vyberte zásadu ochrany proti spamu tak, že kliknete kamkoli do jiného řádku než na zaškrtávací políčko vedle názvu. Otevře se informační rámeček s podrobnostmi o zásadách.
Tip
Pokud chcete zobrazit podrobnosti o dalších zásadách ochrany proti spamu, aniž byste opustili vysouvací panel podrobností, použijte  možnost Předchozí položka a Další položka v horní části informačního rámečku.
možnost Předchozí položka a Další položka v horní části informačního rámečku.
Použití portálu Microsoft Defender k provedení akcí se zásadami ochrany proti spamu
Na portálu Microsoft Defender na adrese https://security.microsoft.compřejděte v části Zásady Email & spolupráce>& Pravidla>Zásady> hrozebAntispam v části Zásady. Nebo pokud chcete přejít přímo na stránku zásad ochrany proti spamu, použijte .https://security.microsoft.com/antispam
Na stránce Zásady antispamové ochrany vyberte zásadu ochrany proti spamu v seznamu kliknutím na libovolné místo na jiném řádku, než je zaškrtávací políčko vedle názvu. Některé nebo všechny následující akce jsou k dispozici v informačním rámečku podrobností, který se otevře:
- Nastavení zásad můžete změnit kliknutím na Upravit v jednotlivých oddílech (vlastní zásady nebo výchozí zásady).
-
 Zapnutí nebo
Zapnutí nebo  vypnutí (jenom vlastní zásady)
vypnutí (jenom vlastní zásady) -
 Zvýšení priority nebo
Zvýšení priority nebo  snížení priority (jenom vlastní zásady)
snížení priority (jenom vlastní zásady) -
 Odstranit zásadu (jenom vlastní zásady)
Odstranit zásadu (jenom vlastní zásady)
Akce jsou popsány v následujících pododdílech.
Použití portálu Microsoft Defender k úpravě zásad ochrany proti spamu
Když vyberete výchozí antispamovou zásadu nebo vlastní zásadu kliknutím na jiný řádek než zaškrtávací políčko vedle názvu, zobrazí se nastavení zásad v informačním rámečku s podrobnostmi, který se otevře. V každém oddílu vyberte Upravit a upravte nastavení v oddílu. Další informace o nastavení najdete v části Vytvoření zásad ochrany proti spamu výše v tomto článku.
U výchozích zásad nemůžete změnit název zásady a neexistují žádné filtry příjemců, které by bylo možné konfigurovat (zásada platí pro všechny příjemce). Můžete ale upravit všechna ostatní nastavení v zásadách.
U antispamových zásad s názvem Standardní přednastavené zásady zabezpečení a Striktní přednastavené zásady zabezpečení , které jsou přidružené k přednastaveným zásadám zabezpečení, nemůžete nastavení zásad v informačním rámečku podrobností upravit. Místo toho vyberete ![]() Zobrazit přednastavené zásady zabezpečení v informačním rámečku podrobností a přejdete na stránku Přednastavené zásady zabezpečení na adrese a https://security.microsoft.com/presetSecurityPolicies upravíte přednastavené zásady zabezpečení.
Zobrazit přednastavené zásady zabezpečení v informačním rámečku podrobností a přejdete na stránku Přednastavené zásady zabezpečení na adrese a https://security.microsoft.com/presetSecurityPolicies upravíte přednastavené zásady zabezpečení.
Tip
Přehled hromadných odesílatelů je aktuálně ve verzi Preview, není dostupný ve všech organizacích a může se změnit.
Pokud v rozevíracím rámečku s podrobnostmi výchozích zásad ochrany proti spamu nebo vlastních zásad ochrany proti nevyžádané poště vyberete upravit prahovou hodnotu a vlastnostihromadného e-mailu v dolní části prahové hodnoty hromadného e-mailu &: informace o počtu zpráv, které byly na všech úrovních seznamu BCL zjištěny jako hromadné všemi zásadami ochrany proti spamu za posledních 60 dnů.
Ve výchozím nastavení se v přehledu odesílatelů hromadné pošty zobrazuje počet zpráv, které byly doručeny a identifikovány jako hromadné, při aktuální prahové hodnotě seznamu BCL zásad ochrany proti spamu.
Pokud hodnotu prahové hodnoty hromadného e-mailu snížíte, změní se přehled o odesílatelích hromadné pošty, aby se zobrazilo, o kolik méně zpráv by bylo doručeno a kolik dalších zpráv by bylo identifikováno jako hromadné. Přehled také ukazuje, kolik hromadných identifikací zpráv bude pravděpodobně falešně pozitivních (dobrý e-mail je identifikován jako špatný).
Pokud zvýšíte prahovou hodnotu hromadného e-mailu, změní se přehled hromadných odesílatelů, aby se zobrazilo, kolik dalších zpráv by bylo doručeno a kolik zpráv by bylo identifikováno jako hromadné. Přehled také ukazuje, kolik hromadné identifikace zpráv pravděpodobně bude falešně negativních (nedoručeno e-maily).
Výběrem možnosti Zobrazit přehled hromadných odesílatelů přejdete na hlavní stránku s přehledy o hromadném odesílateli . Další informace najdete v tématu Přehled hromadných odesílatelů v Exchange Online Protection.
Povolení nebo zakázání zásad ochrany proti spamu pomocí portálu Microsoft Defender
Výchozí zásady ochrany proti spamu nemůžete zakázat (jsou vždy povolené).
Nemůžete povolit ani zakázat antispamové zásady, které jsou přidružené k přednastaveným standardním a striktním zásadám zabezpečení. Povolíte nebo zakážete standardní nebo striktní přednastavené zásady zabezpečení na stránce Přednastavené zásady zabezpečení na adrese https://security.microsoft.com/presetSecurityPolicies.
Po výběru povolené vlastní zásady ochrany proti spamu (hodnota Stav je Zapnuto) kliknutím na libovolné místo v jiném řádku než zaškrtávacím políčku vedle názvu vyberte ![]() Vypnout v horní části informačního rámečku s podrobnostmi o zásadách.
Vypnout v horní části informačního rámečku s podrobnostmi o zásadách.
Po výběru zakázané vlastní zásady antispamu (hodnota Stav je Vypnuto) kliknutím na libovolné místo v řádku vedle názvu vyberte ![]() Zapnout v horní části informačního rámečku s podrobnostmi o zásadách.
Zapnout v horní části informačního rámečku s podrobnostmi o zásadách.
Až skončíte v informačním rámečku s podrobnostmi o zásadách, vyberte Zavřít.
Na stránce Zásady ochrany proti spamu je teď hodnota Stav zásady zapnutá nebo vypnutá.
Pomocí portálu Microsoft Defender můžete nastavit prioritu vlastních zásad ochrany proti spamu.
Zásady ochrany proti spamu se zpracovávají v pořadí, v jakém se zobrazují na stránce Zásady antispamové ochrany :
- Zásady ochrany proti spamu s názvem Striktní přednastavené zásady zabezpečení , které jsou přidružené k přednastaveným zásadám zabezpečení Striktní, se vždy použijí jako první (pokud jsou povolené přednastavené zásady zabezpečení Striktní).
- Zásady ochrany proti spamu s názvem Standardní přednastavené zásady zabezpečení , které jsou přidružené k přednastavené standardní zásadě zabezpečení, se vždy použijí jako další (pokud jsou povolené standardní přednastavené zásady zabezpečení).
- Vlastní zásady ochrany proti spamu se použijí jako další v pořadí priorit (pokud jsou povolené):
- Nižší hodnota priority označuje vyšší prioritu (0 je nejvyšší).
- Ve výchozím nastavení se vytvoří nová zásada ochrany proti spamu s prioritou, která je nižší než nejnižší existující vlastní zásada ochrany proti spamu (první je 0, další je 1 atd.).
- Žádné dvě zásady ochrany proti spamu nesmí mít stejnou hodnotu priority.
- Výchozí zásady ochrany proti spamu mají vždy hodnotu priority Nejnižší a nemůžete ji změnit.
Antispamová ochrana se pro příjemce zastaví po použití první zásady (zásady s nejvyšší prioritou pro tohoto příjemce). Další informace najdete v tématu Pořadí a priorita ochrany e-mailu.
Když vyberete vlastní zásady ochrany proti spamu kliknutím na libovolné místo na jiném řádku než na zaškrtávací políčko vedle názvu, můžete zvýšit nebo snížit prioritu zásad v informačním rámečku podrobností, který se otevře:
- Vlastní zásada s hodnotou Priorita0 na stránce Zásady ochrany proti spamu
 má akci Snížit prioritu v horní části informačního rámečku podrobností.
má akci Snížit prioritu v horní části informačního rámečku podrobností. - Vlastní zásada s nejnižší prioritou (nejvyšší hodnota Priority, například 3) má
 akci Zvýšit prioritu v horní části informačního rámečku podrobností.
akci Zvýšit prioritu v horní části informačního rámečku podrobností. - Pokud máte tři nebo více zásad, mají zásady mezi prioritou 0 a nejnižší prioritou jak
 akce Zvýšit prioritu, tak snížit prioritu
akce Zvýšit prioritu, tak snížit prioritu v horní části informačního rámečku podrobností.
v horní části informačního rámečku podrobností.
Až skončíte v informačním rámečku s podrobnostmi o zásadách, vyberte Zavřít.
Když se vrátíte na stránku Zásady antispamové ochrany, pořadí zásad v seznamu odpovídá aktualizované hodnotě Priorita .
Odebrání vlastních zásad ochrany proti spamu pomocí portálu Microsoft Defender
Nemůžete odebrat výchozí zásady ochrany proti spamu ani zásady ochrany proti spamu s názvy Standardní přednastavené zásady zabezpečení a Striktní přednastavené zásady zabezpečení , které jsou přidružené k přednastaveným zásadám zabezpečení.
Až vyberete vlastní zásady ochrany proti spamu kliknutím na libovolné místo na jiném řádku, než je zaškrtávací políčko vedle názvu, vyberte ![]() Odstranit zásadu v horní části informačního rámečku a pak v dialogovém okně s upozorněním, které se otevře, vyberte Ano .
Odstranit zásadu v horní části informačního rámečku a pak v dialogovém okně s upozorněním, které se otevře, vyberte Ano .
Na stránce Zásady ochrany proti spamu už odstraněné zásady nejsou uvedené.
Konfigurace zásad ochrany proti spamu pomocí Exchange Online PowerShellu nebo samostatného Prostředí PowerShellu pro EOP
V PowerShellu jsou základní prvky zásad ochrany proti spamu:
- Zásady filtru spamu: Určuje ochranu proti spamu, která se má povolit nebo zakázat, akce, které se mají pro tuto ochranu použít, a další možnosti.
- Pravidlo filtru spamu: Určuje prioritu a filtry příjemců (na koho se zásady vztahují) pro přidružené zásady filtru spamu.
Rozdíl mezi těmito dvěma prvky není zřejmý při správě zásad ochrany proti spamu na portálu Microsoft Defender:
- Když vytváříte zásadu na portálu Defender, ve skutečnosti vytváříte pravidlo filtru spamu a přidružené zásady filtru spamu současně s použitím stejného názvu pro oba.
- Když upravíte zásadu na portálu Defender, nastavení související s názvem, prioritou, povolenými nebo zakázanými filtry a filtry příjemců upraví pravidlo filtru spamu. Všechna ostatní nastavení upravují přidružené zásady filtru spamu.
- Když na portálu Defender odeberete zásadu, současně se odebere pravidlo filtru spamu a přidružené zásady filtru spamu.
V Exchange Online PowerShellu je rozdíl mezi zásadami filtrování spamu a pravidly filtru spamu zřejmý. Zásady filtrování spamu spravujete pomocí rutin *-HostedContentFilterPolicy a pravidla filtru spamu spravujete pomocí rutin *-HostedContentFilterRule .
- V PowerShellu nejprve vytvoříte zásadu filtru spamu a pak vytvoříte pravidlo filtru spamu, které identifikuje přidružené zásady, na které se pravidlo vztahuje.
- V PowerShellu můžete upravit nastavení v zásadách filtru spamu a v pravidle filtru spamu samostatně.
- Když odeberete zásadu filtru spamu z PowerShellu, odpovídající pravidlo filtru spamu se automaticky neodebere a naopak.
Důležitým nastavením, které je dostupné jenom v PowerShellu, je výchozí parametr OnMarkAsSpamBulkMail. Účinky tohoto nastavení jsou vysvětleny v části Vytvoření zásad ochrany proti spamu výše v tomto článku.
Vytvoření zásad ochrany proti spamu pomocí PowerShellu
Vytvoření zásad ochrany proti spamu v PowerShellu je dvoustupňový proces:
- Vytvořte zásadu filtru spamu.
- Vytvořte pravidlo filtru spamu, které určuje zásady filtru spamu, na které se pravidlo vztahuje.
Poznámka
- Můžete vytvořit nové pravidlo filtru spamu a přiřadit k němu existující nepřidruženou zásadu filtru spamu. Pravidlo filtru spamu nelze přidružit k více než jedné zásadě filtru spamu.
- U nových zásad filtrování spamu v PowerShellu můžete nakonfigurovat následující nastavení, která nebudou dostupná na portálu Microsoft Defender, dokud zásady nevytvoříte:
- Vytvořte novou zásadu jako zakázanou (povoleno
$falsev rutině New-HostedContentFilterRule ). - Nastavte prioritu zásady během vytváření (číslo> priority<) v rutině New-HostedContentFilterRule.
- Vytvořte novou zásadu jako zakázanou (povoleno
- Nové zásady filtru spamu, které vytvoříte v PowerShellu, se na portálu Microsoft Defender nezobrazí, dokud zásady nepřiřadíte k pravidlu filtru spamu.
Krok 1: Vytvoření zásady filtru spamu pomocí PowerShellu
Pokud chcete vytvořit zásadu filtru spamu, připojte se k Exchange Online PowerShellu a použijte tuto syntaxi:
New-HostedContentFilterPolicy -Name "<PolicyName>" [-AdminDisplayName "<Comments>"] <Additional Settings>
Tento příklad vytvoří zásadu filtru spamu s názvem Contoso Executives s následujícím nastavením:
- Zprávy v případě, že je verdikt filtrování spamu spamu nebo vysoce důvěryhodný spam, umístit zprávy do karantény a použít výchozí zásady karantény pro zprávy v karanténě (nepoužíváme parametry SpamQuarantineTag ani HighConfidenceSpamQuarantineTag ).
- BCL 7, 8 nebo 9 aktivuje akci pro hromadný verdikt filtrování spamu e-mailů.
New-HostedContentFilterPolicy -Name "Contoso Executives" -HighConfidenceSpamAction Quarantine -SpamAction Quarantine -BulkThreshold 6
Podrobné informace o syntaxi a parametrech najdete v tématu New-HostedContentFilterPolicy.
Tip
Podrobné pokyny k určení zásad karantény, které se mají použít v zásadách filtru spamu, najdete v tématu Určení zásad karantény v zásadách ochrany proti spamu pomocí PowerShellu.
Krok 2: Vytvoření pravidla filtru spamu pomocí PowerShellu
Pokud chcete vytvořit pravidlo filtru spamu, připojte se k Exchange Online PowerShellu a použijte tuto syntaxi:
New-HostedContentFilterRule -Name "<RuleName>" -HostedContentFilterPolicy "<PolicyName>" <Recipient filters> [<Recipient filter exceptions>] [-Comments "<OptionalComments>"]
Tento příklad vytvoří nové pravidlo filtru spamu s názvem Contoso Executives s tímto nastavením:
- K pravidlu je přidružená zásada filtru spamu s názvem Contoso Executives.
- Pravidlo platí pro členy skupiny s názvem Contoso Executives Group.
New-HostedContentFilterRule -Name "Contoso Executives" -HostedContentFilterPolicy "Contoso Executives" -SentToMemberOf "Contoso Executives Group"
Podrobné informace o syntaxi a parametrech najdete v tématu New-HostedContentFilterRule.
Použití PowerShellu k zobrazení zásad filtru spamu
Pokud chcete vrátit souhrnný seznam všech zásad filtrování spamu, připojte se k Exchange Online PowerShellu a spusťte tento příkaz:
Get-HostedContentFilterPolicy
Pokud chcete vrátit podrobné informace o konkrétních zásadách filtru spamu, použijte tuto syntaxi:
Get-HostedContentFilterPolicy -Identity "<PolicyName>" | Format-List [<Specific properties to view>]
Tento příklad vrátí všechny hodnoty vlastností pro zásadu filtru spamu s názvem Vedení.
Get-HostedContentFilterPolicy -Identity "Executives" | Format-List
Podrobné informace o syntaxi a parametrech najdete v tématu Get-HostedContentFilterPolicy.
Použití PowerShellu k zobrazení pravidel filtru spamu
Pokud chcete zobrazit existující pravidla filtru spamu, připojte se k Exchange Online PowerShellu a použijte následující syntaxi:
Get-HostedContentFilterRule [-Identity "<RuleIdentity>] [-State <Enabled | Disabled]
Pokud chcete vrátit souhrnný seznam všech pravidel filtru spamu, spusťte tento příkaz:
Get-HostedContentFilterRule
Pokud chcete seznam filtrovat podle povolených nebo zakázaných pravidel, spusťte následující příkazy:
Get-HostedContentFilterRule -State Disabled
Get-HostedContentFilterRule -State Enabled
Pokud chcete vrátit podrobné informace o konkrétním pravidlu filtru spamu, použijte tuto syntaxi:
Get-HostedContentFilterRule -Identity "<RuleName>" | Format-List [<Specific properties to view>]
Tento příklad vrátí všechny hodnoty vlastností pro pravidlo filtru spamu s názvem Contoso Executives.
Get-HostedContentFilterRule -Identity "Contoso Executives" | Format-List
Podrobné informace o syntaxi a parametrech najdete v tématu Get-HostedContentFilterRule.
Použití PowerShellu k úpravě zásad filtru spamu
Kromě následujících položek jsou při úpravě zásad filtru spamu v PowerShellu k dispozici stejná nastavení jako při vytváření zásad, jak je popsáno v části Krok 1: Vytvoření zásad filtru spamu pomocí PowerShellu výše v tomto článku.
- Přepínač MakeDefault , který změní zadanou zásadu na výchozí zásadu (platí pro všechny, vždy nejnižší prioritu a nemůžete ji odstranit), je k dispozici jenom v případě, že upravíte zásadu filtru spamu v PowerShellu.
- Zásady filtru spamu nemůžete přejmenovat (rutina Set-HostedContentFilterPolicy nemá žádný parametr Name ). Když na portálu Microsoft Defender přejmenujete zásady ochrany proti spamu, přejmenováváte jenom pravidlo filtru spamu.
Pokud chcete upravit zásady filtru spamu, připojte se k Exchange Online PowerShellu a použijte tuto syntaxi:
Set-HostedContentFilterPolicy -Identity "<PolicyName>" <Settings>
Podrobné informace o syntaxi a parametrech najdete v tématu Set-HostedContentFilterPolicy.
Tip
Podrobné pokyny k určení zásad karantény, které se mají použít v zásadách filtru spamu, najdete v tématu Určení zásad karantény v zásadách ochrany proti spamu pomocí PowerShellu.
Úprava pravidel filtru spamu pomocí PowerShellu
Jediné nastavení, které není k dispozici při úpravě pravidla filtru spamu v PowerShellu, je parametr Enabled , který umožňuje vytvořit zakázané pravidlo. Pokud chcete povolit nebo zakázat existující pravidla filtru spamu, přečtěte si další část.
V opačném případě nebudou při úpravě pravidla filtru spamu v PowerShellu k dispozici žádná další nastavení. Při vytváření pravidla jsou k dispozici stejná nastavení, jak je popsáno v části Krok 2: Vytvoření pravidla filtru spamu pomocí PowerShellu výše v tomto článku.
Pokud chcete upravit pravidlo filtru spamu, připojte se k Exchange Online PowerShellu a použijte tuto syntaxi:
Set-HostedContentFilterRule -Identity "<RuleName>" <Settings>
Tento příklad přejmenuje stávající pravidlo filtru spamu s názvem {Fabrikam Spam Filter}.
Set-HostedContentFilterRule -Identity "{Fabrikam Spam Filter}" -Name "Fabrikam Spam Filter"
Podrobné informace o syntaxi a parametrech najdete v tématu Set-HostedContentFilterRule.
Povolení nebo zakázání pravidel filtru spamu pomocí PowerShellu
Povolení nebo zakázání pravidla filtru spamu v PowerShellu povolí nebo zakáže celou zásadu ochrany proti spamu (pravidlo filtru spamu a zásady filtru přiřazeného spamu). Výchozí antispamové zásady nemůžete povolit ani zakázat (platí vždy pro všechny příjemce).
Pokud chcete povolit nebo zakázat pravidlo filtru spamu, připojte se k Exchange Online PowerShellu a použijte tuto syntaxi:
<Enable-HostedContentFilterRule | Disable-HostedContentFilterRule> -Identity "<RuleName>"
Tento příklad zakáže pravidlo filtru spamu s názvem Marketingové oddělení.
Disable-HostedContentFilterRule -Identity "Marketing Department"
Tento příklad povoluje stejné pravidlo.
Enable-HostedContentFilterRule -Identity "Marketing Department"
Podrobné informace o syntaxi a parametrech najdete v tématech Enable-HostedContentFilterRule a Disable-HostedContentFilterRule.
Použití PowerShellu k nastavení priority pravidel filtru spamu
Nejvyšší hodnota priority, kterou můžete u pravidla nastavit, je 0. Nejnižší hodnota, kterou můžete nastavit, závisí na počtu pravidel. Pokud máte například pět pravidel, můžete použít hodnoty priority 0 až 4. Změna priority existujícího pravidla může mít kaskádový vliv na další pravidla. Pokud máte například pět vlastních pravidel (priority 0 až 4) a změníte prioritu pravidla na 2, stávající pravidlo s prioritou 2 se změní na prioritu 3 a pravidlo s prioritou 3 se změní na prioritu 4.
Pokud chcete nastavit prioritu pravidla filtru spamu, připojte se k Exchange Online PowerShellu a použijte následující syntaxi:
Set-HostedContentFilterRule -Identity "<RuleName>" -Priority <Number>
Tento příklad nastaví prioritu pravidla s názvem Marketingové oddělení na hodnotu 2. Všechna existující pravidla, která mají prioritu menší nebo rovnou 2, se sníží o 1 (jejich počet priorit se zvýší o 1).
Set-HostedContentFilterRule -Identity "Marketing Department" -Priority 2
Poznámka
Pokud chcete nastavit prioritu nového pravidla při jeho vytváření, použijte místo toho parametr Priority v rutině New-HostedContentFilterRule .
Výchozí zásady filtru spamu nemají odpovídající pravidlo filtru spamu a vždy mají neupravovatelnou hodnotu priority Nejnižší.
Odebrání zásad filtru spamu pomocí PowerShellu
Pokud pomocí PowerShellu odeberete zásady filtru spamu, odpovídající pravidlo filtru spamu se neodebere.
Pokud chcete odebrat zásady filtru spamu, připojte se k Exchange Online PowerShellu a použijte tuto syntaxi:
Remove-HostedContentFilterPolicy -Identity "<PolicyName>"
Tento příklad odebere zásadu filtru spamu s názvem Marketingové oddělení.
Remove-HostedContentFilterPolicy -Identity "Marketing Department"
Podrobné informace o syntaxi a parametrech najdete v tématu Remove-HostedContentFilterPolicy.
Odebrání pravidel filtru spamu pomocí PowerShellu
Pokud pomocí PowerShellu odeberete pravidlo filtru spamu, odpovídající zásady filtru spamu se neodeberou.
Pokud chcete odebrat pravidlo filtru spamu, připojte se k Exchange Online PowerShellu a použijte tuto syntaxi:
Remove-HostedContentFilterRule -Identity "<PolicyName>"
Tento příklad odebere pravidlo filtru spamu s názvem Marketingové oddělení.
Remove-HostedContentFilterRule -Identity "Marketing Department"
Podrobné informace o syntaxi a parametrech najdete v tématu Remove-HostedContentFilterRule.
Jak víte, že tyto postupy fungovaly?
Odeslání zprávy GTUBE pro testování nastavení zásad spamu
Poznámka
Tento postup bude fungovat jenom v případě, že e-mailová organizace, ze které zprávu GTUBE posíláte, nehledává odchozí spam. Pokud ano, nemůžete testovací zprávu odeslat.
Generic Test for Unsolicited Bulk Email (GTUBE) je textový řetězec, který zahrnete do testovací zprávy, abyste ověřili nastavení ochrany proti spamu ve vaší organizaci. Zpráva GTUBE je podobná textovému souboru EICAR (European Institute for Computer Antivirus Research) pro testování nastavení malwaru.
Přidejte následující text GTUBE do e-mailové zprávy na jednom řádku bez mezer nebo konců řádků:
XJS*C4JDBQADN1.NSBN3*2IDNEN*GTUBE-STANDARD-ANTI-UBE-TEST-EMAIL*C.34X