Kurz: Kopírování dat do Azure Data Boxu Heavy přes protokol SMB
Kopírování dat do Azure Data Boxu Heavy
Důležité
Azure Data Box teď podporuje přiřazení úrovně přístupu na úrovni objektu blob. Kroky obsažené v tomto kurzu odrážejí aktualizovaný proces kopírování dat a jsou specifické pro objekty blob bloku.
Informace obsažené v této části platí pro objednávky zadané po 1. dubnu 2024.
Tento kurz popisuje, jak se pomocí místního webového uživatelského rozhraní připojit k hostitelskému počítači a zkopírovat z něj data.
V tomto kurzu se naučíte:
- Připojení k Data Boxu Heavy
- Kopírování dat do Data Boxu Heavy
Data ze zdrojového serveru do Data Boxu můžete zkopírovat přes protokol SMB, systém souborů NFS, rozhraní REST, službu kopírování dat nebo na spravované disky.
V každém případě se ujistěte, že názvy sdílených složek, názvy složek a velikost dat odpovídají pokynům popsaným v omezeních služby Azure Storage a Data Box Heavy.
Požadavky
Než začnete, ujistěte se, že:
- Dokončili jste kurz: Nastavení Azure Data Boxu Heavy.
- Obdržíte Data Box Heavy a že stav objednávky na portálu je Doručeno.
- Máte hostitelský počítač, který obsahuje data, která chcete zkopírovat do Data Boxu Heavy. Váš hostitelský počítač musí:
- Musí na něm běžet podporovaný operační systém.
- Musí být připojený k vysokorychlostní síti. Největší rychlosti kopírování je možné dosáhnout použitím dvou paralelních připojení 40 GbE (jedno na uzel). Pokud nemáte k dispozici připojení 40 GbE, doporučujeme použít alespoň dvě připojení 10 GbE (jedno na uzel).
Připojení ke sdíleným složkám Data Boxu Heavy
V závislosti na vybraném účtu úložiště vytvoří Data Box Heavy až:
- Tři sdílené složky pro každý přidružený účet úložiště GPv1 a GPv2.
- Jednu sdílenou složku pro každou službu Storage úrovně Premium.
- Jedna sdílená složka pro účet úložiště objektů blob, která obsahuje jednu složku pro každou ze čtyř úrovní přístupu.
Následující tabulka uvádí názvy sdílených složek Data Boxu, ke kterým se můžete připojit, a typ dat nahraných do cílového účtu úložiště. Identifikuje také hierarchii sdílených složek a adresářů, do kterých kopírujete zdrojová data.
| Typ úložiště | Název sdílené složky | Entita první úrovně | Entita druhé úrovně | Entita třetí úrovně |
|---|---|---|---|---|
| Objekt blob bloku | <storageAccountName>_BlockBlob | <\accessTier> | <\containerName> | <\blockBlob> |
| Objekt blob stránky | <\storageAccountName>_PageBlob | <\containerName> | <\pageBlob> | |
| File Storage | <\storageAccountName>_AzFile | <\fileShareName> | <\Soubor> |
Soubory nemůžete kopírovat přímo do kořenové složky žádné sdílené složky Data Boxu. Místo toho vytvořte složky ve sdílené složce Data Boxu v závislosti na vašem případu použití.
Objekty blob bloku podporují přiřazení úrovní přístupu na úrovni souboru. Při kopírování souborů do sdílené složky objektů blob bloku doporučujeme přidat nové podsložky do příslušné úrovně přístupu. Po vytvoření nových podsložek pokračujte v přidávání souborů do každé podsložky podle potřeby.
Vytvoří se nový kontejner pro libovolnou složku umístěnou v kořenovém adresáři sdílené složky objektů blob bloku. Všechny soubory v této složce se zkopírují do výchozí úrovně přístupu účtu úložiště jako objekt blob bloku.
Další informace oúrovních Podrobnější informace oosvědčených
Následující tabulka uvádí cestu UNC ke sdíleným složkám v Data Boxu a odpovídající adresu URL cesty ke službě Azure Storage, do které se data nahrají. Konečnou adresu URL cesty ke službě Azure Storage je možné odvodit z cesty UNC ke sdílené složce.
| Typy služby Azure Storage | Sdílené složky Data Boxů |
|---|---|
| Objekty blob bloku Azure | \\<DeviceIPAddress>\<storageaccountname_BlockBlob>\<accessTier>\<ContainerName>\myBlob.txthttps://<storageaccountname>.blob.core.windows.net/<ContainerName>/myBlob.txt |
| Objekty blob stránky Azure | \\<DeviceIPAddress>\<storageaccountname_PageBlob>\<ContainerName>\myBlob.vhdhttps://<storageaccountname>.blob.core.windows.net/<ContainerName>/myBlob.vhd |
| Soubory Azure | \\<DeviceIPAddress>\<storageaccountname_AzFile>\<ShareName>\myFile.txthttps://<storageaccountname>.file.core.windows.net/<ShareName>/myFile.txt |
Další informace oúrovních Podrobnější informace oosvědčených
Postup připojení se u klientů Windows a Linuxu liší.
Poznámka:
Pokud se chcete paralelně připojit k oběma uzlům zařízení, použijte stejný postup.
Připojení v systému Windows
Pokud používáte hostitelský počítač s Windows Serverem, připojte se k Data Boxu Heavy pomocí následujícího postupu.
Prvním krokem je ověření a zahájení relace. Přejděte do části Připojit a kopírovat. Kliknutím na Získat přihlašovací údaje získejte přihlašovací údaje pro přístup ke sdíleným složkám přidruženým k vašemu účtu úložiště.
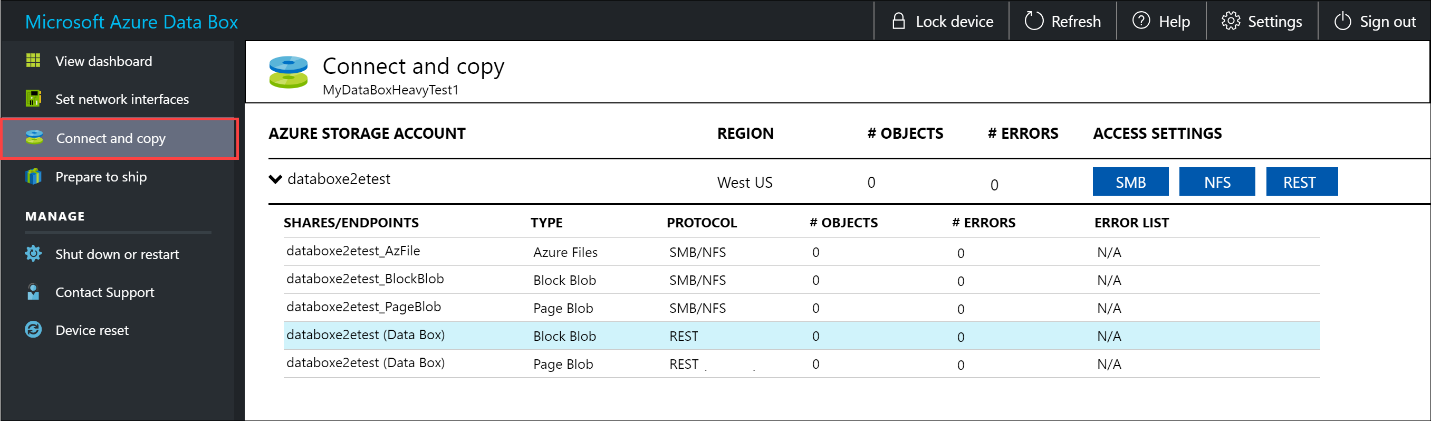
V dialogovém okně Přístup ke sdílené složce a kopírování dat zkopírujte Uživatelské jméno a Heslo odpovídající sdílené složce. Klikněte na OK.
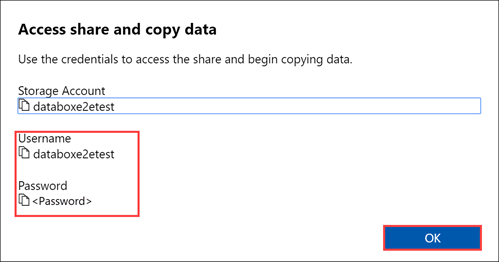
Pokud chcete získat přístup ke sdíleným složkám přidruženým k vašemu účtu úložiště (databoxe2etest v následujícím příkladu) z hostitelského počítače, otevřete okno příkazového řádku. Na příkazovém řádku zadejte:
net use \\<IP address of the device>\<share name> /u:<user name for the share>V závislosti na formátu vašich dat budou sdílené cesty vypadat podobně jako níže:
- Objekt blob bloku Azure –
\\10.100.10.100\databoxe2etest_BlockBlob - Objekt blob stránky Azure –
\\10.100.10.100\databoxe2etest_PageBlob - Soubory Azure –
\\10.100.10.100\databoxe2etest_AzFile
- Objekt blob bloku Azure –
Po zobrazení výzvy zadejte heslo ke sdílené složce. Následující ukázka se dá použít k připojení ke sdílené složce BlockBlob v Data Boxu s IP adresou 10.100.10.100.
net use \\10.100.10.100\databoxe2etest_BlockBlob /u:databoxe2etest Enter the password for 'databoxe2etest' to connect to '10.100.10.100': The command completed successfully.Stiskněte Windows + R. V okně Spustit zadejte
\\<device IP address>. Kliknutím na OK otevřete Průzkumníka souborů.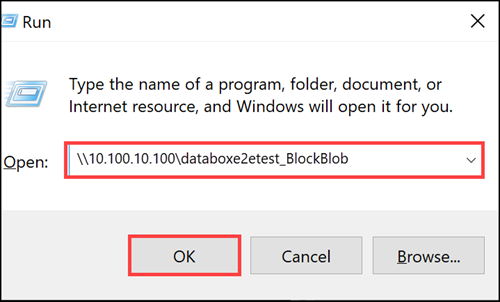
Sdílené složky by se teď měly zobrazit jako složky. Všimněte si, že v tomto příkladu se používá sdílená složka BlockBlob . Proto jsou k dispozici čtyři složky představující čtyři dostupné úrovně přístupu. Tyto složky nejsou k dispozici v jiných sdílených složkách.
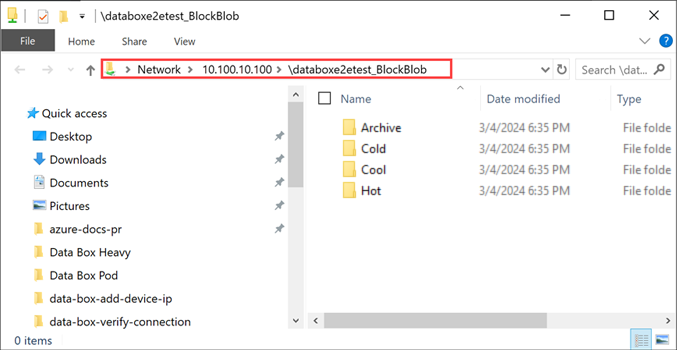
Vždy vytvořte složku pro soubory, které chcete kopírovat, v rámci sdílené složky a potom je zkopírujte do této složky. Soubory se nedají zkopírovat přímo do složky root v účtu úložiště. Všechny složky vytvořené ve sdílené složce PageBlob představují kontejnery, do kterých se data nahrají jako objekty blob. Podobně všechny podsložky vytvořené v rámci složek představující úrovně přístupu ve sdílené složce BlockBlob také představují kontejner úložiště objektů blob. Složky vytvořené ve sdílené složce AzFile představují sdílené složky.
Složky vytvořené v kořenovém adresáři sdílené složky BlockBlob se vytvoří jako kontejnery objektů blob. Úroveň přístupu tohoto kontejneru se zdědí z účtu úložiště.
Připojení v systému Linux
Pokud používáte klienta Linuxu, připojte sdílenou složku SMB pomocí následujícího příkazu.
sudo mount -t nfs -o vers=2.1 10.126.76.172:/databoxe2etest_BlockBlob /home/databoxubuntuhost/databox
Parametr vers představuje verzi protokolu SMB, kterou podporuje váš hostitel s Linuxem. Do předchozího příkazu vložte odpovídající verzi.
Verze protokolu SMB, které Data Box Heavy podporuje, najdete v tématu věnovaném podporovaným systémům souborů pro klienty Linuxu.
Kopírování dat do Data Boxu Heavy
Po připojení ke sdíleným složkám Data Boxu Heavy je dalším krokem zkopírování dat.
Důležité informace o kopírování
Než začnete s kopírováním dat, projděte si následující důležité informace:
Ujistěte se, že data kopírujete do sdílených složek odpovídajících příslušnému formátu dat. Data objektů blob bloku je například potřeba zkopírovat do sdílené složky určené pro objekty blob bloku. Virtuální pevné disky je potřeba zkopírovat do objektu blob stránky.
Pokud formát dat neodpovídá příslušnému typu sdílené složky, nahrávání dat do Azure v pozdějším kroku selže.
Při kopírování dat se ujistěte, že velikost dat odpovídá omezením velikosti popsaným v článku Omezení úložiště Azure a Data Boxu Heavy.
Pokud data nahrávaná Data Boxem Heavy zároveň nahrávají jiné aplikace mimo Data Box Heavy, může to způsobit selhání úlohy nahrávání a poškození dat.
Doporučujeme, abyste:
- Nepoužívejte protokol SMB a systém souborů NFS současně.
- Stejná data kopírujte do stejného cíle v Azure.
V těchto případech není možné určit konečný výsledek.
Vždy vytvořte složku pro soubory, které chcete kopírovat, v rámci sdílené složky a potom je zkopírujte do této složky. Složky vytvořené ve sdílených složkách objektů blob bloku a objektů blob stránky představují kontejnery, do kterých se data nahrávají jako objekty blob. Soubory nemůžete kopírovat přímo do složky root v účtu úložiště.
Po připojení ke sdílené složce SMB zahajte kopírování dat.
Ke kopírování dat můžete použít jakýkoli nástroj pro kopírování souborů kompatibilní s protokolem SMB, třeba Robocopy. Pomocí nástroje Robocopy je možné zahájit několik úloh kopírování najednou. Použijte následující příkaz:
robocopy <Source> <Target> * /e /r:3 /w:60 /is /nfl /ndl /np /MT:32 or 64 /fft /Log+:<LogFile>Atributy jsou popsané v následující tabulce.
Atribut Popis /e Zkopíruje podadresáře včetně prázdných adresářů. /r: Určuje počet opakovaných pokusů při neúspěšném kopírování. /w: Určuje dobu čekání mezi opakovanými pokusy v sekundách. /is Zahrne stejné soubory. /nfl Specifikuje, že se neprotokolují názvy souborů. /ndl Specifikuje, že se neprotokolují názvy adresářů. /np Určuje, že se nezobrazí průběh operace kopírování (počet dosud zkopírovaných souborů nebo adresářů). Zobrazení průběhu výrazně snižuje výkon. /MT Určuje, že se má použít multithreading. Doporučený počet vláken je 32 nebo 64. Tato možnost se nepoužívá u zašifrovaných souborů. Možná bude nutné oddělit zašifrované a nezašifrované soubory. Kopírování s jedním vláknem však výrazně snižuje výkon. /fft Slouží k omezení členitosti časových razítek v jakémkoli systému souborů. /b Zkopíruje soubory v režimu zálohování. /z Zkopíruje soubory v režimu restartování. Tuto možnost použijte v případě, že je prostředí nestabilní. Tato možnost snižuje propustnost kvůli dodatečnému protokolování. /zb Použije režim restartování. Pokud se přístup odepře, použije tato možnost režim zálohování. Tato možnost snižuje propustnost kvůli vytváření kontrolních bodů. /efsraw Zkopíruje všechny zašifrované soubory v režimu nezpracovaného systému souborů EFS. Tuto možnost použijte pouze u zašifrovaných souborů. log+:<LogFile> Připojí výstup k existujícímu souboru protokolu. Následující příklad ukazuje výstup příkazu robocopy, který slouží ke kopírování souborů do Data Boxu Heavy.
C:\Users>Robocopy C:\Git\azure-docs-pr\contributor-guide \\10.100.10.100\devicemanagertest1_AzFile\templates /MT:24 ------------------------------------------------------------------------------- ROBOCOPY :: Robust File Copy for Windows ------------------------------------------------------------------------------- Started : Thursday, April 4, 2019 2:34:58 PM Source : C:\Git\azure-docs-pr\contributor-guide\ Dest : \\10.100.10.100\devicemanagertest1_AzFile\templates\ Files : *.* Options : *.* /DCOPY:DA /COPY:DAT /MT:24 /R:5 /W:60 ------------------------------------------------------------------------------ 100% New File 206 C:\Git\azure-docs-pr\contributor-guide\article-metadata.md 100% New File 209 C:\Git\azure-docs-pr\contributor-guide\content-channel-guidance.md 100% New File 732 C:\Git\azure-docs-pr\contributor-guide\contributor-guide-index.md 100% New File 199 C:\Git\azure-docs-pr\contributor-guide\contributor-guide-pr-criteria.md New File 178 C:\Git\azure-docs-pr\contributor-guide\contributor-guide-pull-request-co100% .md New File 250 C:\Git\azure-docs-pr\contributor-guide\contributor-guide-pull-request-et100% e.md 100% New File 174 C:\Git\azure-docs-pr\contributor-guide\create-images-markdown.md 100% New File 197 C:\Git\azure-docs-pr\contributor-guide\create-links-markdown.md 100% New File 184 C:\Git\azure-docs-pr\contributor-guide\create-tables-markdown.md 100% New File 208 C:\Git\azure-docs-pr\contributor-guide\custom-markdown-extensions.md 100% New File 210 C:\Git\azure-docs-pr\contributor-guide\file-names-and-locations.md 100% New File 234 C:\Git\azure-docs-pr\contributor-guide\git-commands-for-master.md 100% New File 186 C:\Git\azure-docs-pr\contributor-guide\release-branches.md 100% New File 240 C:\Git\azure-docs-pr\contributor-guide\retire-or-rename-an-article.md 100% New File 215 C:\Git\azure-docs-pr\contributor-guide\style-and-voice.md 100% New File 212 C:\Git\azure-docs-pr\contributor-guide\syntax-highlighting-markdown.md 100% New File 207 C:\Git\azure-docs-pr\contributor-guide\tools-and-setup.md ------------------------------------------------------------------------------ Total Copied Skipped Mismatch FAILED Extras Dirs : 1 1 1 0 0 0 Files : 17 17 0 0 0 0 Bytes : 3.9 k 3.9 k 0 0 0 0 C:\Users>Pokud chcete optimalizovat výkon, použijte při kopírování dat následující parametry robocopy. (Následující čísla představují ideální scénáře.)
Platforma Většinou malé soubory < 512 kB Většinou středně velké soubory (512 kB až 1 MB) Většinou velké soubory > 1 MB Data Box Heavy 6 relací Robocopy
24 vláken na relaci6 relací Robocopy
16 vláken na relaci6 relací Robocopy
16 vláken na relaciDalší informace o příkazu Robocopy najdete v článku Robocopy and a few examples (Robocopy a několik příkladů).
Otevřete cílovou složku, zobrazte zkopírované soubory a ověřte je.
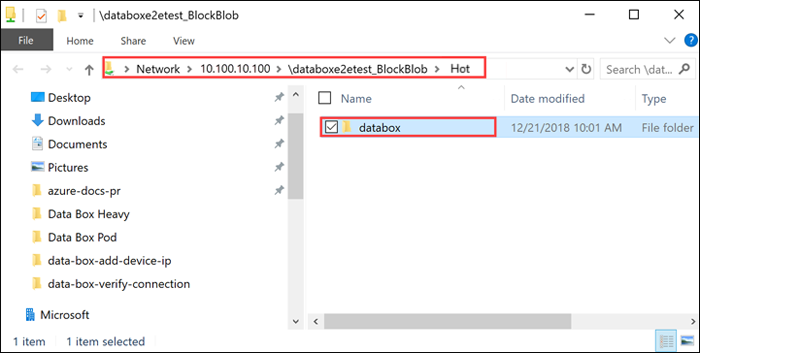
Při kopírování dat dojde k následujícímu:
- Ověří se názvy, velikosti a formáty souborů, aby se zajistilo, že odpovídají omezením úložiště a objektů Azure a splňují zásady vytváření názvů kontejnerů a souborů Azure.
- Aby se zajistila integrita dat, počítá se i kontrolní součet.
Pokud během procesu kopírování dojde k nějakým chybám, stáhněte si soubory s chybami, abyste mohli vyřešit případné potíže. Pokud si chcete soubory s chybami, vyberte ikonu šipky.
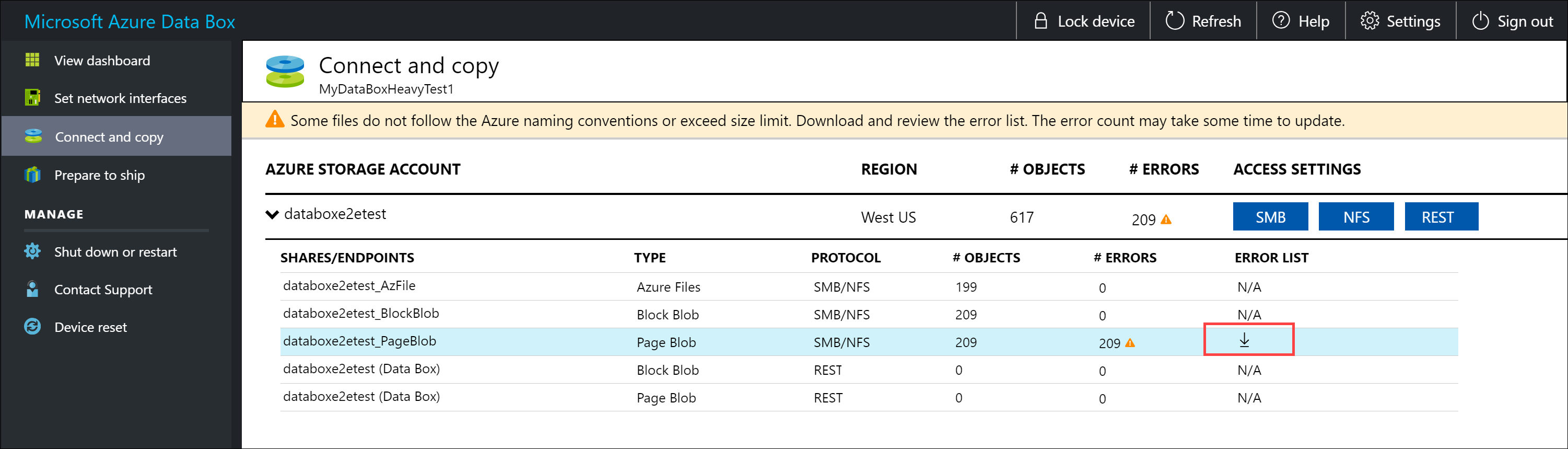
Další informace najdete v tématu věnovaném zobrazení protokolů chyb při kopírování dat do Data Boxu Heavy. Podrobný seznam chyb při kopírování dat najdete v tématu Řešení potíží s Data Boxem Heavy.
Otevřete soubor s chybami v Poznámkovém bloku. Následující soubor s chybami značí, že data nejsou správně zarovnaná.
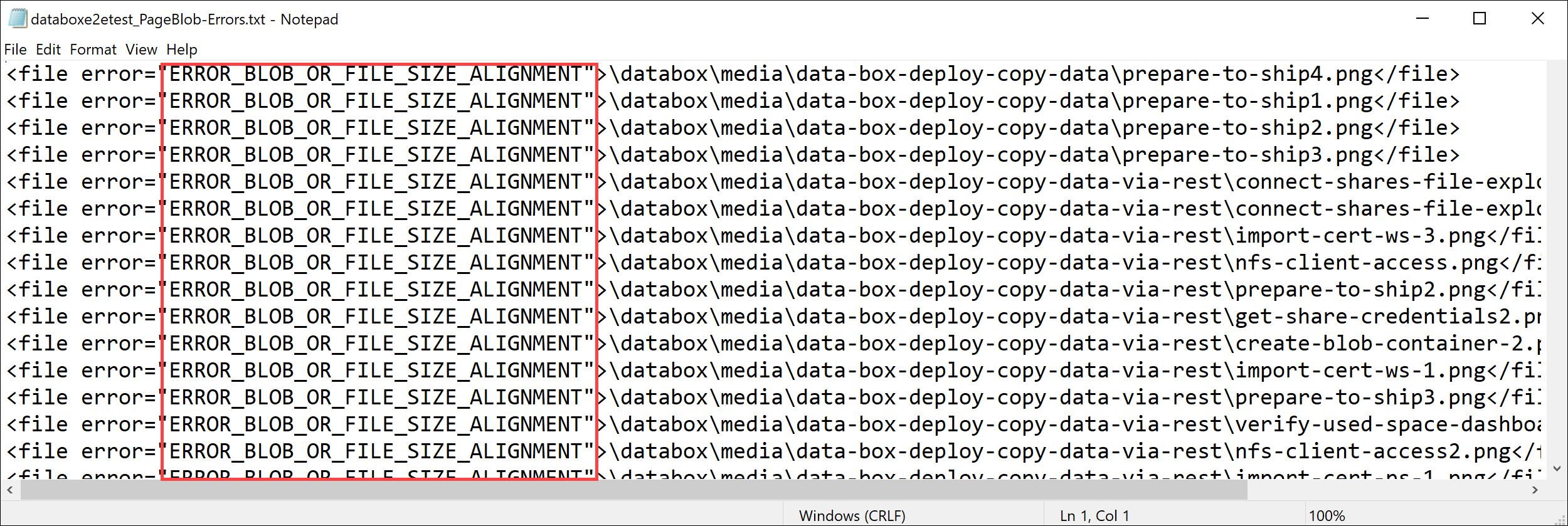
V případě objektů blob stránky musí být data zarovnaná do bloků po 512 bajtech. Po odebrání těchto dat se chyba vyřeší, jak je znázorněno na následujícím snímku obrazovky.
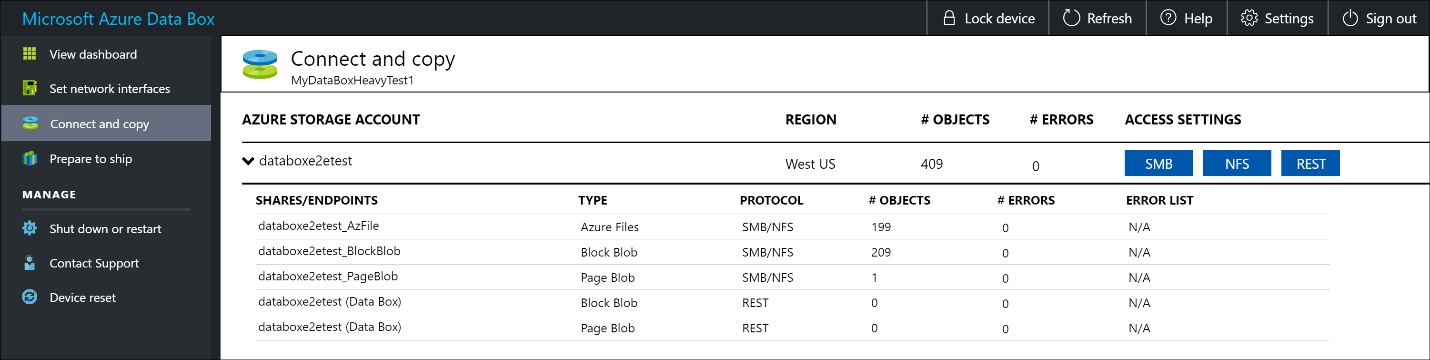
Po dokončení kopírování přejděte na stránku Zobrazení řídicího panelu. Zkontrolujte využité a volné místo na zařízení.
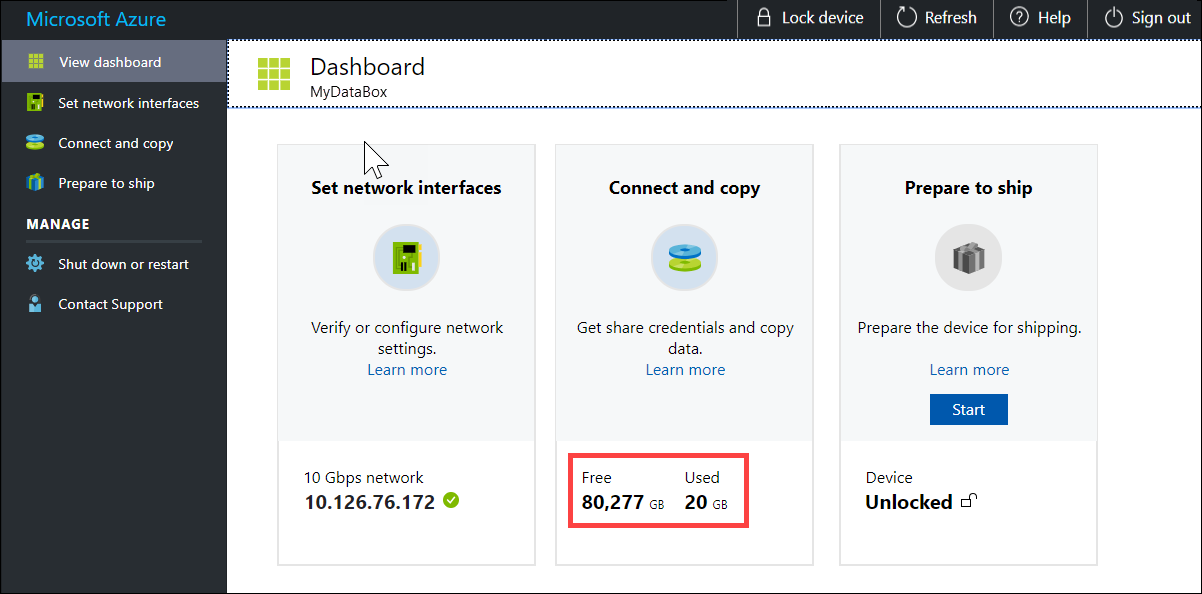
Zopakujte výše uvedený postup a zkopírujte data na druhý uzel zařízení.
Další kroky
V tomto kurzu jste se dozvěděli o tématech spojených s Azure Data Boxem Heavy, mezi která patří:
- Připojení k Data Boxu Heavy
- Kopírování dat do Data Boxu Heavy
V dalším kurzu se dozvíte, jak Data Box Heavy odeslat zpět do Microsoftu.
Kopírování dat pomocí protokolu SMB
Pokud používáte hostitele s Windows, použijte k připojení ke sdíleným složkám SMB následující příkaz:
\\<IP address of your device>\ShareNamePokud chcete získat přihlašovací údaje ke sdílené složce, přejděte na stránku Connect & copy (Připojit a kopírovat) v místním webovém uživatelském rozhraní Data Boxu.
Ke kopírování dat do sdílených složek použijte nástroj pro kopírování souborů kompatibilní s protokolem SMB, třeba Robocopy.
Podrobné pokyny najdete v kurzu : Kopírování dat do Azure Data Boxu přes protokol SMB.
Kopírování dat přes systém souborů NFS
Pokud používáte hostitele systému souborů NFS, použijte k připojení sdílených složek systému souborů NFS následující příkaz:
sudo mount <Data Box device IP>:/<NFS share on Data Box device> <Path to the folder on local Linux computer>Pokud chcete získat přihlašovací údaje ke sdílené složce, v místním webovém uživatelském rozhraní Data Boxu Heavy přejděte na stránku Připojit a kopírovat.
Ke zkopírování dat použijte příkaz
cpneborsync.Opakováním těchto kroků se připojte k druhému uzlu Data Boxu Heavy a zkopírujte na něj data.
Podrobné pokyny najdete v kurzu : Kopírování dat do Azure Data Boxu přes systém souborů NFS.
Kopírování dat přes rozhraní REST
- Pokud chcete kopírovat data s využitím úložiště objektů blob Data Boxu přes rozhraní REST API, můžete se připojit přes http nebo https.
- Ke kopírování dat do úložiště objektů blob Data Boxu můžete použít AzCopy.
- Opakováním těchto kroků se připojte k druhému uzlu Data Boxu Heavy a zkopírujte na něj data.
Podrobné pokyny najdete v kurzu : Kopírování dat do služby Azure Data Box Blob Storage prostřednictvím rozhraní REST API.
Kopírování dat prostřednictvím služby kopírování dat
- Pokud chcete kopírovat data pomocí služby kopírování dat, musíte vytvořit úlohu. V místním webovém uživatelském rozhraní Data Boxu Heavy přejděte do části Správa > vytváření dat > kopírování.
- Vyplňte parametry a vytvořte úlohu.
- Opakováním těchto kroků se připojte k druhému uzlu Data Boxu Heavy a zkopírujte na něj data.
Podrobné pokyny najdete v kurzu : Kopírování dat do Azure Data Boxu Heavy pomocí služby kopírování dat.
Kopírování dat na spravované disky
- Při objednávání zařízení Data Box Heavy byste měli jako cíl úložiště vybrat spravované disky.
- K Data Boxu Heavy se můžete připojit přes sdílené složky SMB nebo NFS.
- Data pak můžete kopírovat pomocí nástrojů pro práci s protokolem SMB nebo systémem souborů NFS.
- Opakováním těchto kroků se připojte k druhému uzlu Data Boxu Heavy a zkopírujte na něj data.
Podrobné pokyny najdete v kurzu : Použití Data Boxu Heavy k importu dat jako spravovaných disků v Azure.