Kurz: Vrácení Azure Data Boxu Heavy a ověření nahrání dat do Azure
Vrácení Azure Data Boxu Heavy a ověření nahrání dat do Azure
Tento kurz popisuje, jak vrátit Azure Data Box Heavy a ověřit nahrání dat do Azure.
V tomto kurzu se seznámíte například s následujícími tématy:
- Požadavky
- Příprava k odeslání
- Odeslání Data Boxu Heavy do Microsoftu
- Ověření nahrání dat do Azure
- Vymazání dat z Data Boxu Heavy
Požadavky
Než začnete, ujistěte se, že:
- Dokončili jste Kurz: Kopírování dat do Azure Data Boxu a jejich ověření.
- Dokončily se úlohy kopírování. Pokud probíhají úlohy kopírování, nemůže proběhnout příprava k odeslání.
Příprava k odeslání
Posledním krokem je připravit zařízení k odeslání. V tomto kroku se všechny sdílené složky zařízení převedou do režimu offline. Jakmile tento proces zahájíte, ztratíte přístup ke sdíleným složkám.
Důležité
Příprava k odeslání je povinná, protože se během ní označí příznakem data, která neodpovídají zásadám vytváření názvů v Azure. Přeskočení tohoto kroku může vést k selháním nahrávání dat z důvodu nevyhovujících dat.
Přejděte do části Připravit k odeslání a klikněte na Zahájit přípravu. Ve výchozím nastavení se během kopírování dat počítají kontrolní součty. Příprava k odeslání dokončí výpočet kontrolních součtů a vytvoří seznam souborů (označovaný také jako soubor BOM nebo manifest). Výpočet kontrolního součtu může v závislosti na velikosti vašich dat trvat i několik hodin nebo dnů.
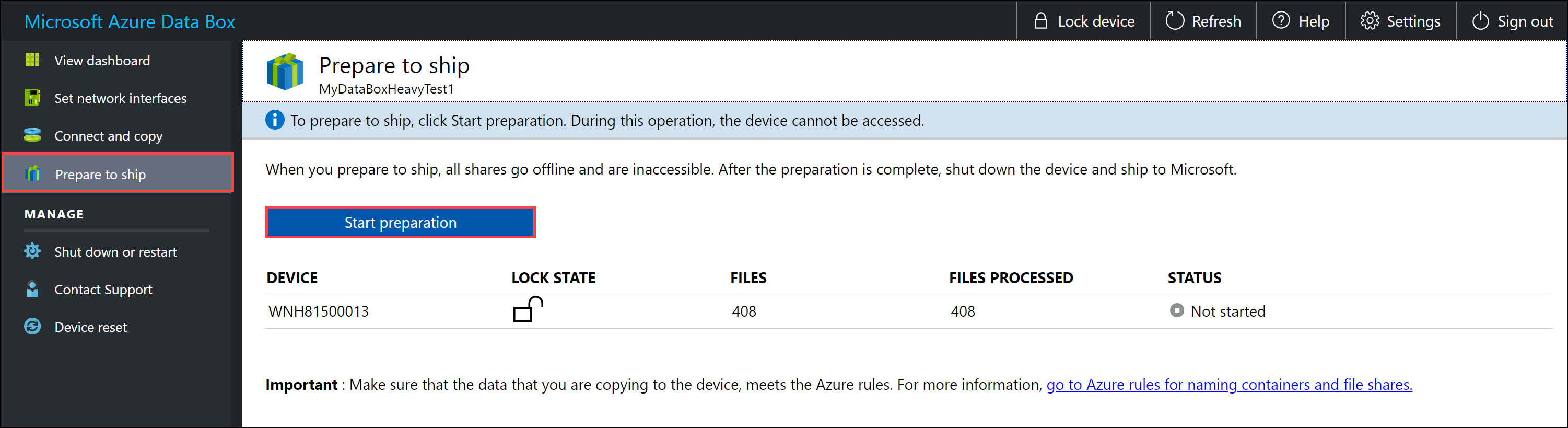
Pokud z nějakého důvodu chcete přípravu zařízení zastavit, klikněte na Zastavit přípravu. Později můžete v přípravě k odeslání pokračovat.
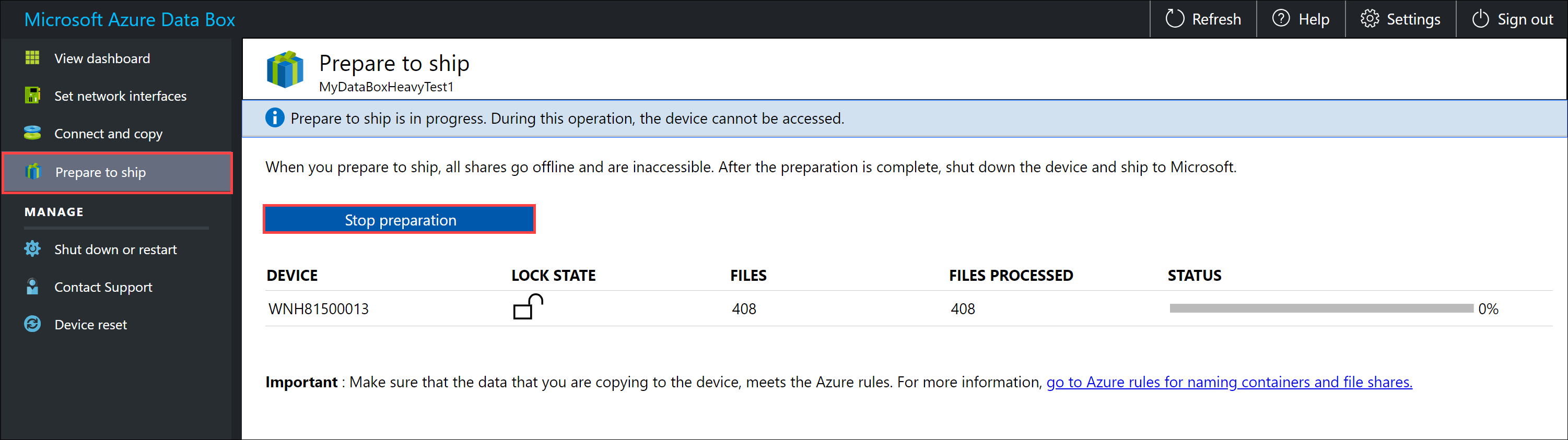
Spustí se příprava k odeslání a sdílené složky zařízení přejdou do režimu offline. Jakmile bude zařízení připravené, zobrazí se připomenutí, že si máte stáhnout expediční štítek.
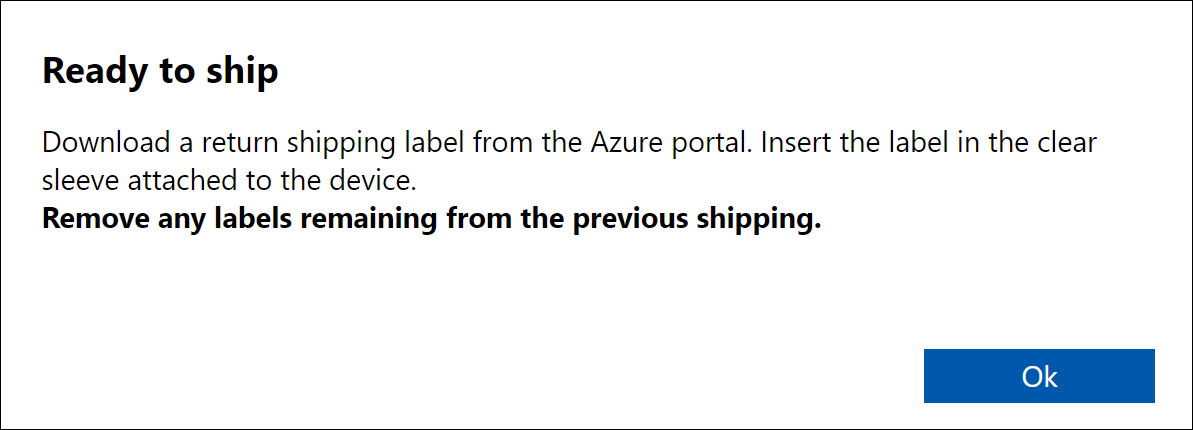
Po dokončení přípravy zařízení se stav zařízení změní na Připraveno k odeslání a zařízení se uzamkne.
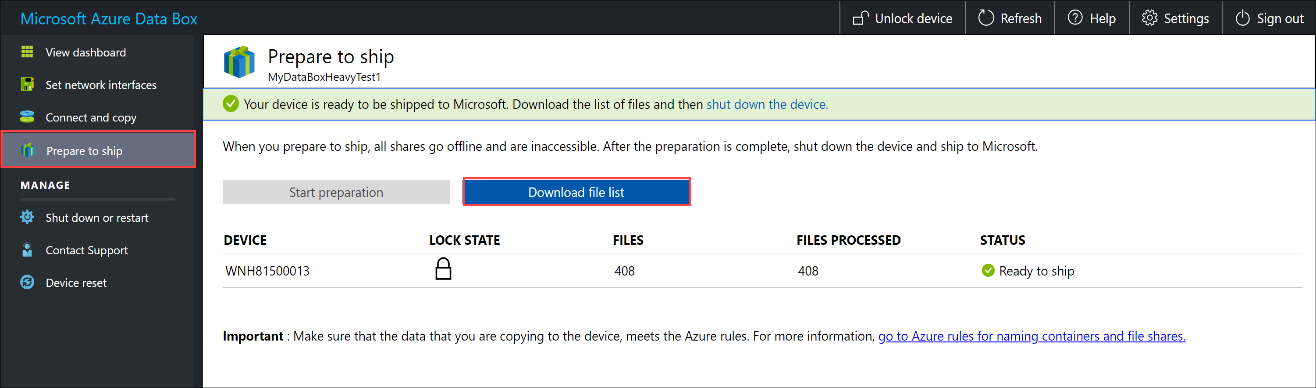
Pokud chcete do zařízení zkopírovat více dat, můžete ho odemknout, zkopírovat další data a znovu spustit přípravu k odeslání.
Pokud v tomto kroku dojde k nějakým chybám, stáhněte si protokol chyb a vyřešte je. Po vyřešení chyb spusťte přípravu k odeslání.
Po úspěšném dokončení přípravy k odeslání (bez chyb) si stáhněte seznam souborů (označovaný také jako soubor BOM nebo manifest) zkopírovaných v rámci tohoto procesu.
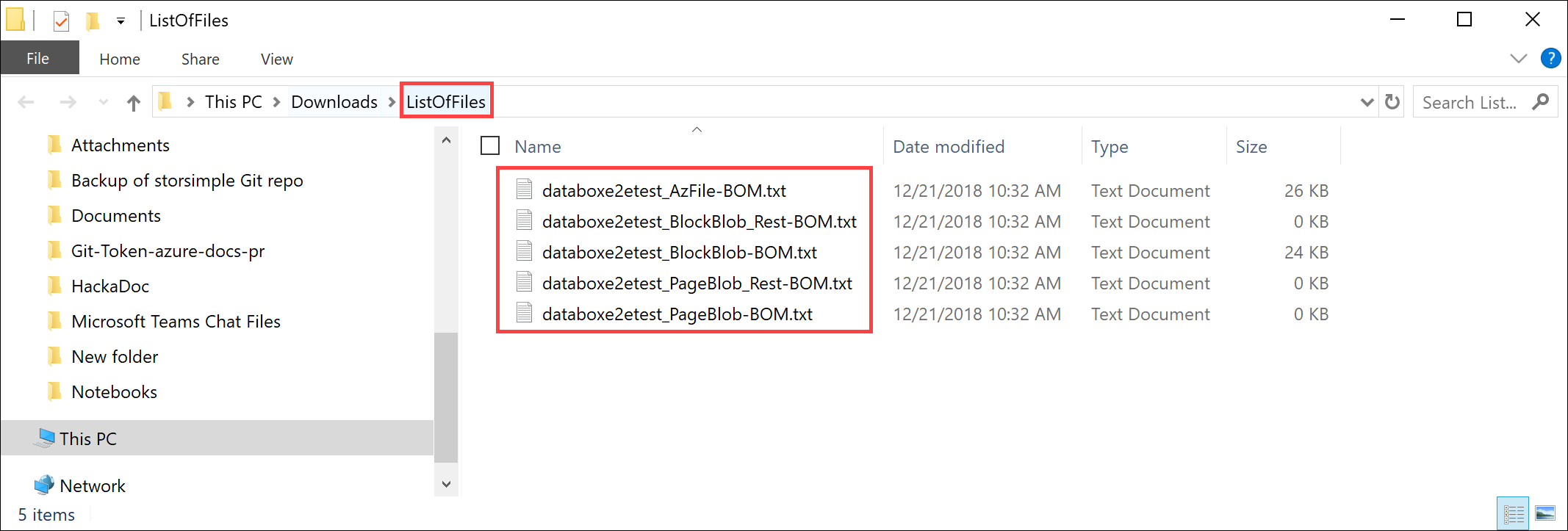
Později můžete tento seznam použít k ověření nahrání souborů do Azure. Další informace najdete v tématu popisujícím zkoumání souborů BOM během přípravy k odeslání.
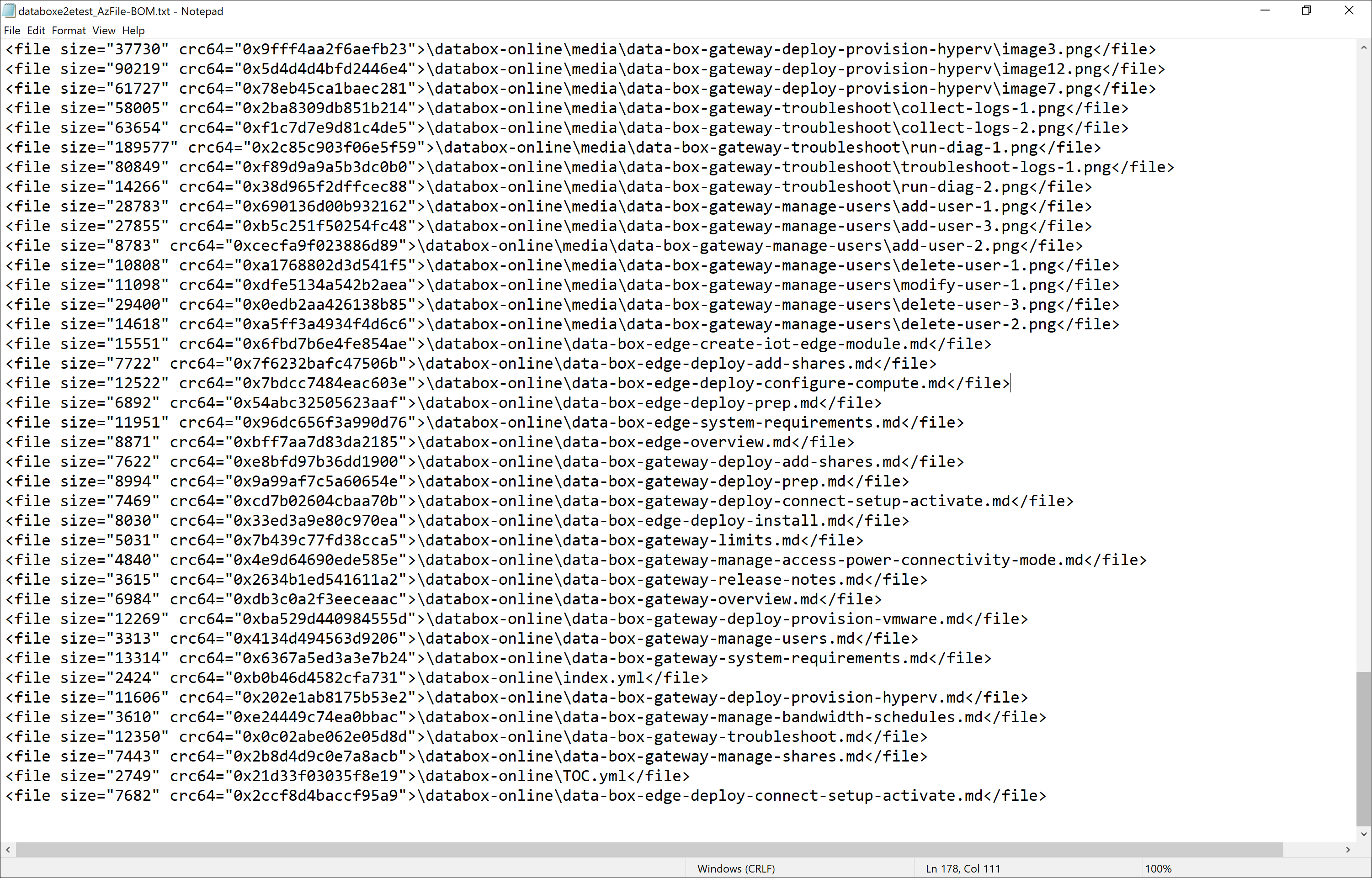
Vypněte zařízení. Přejděte na stránku Vypnout nebo restartovat a klikněte na Vypnout. Po zobrazení výzvy k potvrzení pokračujte kliknutím na OK.
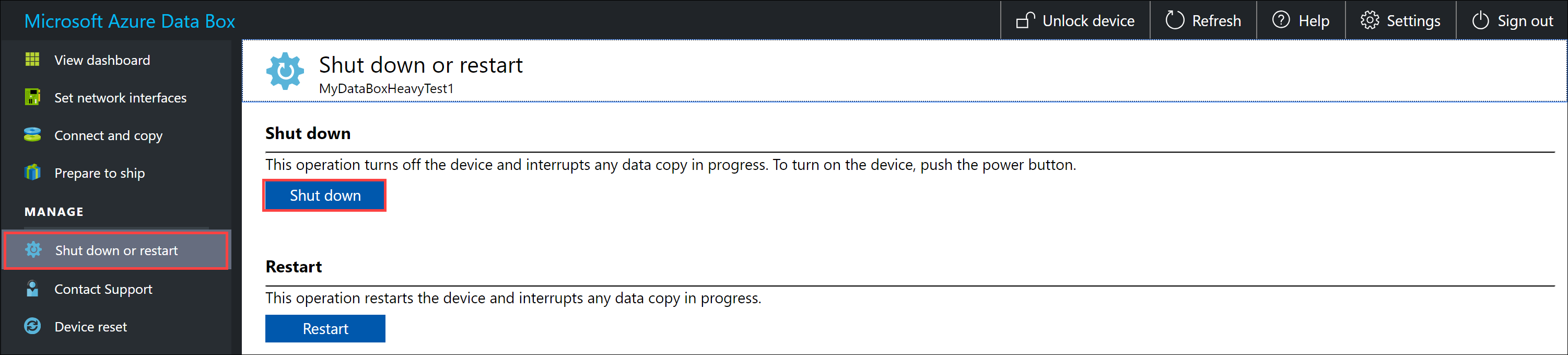
Zopakujte všechny výše uvedené kroky u druhého uzlu zařízení.
Jakmile bude zařízení zcela vypnuté, všechny indikátory LED na zadní straně zařízení budou zhasnuté. Dalším krokem je odpojit všechny kabely a odeslat zařízení do Microsoftu.
Příprava k odeslání
Než začnete s přípravou k odeslání, ujistěte se, že se dokončily úlohy kopírování.
- V místním webovém uživatelském rozhraní přejděte na stránku Příprava k odeslání a zahajte přípravu k odeslání.
- Z místního webového uživatelského rozhraní vypněte zařízení. Odpojte od zařízení kabely.
Teď jste připraveni vrátit své zařízení.
Vrácení Data Boxu Heavy
Ujistěte se, že je zařízení vypnuté a všechny kabely jsou odpojené. Smotejte 4 napájecí kabely a bezpečně je umístěte do zásobníku v zadní části zařízení.
Zařízení dodává ltl nákladu prostřednictvím fedex v USA a DHL v EU.
- Spojte se s provozním oddělením Data Boxu, informujte je o vyzvednutí a získejte od nich zpáteční expediční štítek.
- Zavolejte na místní číslo vašeho přepravce a naplánujte vyzvednutí.
- Ujistěte se, že je expediční štítek umístěný na viditelném místě na vnějším obalu zásilky.
- Nezapomeňte ze zařízení odstranit staré expediční štítky z předchozí zásilky.
Jakmile přepravce vyzvedne a naskenuje Data Box Heavy, stav objednávky na portálu se změní na Vyzvednuto. Zobrazí se také ID sledování.
Ověření nahrání dat do Azure
Jakmile Microsoft přijme a naskenuje zařízení, stav objednávky se změní na Přijato. Zařízení pak projde fyzickým ověřením poškození nebo známek manipulace.
Po dokončení ověřování se Data Box Heavy připojí k síti v datacentru Azure. Automaticky se spustí kopírování dat. V závislosti na velikosti dat může operace kopírování trvat několik hodin až dní. Průběh kopírování můžete sledovat na portálu.
Po dokončení kopírování se stav objednávky změní na Dokončeno.
Než odstraníte data ze zdroje, ujistěte se, že se nahrála do Azure. Vaše data můžou být v následujících umístěních:
Vaše účty Azure Storage. Když data zkopírujete do Data Boxu, v závislosti na jejich typu se nahrají do jedné z následujících cest v účtu služby Azure Storage.
Objekty blob bloku a objekty blob stránky:
https://<storage_account_name>.blob.core.windows.net/<containername>/files/a.txtSoubory Azure:
https://<storage_account_name>.file.core.windows.net/<sharename>/files/a.txtAlternativně můžete přejít na svůj účet Azure Storage na webu Azure Portal a dokončit navigaci tam.
Vaše skupiny prostředků spravovaných disků. Při vytváření spravovaných disků se virtuální pevné disky nahrají jako objekty blob stránky a pak se převedou na spravované disky. Spravované disky se připojí ke skupinám prostředků zadaným při vytváření objednávky.
Pokud vaše kopírování na spravované disky v Azure proběhne úspěšně, můžete na webu Azure Portal přejít na Podrobnosti objednávky a poznamenat si skupiny prostředků zadané pro spravované disky.
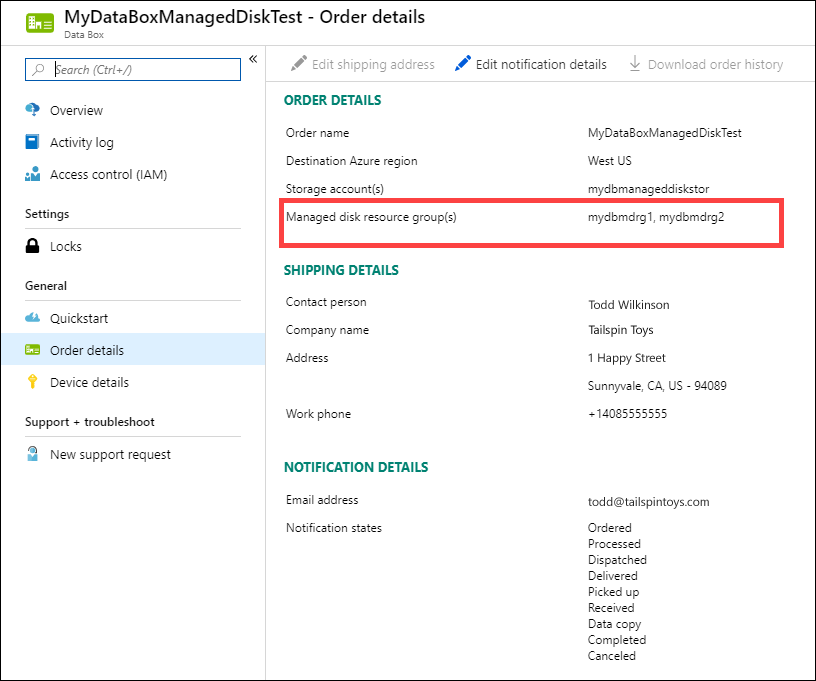
Přejděte do skupiny prostředků, kterou jste si poznamenali, a vyhledejte své spravované disky.
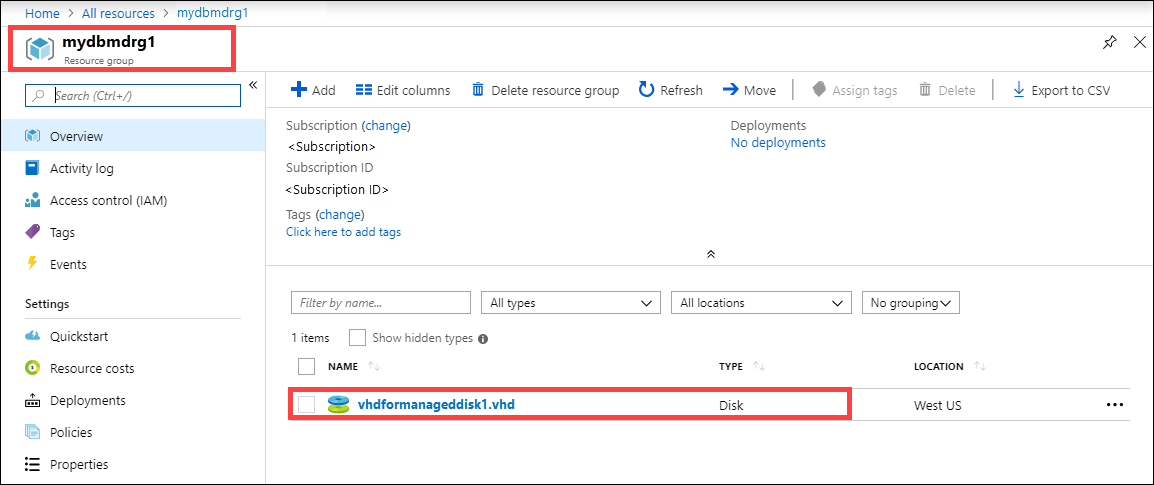
Pokud kopírujete VHDX nebo dynamický nebo rozdílový virtuální pevný disk, VHDX/VHD se nahraje do přípravného účtu úložiště jako objekt blob stránky, ale převod virtuálního pevného disku na spravovaný disk selže. Přejděte na objekty blob přípravného účtu > úložiště a pak vyberte příslušný kontejner – SSD úrovně Standard, HDD úrovně Standard nebo SSD úrovně Premium. Virtuální pevné disky se nahrají do přípravného účtu úložiště jako objekty blob stránky.
Ověření nahrání dat do Azure
Když se zařízení Data Box Heavy připojí k síti v datacentru Azure, automaticky se zahájí nahrávání dat do Azure. Jakmile se kopírování dat dokončí, služba Data Box vám přes web Azure Portal pošle oznámení.
- Zkontrolujte všechna selhání v protokolech chyb a proveďte potřebné kroky.
- Než odstraníte data ze zdroje, ujistěte se, že je máte v účtech úložiště.
Vymazání dat z Data Boxu Heavy
Po dokončení nahrávání do Azure se data z disků Data Boxu vymažou v souladu se standardem NIST SP 800-88 Revision 1. Po vymazání si můžete stáhnout historii objednávky.
Další kroky
V tomto kurzu jste se dozvěděli o tématech spojených se službou Azure Data Box Disk, jako jsou:
- Požadavky
- Příprava k odeslání
- Odeslání Data Boxu Heavy do Microsoftu
- Ověření nahrání dat do Azure
- Vymazání dat z Data Boxu Heavy
V následujícím článku se dozvíte, jak spravovat Data Box Heavy přes místní webové uživatelské rozhraní.