Kurz: Kopírování dat do služby Azure Data Box Blob Storage prostřednictvím rozhraní REST API
Upozornění
Tento článek odkazuje na CentOS, což je linuxová distribuce se stavem Konec životnosti (EOL). Zvažte své použití a plánování odpovídajícím způsobem. Další informace najdete v doprovodných materiálech CentOS End Of Life.
Tento kurz popisuje postupy připojení ke službě Azure Data Box Blob Storage přes rozhraní REST API přes http nebo https. Po připojení jsou popsané kroky potřebné ke zkopírování dat do úložiště objektů blob Data Boxu.
V tomto kurzu se naučíte:
- Požadavky
- Připojení k úložišti objektů blob Data Boxu přes http nebo https
- Kopírování dat do Data Boxu Heavy
Požadavky
Než začnete, ujistěte se, že:
- Dokončili jste kurz: Nastavení Azure Data Boxu Heavy.
- Obdrželi jste Data Box Heavy a stav objednávky na portálu je Doručeno.
- Prozkoumali jste požadavky na systém pro Úložiště objektů blob Data Boxu a seznámili jste se s podporovanými verzemi rozhraní API, sad SDK a nástrojů.
- Máte přístup k hostitelskému počítači, který obsahuje data, která chcete zkopírovat do Data Boxu Heavy. Váš hostitelský počítač musí
- Musí na něm běžet podporovaný operační systém.
- Musí být připojený k vysokorychlostní síti. Největší rychlosti kopírování je možné dosáhnout použitím dvou paralelních připojení 40 GbE (jedno na uzel). Pokud nemáte k dispozici připojení 40 GbE, doporučujeme použít alespoň dvě připojení 10 GbE (jedno na uzel).
- Na hostitelském počítači si stáhněte AzCopy 7.1.0 . Pomocí AzCopy zkopírujete data do úložiště objektů blob Azure Data Boxu z hostitelského počítače.
Připojení přes http nebo https
K úložišti objektů blob Data Boxu se můžete připojit přes http nebo https.
- Https je bezpečný a doporučený způsob připojení k Úložišti objektů blob Data Boxu.
- Protokol HTTP se používá při připojování přes důvěryhodné sítě.
Postup připojení se liší při připojení k úložišti objektů blob Data Boxu přes http nebo https.
Připojení přes http
Připojení k rozhraním REST API služby Data Box Blob Storage přes http vyžaduje následující kroky:
- Přidání ip adresy zařízení a koncového bodu služby blob do vzdáleného hostitele
- Konfigurace softwaru třetích stran a ověření připojení
Každý z těchto kroků je popsaný v následujících částech.
Důležité
V případě Data Boxu Heavy budete muset zopakovat všechny pokyny pro připojení k druhému uzlu.
Přidání IP adresy zařízení a koncového bodu služby Blob Service
Přihlaste se k zařízení Data Box. Ujistěte se, že je odemknuté.
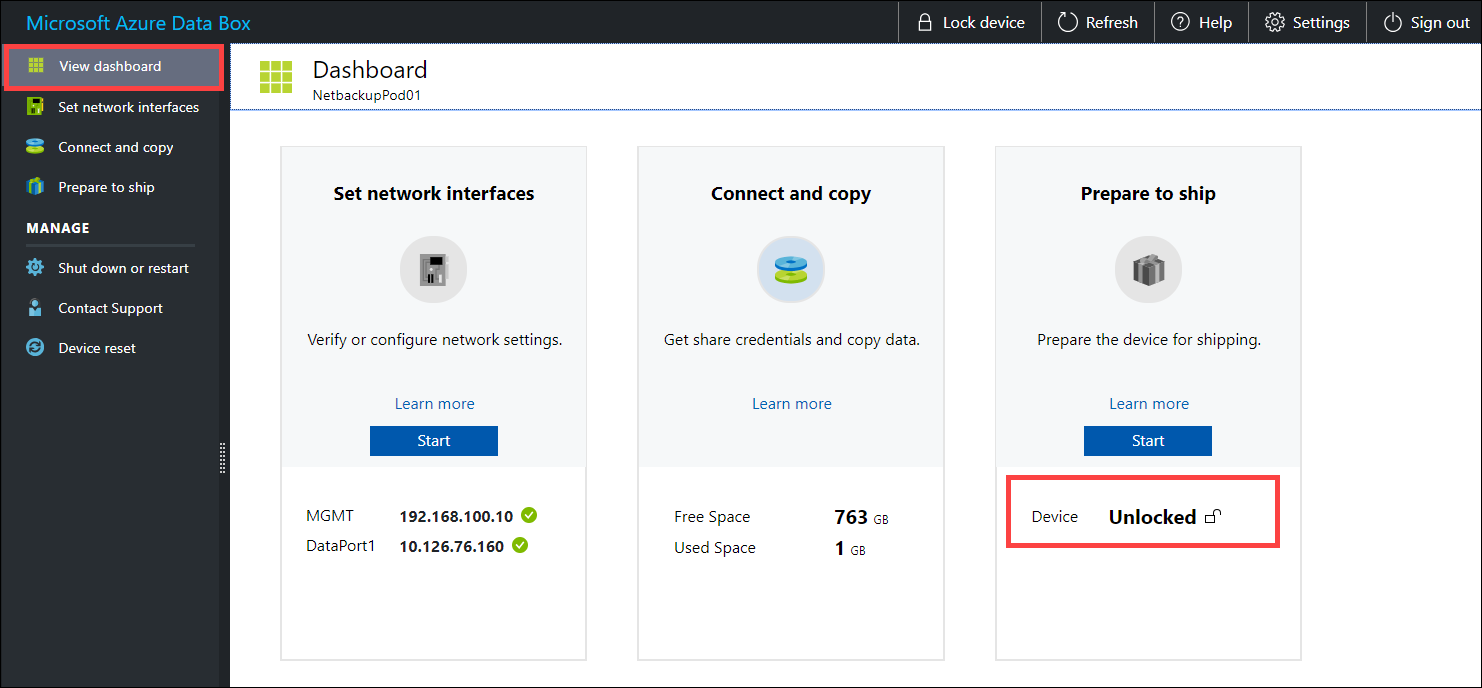
Přejděte na Nastavení síťových rozhraní. Poznamenejte si IP adresu zařízení pro síťové rozhraní použité pro připojení k klientovi.
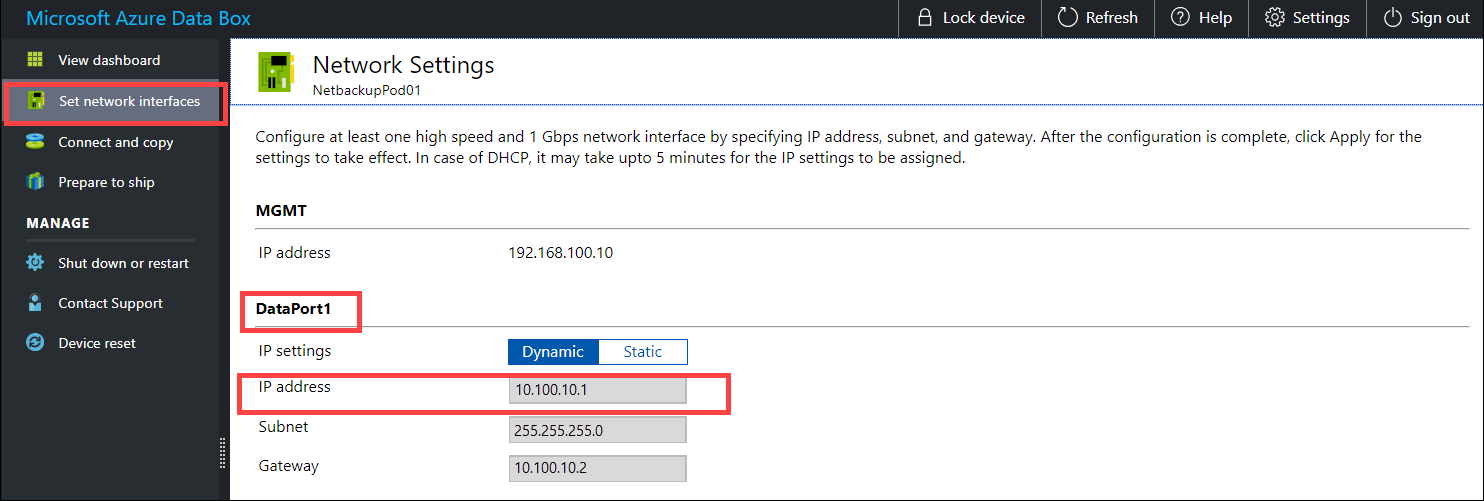
Přejděte na Připojit a zkopírujte a klikněte na Rest.
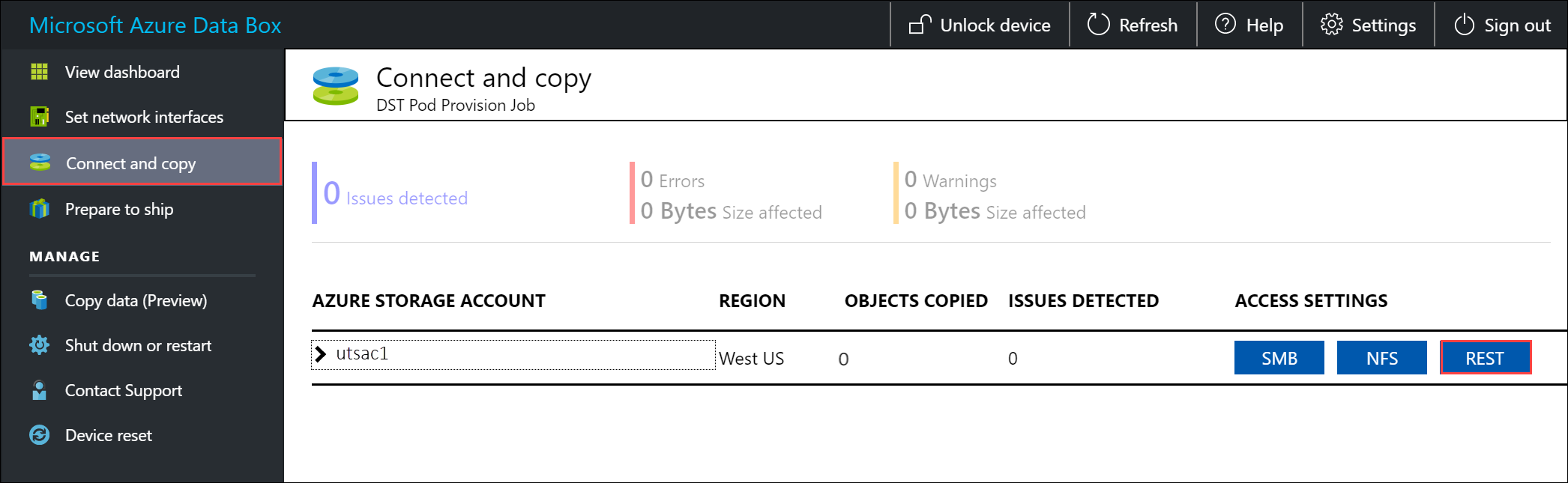
V dialogovém okně Přístup k účtu úložiště a nahrání dat zkopírujte koncový bod služby Blob Service.
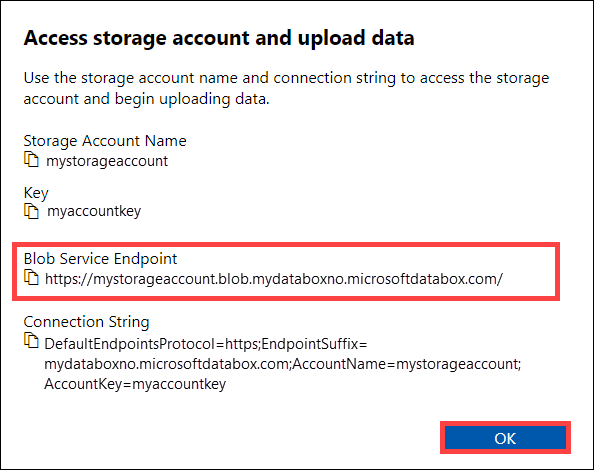
Spusťte Poznámkový blok jako správce a otevřete soubor hostitelů umístěný na adrese
C:\Windows\System32\Drivers\etc.Do souboru hostitelů přidejte následující položku:
<device IP address> <Blob service endpoint>Pro referenci použijte následující obrázek. Uložte soubor hostitelů.
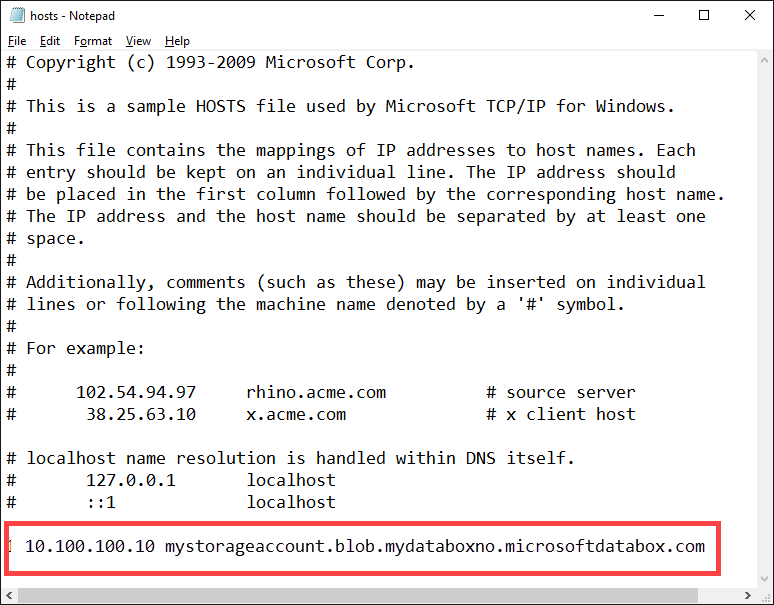
Konfigurace partnerského softwaru a ověření připojení
Nakonfigurujte partnerská software pro připojení k klientovi. Pokud se chcete připojit k partnerskému softwaru, obvykle potřebujete následující informace (může se lišit), které jste shromáždili ze stránky Připojit a zkopírovat místní webové uživatelské rozhraní v předchozím kroku:
- Název účtu úložiště
- Přístupový klíč
- Koncový bod služby Blob service
K ověření úspěšného navázání připojení použijte Průzkumník služby Storage pro připojení k externímu účtu úložiště. Pokud nemáte Průzkumník služby Storage, musíte si stáhnout a nainstalovat.
Při prvním použití Průzkumník služby Storage musíte provést následující kroky:
Na horním panelu příkazů přejděte na Upravit > cílovou službu Azure Stack.
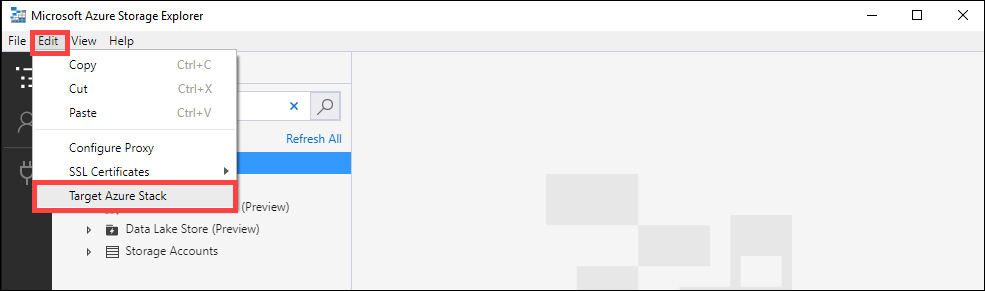
Restartujte Průzkumník služby Storage, aby se změny projevily.

Následujícím postupem se připojte k účtu úložiště a ověřte připojení.
V Průzkumník služby Storage otevřete dialogové okno Připojit ke službě Azure Storage. V dialogovém okně Připojit k Azure Storage vyberte Použít název a klíč účtu úložiště.
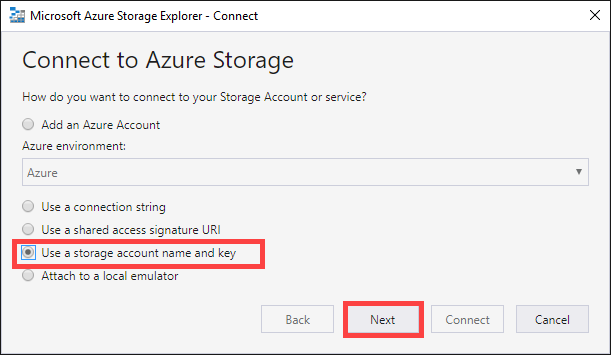
Vložte název účtu a klíč účtu (hodnota klíče 1 ze stránky Připojit a zkopírovat v místním webovém uživatelském rozhraní). Vyberte doménu koncových bodů úložiště jako Jinou (zadejte níže) a pak zadejte koncový bod služby Blob Service, jak je znázorněno níže. Zaškrtněte políčko Použít možnost HTTP pouze v případě, že se přenáší přes http. Pokud používáte https, nechte možnost nezaškrtnutou. Vyberte Další.
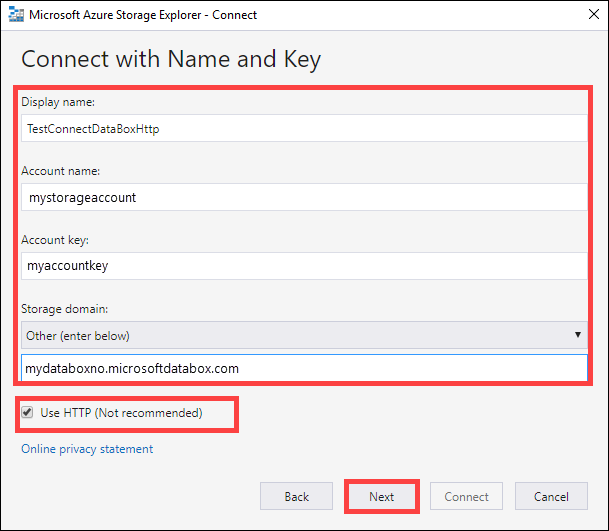
V dialogovém okně Souhrn připojení zkontrolujte zadané informace. Vyberte Připojit.
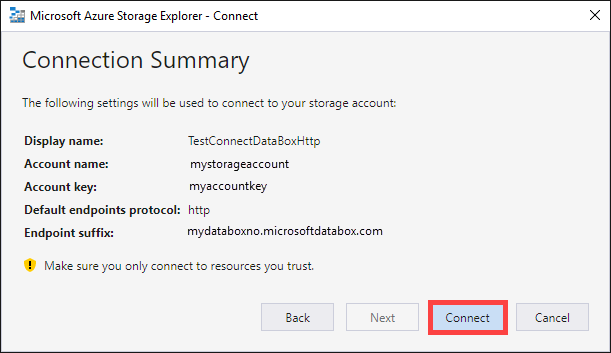
Účet, který jste úspěšně přidali, se zobrazí v levém podokně Průzkumník služby Storage s připojeným názvem (Externí, Jiné). Kliknutím na kontejnery objektů blob zobrazíte kontejner.
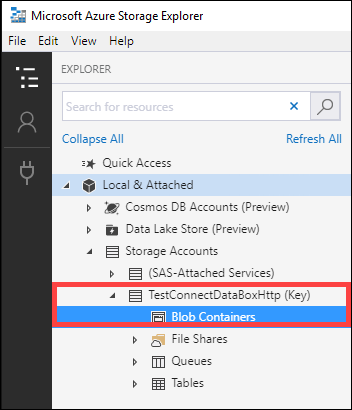
Připojení přes https
Připojení k rozhraním REST API služby Azure Blob Storage přes https vyžaduje následující kroky:
- Stažení certifikátu z webu Azure Portal
- Import certifikátu na klientském nebo vzdáleném hostiteli
- Přidání ip adresy zařízení a koncového bodu služby blob do klienta nebo vzdáleného hostitele
- Konfigurace softwaru třetích stran a ověření připojení
Každý z těchto kroků je popsaný v následujících částech.
Důležité
V případě Data Boxu Heavy budete muset zopakovat všechny pokyny pro připojení k druhému uzlu.
Stažení certifikátu
Ke stažení certifikátu použijte Azure Portal.
Přihlaste se k webu Azure Portal.
Přejděte na objednávku Data Boxu a přejděte na Obecné > podrobnosti o zařízení.
V části Přihlašovací údaje zařízení přejděte k rozhraní API pro přístup k zařízení. Klikněte na Stáhnout. Tato akce stáhne <název> objednávky.cer soubor certifikátu. Uložte tento soubor. Tento certifikát nainstalujete na klientský nebo hostitelský počítač, který použijete pro připojení k zařízení.
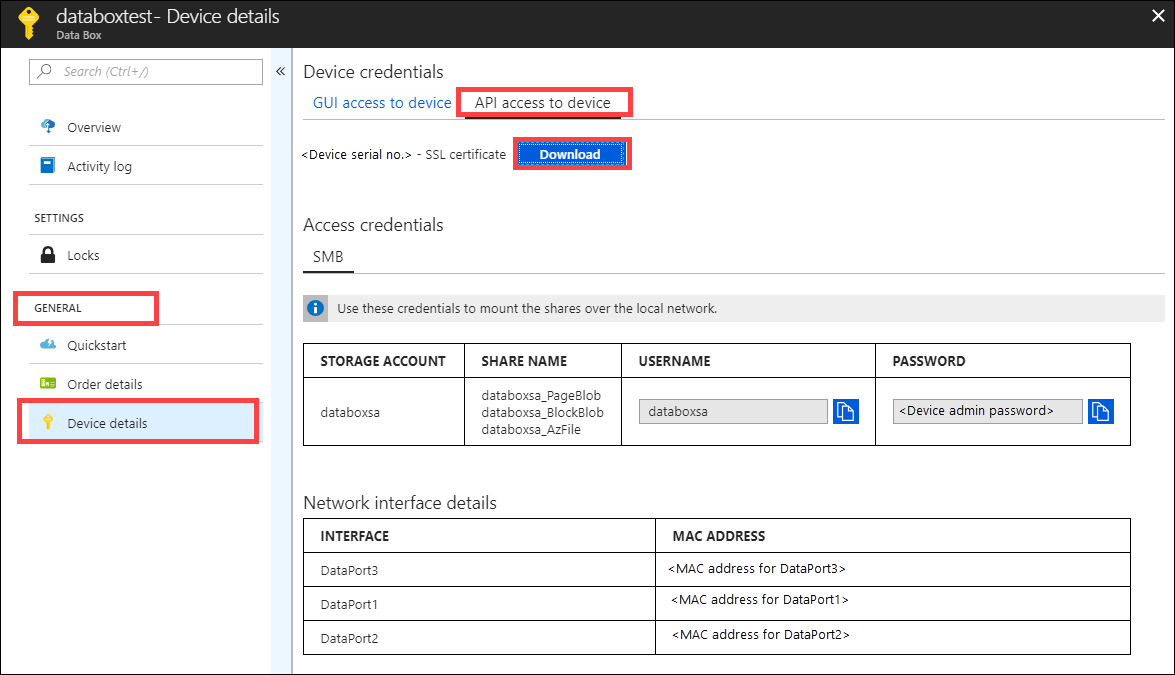
Import certifikátu
Přístup k úložišti objektů blob Data Boxu přes HTTPS vyžaduje pro zařízení certifikát TLS/SSL. Způsob, jakým je tento certifikát zpřístupněn klientské aplikaci, se liší od aplikace po aplikaci a napříč operačními systémy a distribucemi. Některé aplikace mají přístup k certifikátu po jeho importu do systémového úložiště certifikátů, zatímco jiné aplikace tento mechanismus nepoužívají.
Konkrétní informace pro některé aplikace jsou uvedeny v této části. Další informace o jiných aplikacích najdete v dokumentaci k aplikaci a používanému operačnímu systému.
Tento postup použijte k importu .cer souboru do kořenového úložiště klienta windows nebo Linuxu. V systému Windows můžete k importu a instalaci certifikátu do systému použít Windows PowerShell nebo uživatelské rozhraní Windows Serveru.
Práce s Windows PowerShellem
Spusťte relaci Windows PowerShellu jako správce.
Na příkazovém řádku zadejte:
Import-Certificate -FilePath C:\temp\localuihttps.cer -CertStoreLocation Cert:\LocalMachine\Root
Použití uživatelského rozhraní Windows Serveru
Klikněte pravým tlačítkem myši na
.cersoubor a vyberte Nainstalovat certifikát. Tato akce spustí Průvodce importem certifikátu.V části Umístění úložiště vyberte místní počítač a klepněte na tlačítko Další.
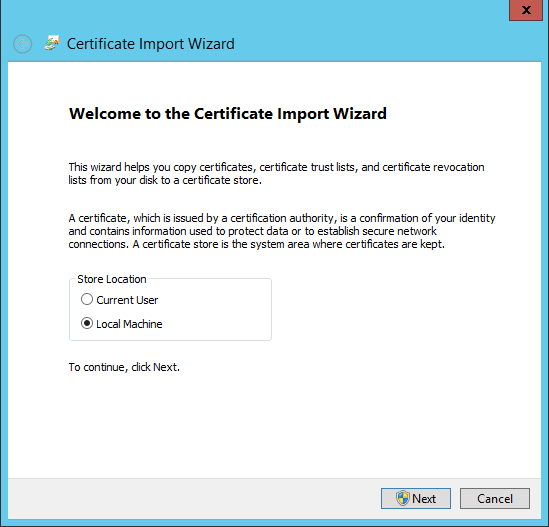
Vyberte Umístit všechny certifikáty do následujícího úložiště a klepněte na tlačítko Procházet. Přejděte do kořenového úložiště vzdáleného hostitele a klepněte na tlačítko Další.
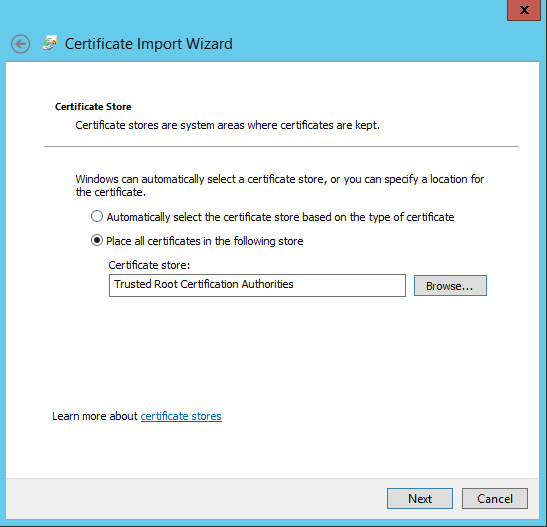
Klikněte na Finish (Dokončit). Zobrazí se zpráva s oznámením, že import proběhl úspěšně.
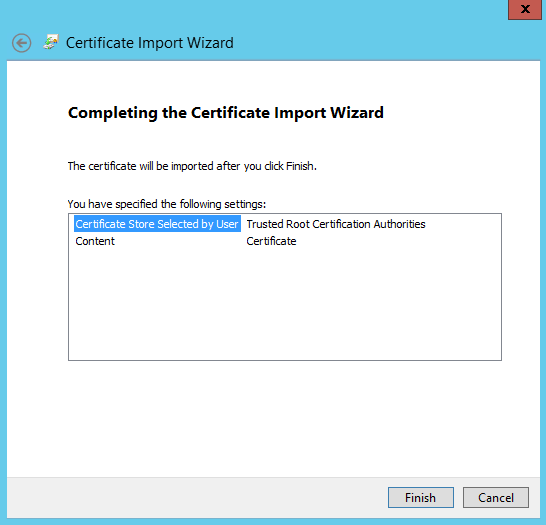
Použití systému Linux
Metoda importu certifikátu se liší podle distribuce.
Důležité
V případě Data Boxu Heavy budete muset zopakovat všechny pokyny pro připojení k druhému uzlu.
Příkaz použijte update-ca-certificates několik, například Ubuntu a Debian.
- Přejmenujte soubor certifikátu s kódováním Base64 tak, aby měl příponu
.crta zkopírujte ho do souboru/usr/local/share/ca-certificates directory. - Spusťte příkaz
update-ca-certificates.
Příkaz používají update-ca-trust nejnovější verze RHEL, Fedora a CentOS.
- Zkopírujte soubor certifikátu do
/etc/pki/ca-trust/source/anchorsadresáře. - Spusťte
update-ca-trust.
Podrobnosti najdete v dokumentaci specifické pro vaši distribuci.
Přidání IP adresy zařízení a koncového bodu služby Blob Service
Při připojování přes http postupujte stejným postupem, jak přidat IP adresu zařízení a koncový bod služby Blob Service.
Konfigurace partnerského softwaru a ověření připojení
Postupujte podle pokynů ke konfiguraci partnerského softwaru, který jste použili při připojování přes http. Jediným rozdílem je, že byste měli nechat možnost Použít http nezaškrtnutou.
Kopírování dat do Data Boxu Heavy
Po připojení k úložišti objektů blob Data Boxu je dalším krokem kopírování dat. Před kopírováním dat si projděte následující aspekty:
- Při kopírování dat se ujistěte, že velikost dat odpovídá omezením velikosti popsaným v limitech úložiště Azure a Data Boxu Heavy.
- Pokud data, která Data Box Heavy nahrává, nahrají souběžně jiné aplikace mimo Data Box Heavy, může to vést k selháním úlohy nahrávání a poškození dat.
V tomto kurzu se AzCopy používá ke kopírování dat do úložiště objektů blob Data Boxu. K kopírování dat můžete také použít Průzkumník služby Azure Storage (pokud dáváte přednost nástroji založenému na grafickém uživatelském rozhraní) nebo partnerskému softwaru.
Postup kopírování obsahuje následující kroky:
- Vytvoření kontejneru
- Nahrání obsahu složky do úložiště objektů blob Data Boxu
- Nahrání upravených souborů do úložiště objektů blob Data Boxu
Každý z těchto kroků je podrobně popsaný v následujících částech.
Důležité
V případě Data Boxu Heavy budete muset zopakovat všechny pokyny ke kopírování dat do druhého uzlu.
Vytvoření kontejneru
Prvním krokem je vytvoření kontejneru, protože objekty blob se vždy nahrají do kontejneru. Kontejnery uspořádají skupiny objektů blob, jako je uspořádání souborů ve složkách v počítači. Pomocí těchto kroků vytvořte kontejner objektů blob.
Otevřete Průzkumníka služby Storage.
V levém podokně rozbalte účet úložiště, ve kterém chcete vytvořit kontejner objektů blob.
Klikněte pravým tlačítkem na kontejnery objektů blob a v místní nabídce vyberte Vytvořit kontejner objektů blob.
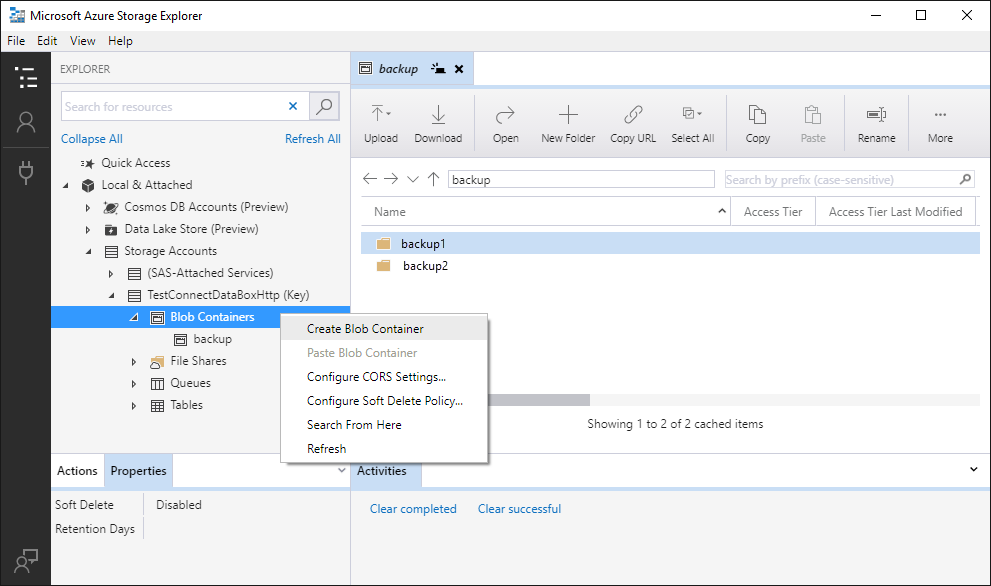
Pod složkou Kontejnery objektů blob se zobrazí textové pole. Zadejte název kontejneru objektů blob. Informace o pravidlech a omezeních pojmenování kontejnerů objektů blob najdete v tématu Vytvoření kontejneru a nastavení oprávnění .
Po dokončení vytvořte kontejner objektů blob stisknutím klávesy Enter nebo akci zrušíte stisknutím klávesy Esc . Po úspěšném vytvoření kontejneru objektů blob se zobrazí ve složce Kontejnery objektů blob pro vybraný účet úložiště.
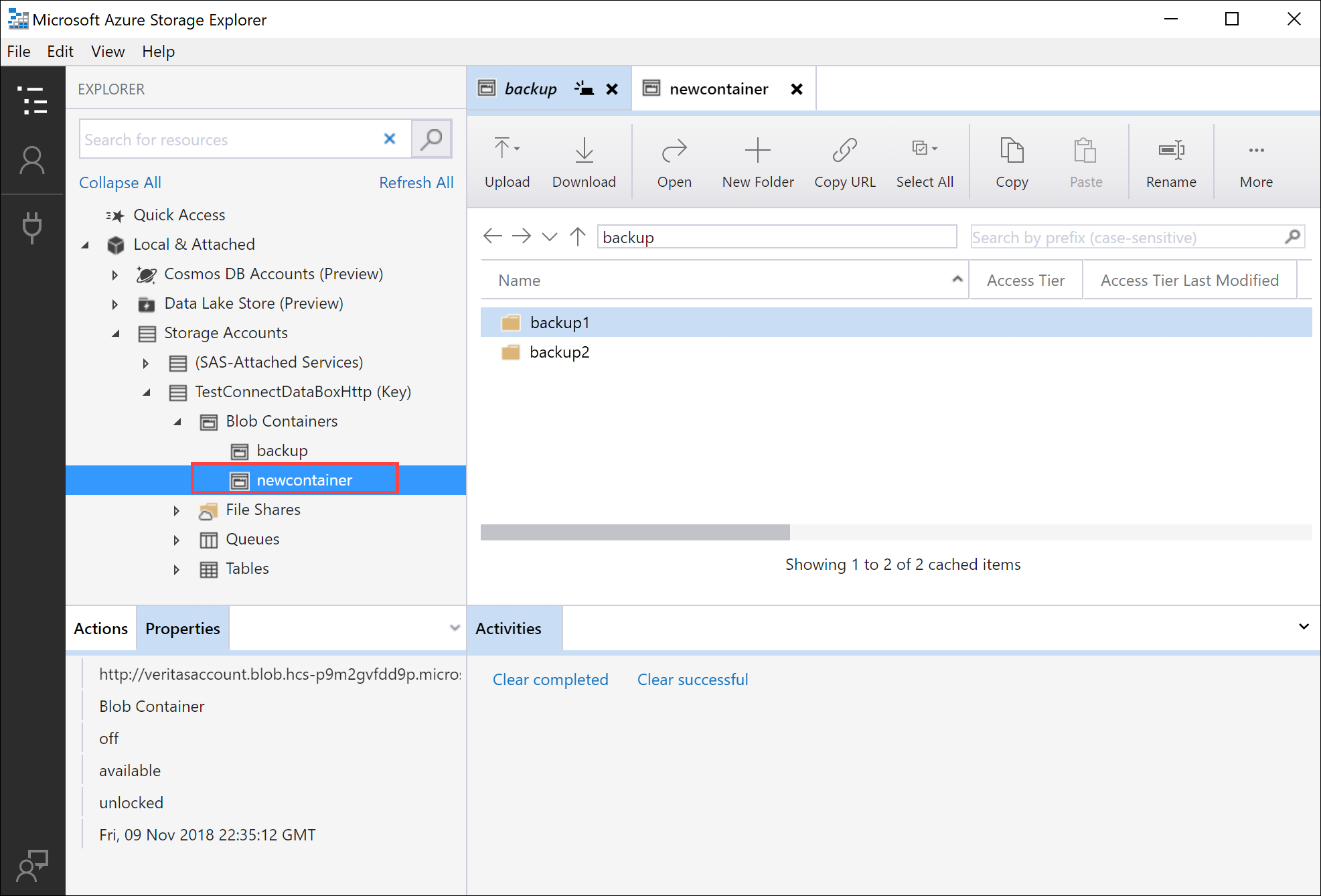
Nahrání obsahu složky do úložiště objektů blob Data Boxu
Pomocí Nástroje AzCopy nahrajte všechny soubory ve složce do úložiště objektů blob ve Windows nebo Linuxu. Pokud chcete nahrát všechny objekty blob ve složce, zadejte následující příkaz AzCopy:
Linux
azcopy \
--source /mnt/myfolder \
--destination https://data-box-storage-account-name.blob.device-serial-no.microsoftdatabox.com/container-name/files/ \
--dest-key <key> \
--recursive
Windows
AzCopy /Source:C:\myfolder /Dest:https://data-box-storage-account-name.blob.device-serial-no.microsoftdatabox.com/container-name/files/ /DestKey:<key> /S
Nahraďte <key> klíčem účtu. Pokud chcete získat klíč účtu, přejděte na webu Azure Portal do svého účtu úložiště. Přejděte na Přístupové klíče Nastavení>, vyberte klíč a vložte ho do příkazu AzCopy.
Pokud zadaný cílový kontejner neexistuje, AzCopy ho vytvoří a soubor do něj nahraje. Aktualizujte zdrojovou cestu k datovému adresáři a nahraďte data-box-storage-account-name ji v cílové adrese URL názvem účtu úložiště přidruženého k vašemu Data Boxu.
Pokud chcete obsah zadaného adresáře nahrát do úložiště objektů blob rekurzivně, zadejte možnost --recursive (Linux) nebo /S (Windows). Když spustíte AzCopy s některou z těchto možností, nahrají se také všechny podsložky a soubory, které obsahují.
Nahrání upravených souborů do úložiště objektů blob Data Boxu
K nahrání souborů na základě času poslední změny použijte AzCopy. Pokud to chcete vyzkoušet, upravte nebo vytvořte nové soubory ve zdrojovém adresáři pro účely testování. Pokud chcete nahrát pouze aktualizované nebo nové soubory, přidejte do příkazu AzCopy parametr --exclude-older (Linux) nebo /XO (Windows).
Pokud chcete zkopírovat pouze zdrojové prostředky, které neexistují v cíli, zadejte v příkazu AzCopy parametry --exclude-older i --exclude-newer (Linux) nebo /XO i /XN (Windows). AzCopy nahraje pouze aktualizovaná data na základě jejich časového razítka.
Linux
azcopy \
--source /mnt/myfolder \
--destination https://data-box-heavy-storage-account-name.blob.device-serial-no.microsoftdatabox.com/container-name/files/ \
--dest-key <key> \
--recursive \
--exclude-older
Windows
AzCopy /Source:C:\myfolder /Dest:https://data-box-heavy-storage-account-name.blob.device-serial-no.microsoftdatabox.com/container-name/files/ /DestKey:<key> /S /XO
Pokud během operace připojení nebo kopírování dojde k nějakým chybám, přečtěte si téma Řešení potíží se službou Data Box Blob Storage.
Dalším krokem je příprava zařízení k odeslání.
Další kroky
V tomto kurzu jste se dozvěděli o tématech spojených se službou Azure Data Box Disk, jako jsou:
- Požadavky
- Připojení k úložišti objektů blob Data Boxu přes http nebo https
- Kopírování dat do Data Boxu Heavy
V dalším kurzu se dozvíte, jak Data Box odeslat zpět do Microsoftu.